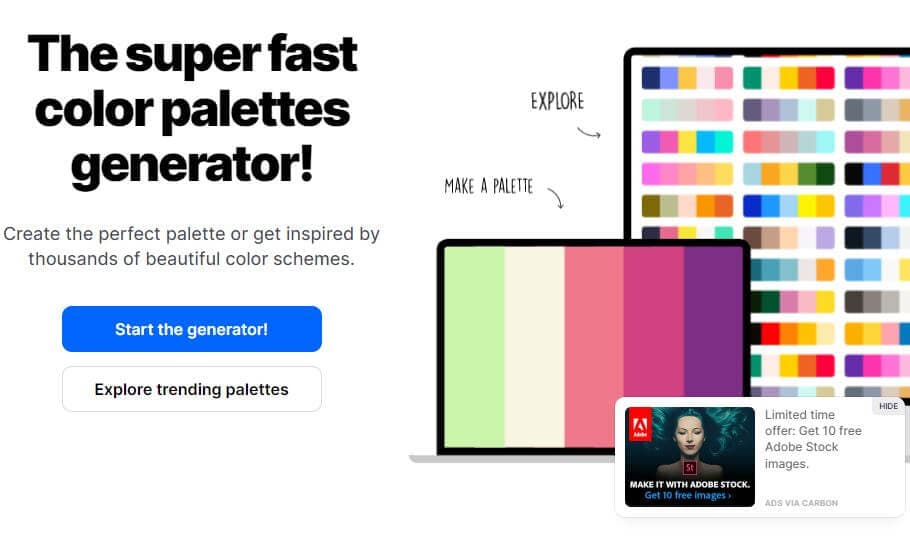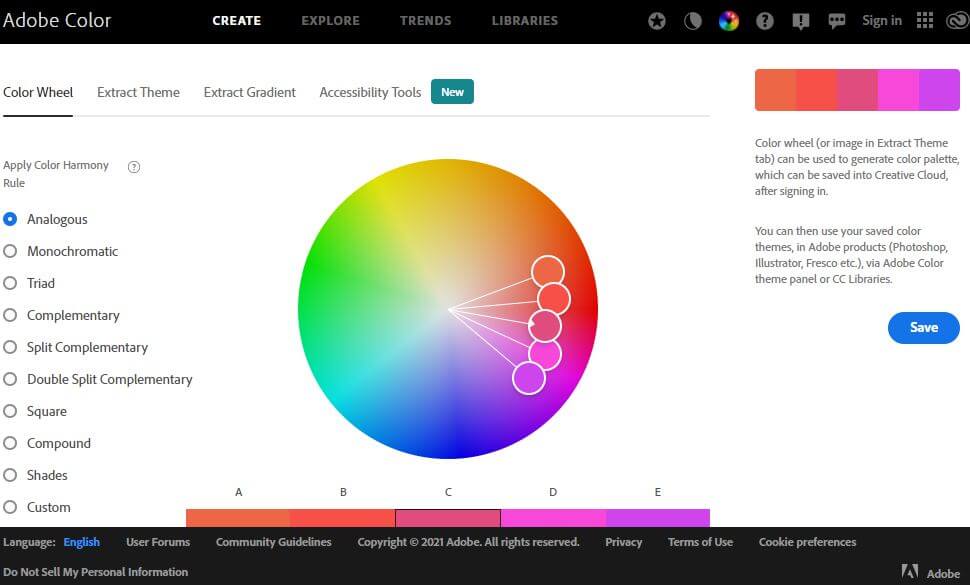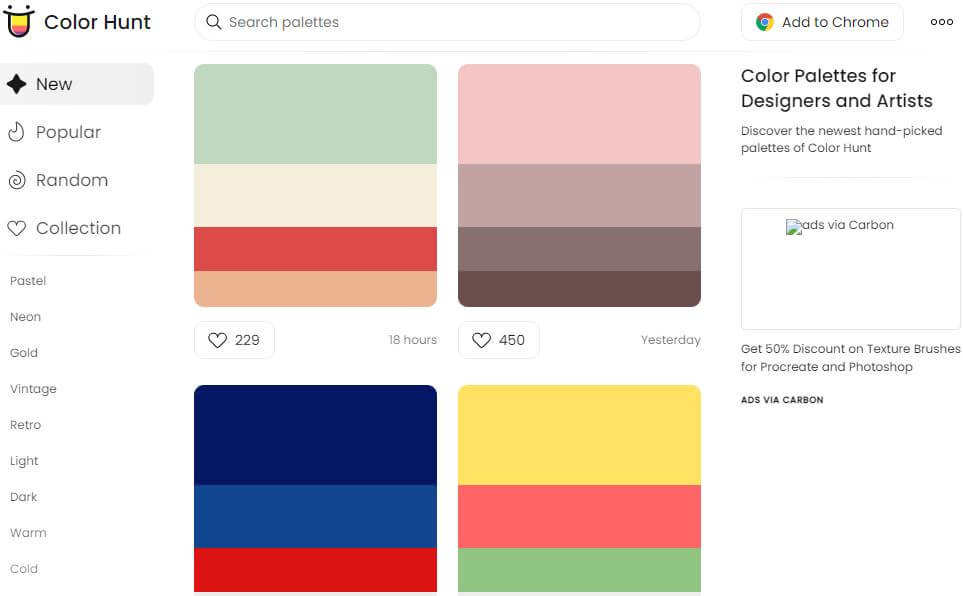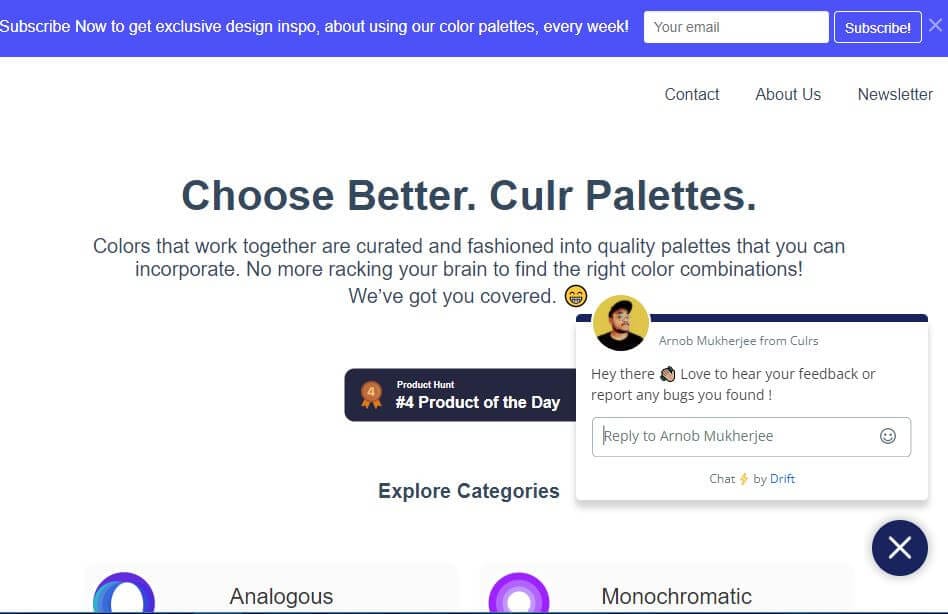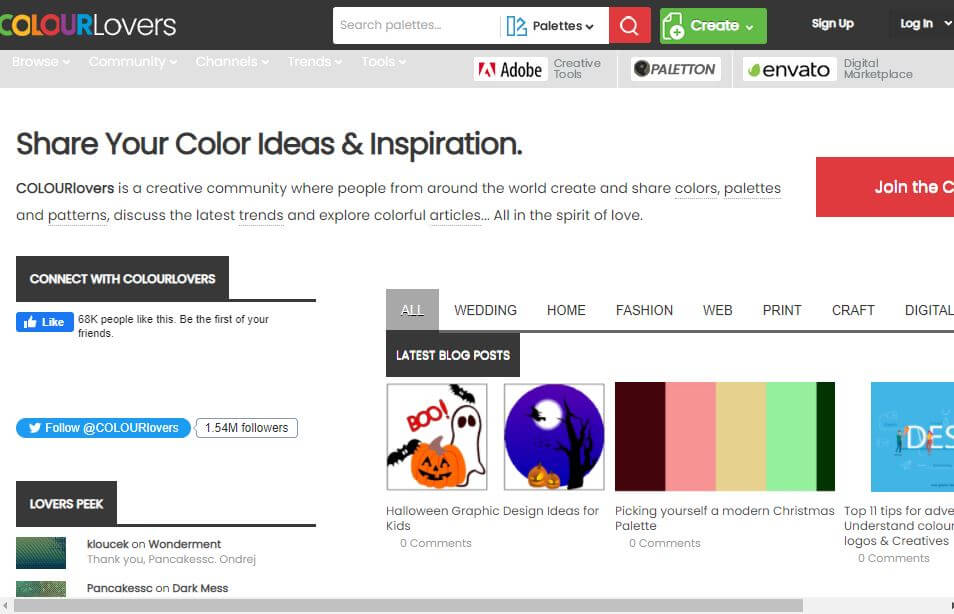:max_bytes(150000):strip_icc():format(webp)/GettyImages-678913139-58a4ece73df78c345bcd781b.jpg)
2024 Approved Do You Find Choosing a Good LUT to Color-Correct Your Media Files Difficult? Discover some of the Best Professional LUTs From 3D LUT Creator to Download

Do You Find Choosing a Good LUT to Color-Correct Your Media Files Difficult? Discover some of the Best Professional LUTs From 3D LUT Creator to Download
We know the importance of color grading to improve the look and feel of your digital content. That’s why LUTs are essential, as they color-correct our media files. LUTs are pre-defined color transformations you can apply to your footage to achieve a specific aesthetic or mood. With LUTs, you can make your photos and videos look more cinematic, vibrant, or vintage, among other possibilities.
Besides this, your editing software also makes a huge difference. Therefore, use the 3D LUT Creator Pro tool for color correction and adjustments. It allows you to create custom LUTs and use pre-made LUTs from a vast library.
Part 1: Introduction to 3D LUTs Creator - How Is It Good in The LUTs Market
Lookup Tables (LUTs) are powerful tools that allow you to adjust and enhance the color and tone of your digital media. They are mathematical formulas that map the colors of your footage to new values to change the tone. Additionally, many LUTs are available for you to choose and use.
The options are endless, with so many options, from modern cinematic styles to vintage film looks. The content creators select from various LUTs to make their digital content look unique and professional.
Introducing 3D LUT Creator
3D LUT Creator is considered one of the best color grading and color correction tools. It helps you to create, adjust, and apply free 3D LUTs to your photos and videos. With this tool, you can get consistent color grading results, even when dealing with complex lighting situations. Besides LUTs, this tool offers other color correction features to make your content look unique.
Additionally, this professional tool offers plugins for multiple editing software. The integration helps with multiple tools, making your content look more professional. Furthermore, this tool has a store with different LUTs packs to download.

Empower your videos with a new mood using different LUTs. Filmora now offers 100+ top-quality 3D LUTs cover a broad range of scenarios. Transform your videos with Filmora’s powerful 3D LUTs.
Apply LUT on Videos Apply LUT on Videos Learn More

Part 2: Reviewing The Features of 3D LUT Creator
The 3D LUT Creator Pro is a tool packed with some amazing features for color correction to your digital media files. Some of the most prominent features related to 3D LUT Creator are discussed here.
- Plugins: This tool offers plugin support for different photo and video editing software. 3D LUT Creator free download is available for Premiere, DaVinci Resolve, Final Cut, and more. These plugins are available for both Mac and Windows.
- Colors of RGB Space: 3D LUT Creator has a great feature that changes your media file’s tone. The RGB feature allows you to toggle up and down or slide left and right to change the saturation and hue.
- Gradients: This amazing feature comes with seven color gradients to play with. You can use this feature to change and distribute these colors according to your preference. It also has a linear gradient for gray shades.
- Color Wheel: Another useful feature for color enhancement is the color wheel option. Its features can create a color scheme for you with its color matrix. Users can create their color scheme by changing and enhancing different colors.
- A/B Grid: It is another color correction option that you can use. This feature lets you change any color into a different one by changing hue and saturation.
- C/L Grids: This unique feature lets you set the tone of a specific color to your media file. It gives a particular color tint to your photos and videos.
- 2-D Curves: With this feature, you can change and modify the color toning of your images and videos. Moreover, you can play with the RGB wheel to give the desired color tone to your files.
- Volume: It is another impressive feature that allows you to adjust the brightness of your media content. Furthermore, you can highlight the subject in the image using this option.
- AI Retouch: AI Retouching plugin is a unique option that uses artificial intelligence to retouch and beautify your image. This option smoothens your skin and gives it a flawless look with no spots, dark circles, or blemishes.
Part 3: Testing The Advanced Functionalities of 3D LUT Creator
Apart from basic features, 3D LUT Creator is powered by advanced features. Here are some of the unique advanced features highlighted below.
- Complex Linear Gradient: One of the key features of 3D LUT Creator is the Complex Linear Gradient tool. The tool allows you to create complex color gradients with combinations. Moreover, you can even adjust RGB curves with this tool.
- Hald Images: 3D LUT Creator allows you to import and export Hald images, making working with other color grading software and tools easy. You can use these images to create complex color modifications and changes.
- Advanced Color Wheel: The Advanced Color Wheel is another powerful feature of 3D LUT Creator. It allows you to select and adjust colors in your digital media files. The wheel supports multiple color spaces for color correction, including RGB, HSL, and more.
- Technical 3D LUTs: Finally, 3D LUT Creator Pro includes a range of technical 3D LUTs. It can be used to adjust white balance and exposure composition. These LUTs are designed to help you achieve the perfect color and exposure balance in your images and videos.
Part 4: How to Utilize LUTs in Photoshop and 3D LUT Creator: Step-by-Step Guide
If you have trouble integrating this free 3D LUTs plugin with Photoshop, follow this guide. This step-by-step guide will navigate you and tell you how to use this tool in Photoshop.
Step 1Open The Tool to Integrate
The first step is to open the tool and click the File button after the tool is running. Once clicked, go to the Preference option to launch a new window.

Step 2Integrate the Photoshop
After selecting the integration option, a new window will pop up that allows you to select your Photoshop version. Make sure to use CS6 or newer versions to integrate the 3D LUT Creator to use color adjustment layers.
If you don’t find your version in the options, then you can choose the “Custom Photoshop” option and browse the path of your Photoshop.

Part 5: Top 3D LUTs Available in Store
The 3D LUT Creator is a professional tool with a LUT store on its website. This store has different LUT packs according to your style and taste. Download them and use them to make your content stand out from others.
1. GoPro LUTs Color Grading Pack
If you want to add a professional touch to your GoPro videos, the GoPro LUTs Color Grading Pack might be a good option. With over 50 LUTs, you can color impressively grade your videos. Furthermore, you can add warmth to your footage, enhance the contrast, or create a specific mood. The GoPro LUTs Color Grading Pack has a wide variety of options.

2. Psychedelia LUTs Pack
Give your photos and videos a unique and eye-catching look by trying out the Psychedelia LUTs Pack. This pack contains multiple LUTs that you can use for color correction and grading. The output results resemble infrared photography, giving your content a unique look. Moreover, these LUTs are perfect for enhancing your photos and videos on social media platforms like Instagram.

3. Winter Pack
Winter Pack is a LUT that you can use to give your media files a cold winter look. It highlights the color blue and gives a bluish tint to your media to make it look like it was shot during winter. Similarly, you can give your photos or videos a chilly and snowy appearance, perfect for winter-themed content. It is a simple and effective way to enhance the mood and atmosphere of your media files.

4. Zoan Cinematic Pack
Cinematic Pack lets you add a cinematic touch to your digital media files. This pack contains 8 LUTs that help you achieve a rich cinematic feel in your footage. It creates a dramatic look by darkening the colors and underexposing your photos and videos. With these LUTs, you can easily transform your digital media files to have a more cinematic feel.

5. Travel LUT Pack
Another amazing LUT pack that gives your photos and videos a more natural look is the Travel LUT Pack. It gives your media content a warm and natural look. These LUTs highlight the orange and brown colors to give your digital files a more earthy feel. Moreover, these LUTs add grains to your photos and videos for a perfect travel look.

Conclusion
In conclusion, LUTs are an essential tool in the editing process. They help you achieve consistent color grading across your footage or images, saving time and effort. LUTs allow you to easily apply specific color grading styles and look at your media. Furthermore, the 3D LUT Creator free download will let you edit LUTs and apply them to your Photoshop projects.
Try Filmora to apply 3D Luts on your video!
Add LUTs on Video For Win 7 or later(64-bit)
Add LUTs on Video For macOS 10.14 or later
Apply LUT on Videos Apply LUT on Videos Learn More

Part 2: Reviewing The Features of 3D LUT Creator
The 3D LUT Creator Pro is a tool packed with some amazing features for color correction to your digital media files. Some of the most prominent features related to 3D LUT Creator are discussed here.
- Plugins: This tool offers plugin support for different photo and video editing software. 3D LUT Creator free download is available for Premiere, DaVinci Resolve, Final Cut, and more. These plugins are available for both Mac and Windows.
- Colors of RGB Space: 3D LUT Creator has a great feature that changes your media file’s tone. The RGB feature allows you to toggle up and down or slide left and right to change the saturation and hue.
- Gradients: This amazing feature comes with seven color gradients to play with. You can use this feature to change and distribute these colors according to your preference. It also has a linear gradient for gray shades.
- Color Wheel: Another useful feature for color enhancement is the color wheel option. Its features can create a color scheme for you with its color matrix. Users can create their color scheme by changing and enhancing different colors.
- A/B Grid: It is another color correction option that you can use. This feature lets you change any color into a different one by changing hue and saturation.
- C/L Grids: This unique feature lets you set the tone of a specific color to your media file. It gives a particular color tint to your photos and videos.
- 2-D Curves: With this feature, you can change and modify the color toning of your images and videos. Moreover, you can play with the RGB wheel to give the desired color tone to your files.
- Volume: It is another impressive feature that allows you to adjust the brightness of your media content. Furthermore, you can highlight the subject in the image using this option.
- AI Retouch: AI Retouching plugin is a unique option that uses artificial intelligence to retouch and beautify your image. This option smoothens your skin and gives it a flawless look with no spots, dark circles, or blemishes.
Part 3: Testing The Advanced Functionalities of 3D LUT Creator
Apart from basic features, 3D LUT Creator is powered by advanced features. Here are some of the unique advanced features highlighted below.
- Complex Linear Gradient: One of the key features of 3D LUT Creator is the Complex Linear Gradient tool. The tool allows you to create complex color gradients with combinations. Moreover, you can even adjust RGB curves with this tool.
- Hald Images: 3D LUT Creator allows you to import and export Hald images, making working with other color grading software and tools easy. You can use these images to create complex color modifications and changes.
- Advanced Color Wheel: The Advanced Color Wheel is another powerful feature of 3D LUT Creator. It allows you to select and adjust colors in your digital media files. The wheel supports multiple color spaces for color correction, including RGB, HSL, and more.
- Technical 3D LUTs: Finally, 3D LUT Creator Pro includes a range of technical 3D LUTs. It can be used to adjust white balance and exposure composition. These LUTs are designed to help you achieve the perfect color and exposure balance in your images and videos.
Part 4: How to Utilize LUTs in Photoshop and 3D LUT Creator: Step-by-Step Guide
If you have trouble integrating this free 3D LUTs plugin with Photoshop, follow this guide. This step-by-step guide will navigate you and tell you how to use this tool in Photoshop.
Step 1Open The Tool to Integrate
The first step is to open the tool and click the File button after the tool is running. Once clicked, go to the Preference option to launch a new window.

Step 2Integrate the Photoshop
After selecting the integration option, a new window will pop up that allows you to select your Photoshop version. Make sure to use CS6 or newer versions to integrate the 3D LUT Creator to use color adjustment layers.
If you don’t find your version in the options, then you can choose the “Custom Photoshop” option and browse the path of your Photoshop.

Part 5: Top 3D LUTs Available in Store
The 3D LUT Creator is a professional tool with a LUT store on its website. This store has different LUT packs according to your style and taste. Download them and use them to make your content stand out from others.
1. GoPro LUTs Color Grading Pack
If you want to add a professional touch to your GoPro videos, the GoPro LUTs Color Grading Pack might be a good option. With over 50 LUTs, you can color impressively grade your videos. Furthermore, you can add warmth to your footage, enhance the contrast, or create a specific mood. The GoPro LUTs Color Grading Pack has a wide variety of options.

2. Psychedelia LUTs Pack
Give your photos and videos a unique and eye-catching look by trying out the Psychedelia LUTs Pack. This pack contains multiple LUTs that you can use for color correction and grading. The output results resemble infrared photography, giving your content a unique look. Moreover, these LUTs are perfect for enhancing your photos and videos on social media platforms like Instagram.

3. Winter Pack
Winter Pack is a LUT that you can use to give your media files a cold winter look. It highlights the color blue and gives a bluish tint to your media to make it look like it was shot during winter. Similarly, you can give your photos or videos a chilly and snowy appearance, perfect for winter-themed content. It is a simple and effective way to enhance the mood and atmosphere of your media files.

4. Zoan Cinematic Pack
Cinematic Pack lets you add a cinematic touch to your digital media files. This pack contains 8 LUTs that help you achieve a rich cinematic feel in your footage. It creates a dramatic look by darkening the colors and underexposing your photos and videos. With these LUTs, you can easily transform your digital media files to have a more cinematic feel.

5. Travel LUT Pack
Another amazing LUT pack that gives your photos and videos a more natural look is the Travel LUT Pack. It gives your media content a warm and natural look. These LUTs highlight the orange and brown colors to give your digital files a more earthy feel. Moreover, these LUTs add grains to your photos and videos for a perfect travel look.

Conclusion
In conclusion, LUTs are an essential tool in the editing process. They help you achieve consistent color grading across your footage or images, saving time and effort. LUTs allow you to easily apply specific color grading styles and look at your media. Furthermore, the 3D LUT Creator free download will let you edit LUTs and apply them to your Photoshop projects.
Try Filmora to apply 3D Luts on your video!
Add LUTs on Video For Win 7 or later(64-bit)
Add LUTs on Video For macOS 10.14 or later
A Roster of 8 Top Color Match Generators
A Roster of 8 Best Color Match Generators
An easy yet powerful editor
Numerous effects to choose from
Detailed tutorials provided by the official channel
Did you face difficulty in putting a bunch of colors together and making them work well in a visual design? Yeah! It is not easy and complicated as throwing colors here and there. No doubt, for creating a graphic design, a story with imagery is delivered. To highlight things, the colors and the text are essential parts. This is where perfection is needed, so there are many color palette generators to make these tasks easier. A color match generator generates a random color palette or helps users create a selection of colors. This selection will define a specified shade. So, what makes an excellent color matching, and how can it be made? We’ve put some best color match generators together.

From today’s discussion, you’ll learn some must-know color match generates solutions. So, browse through mentioned eight-color match generators and create your color combinations and matching colors generator. Let’s get started!
In this article
01 [8 Color Match Generators](#Part 1)
02 [The Best Solution of Color Match Generators: Filmora 11 Video Editor](#Part 2)
Part 1 8 Color Match Generators
Let’s check out our well-researched findings on the 8 best color match generators for creating the perfect color combination and matching color with these matching colors generators.
01Coolors
‘Coolors’ help users create the perfect palette. Along with an intuitive and robust color match generator, it offers thousands of beautiful color schemes. ‘Coolors’ tool is available as an iOS app, Instagram page, and Chrome extension. You can also find this accessible and ad-supported tool on the web. You can easily use this tool to explore palettes based on keywords and create your color palette from an uploaded image. Users will find the option to see the RGB, HEX codes, and CYMK color values. It will help them ensure that they have used the exact color shade while choosing and working with the available colors.
Features:
● Generate the palettes by exploring popular palettes.
● Easily pick up option for taking palette from photo.
● Create a collage.
● Explore gradients and create a gradient.
● Contrast checker.
02Adobe Color
Adobe Color offers several free outstanding color shades that allow all users to show creativity. Adobe Color offers the color wheel to create color schemes as the wheel has different color harmony rules. Adobe Color helps extract themes from pictures, create gradients from uploaded ones, and create color palettes individually. Users can take subscriptions or not to Adobe products. Users can have color choices to ensure their shades for colorblind people as a background for text. Adobe Color extracts a color theme as well as a gradient from images. You can save the color themes if you have accessed Adobe’s Creative Cloud and use those themes directly in your projects.
Features:
● Create accessible themes by checking the background and text colors contrast ratio.
● Easily compare themes to Web Content Accessibility Guidelines (WCAG).
● Colorblind safe themes to ensure better experiences.
● A large number of Color Harmony Rules to apply.
● Accessible theme suggestions and color education availability.
03 Palettton
Paletton offers a different approach compared to most color matching tools. This quite technical-looking and free color match generator is backed. Paletton can be seemed intimidating because of its interface. You will also get a few base colors set by brand guidelines in web design. This tool is excellent for adding a base color and tuning the gradients until a smooth color scheme. You can modify selections individually to know the shifts of shades. It can take the presets that create adjacent and monochromatic options. To choose the shades to match the primary color, you can adjust the color wheel distance.
Features:
● All color palettes have an offered base color.
● Eyedropper tool to extract a color or two from any of the selected images.
● Multiple color combinations.
● Using Paletton’s feature for vision simulation.
● Presets option available according to the base color.

04 ColorHunt
Color Hunt offers a vast collection of color palettes. This designer’s color palettes individually include a large number of colors shades. This tool contains different color palettes to explore according to popularity or trends. The tool has an option to let users create their color palettes. Other designers do craft these color palettes. The palettes are so visual to users to pick a palette easily and begin your design. Here, a little experience will assist you more in selecting the best color for the pallet. This artist-generated color palette library offers trendy, new, or random tools access.
Features:
● Allow discovering the newest hand-picked palettes.
● Create your four-color palette.
● A sheer number of created color palettes.
● Copy the HEX values for the colors or generate an image.
● Sharing options to get your colleagues.
05 BrandColors
BrandColors has the most extensive collection of several multiple brand color codes. This color-exploration tool offers much more than a good color palette generator. Serially there will be numerous color shades to choose from. This free tool shows the official brand color shades in purpose to use for hundreds of sports teams, companies, and other firms as well. For organizations, BrandColors has well-featured tools to develop their brand identity. You can scroll through the options to use color shades for applicable brands. You can easily select the color codes to quickly mimic or share a link.
Features:
● Offer a helpful reference for the brand color codes.
● More than 600 brands, including 1600 colors.
● Featured by CSS-Tricks, Smashing Magazine, Tuts+, Web Design Depot, and over 2 million page views.
● Offers color shades serially and views in letter form.
● Best to avoid conflict with a competitor while finding a color that will look different.
06Culrs
‘Culrs’ color match generator offers customized features so that you can be able to customize your color palette fully. ‘Culrs’ can generate color shades from a randomly selected image using Flickr. It offers free and simple-to-use color shades library along with different colors. It allows searching more than 17K color schemes and helps you to match words according to the color relativity. It serves methods including contrasting, monochromatic, or complementary. You will find the easiest way to explore color from the monochromatic palettes. There is not necessary to put pressure on your brain to find the right color combinations.
Features:
● Work can be curated and fashioned into quality palettes.
● Find must-have color by copying the HEX code.
● Mix colors up and warm shades and blend well.
● Explore categories from analogous, monochromatic, triad, and tetradic.
● Multiple hue options to see beautiful palettes.
07 ColourCode
‘ColourCode’ will offer you multiple color shades to create palettes and harmonies. The color shading options remain side by side, and you can choose the brighter or lighter versions of your chosen colors with others. And there are options for creating palettes and exporting formats in several image formats. ‘ColourCode’ will offer several palettes so that you can generate harmonies. You can get several file formats to export and download with the most straightforward interface. All available options are easily accessible from its main interface.
Features:
● Click and add the color on the screen browser
● Create palettes on the same cursor according to the previous site’s interface.
● Generate color palettes in analog, triad, quad, monochrome, complement, monochromatic light, etc. categories.
● Export image files and save themes in LESS, SCSS, and PNG formats.
● The created color schemes are downloadable in multiple languages.

08Colour Lovers
Color Lovers helps create patterns and palettes for matching color generators with a vital social component, offering multiple numbers of color palettes and over a million colorful user bases to match. ColourLovers is a creative cornerstone of the online color community for artists to share their created palettes and patterns, including multiple design elements. You can generate extraordinary color editing tasks with palettes, patterns, shapes, and more. A basic generator version is more straightforward, and its free color palette is quite technical.
Features:
● Create and share colors, palettes, and patterns with offered color shades.
● Palettes like Fugitive Colour, Son of Ariel, etc., are available.
● Patterns include Southern Hemisphere, Wonderment, The Limbic System, and more.
● Multiple shapes, groups, trends, etc., are available.
● Guide through several blog posts on multiple topics like wedding, home, fashion, web, etc.
Part 2 The Best Solution of Color Match Generators: Filmora 11 Video Editor
While it is the topic of color match generators, how can we avoid the most well-known and used tool, Filmora, under matching color generators? Wondershare Filmora Video Editor is an all-in-one combination of many color shades generating tools and multiple other features.
Filmora 11 lets you transform your video into a piece of unique and most attractive art with a drag and drop interface, simple and powerful arts, colors, and editing tools. This color match generator has numerous functions to help you generate your own story with color perfection. You will find several effects to edit and other basic and advanced tools to beautify your videos. This powerful editor and color generator provide quality performance and ensure the appropriate color and editing match your expectations. You can use its color matching features and color palettes to match color accurately. Take a brief overview of features:
● 3D color grading pallets.
● Enhance videos’ beauty with more than 800 stunning effects
● Unleash creativity with offered Hollywood effects.
● Adjust the color tuning balance and dynamic range of the clips.
● Overlays and filters to transform a video into something spectacular.
● Clip adjustment with color tuning option.
For Win 7 or later (64-bit)
For macOS 10.12 or later
● Key Takeaways from This Episode →
● From our today’s discussion in this article, we have got overviews of the below things:
● We learned about 8 top Color Match Generators.
● Offered features of Color Match Generators
● The best solution for matching color generators isFilmora 11 and its proposed features.
Did you face difficulty in putting a bunch of colors together and making them work well in a visual design? Yeah! It is not easy and complicated as throwing colors here and there. No doubt, for creating a graphic design, a story with imagery is delivered. To highlight things, the colors and the text are essential parts. This is where perfection is needed, so there are many color palette generators to make these tasks easier. A color match generator generates a random color palette or helps users create a selection of colors. This selection will define a specified shade. So, what makes an excellent color matching, and how can it be made? We’ve put some best color match generators together.

From today’s discussion, you’ll learn some must-know color match generates solutions. So, browse through mentioned eight-color match generators and create your color combinations and matching colors generator. Let’s get started!
In this article
01 [8 Color Match Generators](#Part 1)
02 [The Best Solution of Color Match Generators: Filmora 11 Video Editor](#Part 2)
Part 1 8 Color Match Generators
Let’s check out our well-researched findings on the 8 best color match generators for creating the perfect color combination and matching color with these matching colors generators.
01Coolors
‘Coolors’ help users create the perfect palette. Along with an intuitive and robust color match generator, it offers thousands of beautiful color schemes. ‘Coolors’ tool is available as an iOS app, Instagram page, and Chrome extension. You can also find this accessible and ad-supported tool on the web. You can easily use this tool to explore palettes based on keywords and create your color palette from an uploaded image. Users will find the option to see the RGB, HEX codes, and CYMK color values. It will help them ensure that they have used the exact color shade while choosing and working with the available colors.
Features:
● Generate the palettes by exploring popular palettes.
● Easily pick up option for taking palette from photo.
● Create a collage.
● Explore gradients and create a gradient.
● Contrast checker.
02Adobe Color
Adobe Color offers several free outstanding color shades that allow all users to show creativity. Adobe Color offers the color wheel to create color schemes as the wheel has different color harmony rules. Adobe Color helps extract themes from pictures, create gradients from uploaded ones, and create color palettes individually. Users can take subscriptions or not to Adobe products. Users can have color choices to ensure their shades for colorblind people as a background for text. Adobe Color extracts a color theme as well as a gradient from images. You can save the color themes if you have accessed Adobe’s Creative Cloud and use those themes directly in your projects.
Features:
● Create accessible themes by checking the background and text colors contrast ratio.
● Easily compare themes to Web Content Accessibility Guidelines (WCAG).
● Colorblind safe themes to ensure better experiences.
● A large number of Color Harmony Rules to apply.
● Accessible theme suggestions and color education availability.
03 Palettton
Paletton offers a different approach compared to most color matching tools. This quite technical-looking and free color match generator is backed. Paletton can be seemed intimidating because of its interface. You will also get a few base colors set by brand guidelines in web design. This tool is excellent for adding a base color and tuning the gradients until a smooth color scheme. You can modify selections individually to know the shifts of shades. It can take the presets that create adjacent and monochromatic options. To choose the shades to match the primary color, you can adjust the color wheel distance.
Features:
● All color palettes have an offered base color.
● Eyedropper tool to extract a color or two from any of the selected images.
● Multiple color combinations.
● Using Paletton’s feature for vision simulation.
● Presets option available according to the base color.

04 ColorHunt
Color Hunt offers a vast collection of color palettes. This designer’s color palettes individually include a large number of colors shades. This tool contains different color palettes to explore according to popularity or trends. The tool has an option to let users create their color palettes. Other designers do craft these color palettes. The palettes are so visual to users to pick a palette easily and begin your design. Here, a little experience will assist you more in selecting the best color for the pallet. This artist-generated color palette library offers trendy, new, or random tools access.
Features:
● Allow discovering the newest hand-picked palettes.
● Create your four-color palette.
● A sheer number of created color palettes.
● Copy the HEX values for the colors or generate an image.
● Sharing options to get your colleagues.
05 BrandColors
BrandColors has the most extensive collection of several multiple brand color codes. This color-exploration tool offers much more than a good color palette generator. Serially there will be numerous color shades to choose from. This free tool shows the official brand color shades in purpose to use for hundreds of sports teams, companies, and other firms as well. For organizations, BrandColors has well-featured tools to develop their brand identity. You can scroll through the options to use color shades for applicable brands. You can easily select the color codes to quickly mimic or share a link.
Features:
● Offer a helpful reference for the brand color codes.
● More than 600 brands, including 1600 colors.
● Featured by CSS-Tricks, Smashing Magazine, Tuts+, Web Design Depot, and over 2 million page views.
● Offers color shades serially and views in letter form.
● Best to avoid conflict with a competitor while finding a color that will look different.
06Culrs
‘Culrs’ color match generator offers customized features so that you can be able to customize your color palette fully. ‘Culrs’ can generate color shades from a randomly selected image using Flickr. It offers free and simple-to-use color shades library along with different colors. It allows searching more than 17K color schemes and helps you to match words according to the color relativity. It serves methods including contrasting, monochromatic, or complementary. You will find the easiest way to explore color from the monochromatic palettes. There is not necessary to put pressure on your brain to find the right color combinations.
Features:
● Work can be curated and fashioned into quality palettes.
● Find must-have color by copying the HEX code.
● Mix colors up and warm shades and blend well.
● Explore categories from analogous, monochromatic, triad, and tetradic.
● Multiple hue options to see beautiful palettes.
07 ColourCode
‘ColourCode’ will offer you multiple color shades to create palettes and harmonies. The color shading options remain side by side, and you can choose the brighter or lighter versions of your chosen colors with others. And there are options for creating palettes and exporting formats in several image formats. ‘ColourCode’ will offer several palettes so that you can generate harmonies. You can get several file formats to export and download with the most straightforward interface. All available options are easily accessible from its main interface.
Features:
● Click and add the color on the screen browser
● Create palettes on the same cursor according to the previous site’s interface.
● Generate color palettes in analog, triad, quad, monochrome, complement, monochromatic light, etc. categories.
● Export image files and save themes in LESS, SCSS, and PNG formats.
● The created color schemes are downloadable in multiple languages.

08Colour Lovers
Color Lovers helps create patterns and palettes for matching color generators with a vital social component, offering multiple numbers of color palettes and over a million colorful user bases to match. ColourLovers is a creative cornerstone of the online color community for artists to share their created palettes and patterns, including multiple design elements. You can generate extraordinary color editing tasks with palettes, patterns, shapes, and more. A basic generator version is more straightforward, and its free color palette is quite technical.
Features:
● Create and share colors, palettes, and patterns with offered color shades.
● Palettes like Fugitive Colour, Son of Ariel, etc., are available.
● Patterns include Southern Hemisphere, Wonderment, The Limbic System, and more.
● Multiple shapes, groups, trends, etc., are available.
● Guide through several blog posts on multiple topics like wedding, home, fashion, web, etc.
Part 2 The Best Solution of Color Match Generators: Filmora 11 Video Editor
While it is the topic of color match generators, how can we avoid the most well-known and used tool, Filmora, under matching color generators? Wondershare Filmora Video Editor is an all-in-one combination of many color shades generating tools and multiple other features.
Filmora 11 lets you transform your video into a piece of unique and most attractive art with a drag and drop interface, simple and powerful arts, colors, and editing tools. This color match generator has numerous functions to help you generate your own story with color perfection. You will find several effects to edit and other basic and advanced tools to beautify your videos. This powerful editor and color generator provide quality performance and ensure the appropriate color and editing match your expectations. You can use its color matching features and color palettes to match color accurately. Take a brief overview of features:
● 3D color grading pallets.
● Enhance videos’ beauty with more than 800 stunning effects
● Unleash creativity with offered Hollywood effects.
● Adjust the color tuning balance and dynamic range of the clips.
● Overlays and filters to transform a video into something spectacular.
● Clip adjustment with color tuning option.
For Win 7 or later (64-bit)
For macOS 10.12 or later
● Key Takeaways from This Episode →
● From our today’s discussion in this article, we have got overviews of the below things:
● We learned about 8 top Color Match Generators.
● Offered features of Color Match Generators
● The best solution for matching color generators isFilmora 11 and its proposed features.
Did you face difficulty in putting a bunch of colors together and making them work well in a visual design? Yeah! It is not easy and complicated as throwing colors here and there. No doubt, for creating a graphic design, a story with imagery is delivered. To highlight things, the colors and the text are essential parts. This is where perfection is needed, so there are many color palette generators to make these tasks easier. A color match generator generates a random color palette or helps users create a selection of colors. This selection will define a specified shade. So, what makes an excellent color matching, and how can it be made? We’ve put some best color match generators together.

From today’s discussion, you’ll learn some must-know color match generates solutions. So, browse through mentioned eight-color match generators and create your color combinations and matching colors generator. Let’s get started!
In this article
01 [8 Color Match Generators](#Part 1)
02 [The Best Solution of Color Match Generators: Filmora 11 Video Editor](#Part 2)
Part 1 8 Color Match Generators
Let’s check out our well-researched findings on the 8 best color match generators for creating the perfect color combination and matching color with these matching colors generators.
01Coolors
‘Coolors’ help users create the perfect palette. Along with an intuitive and robust color match generator, it offers thousands of beautiful color schemes. ‘Coolors’ tool is available as an iOS app, Instagram page, and Chrome extension. You can also find this accessible and ad-supported tool on the web. You can easily use this tool to explore palettes based on keywords and create your color palette from an uploaded image. Users will find the option to see the RGB, HEX codes, and CYMK color values. It will help them ensure that they have used the exact color shade while choosing and working with the available colors.
Features:
● Generate the palettes by exploring popular palettes.
● Easily pick up option for taking palette from photo.
● Create a collage.
● Explore gradients and create a gradient.
● Contrast checker.
02Adobe Color
Adobe Color offers several free outstanding color shades that allow all users to show creativity. Adobe Color offers the color wheel to create color schemes as the wheel has different color harmony rules. Adobe Color helps extract themes from pictures, create gradients from uploaded ones, and create color palettes individually. Users can take subscriptions or not to Adobe products. Users can have color choices to ensure their shades for colorblind people as a background for text. Adobe Color extracts a color theme as well as a gradient from images. You can save the color themes if you have accessed Adobe’s Creative Cloud and use those themes directly in your projects.
Features:
● Create accessible themes by checking the background and text colors contrast ratio.
● Easily compare themes to Web Content Accessibility Guidelines (WCAG).
● Colorblind safe themes to ensure better experiences.
● A large number of Color Harmony Rules to apply.
● Accessible theme suggestions and color education availability.
03 Palettton
Paletton offers a different approach compared to most color matching tools. This quite technical-looking and free color match generator is backed. Paletton can be seemed intimidating because of its interface. You will also get a few base colors set by brand guidelines in web design. This tool is excellent for adding a base color and tuning the gradients until a smooth color scheme. You can modify selections individually to know the shifts of shades. It can take the presets that create adjacent and monochromatic options. To choose the shades to match the primary color, you can adjust the color wheel distance.
Features:
● All color palettes have an offered base color.
● Eyedropper tool to extract a color or two from any of the selected images.
● Multiple color combinations.
● Using Paletton’s feature for vision simulation.
● Presets option available according to the base color.

04 ColorHunt
Color Hunt offers a vast collection of color palettes. This designer’s color palettes individually include a large number of colors shades. This tool contains different color palettes to explore according to popularity or trends. The tool has an option to let users create their color palettes. Other designers do craft these color palettes. The palettes are so visual to users to pick a palette easily and begin your design. Here, a little experience will assist you more in selecting the best color for the pallet. This artist-generated color palette library offers trendy, new, or random tools access.
Features:
● Allow discovering the newest hand-picked palettes.
● Create your four-color palette.
● A sheer number of created color palettes.
● Copy the HEX values for the colors or generate an image.
● Sharing options to get your colleagues.
05 BrandColors
BrandColors has the most extensive collection of several multiple brand color codes. This color-exploration tool offers much more than a good color palette generator. Serially there will be numerous color shades to choose from. This free tool shows the official brand color shades in purpose to use for hundreds of sports teams, companies, and other firms as well. For organizations, BrandColors has well-featured tools to develop their brand identity. You can scroll through the options to use color shades for applicable brands. You can easily select the color codes to quickly mimic or share a link.
Features:
● Offer a helpful reference for the brand color codes.
● More than 600 brands, including 1600 colors.
● Featured by CSS-Tricks, Smashing Magazine, Tuts+, Web Design Depot, and over 2 million page views.
● Offers color shades serially and views in letter form.
● Best to avoid conflict with a competitor while finding a color that will look different.
06Culrs
‘Culrs’ color match generator offers customized features so that you can be able to customize your color palette fully. ‘Culrs’ can generate color shades from a randomly selected image using Flickr. It offers free and simple-to-use color shades library along with different colors. It allows searching more than 17K color schemes and helps you to match words according to the color relativity. It serves methods including contrasting, monochromatic, or complementary. You will find the easiest way to explore color from the monochromatic palettes. There is not necessary to put pressure on your brain to find the right color combinations.
Features:
● Work can be curated and fashioned into quality palettes.
● Find must-have color by copying the HEX code.
● Mix colors up and warm shades and blend well.
● Explore categories from analogous, monochromatic, triad, and tetradic.
● Multiple hue options to see beautiful palettes.
07 ColourCode
‘ColourCode’ will offer you multiple color shades to create palettes and harmonies. The color shading options remain side by side, and you can choose the brighter or lighter versions of your chosen colors with others. And there are options for creating palettes and exporting formats in several image formats. ‘ColourCode’ will offer several palettes so that you can generate harmonies. You can get several file formats to export and download with the most straightforward interface. All available options are easily accessible from its main interface.
Features:
● Click and add the color on the screen browser
● Create palettes on the same cursor according to the previous site’s interface.
● Generate color palettes in analog, triad, quad, monochrome, complement, monochromatic light, etc. categories.
● Export image files and save themes in LESS, SCSS, and PNG formats.
● The created color schemes are downloadable in multiple languages.

08Colour Lovers
Color Lovers helps create patterns and palettes for matching color generators with a vital social component, offering multiple numbers of color palettes and over a million colorful user bases to match. ColourLovers is a creative cornerstone of the online color community for artists to share their created palettes and patterns, including multiple design elements. You can generate extraordinary color editing tasks with palettes, patterns, shapes, and more. A basic generator version is more straightforward, and its free color palette is quite technical.
Features:
● Create and share colors, palettes, and patterns with offered color shades.
● Palettes like Fugitive Colour, Son of Ariel, etc., are available.
● Patterns include Southern Hemisphere, Wonderment, The Limbic System, and more.
● Multiple shapes, groups, trends, etc., are available.
● Guide through several blog posts on multiple topics like wedding, home, fashion, web, etc.
Part 2 The Best Solution of Color Match Generators: Filmora 11 Video Editor
While it is the topic of color match generators, how can we avoid the most well-known and used tool, Filmora, under matching color generators? Wondershare Filmora Video Editor is an all-in-one combination of many color shades generating tools and multiple other features.
Filmora 11 lets you transform your video into a piece of unique and most attractive art with a drag and drop interface, simple and powerful arts, colors, and editing tools. This color match generator has numerous functions to help you generate your own story with color perfection. You will find several effects to edit and other basic and advanced tools to beautify your videos. This powerful editor and color generator provide quality performance and ensure the appropriate color and editing match your expectations. You can use its color matching features and color palettes to match color accurately. Take a brief overview of features:
● 3D color grading pallets.
● Enhance videos’ beauty with more than 800 stunning effects
● Unleash creativity with offered Hollywood effects.
● Adjust the color tuning balance and dynamic range of the clips.
● Overlays and filters to transform a video into something spectacular.
● Clip adjustment with color tuning option.
For Win 7 or later (64-bit)
For macOS 10.12 or later
● Key Takeaways from This Episode →
● From our today’s discussion in this article, we have got overviews of the below things:
● We learned about 8 top Color Match Generators.
● Offered features of Color Match Generators
● The best solution for matching color generators isFilmora 11 and its proposed features.
Did you face difficulty in putting a bunch of colors together and making them work well in a visual design? Yeah! It is not easy and complicated as throwing colors here and there. No doubt, for creating a graphic design, a story with imagery is delivered. To highlight things, the colors and the text are essential parts. This is where perfection is needed, so there are many color palette generators to make these tasks easier. A color match generator generates a random color palette or helps users create a selection of colors. This selection will define a specified shade. So, what makes an excellent color matching, and how can it be made? We’ve put some best color match generators together.

From today’s discussion, you’ll learn some must-know color match generates solutions. So, browse through mentioned eight-color match generators and create your color combinations and matching colors generator. Let’s get started!
In this article
01 [8 Color Match Generators](#Part 1)
02 [The Best Solution of Color Match Generators: Filmora 11 Video Editor](#Part 2)
Part 1 8 Color Match Generators
Let’s check out our well-researched findings on the 8 best color match generators for creating the perfect color combination and matching color with these matching colors generators.
01Coolors
‘Coolors’ help users create the perfect palette. Along with an intuitive and robust color match generator, it offers thousands of beautiful color schemes. ‘Coolors’ tool is available as an iOS app, Instagram page, and Chrome extension. You can also find this accessible and ad-supported tool on the web. You can easily use this tool to explore palettes based on keywords and create your color palette from an uploaded image. Users will find the option to see the RGB, HEX codes, and CYMK color values. It will help them ensure that they have used the exact color shade while choosing and working with the available colors.
Features:
● Generate the palettes by exploring popular palettes.
● Easily pick up option for taking palette from photo.
● Create a collage.
● Explore gradients and create a gradient.
● Contrast checker.
02Adobe Color
Adobe Color offers several free outstanding color shades that allow all users to show creativity. Adobe Color offers the color wheel to create color schemes as the wheel has different color harmony rules. Adobe Color helps extract themes from pictures, create gradients from uploaded ones, and create color palettes individually. Users can take subscriptions or not to Adobe products. Users can have color choices to ensure their shades for colorblind people as a background for text. Adobe Color extracts a color theme as well as a gradient from images. You can save the color themes if you have accessed Adobe’s Creative Cloud and use those themes directly in your projects.
Features:
● Create accessible themes by checking the background and text colors contrast ratio.
● Easily compare themes to Web Content Accessibility Guidelines (WCAG).
● Colorblind safe themes to ensure better experiences.
● A large number of Color Harmony Rules to apply.
● Accessible theme suggestions and color education availability.
03 Palettton
Paletton offers a different approach compared to most color matching tools. This quite technical-looking and free color match generator is backed. Paletton can be seemed intimidating because of its interface. You will also get a few base colors set by brand guidelines in web design. This tool is excellent for adding a base color and tuning the gradients until a smooth color scheme. You can modify selections individually to know the shifts of shades. It can take the presets that create adjacent and monochromatic options. To choose the shades to match the primary color, you can adjust the color wheel distance.
Features:
● All color palettes have an offered base color.
● Eyedropper tool to extract a color or two from any of the selected images.
● Multiple color combinations.
● Using Paletton’s feature for vision simulation.
● Presets option available according to the base color.

04 ColorHunt
Color Hunt offers a vast collection of color palettes. This designer’s color palettes individually include a large number of colors shades. This tool contains different color palettes to explore according to popularity or trends. The tool has an option to let users create their color palettes. Other designers do craft these color palettes. The palettes are so visual to users to pick a palette easily and begin your design. Here, a little experience will assist you more in selecting the best color for the pallet. This artist-generated color palette library offers trendy, new, or random tools access.
Features:
● Allow discovering the newest hand-picked palettes.
● Create your four-color palette.
● A sheer number of created color palettes.
● Copy the HEX values for the colors or generate an image.
● Sharing options to get your colleagues.
05 BrandColors
BrandColors has the most extensive collection of several multiple brand color codes. This color-exploration tool offers much more than a good color palette generator. Serially there will be numerous color shades to choose from. This free tool shows the official brand color shades in purpose to use for hundreds of sports teams, companies, and other firms as well. For organizations, BrandColors has well-featured tools to develop their brand identity. You can scroll through the options to use color shades for applicable brands. You can easily select the color codes to quickly mimic or share a link.
Features:
● Offer a helpful reference for the brand color codes.
● More than 600 brands, including 1600 colors.
● Featured by CSS-Tricks, Smashing Magazine, Tuts+, Web Design Depot, and over 2 million page views.
● Offers color shades serially and views in letter form.
● Best to avoid conflict with a competitor while finding a color that will look different.
06Culrs
‘Culrs’ color match generator offers customized features so that you can be able to customize your color palette fully. ‘Culrs’ can generate color shades from a randomly selected image using Flickr. It offers free and simple-to-use color shades library along with different colors. It allows searching more than 17K color schemes and helps you to match words according to the color relativity. It serves methods including contrasting, monochromatic, or complementary. You will find the easiest way to explore color from the monochromatic palettes. There is not necessary to put pressure on your brain to find the right color combinations.
Features:
● Work can be curated and fashioned into quality palettes.
● Find must-have color by copying the HEX code.
● Mix colors up and warm shades and blend well.
● Explore categories from analogous, monochromatic, triad, and tetradic.
● Multiple hue options to see beautiful palettes.
07 ColourCode
‘ColourCode’ will offer you multiple color shades to create palettes and harmonies. The color shading options remain side by side, and you can choose the brighter or lighter versions of your chosen colors with others. And there are options for creating palettes and exporting formats in several image formats. ‘ColourCode’ will offer several palettes so that you can generate harmonies. You can get several file formats to export and download with the most straightforward interface. All available options are easily accessible from its main interface.
Features:
● Click and add the color on the screen browser
● Create palettes on the same cursor according to the previous site’s interface.
● Generate color palettes in analog, triad, quad, monochrome, complement, monochromatic light, etc. categories.
● Export image files and save themes in LESS, SCSS, and PNG formats.
● The created color schemes are downloadable in multiple languages.

08Colour Lovers
Color Lovers helps create patterns and palettes for matching color generators with a vital social component, offering multiple numbers of color palettes and over a million colorful user bases to match. ColourLovers is a creative cornerstone of the online color community for artists to share their created palettes and patterns, including multiple design elements. You can generate extraordinary color editing tasks with palettes, patterns, shapes, and more. A basic generator version is more straightforward, and its free color palette is quite technical.
Features:
● Create and share colors, palettes, and patterns with offered color shades.
● Palettes like Fugitive Colour, Son of Ariel, etc., are available.
● Patterns include Southern Hemisphere, Wonderment, The Limbic System, and more.
● Multiple shapes, groups, trends, etc., are available.
● Guide through several blog posts on multiple topics like wedding, home, fashion, web, etc.
Part 2 The Best Solution of Color Match Generators: Filmora 11 Video Editor
While it is the topic of color match generators, how can we avoid the most well-known and used tool, Filmora, under matching color generators? Wondershare Filmora Video Editor is an all-in-one combination of many color shades generating tools and multiple other features.
Filmora 11 lets you transform your video into a piece of unique and most attractive art with a drag and drop interface, simple and powerful arts, colors, and editing tools. This color match generator has numerous functions to help you generate your own story with color perfection. You will find several effects to edit and other basic and advanced tools to beautify your videos. This powerful editor and color generator provide quality performance and ensure the appropriate color and editing match your expectations. You can use its color matching features and color palettes to match color accurately. Take a brief overview of features:
● 3D color grading pallets.
● Enhance videos’ beauty with more than 800 stunning effects
● Unleash creativity with offered Hollywood effects.
● Adjust the color tuning balance and dynamic range of the clips.
● Overlays and filters to transform a video into something spectacular.
● Clip adjustment with color tuning option.
For Win 7 or later (64-bit)
For macOS 10.12 or later
● Key Takeaways from This Episode →
● From our today’s discussion in this article, we have got overviews of the below things:
● We learned about 8 top Color Match Generators.
● Offered features of Color Match Generators
● The best solution for matching color generators isFilmora 11 and its proposed features.
Camtasia Vs. Final Cut Pro
With many available video editing solutions in the market today, it is a bit hard to choose the best video editing software for your unique needs. Remember, it’s all about investing money. In every purchase, you need to be sure about purchasing no matter the amount. In the case of video editing software, the concern is just significant as you should find software that perfectly suits your requirements. A video editing software may be having excellent features, but become complex when working with. On the other hand, the software may be quite user-friendly, but its range of tools is not as large.
Implementing tools such as Camtasia or Final Cut Pro requires a great deal of contemplating and comparison of crucial factors. You may be wondering, when you compare Camtasia vs Final cut pro, which is the best to use. To make a clear comparison between these two video editing programs, one has to judge all the crucial elements. Though the two programs share some degree of similarity, this article will help you understand if Final Cut Pro is better than Camtasia. We are going to compare Final Cut Pro X vs Techsmith Camtasia using their features, pros, and Cons, market prices, functionality, and customer support to help you fully understand them.
Overall Comparison
This table will help you compare Camtasia vs Final cut pro.
674 reviews341 reviews$ 249.99 for a user license$139.99 upgrade$299.99 per licenseRelatively easy to use A bit complicated for beginners</6h>
| | Camtasia | Final Cut Pro | |
| ——————— | ————————————————————————————————————————- | ————————————————————————————————————————— |
| Overall rating | 674 reviews | 341 reviews |
| Entry-level Price | $ 249.99 for a user license $139.99 upgrade | $299.99 per license |
| Ease of use | Relatively easy to use | A bit complicated for beginners |
| Market share | Small-Business (50.5% of reviews) Mid-Market (26.0% of reviews) Enterprise (23.4% of reviews) | Small-Business (71.0% of reviews) Mid-Market (17.05 reviews) Enterprise (11.9% of reviews) |
| Value of money | 2/10 – low cost | 4/10 – average cost |
| Customer support | Provide Email Languages supported; English, French, Germany, Japanese. | Email Languages supported; English |
| Functionality | Speed is a bit slow Various exporting settings. Enough editing capability. Does not support live recording from a camera. | Speed is higher than its comparison Exporting settings are limited Not as efficient as its comparison Has DV camera support |
| Support system | Desktop, Cloud | Desktop, Cloud, Mobile |
As you can see in the table above there is no great deference seen when comparing Final cut pro X vs Techsmith Camtasia, but it can tell you if is Final cut pro better than Camtasia or reverse is the case.
Final Cut Pro
Final Cut Pro is the perfect macOS video editing software that can help you achieve a professional-looking video. This software is built with the latest and most powerful tools that make it an effortless tool for video editing. It has impressive filters, graphics, and a range of other cool video editing features. Its coolest part is its ability to enable 360-degree video editing for VR and VR headset playback. This program uses multi-core multi-thread machines quickly to allow you to import the videos in different formats faster than others.

Like any other software, Final Cut Pro possesses some pros and cons as listed below;
Pros:
- It is a stable program that can be very useful in small businesses.
- It has a powerful architecture for your complex and heavy projects.
- Its fast rendering speed can allow you to conduct Multicam editing.
- It has classic GPU utilization and powerful media organization to allow you to organize assets such as audio and video carefully.
- Its easy audio modification capabilities can allow you to create impeccable VR videos.
- It has a customizable and streamlined share interface that makes high-quality file delivery easy and fast.
- It can edit videos offline.
- It is tailored with real-time graphics and cool effects like text and blurs that are easy to apply.
Cons:
- It is complex and thus difficult for beginners.
- It has limited export options.
- It only works on Mac computers.
Editing video with Final Cut Pro is not a complicated process. Here are the steps to help a beginner get started.
Step1: Create a new project & import media
When you Launch the Final Cut Pro interface, Libraries and Events are automatically created. You only need to create a new project.
At the top menu bar, click File > New > Project to create a new project. Here you will have to type in a new name of the project and then select ‘Use Automatic Settings’.
At the top menu bar again, click File > Import > Media to enable the program to bring up the Media Import window where you can select the video and audio files you want to import into your new project.
After selecting all the media you want to include in your project press ‘Import Selected’ and then close the media window.
Step 2: Add your trimmed clips to the timeline.
The thumbnails of all the media you have imported will be appearing in the browser. For you to create a new video you need to arrange and trim that media in the timeline.
In your browser, you can set the ‘In and Out’ points for each video clip by holding ‘_Option_’. To do this you will have to click the thumbnail and drag it. The yellow timeline that appears on the clip represents the range that will be added to your video timeline.
After arranging them in the order that you want them to play, trim your clips by moving the mouse cursor to the edge of its thumbnail. This is done by using the ‘Trim tool’. Drag forward or backward to adjust the clip’s endings.
If you are arranging the clips in your sequence, you need to drag and drop any of the clips from the timeline into a different position. Final Cut Pro has a tool known as Magnetic timeline that will automatically insert and arrange the clips for you. You just need to ensure that your clips do not overlap or lay on top of each other.
To preview your video in the viewer, press the space bar on your keyboard or the Play icon in your software interface.
Step 3: Add Title, Texts, Transitions, and Effects
Title and Texts: Final Cut Pro has many Titles located in the browser where you imported your media. You can add them by dragging them into your video’s timeline. To access those titles you can press the ‘Title and Generators’ icon in the sidebar to open it.
Transitions: When adding Transitions, there is nothing wrong with a “hard cut_” between 2 clips. Use the transitions only where they make sense so as not to ruin your video. To add these transitions, you need to open the ‘_Transition browser’ by clicking on its indicated icon.
The transition’s length can be adjusted by dragging inwards or outwards. To customize your transition you can open the inspector by pressing ‘Command + 4’ and make the adjustments.
Effects: With Final Cut Pro inbuilt Effects, you can add some more value to your video after you are done with basic arrangements in the timeline. To add the effects click on the ‘Effects browser’ icon to open it.
Next to the effects browser icon, choose your preferred effect and add it between any 2 clips. By doing this you will have added animation effect between them.
Step 4: Add Audio, Music, and Color.
Audio & Music: At this point, you can import and add your music. Photos and Audio sidebar icon is located above the browser and you can click to open, and then select Sound Effects.
To see all the songs available in Final Cut Pro, you can type the word ‘Jingle‘ and you can preview them by pressing the small play button.
Color correction: By highlighting all the video clips in your video timeline, you can see a yellow outline around them.
Then open the drop-down menu by clicking the ‘_Enhancement_’ icon situated below the Viewer.
To improve the color and contrast, select Balance Color or ‘Option + Cmd + B’.
Now that you are done editing your video, you can save and share as you prefer.
Camtasia
Camtasia is a perfect all-in-one video editing and screen recording program. If you compare Camtasia vs Final cut pro, Camtasia is quite easy to use even for beginners. It can work in both Windows and macOS and provides the user with a demonstration and education video platform. It contains cool features to help you capture and edit your videos and audios appropriately.

Here are some pros and cons of Camtasia.
Pros:
- It is easy to learn.
- It has a good capture feature.
- Impressive cursor effects.
- It has Interactivity features.
- It has a good asset library
- Availability of mobile version.
- It offers great customer service.
- Available at a low cost.
Cons:
- Constant crashes and bugs.
- Limited customization
- No key tracking.
Here are key steps to follow when editing a video with Camtasia.
Step 1: Break up steps of a process with lower thirds.
Break any long multi-step video to help lower the viewer’s cognitive load.
Step 2: Reinforce texts with video.
Remove any mistakes and extra content such as unnecessary footage from the ends of your recording. If you trim too much drag the clip back to restore. This process is known as trimming.
You can zoom in on the most important section to focus your viewer’s attention there.
Step 3: Add narrative to video
Alternative Way to Edit Videos
Getting an appropriate video editing software is quite challenging as the makers of these software sometimes get confused about if the programs needed are for home videos or professional-quality work such as Hollywood movies. This is why you will find that some programs are complex to use while others lack essential features to make your work efficient.
Filmora video editor is one of the most efficient for video editing. This software is powerful and easy to use and it is built with many features to make your vision come true. It is fit for small scale, medium scale and large businesses.
For Win 7 or later (64-bit)
For macOS 10.12 or later
These steps will help you to know how to edit video with Filmora software;
Step 1: Start a new project.

After making sure that you have Filmora video editor installed on your computer, start a new project. Open the app then choose a dropdown option from the Select Project Aspect Ratio.
Step 2: Import your media

The footage, photos, and audios you use in your video are the key basic aspects of your video. Organizing all the files you are going to use in a single file. You can do this by browsing the file menu. Click the ‘File > Import Media Folder’ menu in Filmora and select the folder that contains your video files.
After importing your video files the thumbnails for each file will appear in one half of the application. Double-click on the thumbnails for a preview.
These thumbnails prove that all your captured video clips are already in the application and ready to be edited. Click on the Filmora video editing guide to get to help you know what to do.
Step 3: Add clips to the timeline, trim, adjust appropriately and sequence them.

Now that you have reviewed your video library and seen that they are there, you need to add them to the video editing timeline at the bottom of your app. This is quite easy as you can view all your video clips and determine which is to be added first.
Drag and drop each video or photo in the timeline to add it to your project.
After adding the clips, you can trim and adjust them appropriately. Click on the right or left edges of the clip you want to shorten in the timeline and drag it to shorten.
If you want to split a clip in the timeline, pick the scissors by clicking on the ‘_Scissors_’ icon.
When working on your video footage, click the spacebar of your computer keyboard to preview. By doing this, you will be able to see how your clips are joined together.
Trim appropriately and perfect the runtime of every single clip and re-order your clips where there is a need to do so. This can be done by clicking on the targeted clip and dragging it to where you want it to be.
Step 4: Add video Effects, Transmissions between the clips, and Text overlays

Click on the Effect icon at the top of the app and a deep visual library of effects will be visible. If you want to add a certain effect to your active clip, just double-click it.
Add transitions in your video timeline to cut the scene-to-scene. They are quite necessary as they help establish your audience’s attention.
The next thing after adding the transmissions will be adding the overlays and exporting your video by clicking on the ‘Export‘ button.
Step 5: Export your finished video.

You can click the ‘Export’ button and switch to the platform you want your video to be exported.
Conclusion
Choosing an appropriate video editing tool is equally as important as the video itself. And with the availability of so many of these video editing tools, choosing among them is quite hard. You can easily get confused especially if you are a beginner in the video editing industry. To avoid the complications you need to know what editing software is the best for your project.
As you can see in the table above there is no great deference seen when comparing Final cut pro X vs Techsmith Camtasia, but it can tell you if is Final cut pro better than Camtasia or reverse is the case.
Final Cut Pro
Final Cut Pro is the perfect macOS video editing software that can help you achieve a professional-looking video. This software is built with the latest and most powerful tools that make it an effortless tool for video editing. It has impressive filters, graphics, and a range of other cool video editing features. Its coolest part is its ability to enable 360-degree video editing for VR and VR headset playback. This program uses multi-core multi-thread machines quickly to allow you to import the videos in different formats faster than others.

Like any other software, Final Cut Pro possesses some pros and cons as listed below;
Pros:
- It is a stable program that can be very useful in small businesses.
- It has a powerful architecture for your complex and heavy projects.
- Its fast rendering speed can allow you to conduct Multicam editing.
- It has classic GPU utilization and powerful media organization to allow you to organize assets such as audio and video carefully.
- Its easy audio modification capabilities can allow you to create impeccable VR videos.
- It has a customizable and streamlined share interface that makes high-quality file delivery easy and fast.
- It can edit videos offline.
- It is tailored with real-time graphics and cool effects like text and blurs that are easy to apply.
Cons:
- It is complex and thus difficult for beginners.
- It has limited export options.
- It only works on Mac computers.
Editing video with Final Cut Pro is not a complicated process. Here are the steps to help a beginner get started.
Step1: Create a new project & import media
When you Launch the Final Cut Pro interface, Libraries and Events are automatically created. You only need to create a new project.
At the top menu bar, click File > New > Project to create a new project. Here you will have to type in a new name of the project and then select ‘Use Automatic Settings’.
At the top menu bar again, click File > Import > Media to enable the program to bring up the Media Import window where you can select the video and audio files you want to import into your new project.
After selecting all the media you want to include in your project press ‘Import Selected’ and then close the media window.
Step 2: Add your trimmed clips to the timeline.
The thumbnails of all the media you have imported will be appearing in the browser. For you to create a new video you need to arrange and trim that media in the timeline.
In your browser, you can set the ‘In and Out’ points for each video clip by holding ‘_Option_’. To do this you will have to click the thumbnail and drag it. The yellow timeline that appears on the clip represents the range that will be added to your video timeline.
After arranging them in the order that you want them to play, trim your clips by moving the mouse cursor to the edge of its thumbnail. This is done by using the ‘Trim tool’. Drag forward or backward to adjust the clip’s endings.
If you are arranging the clips in your sequence, you need to drag and drop any of the clips from the timeline into a different position. Final Cut Pro has a tool known as Magnetic timeline that will automatically insert and arrange the clips for you. You just need to ensure that your clips do not overlap or lay on top of each other.
To preview your video in the viewer, press the space bar on your keyboard or the Play icon in your software interface.
Step 3: Add Title, Texts, Transitions, and Effects
Title and Texts: Final Cut Pro has many Titles located in the browser where you imported your media. You can add them by dragging them into your video’s timeline. To access those titles you can press the ‘Title and Generators’ icon in the sidebar to open it.
Transitions: When adding Transitions, there is nothing wrong with a “hard cut_” between 2 clips. Use the transitions only where they make sense so as not to ruin your video. To add these transitions, you need to open the ‘_Transition browser’ by clicking on its indicated icon.
The transition’s length can be adjusted by dragging inwards or outwards. To customize your transition you can open the inspector by pressing ‘Command + 4’ and make the adjustments.
Effects: With Final Cut Pro inbuilt Effects, you can add some more value to your video after you are done with basic arrangements in the timeline. To add the effects click on the ‘Effects browser’ icon to open it.
Next to the effects browser icon, choose your preferred effect and add it between any 2 clips. By doing this you will have added animation effect between them.
Step 4: Add Audio, Music, and Color.
Audio & Music: At this point, you can import and add your music. Photos and Audio sidebar icon is located above the browser and you can click to open, and then select Sound Effects.
To see all the songs available in Final Cut Pro, you can type the word ‘Jingle‘ and you can preview them by pressing the small play button.
Color correction: By highlighting all the video clips in your video timeline, you can see a yellow outline around them.
Then open the drop-down menu by clicking the ‘_Enhancement_’ icon situated below the Viewer.
To improve the color and contrast, select Balance Color or ‘Option + Cmd + B’.
Now that you are done editing your video, you can save and share as you prefer.
Camtasia
Camtasia is a perfect all-in-one video editing and screen recording program. If you compare Camtasia vs Final cut pro, Camtasia is quite easy to use even for beginners. It can work in both Windows and macOS and provides the user with a demonstration and education video platform. It contains cool features to help you capture and edit your videos and audios appropriately.

Here are some pros and cons of Camtasia.
Pros:
- It is easy to learn.
- It has a good capture feature.
- Impressive cursor effects.
- It has Interactivity features.
- It has a good asset library
- Availability of mobile version.
- It offers great customer service.
- Available at a low cost.
Cons:
- Constant crashes and bugs.
- Limited customization
- No key tracking.
Here are key steps to follow when editing a video with Camtasia.
Step 1: Break up steps of a process with lower thirds.
Break any long multi-step video to help lower the viewer’s cognitive load.
Step 2: Reinforce texts with video.
Remove any mistakes and extra content such as unnecessary footage from the ends of your recording. If you trim too much drag the clip back to restore. This process is known as trimming.
You can zoom in on the most important section to focus your viewer’s attention there.
Step 3: Add narrative to video
Alternative Way to Edit Videos
Getting an appropriate video editing software is quite challenging as the makers of these software sometimes get confused about if the programs needed are for home videos or professional-quality work such as Hollywood movies. This is why you will find that some programs are complex to use while others lack essential features to make your work efficient.
Filmora video editor is one of the most efficient for video editing. This software is powerful and easy to use and it is built with many features to make your vision come true. It is fit for small scale, medium scale and large businesses.
For Win 7 or later (64-bit)
For macOS 10.12 or later
These steps will help you to know how to edit video with Filmora software;
Step 1: Start a new project.

After making sure that you have Filmora video editor installed on your computer, start a new project. Open the app then choose a dropdown option from the Select Project Aspect Ratio.
Step 2: Import your media

The footage, photos, and audios you use in your video are the key basic aspects of your video. Organizing all the files you are going to use in a single file. You can do this by browsing the file menu. Click the ‘File > Import Media Folder’ menu in Filmora and select the folder that contains your video files.
After importing your video files the thumbnails for each file will appear in one half of the application. Double-click on the thumbnails for a preview.
These thumbnails prove that all your captured video clips are already in the application and ready to be edited. Click on the Filmora video editing guide to get to help you know what to do.
Step 3: Add clips to the timeline, trim, adjust appropriately and sequence them.

Now that you have reviewed your video library and seen that they are there, you need to add them to the video editing timeline at the bottom of your app. This is quite easy as you can view all your video clips and determine which is to be added first.
Drag and drop each video or photo in the timeline to add it to your project.
After adding the clips, you can trim and adjust them appropriately. Click on the right or left edges of the clip you want to shorten in the timeline and drag it to shorten.
If you want to split a clip in the timeline, pick the scissors by clicking on the ‘_Scissors_’ icon.
When working on your video footage, click the spacebar of your computer keyboard to preview. By doing this, you will be able to see how your clips are joined together.
Trim appropriately and perfect the runtime of every single clip and re-order your clips where there is a need to do so. This can be done by clicking on the targeted clip and dragging it to where you want it to be.
Step 4: Add video Effects, Transmissions between the clips, and Text overlays

Click on the Effect icon at the top of the app and a deep visual library of effects will be visible. If you want to add a certain effect to your active clip, just double-click it.
Add transitions in your video timeline to cut the scene-to-scene. They are quite necessary as they help establish your audience’s attention.
The next thing after adding the transmissions will be adding the overlays and exporting your video by clicking on the ‘Export‘ button.
Step 5: Export your finished video.

You can click the ‘Export’ button and switch to the platform you want your video to be exported.
Conclusion
Choosing an appropriate video editing tool is equally as important as the video itself. And with the availability of so many of these video editing tools, choosing among them is quite hard. You can easily get confused especially if you are a beginner in the video editing industry. To avoid the complications you need to know what editing software is the best for your project.
As you can see in the table above there is no great deference seen when comparing Final cut pro X vs Techsmith Camtasia, but it can tell you if is Final cut pro better than Camtasia or reverse is the case.
Final Cut Pro
Final Cut Pro is the perfect macOS video editing software that can help you achieve a professional-looking video. This software is built with the latest and most powerful tools that make it an effortless tool for video editing. It has impressive filters, graphics, and a range of other cool video editing features. Its coolest part is its ability to enable 360-degree video editing for VR and VR headset playback. This program uses multi-core multi-thread machines quickly to allow you to import the videos in different formats faster than others.

Like any other software, Final Cut Pro possesses some pros and cons as listed below;
Pros:
- It is a stable program that can be very useful in small businesses.
- It has a powerful architecture for your complex and heavy projects.
- Its fast rendering speed can allow you to conduct Multicam editing.
- It has classic GPU utilization and powerful media organization to allow you to organize assets such as audio and video carefully.
- Its easy audio modification capabilities can allow you to create impeccable VR videos.
- It has a customizable and streamlined share interface that makes high-quality file delivery easy and fast.
- It can edit videos offline.
- It is tailored with real-time graphics and cool effects like text and blurs that are easy to apply.
Cons:
- It is complex and thus difficult for beginners.
- It has limited export options.
- It only works on Mac computers.
Editing video with Final Cut Pro is not a complicated process. Here are the steps to help a beginner get started.
Step1: Create a new project & import media
When you Launch the Final Cut Pro interface, Libraries and Events are automatically created. You only need to create a new project.
At the top menu bar, click File > New > Project to create a new project. Here you will have to type in a new name of the project and then select ‘Use Automatic Settings’.
At the top menu bar again, click File > Import > Media to enable the program to bring up the Media Import window where you can select the video and audio files you want to import into your new project.
After selecting all the media you want to include in your project press ‘Import Selected’ and then close the media window.
Step 2: Add your trimmed clips to the timeline.
The thumbnails of all the media you have imported will be appearing in the browser. For you to create a new video you need to arrange and trim that media in the timeline.
In your browser, you can set the ‘In and Out’ points for each video clip by holding ‘_Option_’. To do this you will have to click the thumbnail and drag it. The yellow timeline that appears on the clip represents the range that will be added to your video timeline.
After arranging them in the order that you want them to play, trim your clips by moving the mouse cursor to the edge of its thumbnail. This is done by using the ‘Trim tool’. Drag forward or backward to adjust the clip’s endings.
If you are arranging the clips in your sequence, you need to drag and drop any of the clips from the timeline into a different position. Final Cut Pro has a tool known as Magnetic timeline that will automatically insert and arrange the clips for you. You just need to ensure that your clips do not overlap or lay on top of each other.
To preview your video in the viewer, press the space bar on your keyboard or the Play icon in your software interface.
Step 3: Add Title, Texts, Transitions, and Effects
Title and Texts: Final Cut Pro has many Titles located in the browser where you imported your media. You can add them by dragging them into your video’s timeline. To access those titles you can press the ‘Title and Generators’ icon in the sidebar to open it.
Transitions: When adding Transitions, there is nothing wrong with a “hard cut_” between 2 clips. Use the transitions only where they make sense so as not to ruin your video. To add these transitions, you need to open the ‘_Transition browser’ by clicking on its indicated icon.
The transition’s length can be adjusted by dragging inwards or outwards. To customize your transition you can open the inspector by pressing ‘Command + 4’ and make the adjustments.
Effects: With Final Cut Pro inbuilt Effects, you can add some more value to your video after you are done with basic arrangements in the timeline. To add the effects click on the ‘Effects browser’ icon to open it.
Next to the effects browser icon, choose your preferred effect and add it between any 2 clips. By doing this you will have added animation effect between them.
Step 4: Add Audio, Music, and Color.
Audio & Music: At this point, you can import and add your music. Photos and Audio sidebar icon is located above the browser and you can click to open, and then select Sound Effects.
To see all the songs available in Final Cut Pro, you can type the word ‘Jingle‘ and you can preview them by pressing the small play button.
Color correction: By highlighting all the video clips in your video timeline, you can see a yellow outline around them.
Then open the drop-down menu by clicking the ‘_Enhancement_’ icon situated below the Viewer.
To improve the color and contrast, select Balance Color or ‘Option + Cmd + B’.
Now that you are done editing your video, you can save and share as you prefer.
Camtasia
Camtasia is a perfect all-in-one video editing and screen recording program. If you compare Camtasia vs Final cut pro, Camtasia is quite easy to use even for beginners. It can work in both Windows and macOS and provides the user with a demonstration and education video platform. It contains cool features to help you capture and edit your videos and audios appropriately.

Here are some pros and cons of Camtasia.
Pros:
- It is easy to learn.
- It has a good capture feature.
- Impressive cursor effects.
- It has Interactivity features.
- It has a good asset library
- Availability of mobile version.
- It offers great customer service.
- Available at a low cost.
Cons:
- Constant crashes and bugs.
- Limited customization
- No key tracking.
Here are key steps to follow when editing a video with Camtasia.
Step 1: Break up steps of a process with lower thirds.
Break any long multi-step video to help lower the viewer’s cognitive load.
Step 2: Reinforce texts with video.
Remove any mistakes and extra content such as unnecessary footage from the ends of your recording. If you trim too much drag the clip back to restore. This process is known as trimming.
You can zoom in on the most important section to focus your viewer’s attention there.
Step 3: Add narrative to video
Alternative Way to Edit Videos
Getting an appropriate video editing software is quite challenging as the makers of these software sometimes get confused about if the programs needed are for home videos or professional-quality work such as Hollywood movies. This is why you will find that some programs are complex to use while others lack essential features to make your work efficient.
Filmora video editor is one of the most efficient for video editing. This software is powerful and easy to use and it is built with many features to make your vision come true. It is fit for small scale, medium scale and large businesses.
For Win 7 or later (64-bit)
For macOS 10.12 or later
These steps will help you to know how to edit video with Filmora software;
Step 1: Start a new project.

After making sure that you have Filmora video editor installed on your computer, start a new project. Open the app then choose a dropdown option from the Select Project Aspect Ratio.
Step 2: Import your media

The footage, photos, and audios you use in your video are the key basic aspects of your video. Organizing all the files you are going to use in a single file. You can do this by browsing the file menu. Click the ‘File > Import Media Folder’ menu in Filmora and select the folder that contains your video files.
After importing your video files the thumbnails for each file will appear in one half of the application. Double-click on the thumbnails for a preview.
These thumbnails prove that all your captured video clips are already in the application and ready to be edited. Click on the Filmora video editing guide to get to help you know what to do.
Step 3: Add clips to the timeline, trim, adjust appropriately and sequence them.

Now that you have reviewed your video library and seen that they are there, you need to add them to the video editing timeline at the bottom of your app. This is quite easy as you can view all your video clips and determine which is to be added first.
Drag and drop each video or photo in the timeline to add it to your project.
After adding the clips, you can trim and adjust them appropriately. Click on the right or left edges of the clip you want to shorten in the timeline and drag it to shorten.
If you want to split a clip in the timeline, pick the scissors by clicking on the ‘_Scissors_’ icon.
When working on your video footage, click the spacebar of your computer keyboard to preview. By doing this, you will be able to see how your clips are joined together.
Trim appropriately and perfect the runtime of every single clip and re-order your clips where there is a need to do so. This can be done by clicking on the targeted clip and dragging it to where you want it to be.
Step 4: Add video Effects, Transmissions between the clips, and Text overlays

Click on the Effect icon at the top of the app and a deep visual library of effects will be visible. If you want to add a certain effect to your active clip, just double-click it.
Add transitions in your video timeline to cut the scene-to-scene. They are quite necessary as they help establish your audience’s attention.
The next thing after adding the transmissions will be adding the overlays and exporting your video by clicking on the ‘Export‘ button.
Step 5: Export your finished video.

You can click the ‘Export’ button and switch to the platform you want your video to be exported.
Conclusion
Choosing an appropriate video editing tool is equally as important as the video itself. And with the availability of so many of these video editing tools, choosing among them is quite hard. You can easily get confused especially if you are a beginner in the video editing industry. To avoid the complications you need to know what editing software is the best for your project.
As you can see in the table above there is no great deference seen when comparing Final cut pro X vs Techsmith Camtasia, but it can tell you if is Final cut pro better than Camtasia or reverse is the case.
Final Cut Pro
Final Cut Pro is the perfect macOS video editing software that can help you achieve a professional-looking video. This software is built with the latest and most powerful tools that make it an effortless tool for video editing. It has impressive filters, graphics, and a range of other cool video editing features. Its coolest part is its ability to enable 360-degree video editing for VR and VR headset playback. This program uses multi-core multi-thread machines quickly to allow you to import the videos in different formats faster than others.

Like any other software, Final Cut Pro possesses some pros and cons as listed below;
Pros:
- It is a stable program that can be very useful in small businesses.
- It has a powerful architecture for your complex and heavy projects.
- Its fast rendering speed can allow you to conduct Multicam editing.
- It has classic GPU utilization and powerful media organization to allow you to organize assets such as audio and video carefully.
- Its easy audio modification capabilities can allow you to create impeccable VR videos.
- It has a customizable and streamlined share interface that makes high-quality file delivery easy and fast.
- It can edit videos offline.
- It is tailored with real-time graphics and cool effects like text and blurs that are easy to apply.
Cons:
- It is complex and thus difficult for beginners.
- It has limited export options.
- It only works on Mac computers.
Editing video with Final Cut Pro is not a complicated process. Here are the steps to help a beginner get started.
Step1: Create a new project & import media
When you Launch the Final Cut Pro interface, Libraries and Events are automatically created. You only need to create a new project.
At the top menu bar, click File > New > Project to create a new project. Here you will have to type in a new name of the project and then select ‘Use Automatic Settings’.
At the top menu bar again, click File > Import > Media to enable the program to bring up the Media Import window where you can select the video and audio files you want to import into your new project.
After selecting all the media you want to include in your project press ‘Import Selected’ and then close the media window.
Step 2: Add your trimmed clips to the timeline.
The thumbnails of all the media you have imported will be appearing in the browser. For you to create a new video you need to arrange and trim that media in the timeline.
In your browser, you can set the ‘In and Out’ points for each video clip by holding ‘_Option_’. To do this you will have to click the thumbnail and drag it. The yellow timeline that appears on the clip represents the range that will be added to your video timeline.
After arranging them in the order that you want them to play, trim your clips by moving the mouse cursor to the edge of its thumbnail. This is done by using the ‘Trim tool’. Drag forward or backward to adjust the clip’s endings.
If you are arranging the clips in your sequence, you need to drag and drop any of the clips from the timeline into a different position. Final Cut Pro has a tool known as Magnetic timeline that will automatically insert and arrange the clips for you. You just need to ensure that your clips do not overlap or lay on top of each other.
To preview your video in the viewer, press the space bar on your keyboard or the Play icon in your software interface.
Step 3: Add Title, Texts, Transitions, and Effects
Title and Texts: Final Cut Pro has many Titles located in the browser where you imported your media. You can add them by dragging them into your video’s timeline. To access those titles you can press the ‘Title and Generators’ icon in the sidebar to open it.
Transitions: When adding Transitions, there is nothing wrong with a “hard cut_” between 2 clips. Use the transitions only where they make sense so as not to ruin your video. To add these transitions, you need to open the ‘_Transition browser’ by clicking on its indicated icon.
The transition’s length can be adjusted by dragging inwards or outwards. To customize your transition you can open the inspector by pressing ‘Command + 4’ and make the adjustments.
Effects: With Final Cut Pro inbuilt Effects, you can add some more value to your video after you are done with basic arrangements in the timeline. To add the effects click on the ‘Effects browser’ icon to open it.
Next to the effects browser icon, choose your preferred effect and add it between any 2 clips. By doing this you will have added animation effect between them.
Step 4: Add Audio, Music, and Color.
Audio & Music: At this point, you can import and add your music. Photos and Audio sidebar icon is located above the browser and you can click to open, and then select Sound Effects.
To see all the songs available in Final Cut Pro, you can type the word ‘Jingle‘ and you can preview them by pressing the small play button.
Color correction: By highlighting all the video clips in your video timeline, you can see a yellow outline around them.
Then open the drop-down menu by clicking the ‘_Enhancement_’ icon situated below the Viewer.
To improve the color and contrast, select Balance Color or ‘Option + Cmd + B’.
Now that you are done editing your video, you can save and share as you prefer.
Camtasia
Camtasia is a perfect all-in-one video editing and screen recording program. If you compare Camtasia vs Final cut pro, Camtasia is quite easy to use even for beginners. It can work in both Windows and macOS and provides the user with a demonstration and education video platform. It contains cool features to help you capture and edit your videos and audios appropriately.

Here are some pros and cons of Camtasia.
Pros:
- It is easy to learn.
- It has a good capture feature.
- Impressive cursor effects.
- It has Interactivity features.
- It has a good asset library
- Availability of mobile version.
- It offers great customer service.
- Available at a low cost.
Cons:
- Constant crashes and bugs.
- Limited customization
- No key tracking.
Here are key steps to follow when editing a video with Camtasia.
Step 1: Break up steps of a process with lower thirds.
Break any long multi-step video to help lower the viewer’s cognitive load.
Step 2: Reinforce texts with video.
Remove any mistakes and extra content such as unnecessary footage from the ends of your recording. If you trim too much drag the clip back to restore. This process is known as trimming.
You can zoom in on the most important section to focus your viewer’s attention there.
Step 3: Add narrative to video
Alternative Way to Edit Videos
Getting an appropriate video editing software is quite challenging as the makers of these software sometimes get confused about if the programs needed are for home videos or professional-quality work such as Hollywood movies. This is why you will find that some programs are complex to use while others lack essential features to make your work efficient.
Filmora video editor is one of the most efficient for video editing. This software is powerful and easy to use and it is built with many features to make your vision come true. It is fit for small scale, medium scale and large businesses.
For Win 7 or later (64-bit)
For macOS 10.12 or later
These steps will help you to know how to edit video with Filmora software;
Step 1: Start a new project.

After making sure that you have Filmora video editor installed on your computer, start a new project. Open the app then choose a dropdown option from the Select Project Aspect Ratio.
Step 2: Import your media

The footage, photos, and audios you use in your video are the key basic aspects of your video. Organizing all the files you are going to use in a single file. You can do this by browsing the file menu. Click the ‘File > Import Media Folder’ menu in Filmora and select the folder that contains your video files.
After importing your video files the thumbnails for each file will appear in one half of the application. Double-click on the thumbnails for a preview.
These thumbnails prove that all your captured video clips are already in the application and ready to be edited. Click on the Filmora video editing guide to get to help you know what to do.
Step 3: Add clips to the timeline, trim, adjust appropriately and sequence them.

Now that you have reviewed your video library and seen that they are there, you need to add them to the video editing timeline at the bottom of your app. This is quite easy as you can view all your video clips and determine which is to be added first.
Drag and drop each video or photo in the timeline to add it to your project.
After adding the clips, you can trim and adjust them appropriately. Click on the right or left edges of the clip you want to shorten in the timeline and drag it to shorten.
If you want to split a clip in the timeline, pick the scissors by clicking on the ‘_Scissors_’ icon.
When working on your video footage, click the spacebar of your computer keyboard to preview. By doing this, you will be able to see how your clips are joined together.
Trim appropriately and perfect the runtime of every single clip and re-order your clips where there is a need to do so. This can be done by clicking on the targeted clip and dragging it to where you want it to be.
Step 4: Add video Effects, Transmissions between the clips, and Text overlays

Click on the Effect icon at the top of the app and a deep visual library of effects will be visible. If you want to add a certain effect to your active clip, just double-click it.
Add transitions in your video timeline to cut the scene-to-scene. They are quite necessary as they help establish your audience’s attention.
The next thing after adding the transmissions will be adding the overlays and exporting your video by clicking on the ‘Export‘ button.
Step 5: Export your finished video.

You can click the ‘Export’ button and switch to the platform you want your video to be exported.
Conclusion
Choosing an appropriate video editing tool is equally as important as the video itself. And with the availability of so many of these video editing tools, choosing among them is quite hard. You can easily get confused especially if you are a beginner in the video editing industry. To avoid the complications you need to know what editing software is the best for your project.
Everything That You Need to Know About Video Montages- Ideas, Techniques, and Software
Video montages are one of the best types of video formats people enjoy, and they are useful for different occasions. Whether you want to create a montage of your memories as an anniversary gift or create a montage of product photos for promotions, uses are multiple here. This prompts the need for users to learn how to make a montage, and that is what we will cover in this post.
These videos, with a series of shots and information edited together cohesively in sequence, are useful for showcasing storyline progress. Here, you will learn about use cases of the process, like a birthday video montage, more ideas, and the process of making them. Read on if any of that interests you.

Part 1. Classic Montage Ideas in Art and Film
Video montages play a major role in films, art productions, and gaming, like the call of duty montage.
In terms of the first example, when you watch movies, you might notice this technique used in many movies, utilized more prominently since the 1920s when Sergei Eisenstein coined the term first. These scenes appear as stitched-together shots of the characters showing time passage, enjoying activities or memories.
Different techniques are common, like rhythmic, metric, intellectual, or tonal. For example, the 2000 movie “Requiem for a Dream” showcased an intellectual/metric style of video montage to show the disorientating effect of the character under drug influence. A relatively recent example would be Benedict Cumberbatch’s 2016 movie “Doctor Strange”, where the montage shows the titular character’s interaction with the villain (no spoilers).
3 Top Montages in Film for All Times
If the above two examples did not fully express what is a montage video, seeing more examples should help. For this, here are three of the top montage examples available in Film History, each version representing a separate video montage style.
1. Rocky (1976)
One of the most notable montages is available in the 1976 action movie, the Sylvester Stallone-starrer “Rocky”. The type of video montage that is visible in this movie is rhythmic in nature, showcasing the training the character undergoes. This is edited with a musical background score, summarising some shots’ full training progression process.
To add an emotive tone to the video, music is added to the video clip that engages audiences to feel the character’s passion. A rhythmic style of video montage technique is used to cut the shorts as per the content. The lengths of each clip are not similar and differ as per the action going on in the scene.
2. Mulan (1998)
Video montages are also visible in animated movies, as seen in the 1998 version of Disney’s “Mulan”. The scene in question is where the song “I’ll Make a Man Out of You” plays while Mulan undergoes strict training for the military from the male lead. A sequence of shots showing her progress is shown.
Here, the video montage is shown with the background music that perfectly aligns with what is occurring in the video. The visuals and the audio in the background cohesively show the main character’s struggle, which creates an emotional response in the audience. Therefore, the style of video montage here falls under tonal or overtonal categories.
Watch this video to get an idea of how music and visuals can partner for tonal video montages.
3. Creed (2015)
Like in the Rocky movie, its 2015 sequel, “Creed”, also has a video montage. Here, the clips in the sequence are also used to depict the intense training progress. However, where it differs from the rhythmic formula is that the sequence highlights the emotional journey or determination of Adonis Creed to succeed.
Plus, this video montage is a homage to the original version; the tonal effect is further noticeable in the scene of Rocky’s health deterioration against Creed’s training. Thus, it juxtaposes the two scenes, creating an emotional impact on viewers to root for the main character.
Watch this video to understand what is a montage video of the tonal type.
Part 2. Creative Montage Ideas for Social Media
Of course, movies and TV shows are the only types of media where video montage techniques are useful. Many non-professionals use options like a fortnite montage editor to create and edit montage videos for other projects they can share across platforms. Some even create video montages to create videos for social media.
These include vlog-like videos that people record and then edit together into a montage which different techniques. Plus, some users create montages of different things that interest them, like gameplay. Then, they share those videos across social media for views, like on TikTok or YouTube.
· Gaming Montages
Different creators focus on developing gaming montages to create projects for the games they operate. These can include videos showcasing the skills or gameplays of the creation, all explaining a specific theme in some cases.
There are different games that the users focus on for showcasing their gaming prowess in action. Common examples include Fortnite, Call of Duty, CSGO, or PUBG montage videos.
Watch this video to get an idea.
· Wedding Montages
Many users turn to edit video montages for specific occasions, adding clips of different moments instead of one long-running documentary. They incorporate stylish effects like slow motion and transitions, incorporate a moving background score, and more.
Many top influencers and celebrities have used this technique for their wedding videos on social media. Additionally, regular people also adopt the style.
Watch this video as an example.
· Birthday Montages
Like wedding videos, users can try out the video montage technique to create videos for birthdays. These can include scenes of the main creator throughout their preparation phase for the party. Alternately, some users create video montages of their experience leading up to the video celebration, through a longer period or the same day.
Watch this video to understand how these videos may look.
Part 3. How Can I Create Easily a Montage Video?
After understanding the types of video montage techniques and ideas, the next point of concern is learning how to make a montage.
One of the best editing software to use for this process is Wondershare Filmora . With this editor, you can create different video montages as per the theme, customized or instantly. Filmora includes premium-quality effects and transitions, including free stock media that you can also add. Plus, the software allows the ability to record voiceover and adjust background scores in the video.
You can also choose the aspect ratio for the video, depending on the platform you post it on. For example, if you are creating a full professional-level scene montage, use the widescreen (16:9) aspect ratio, like in YouTube videos. Or, use the portrait (9:16) for mobile-based videos for TikTok videos or a 1:1 aspect ratio for Instagram videos.
Watch this video to know how it works.
Free Download For Win 7 or later(64-bit)
Free Download For macOS 10.14 or later
Features of Filmora for Video Montage Making
There are multiple top-quality features available in the Filmora software that is useful for creating and editing video montages. Use them and create dynamic videos.
1. Screen Recorder
The Screen Recorder feature is accessible through the home page of the Filmora software after launching. Since the first stage of making a montage involves getting the video clips for it, you can use this to record the video. For example, if you have a movie saved on your desktop, use the screen recorder and tap the Play button to record the screen.

You can adjust further settings, like which headphone or speaker to use for the audio recording.
2. Preset Templates
Next comes the editing process. After completing the recording process for the montage video, you can use preset templates on Filmora via Instant Mode. This is useful for users who do not have enough time to fully edit a long montage video or have the technical skills for it.
You can click on the Instant Mode tab on the home page. Then, choose the specific theme of the video montage you will create, like Birthday, Wedding, Business, etc. After selecting the theme, you can insert multiple video clips into the editor. Adjust the clips in sequence and press the “Auto-Create” button.

3. Abundant Video Effects and Music Resources
If you want to customize the video montage video manually, you can use the various effects and advanced features in the main editor timeline. For example, click on the Effects tab to find your options.

After importing the file(s) into the editor and dragging it to the timeline, you can use the Crop icon to cut clips. Then, rearrange them and merge them. Plus, further editing features are available for premium-level edits, like the Chroma Key. Click on it and add a green screen in the background.

The AI Portrait feature is also available, automatically detecting the main character and accurately removing the background.
You can adjust the speed of transitions in the video with the Speed Ramping function. Many high-quality effects are available under the Effects tab, and you can add audio to the video through the Media tab.

Conclusion
Video montages are one of the tried-and-tested methods used in film-making, gaming videos, and social media videos. You can use Filmora to create such video montages based on the type of video montage technique that fits it. Then, share it directly to YouTube or save it for transferring across different platforms.
Free Download For Win 7 or later(64-bit)
Free Download For macOS 10.14 or later
Part 1. Classic Montage Ideas in Art and Film
Video montages play a major role in films, art productions, and gaming, like the call of duty montage.
In terms of the first example, when you watch movies, you might notice this technique used in many movies, utilized more prominently since the 1920s when Sergei Eisenstein coined the term first. These scenes appear as stitched-together shots of the characters showing time passage, enjoying activities or memories.
Different techniques are common, like rhythmic, metric, intellectual, or tonal. For example, the 2000 movie “Requiem for a Dream” showcased an intellectual/metric style of video montage to show the disorientating effect of the character under drug influence. A relatively recent example would be Benedict Cumberbatch’s 2016 movie “Doctor Strange”, where the montage shows the titular character’s interaction with the villain (no spoilers).
3 Top Montages in Film for All Times
If the above two examples did not fully express what is a montage video, seeing more examples should help. For this, here are three of the top montage examples available in Film History, each version representing a separate video montage style.
1. Rocky (1976)
One of the most notable montages is available in the 1976 action movie, the Sylvester Stallone-starrer “Rocky”. The type of video montage that is visible in this movie is rhythmic in nature, showcasing the training the character undergoes. This is edited with a musical background score, summarising some shots’ full training progression process.
To add an emotive tone to the video, music is added to the video clip that engages audiences to feel the character’s passion. A rhythmic style of video montage technique is used to cut the shorts as per the content. The lengths of each clip are not similar and differ as per the action going on in the scene.
2. Mulan (1998)
Video montages are also visible in animated movies, as seen in the 1998 version of Disney’s “Mulan”. The scene in question is where the song “I’ll Make a Man Out of You” plays while Mulan undergoes strict training for the military from the male lead. A sequence of shots showing her progress is shown.
Here, the video montage is shown with the background music that perfectly aligns with what is occurring in the video. The visuals and the audio in the background cohesively show the main character’s struggle, which creates an emotional response in the audience. Therefore, the style of video montage here falls under tonal or overtonal categories.
Watch this video to get an idea of how music and visuals can partner for tonal video montages.
3. Creed (2015)
Like in the Rocky movie, its 2015 sequel, “Creed”, also has a video montage. Here, the clips in the sequence are also used to depict the intense training progress. However, where it differs from the rhythmic formula is that the sequence highlights the emotional journey or determination of Adonis Creed to succeed.
Plus, this video montage is a homage to the original version; the tonal effect is further noticeable in the scene of Rocky’s health deterioration against Creed’s training. Thus, it juxtaposes the two scenes, creating an emotional impact on viewers to root for the main character.
Watch this video to understand what is a montage video of the tonal type.
Part 2. Creative Montage Ideas for Social Media
Of course, movies and TV shows are the only types of media where video montage techniques are useful. Many non-professionals use options like a fortnite montage editor to create and edit montage videos for other projects they can share across platforms. Some even create video montages to create videos for social media.
These include vlog-like videos that people record and then edit together into a montage which different techniques. Plus, some users create montages of different things that interest them, like gameplay. Then, they share those videos across social media for views, like on TikTok or YouTube.
· Gaming Montages
Different creators focus on developing gaming montages to create projects for the games they operate. These can include videos showcasing the skills or gameplays of the creation, all explaining a specific theme in some cases.
There are different games that the users focus on for showcasing their gaming prowess in action. Common examples include Fortnite, Call of Duty, CSGO, or PUBG montage videos.
Watch this video to get an idea.
· Wedding Montages
Many users turn to edit video montages for specific occasions, adding clips of different moments instead of one long-running documentary. They incorporate stylish effects like slow motion and transitions, incorporate a moving background score, and more.
Many top influencers and celebrities have used this technique for their wedding videos on social media. Additionally, regular people also adopt the style.
Watch this video as an example.
· Birthday Montages
Like wedding videos, users can try out the video montage technique to create videos for birthdays. These can include scenes of the main creator throughout their preparation phase for the party. Alternately, some users create video montages of their experience leading up to the video celebration, through a longer period or the same day.
Watch this video to understand how these videos may look.
Part 3. How Can I Create Easily a Montage Video?
After understanding the types of video montage techniques and ideas, the next point of concern is learning how to make a montage.
One of the best editing software to use for this process is Wondershare Filmora . With this editor, you can create different video montages as per the theme, customized or instantly. Filmora includes premium-quality effects and transitions, including free stock media that you can also add. Plus, the software allows the ability to record voiceover and adjust background scores in the video.
You can also choose the aspect ratio for the video, depending on the platform you post it on. For example, if you are creating a full professional-level scene montage, use the widescreen (16:9) aspect ratio, like in YouTube videos. Or, use the portrait (9:16) for mobile-based videos for TikTok videos or a 1:1 aspect ratio for Instagram videos.
Watch this video to know how it works.
Free Download For Win 7 or later(64-bit)
Free Download For macOS 10.14 or later
Features of Filmora for Video Montage Making
There are multiple top-quality features available in the Filmora software that is useful for creating and editing video montages. Use them and create dynamic videos.
1. Screen Recorder
The Screen Recorder feature is accessible through the home page of the Filmora software after launching. Since the first stage of making a montage involves getting the video clips for it, you can use this to record the video. For example, if you have a movie saved on your desktop, use the screen recorder and tap the Play button to record the screen.

You can adjust further settings, like which headphone or speaker to use for the audio recording.
2. Preset Templates
Next comes the editing process. After completing the recording process for the montage video, you can use preset templates on Filmora via Instant Mode. This is useful for users who do not have enough time to fully edit a long montage video or have the technical skills for it.
You can click on the Instant Mode tab on the home page. Then, choose the specific theme of the video montage you will create, like Birthday, Wedding, Business, etc. After selecting the theme, you can insert multiple video clips into the editor. Adjust the clips in sequence and press the “Auto-Create” button.

3. Abundant Video Effects and Music Resources
If you want to customize the video montage video manually, you can use the various effects and advanced features in the main editor timeline. For example, click on the Effects tab to find your options.

After importing the file(s) into the editor and dragging it to the timeline, you can use the Crop icon to cut clips. Then, rearrange them and merge them. Plus, further editing features are available for premium-level edits, like the Chroma Key. Click on it and add a green screen in the background.

The AI Portrait feature is also available, automatically detecting the main character and accurately removing the background.
You can adjust the speed of transitions in the video with the Speed Ramping function. Many high-quality effects are available under the Effects tab, and you can add audio to the video through the Media tab.

Conclusion
Video montages are one of the tried-and-tested methods used in film-making, gaming videos, and social media videos. You can use Filmora to create such video montages based on the type of video montage technique that fits it. Then, share it directly to YouTube or save it for transferring across different platforms.
Free Download For Win 7 or later(64-bit)
Free Download For macOS 10.14 or later
Also read:
- New Best 8 Animated Video Makers
- New How to Create Custom Lower Thirds in Filmora for 2024
- 2024 Approved Do You Want to Create Adjustment Layers in Final Cut Pro? This Article Will Discuss a Simple yet Efficient Method to Generate Adjustment Layers in Final Cut Pro
- Updated In 2024, How to Fade to Black Premiere Pro
- New Top Tools To Create Blend Image Collage for 2024
- New In 2024, General Knowledge About MP4 Format and Best MP4 Video Editor
- Adobe Photoshop Is the Best Photo Editor to Add Green Screen Effect to Your Photo While Wondershare Filmora Is the Best Video Editor to Add Green Screen Effect to Your Video for 2024
- How to Record Super Slow Motion Videos on Your Phone?
- New How to Do Masking in After Effects Alternative Provided
- New In 2024, How to Denoise in After Effects – Audio and Video Noise Removal
- Updated In 2024, Ways to Find Free Online Slideshow Maker with No Watermark
- Updated 2024 Approved How to Add Subtitles to Videos With Kapwing
- New 10 Best Camera for YouTube Beginners for 2024
- New 2024 Approved Top Ways to Make Fast Motion Video on iPhone Solved
- New 2024 Approved Best Ideas for Time Lapse Video
- Updated And when It Comes to Voice Changers for Discord, None Is as Easy to Operate as the Voicemod. Here Is a Detailed Guide About How to Use Voicemod on Discord on Mobile and Desktop Devices for 2024
- Complete guide for recovering messages files on Xiaomi 14
- All You Need To Know About Mega Greninja For Honor Magic 5 Lite | Dr.fone
- In 2024, Complete Guide on Unlocking iPhone SE (2022) with a Broken Screen? | Dr.fone
- A Detailed Guide on Faking Your Location in Mozilla Firefox On Xiaomi Redmi K70 | Dr.fone
- In 2024, How to Remove Forgotten PIN Of Your Motorola Moto G24
- Ultimate Guide from Honor Magic 5 FRP Bypass
- In 2024, Guide on How To Change Your Apple ID Email Address On Apple iPhone 15 Plus
- How to Transfer Data from OnePlus Nord CE 3 5G to Samsung Phone | Dr.fone
- In 2024, How to Track Samsung Galaxy M14 4G by Phone Number | Dr.fone
- Unlocking the Power of Smart Lock A Beginners Guide for Vivo X90S Users
- In 2024, Planning to Use a Pokemon Go Joystick on OnePlus Nord CE 3 5G? | Dr.fone
- How to recover deleted photos from Nokia G42 5G.
- In 2024, How To Unlock Any Vivo X Flip Phone Password Using Emergency Call
- In 2024, Top 12 Prominent Vivo S18 Pro Fingerprint Not Working Solutions
- Top 11 Free Apps to Check IMEI on Nokia C12 Plus Phones
- Title: 2024 Approved Do You Find Choosing a Good LUT to Color-Correct Your Media Files Difficult? Discover some of the Best Professional LUTs From 3D LUT Creator to Download
- Author: Morgan
- Created at : 2024-05-19 05:12:31
- Updated at : 2024-05-20 05:12:31
- Link: https://ai-video-editing.techidaily.com/2024-approved-do-you-find-choosing-a-good-lut-to-color-correct-your-media-files-difficult-discover-some-of-the-best-professional-luts-from-3d-lut-creator-to/
- License: This work is licensed under CC BY-NC-SA 4.0.