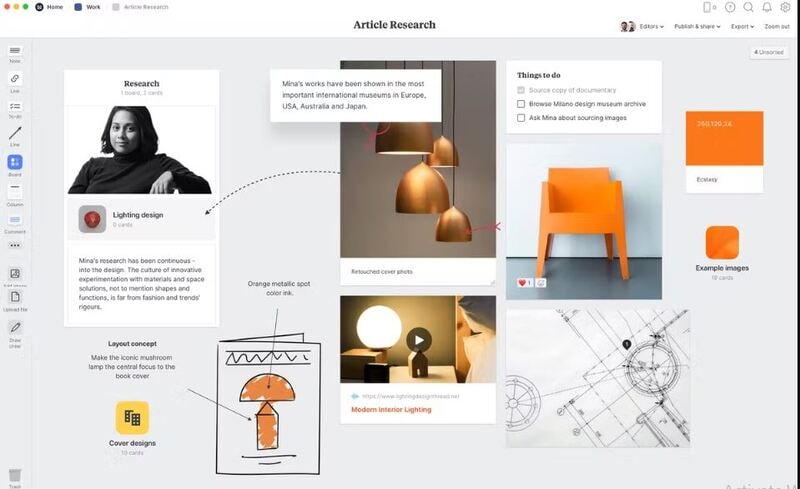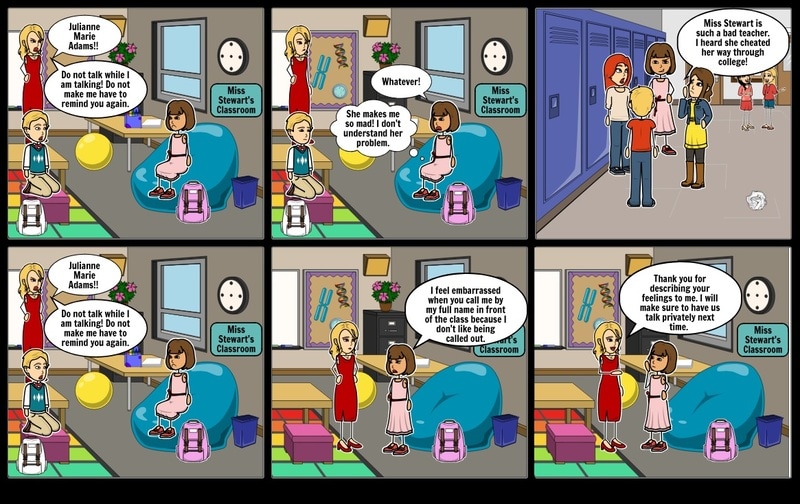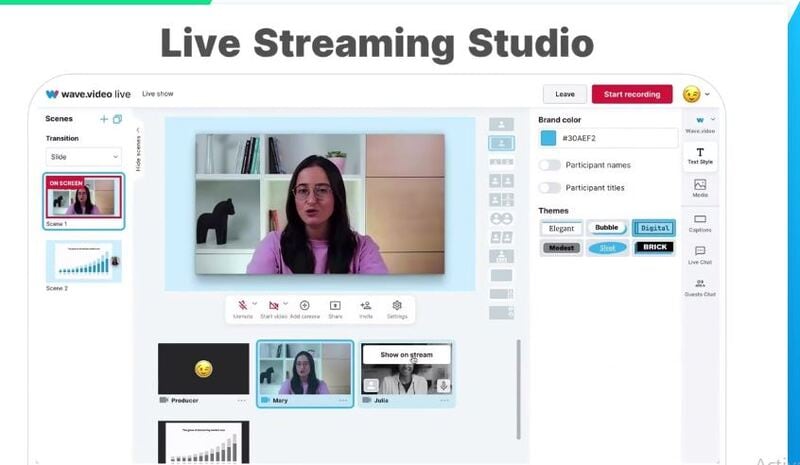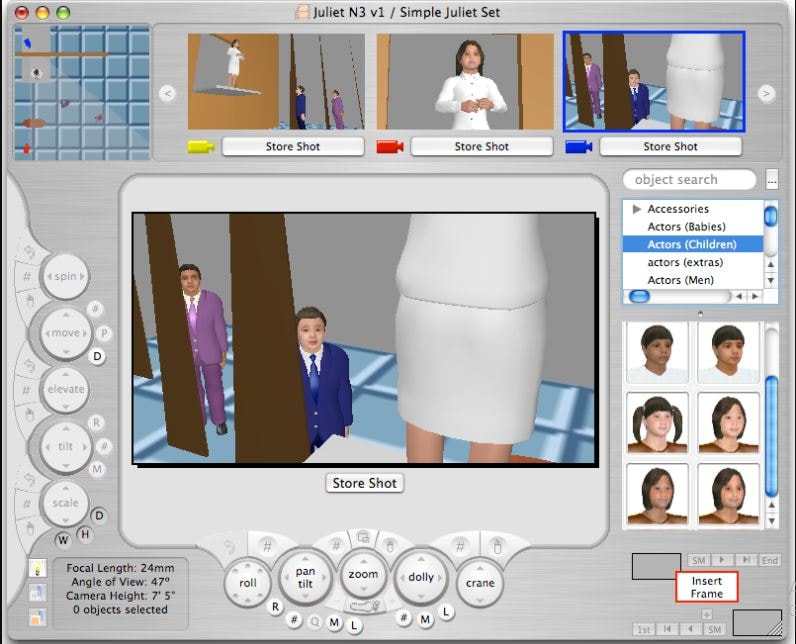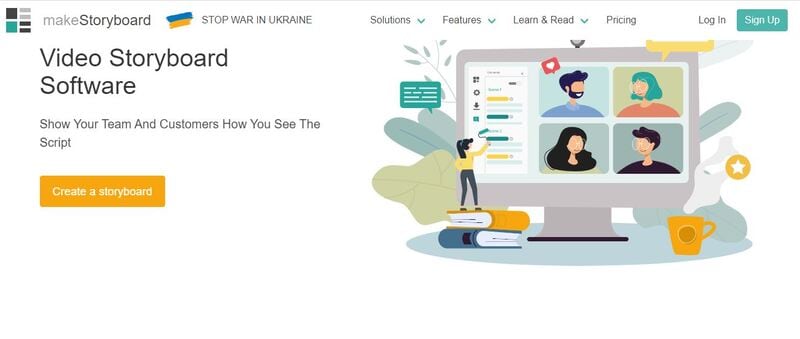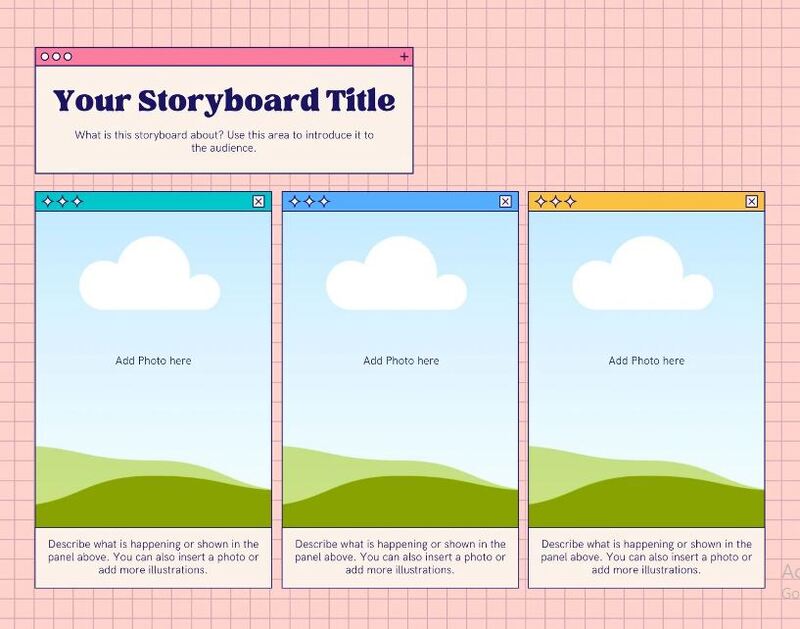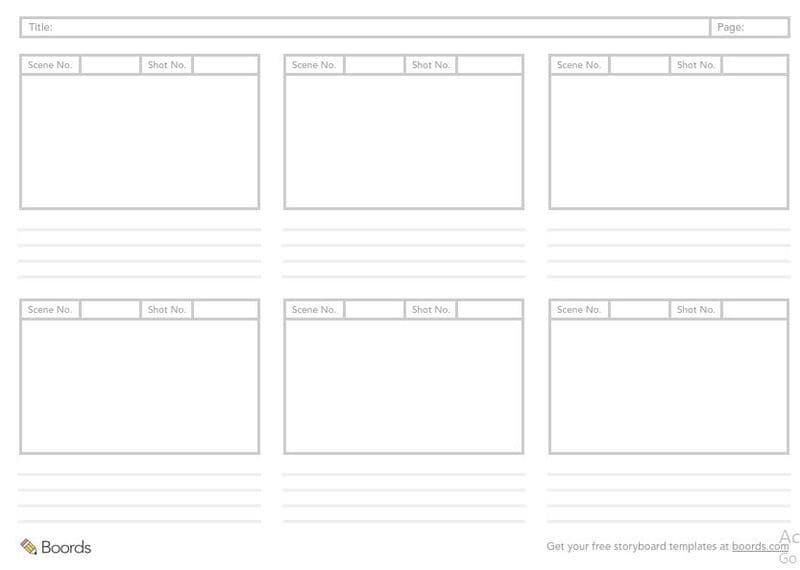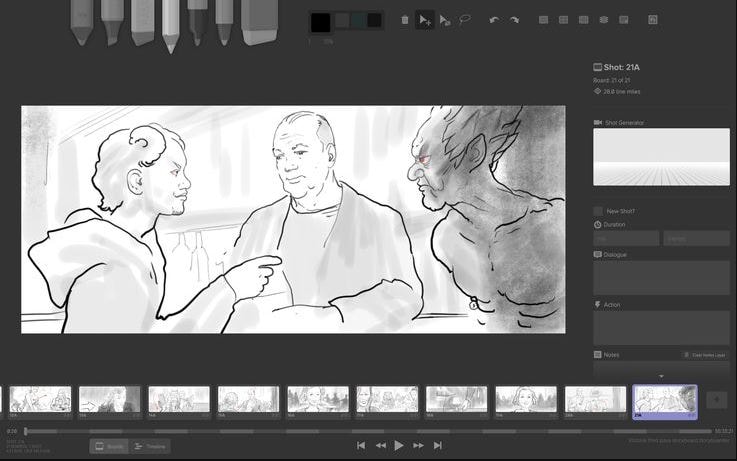:max_bytes(150000):strip_icc():format(webp)/the_room-56cc7f225f9b5879cc590941.png)
New 2024 Approved 6 Instant Ways to Make Windows 10 Slideshow

6 Instant Ways to Create Windows 10 Slideshow
6 Instant Ways to Make Windows 10 Slideshow
An easy yet powerful editor
Numerous effects to choose from
Detailed tutorials provided by the official channel
Slideshows have a distinguished credibility in the realm of graphic centered content presentation. Stay tuned to learn about the quickest ways to design a >Windows 10 slideshow presentation!
In this article
01 [How to Set Up an Image Slideshow in Windows 10](#Part 1)
02 [Best 5 Slideshow Apps for Windows](#Part 2)
03 [How to View Photos as a Slideshow on Windows 10](#Part 3)
04 [FAQs of Making Windows 10 Slideshow](#Part 4)
Part 1 How to Set Up an Image Slideshow in Windows 10
If you are on a streak of exhibiting your still captures and candid images, putting them together in a stunning windows slideshow presentation is something that caters best to the concern. A cherry on the cake is added if you choose to work with a Windows 10 supported device. Explaining the underlying reason, it is amazing to discover that the Windows 10 operating system has a commendable range of solutions to set up image slideshows with the most eye catching outlook.
When proceeding with an image slideshow setup, the Windows 10 operating system greets you with some in-built appealing alternatives to work with. You can however, choose to pick one from the same, or try hands at using a variety of third-party tools available in the IT market.
Heading forward to address the above concern, let us see through some of the most prominent ways to set up an image slideshow for Windows 10 in what follows next:
01Setting Up a Desktop Image Slideshow
You can work with this method by going for a customization of the welcome screen of your Windows 10 device. There is a diversity of preset desktop wallpaper choices within the Windows 10 library, which you can select from to include your image slideshow on the Windows 10 opening screen.
Here’s a practical explanation of how to go about the process to create a Windows slideshow through detailed and stepwise instructions:
How to Set Up a Desktop Image Slideshow
Step 1: Open Slideshow Options
On the welcome screen of your Windows 10 device, make a right click to see an ‘Options’ menu pop up. Select the ‘Personalize’ option from the list, followed by picking the ‘Background’ option from the menu that appears next. As you make the aforesaid sections, the following window will appear on your desktop:
Step 2: Select the Slideshow Images
Click on the drop down arrow of the ‘Background’ tab at the top and choose the ‘Slideshow’ option. Now, hit the ‘Browse’ button to locate the specific folder in your device gallery that houses the slideshow images. All you need to do here is, select the desired images that you wish to create the slideshow from, put them in a separate folder and leave everything to the Windows 10 OS.
Step 3: Set the Image Screen Time
Navigate to and hit the ‘Change Picture Every’ drop down arrow below the ‘Browse’ button to select a desired screen time for the images to stay on your desktop. You can further set the image aspect ratios to remove blank sides, under the ‘Choose to Fit’ tab. All you need to do is, click on the latter’s drop down arrow and select a requisite image fit option from the list that appears next.
02Setting Up a Screen Saver Image Slideshow
The next in the line of image presentation method is the screen saver option to set up a photo slideshow for a Windows 10 desktop. Here’s how you can proceed with the process in just a few quick steps:
How to Set Up a Screen Saver Image Slideshow
Step 1: Open Slideshow Options
Similar to the previous method, you need to start with right clicking on your device’s opening screen to select the ‘Personalize’ option from the list that drops down. In the ‘Personalize’ options menu, choose the ‘Themes and Theme Settings’ option, followed by selecting ‘Screen Saver’ from what appears next to see the following window get displayed on your screen:
Step 2: Choose the Screen Saver Images
Within the window that rests on your screen, hit the ‘Screen Saver’ drop down arrow and select the ‘Photos’ option from the menu that appears. Next, head to the ‘Settings’ tab and click on the same to open the following window on your screen:
In the window displayed above, navigate to and tap the ‘Browse’ button at the top right corner to locate and select a desired image folder within your device gallery that contains your screen saver images. When you have made your choice, proceed to adjust the speed settings of the slideshow images.
You can also choose to shuffle the screen saver images by clicking within the ‘Shuffle Pictures’ checkbox below the speed adjustment option.
Step 3: Save Your Slideshow Settings
When you are satisfied with all the windows photos slideshow settings, navigate to the bottom right corner of the window and click on the ‘Save’ button. This will close the ‘Settings’ window and direct you to the ‘Wait’ box, where you can enter the duration after which the screen saver presentation will start to play if there is no cursor movement. Lastly, tap the ‘Apply’ button to confirm your changes.
03Setting Up a Photos App Image Slideshow
The in-built ‘Photos’ application of the Windows 10 devices caters to maintain a date wise organization of your images into albums. What’s more interesting is, the app’s preset Windows 10 slide show maker utility allows you to create image presentations within a blink. Here’s how you can work with the facility to set up image centered slideshows:
How to Set Up an Image Slideshow in the Photos Application
Step 1: Open a Desired Image Album
As you launch the app in your Windows 10 device, the latter’s main interface pops up. Here, you are required to navigate to the left side ‘Albums’ panel and choose and tap on a preferred one to open it as shown in the following snapshot:
Step 2: Organize Your Images
Within the selected album, you can include o remove images to customize the album with the desired set of photos. To do this, head to and tap on the ‘+ Add or Remove Photos’ button at the bottom left corner of the screen.
Step 3: Run the Slideshow
When all the slideshow images land into the album, you can proceed to play a slideshow of the same by choosing any one of the photos within the album and clicking on the ‘Pencil’ icon in the toolbar at the top right. From the drop down menu that appears, select the ‘Slideshow’ options to run a slideshow of the album images.
04Setting Up a LibreOffice Impress Photo Slideshow
Talking of the diversity of slideshow options, the Windows 10 operating system has a limited reserve of alternatives. For instance, you are not allowed to include transitions and titles within the image slideshow. As an obvious consequence, you may think towards switching to a reliable third party program for an extended liberty on slideshow customization features.
Adhering to the concern, there is the Impress slideshow app, which is essentially a complementary utility of the LibreOffice Suite. The latter can be conveniently integrated with a range of operating systems, including Windows 10, and is completely free to work with. Here’s a detailed guide up on setting up an image slideshow with the Impress program:
How to Set Up an Image Slideshow in the Impress Software Program
Step 1: Download the LibreOffice Software
To begin with, navigate to the official LibreOffice website and initiate a free download of the application in your Windows 10 device. All you need to do is, hit the ‘Download Now’ tab, followed by selecting ‘Windows’ as the operating system. For saving the latter’s setup wizard to your device, click on ‘Download Version 6.3.6’ tab.
Having finished the above formalities, proceed to run the software’s setup wizard in your system for a successful installation of the Office Suite application package. Once the installation process gets completed, head to and click on the ‘LibreOffice Impress’ tab to launch the utility and land across the following interface:
Step 2: Add Slides to Your Presentation
Start with heading to and clicking on the ‘Properties’ icon in the toolbar at the right side of the program interface. A set of slides layouts will be displayed for you to choose from. Before selecting a desired layout, reach to the slide navigation pane at the left and tap ‘New Slide’ to add the same to your presentation.
You can now head to the layout pane under the ‘Properties’ tool and choose a desired layout for the added slides. It is however, preferable to pick the ‘Blank Slide Layout’ for all the presentation slides.
Step 3: Add a Background Image
Reach to the slide navigation pane and right click on any one of the empty slides. A drop down menu appears where you are required to click on the ‘Set Background Image for Slide’ option. Browse through the media gallery of your device to select and add a desired image within the slide.
Cancel the page arrangement option by selecting ‘No’ in the ‘Page Setting’ window that shows up as soon as the image is added. Proceed to include a single image to each of the presentation slides.
Step 4: Include Slide Transitions
Navigate to the toolbar at the right and tap ‘Slide Transition’ icon to get a display of the preset transition effects. You are allowed to supplement each slide of the presentation with a varying transition effect, or apply a single effect to all of them. To proceed with the latter option, choose the desired transition effect and hit the ‘Apply to All Slides’ tab at the bottom of the ‘Slide Transition’ window.
You can further, modify the speed and sound settings of the applied transition effects. When the adjustments make you happy, navigate to and hit the ‘Play’ tab in the ‘Slide Transition’ window for previewing the applied transition effects.
Step 5: Customize the Presentation
Moving ahead, the ‘Slide Transition’ window allows you to adjust the screen time of the transition effects. You can either set automatic play duration for each effect, or prefer changing the transitions by a mouse click.
The automatic duration can be set by clicking on the ‘Automatically After’ radio button, followed by entering a desired value in the text box. After setting the time value, click on the ‘Apply to All Slides’ tab to confine all the slide transitions within the set duration.
Step 6: Adding Subtitles to the Slides
To add a subtitle to any slide, navigate to the ‘Drawing Toolbar’ and click on the ‘Text Box’ icon. You can now, drag the text box to a desired position within the slide and expand it there to type the required text. Select the text box and head to the ‘Properties’ icon in the right side toolbar to customize the added text.
Clicking on the icon will present a series of text formatting options which you can work with to spark up the text as per your will. You can change the font style using the ‘Bold’, ‘Italic’, ‘Underline’ and ‘Strikethrough’ icons, or make the subtitle appear in a suitable font color.
Step 7: Adding a Background Music
To add a background audio within the slides, select any one and open the ‘Sound’ menu by clicking on the latter’s drop down arrow. From here, choose the ‘Other’ sound option. You can now browse through and select a desired music track from your device’s media gallery to add to the selected slide. Skip enabling the ‘Apply to All Slides’ option here; lest the track would play at the appearance of each presentation slide.
Step 8: Preview the Presentation
To have a look at your efforts, navigate to the ‘Menu Bar’ at the top of the app screen and hit the ‘Slide Show’ tab. In the menu that drops down, select the ‘Start From the First Slide’ option to view the presentation from the beginning. To exit the slideshow preview, press the ‘Esc’ key from your system’s keyboard.
Step 9: Save Your Work!
When everything seems fine, proceed to save the created image slideshow locally to your device. To do this, navigate to and click on the ‘File’ tab in the ‘Menu Bar’ at the top, followed by selecting the ‘Save’ option from the drop down menu that appears next.
To save the presentation in a desired file format, like PowerPoint, press the ‘Ctrl + Shift + S’ keys from your device’s keyboard to launch the ‘Save As’ interface. In the ‘Save As Type’ drop down menu, select the desired file format you wish to save the slideshow in.
05Setting Up a Video Editor Image Slideshow
Like the ‘Photos’ application, this one is also an in-built media editor utility of the Windows toolkit. Working with the program, you can create amazing slideshow presentations from a diversity of preset themes, templates and background music. Here’s how you can use the application to assemble your cherished images into a stunning slideshow:
How to Set Up an Image Slideshow in the Video Editor Application
Step 1: Launch the Application
Navigate to the ‘Start Menu’ on your Windows 10 desktop and type ‘Video Editor’ within the search box. From the list of in-built programs that appears, click on ‘Video Editor’ to see the utility get launched within the ‘Photos’ app.
Step 2: Open a New Slideshow Project
In the welcome screen of the utility, navigate to and hit the ‘New Video Project’ button to start working on a slideshow presentation from scratch. Assign a suitable name to the project and lastly, tap ‘OK’ to reach the app’s editor timeline.
Step 3: Import Your Images
In the timeline, navigate to and click on the ‘+Add’ button, followed by the ‘From This PC’ option in the drop down menu that appears next. Browse through the local media gallery of your device to pick the desired images that you want to create the slideshow with. When you have made your choice, hit the ‘Open’ button at the bottom right corner of the selection window to import the images to the app’s project library.
Step 4: Add the Images to the Presentation Slides
The added images will show up in the app’s project library under the ‘My Slideshow’ tab. Add the displayed images to the presentation slides by dragging their thumbnails to the slide panel at the bottom.
ta
Step 5: Set Slide Play Duration
Proceed to set the screen time of the presentation slides by clicking within the checkboxes at the top right corner of their frames, followed by making a right click to open the ‘Options’ drop down menu. To adjust the slide timing, tap on ‘Duration’ within the menu, succeeded by entering a suitable value in the timer box.
Step 6: Add Text Captions
To supplement the slideshow images with suitable text captions, right click on an image and choose the ‘Edit’ option from the drop down menu that follows. In the ‘Edit’ window, tap ‘Text’ on the top toolbar. A text box appears at the bottom of the image, where you can type the preferred caption and also change its font style. When you are done, click on ‘Done’ to confirm the changes.
Step 7: Include a Background Music
To spark up your presentation images with a cohesive audio in the background, navigate to and hit the ‘Background Music’ option at the top of the app’s editing workspace. A list of preset audio tracks pops up to let you choose a preferred music scheme. When you have made your choice; tap ‘Done’ to apply the same to the selected slide.
Step 8: Set a Presentation Theme
You can add stunning background themes to complement the image slides of your presentation. To do this; head to the ‘3 Dots’ icon at the top right corner of the editor timeline and click on the same to select the ‘Themes’ option from the drop down menu that follows. The various theme styles will appear at your display to choose from. Select a suitable motif and hit ‘Done’ to apply it to the slideshow.
Step 9: Almost There!
Navigate to the top toolbar in the app’s design workspace and click on the ‘Finish Video’ button to put everything together.
Step 10: Time to Share!
Lastly, head to the ‘Video Quality’ drop down menu and pick a suitable option in line with your output requirements, followed by clicking on the ‘Export’ option to share your creation with social media peers. You can also save the slideshow to your device’s local media gallery.
06Setting Up a Google Photos Image Slideshow
Google Photos is an all-time favorite online storage space that you can use to keep your photos in the most organized in the most accessible manner. All you need is a Google Account to work with the facility. Here’s how you can set up an image slideshow with the stored photos on a Windows 10 device using the app:
How to Set Up an Image Slideshow in the Google Photos Application
Step 1: Launch the Application
In any of your preferred web browsers, launch the ‘Google Photos’ application to start the create slideshow Windows 10 process. You can also open the utility in Microsoft Edge, the default web browser for Windows compatible devices.
Step 2: Upload Your Images
In case you have not kept an image bank in your Google Photos; navigte to the ‘Upload’ button and click on the same, followed by choosing the ‘Computer’ option from the list that drops down. You device’s image gallery will get opened. Press and hold the ‘Ctrl’ key on your system’s keyboard and pick a collection of desired photos. When you are done, tap ‘Open’ to upload the images.
Step 3: Create a Photo Album
Navigate to the panel at the left side of the app’s screen and click on ‘Albums’ underf the ‘Library’ section. In the top right corner of the app’s screen, tap on the ‘Create Album’ option. Next, assign a suitanble name to the newly created album and hit the ‘Add Photos’ tab. You can now select and add images from those uploaded on the app in Step 2. Make your selections and hit ‘Done’ when you have finished.
Step 4: Create and Play the Presentation
Head to the top right corner of the screen and click on the ‘More Options’ button represented by 3 vertical dots. From the menu that appears next, choose the ‘Slideshow’ option. You can see your image slideshow run from the beginning in the ‘Full Screen’. You can traverse through the added photos using the left and right arrows keys on your device’s keyboard.
Part 2 Best 5 Slideshow Apps for Windows
As already stated, creating slideshow presentations in Windows 10 compatible devices, is an easy and quick process, thanks to the in-built slideshow creation utilities of the operating system. The talked about in-built features however, comes with a restricted customization flexibility, which may often fall short of rendering a high end presentation output in the light of varying and sophisticated professional needs.
To set the issue straight, the software market puts forward a legacy of third party applications and slideshow creator programs. The extensive series of such software claims of effectively addressing the concern of designing top quality image and video slideshow presentations, while facilitating the most diverse media integrations and slideshow customization flexibilities.
Moving ahead in our discussion, let us proceed to have a look at some of the popular third party software applications to create a Windows slideshow in the following section:
01Icecream Slideshow Maker
The Icecream slideshow maker has earned a significant amount of user trust in the realm of graphic design and slideshow presentations as a reliable Windows slideshow app. When the concern is about creating media slideshows on a Windows compatible device, the utility of the software has limitless creative aspects. Working with this slideshow maker program, you will get to use the smartest and cleanest of interfaces, with a feature rich library to add the needed spark to your presentations.
The app boasts of a modernized user interface, with a wide canvas to explore your slideshow customization creativity with a decent range of transition effects, background music, preset design templates, slide screen time adjustments, and a lot of other features. The best thing about the application is, it’s simple, one window interface that puts everything together within a single workspace. You can further, choose to generate the slideshow in a desired output format along with exporting the same across online media sharing and storage platforms.
02Movavi Slideshow Maker
Another powerful entry into the list of Windows compatible slideshow creator programs is the Movavi Slideshow Maker tool, which is explicitly known for its elegant slideshow themes. This slideshow app for Windows allows you to pick and customize a theme in line with the content and setting of the presentation media and elements. This one is a professionally sound program that permits you to play with your editing expertise and supplement the presentation with a series of elements.
You can include titles, subtitles, stickers, transitions and lots more to amplify your slideshow. Adding to the user’s appeal is the software’s responsive interface that suits well enough to beginners and pro level designers. The limiting line of the program is however, its paid subscription worth $ 20, but you can opt for a free trial of the app for a week to examine the latter’s slideshow design credibility with respect to your Windows 10 device.
03Photo Slideshow With Music
This one is the perfect Windows slideshow maker app to work with, if you are aiming at creating image centered slideshow presentations with subtle background music. The design process is no rocket science, and merely requires you to choose and upload a set of images to the software’s timeline. The program is there to handle the rest with the quickest rendering of a stunning slideshow video from the uploaded media files.
As of the customization capabilities, the program lets you experiment with a notable range of effects, filters, stickers, transitions and a series of other graphic elements. And that’s not it with the application’s vast music library that attracts a separate attention. Accessing the library, you get to choose from a diversity of audio tracks to complement your presentation with. You can additionally, pick a locally saved audio from your device to include in the slideshow.
The software is available for a limited period of free usage with a restricted number of features. Another distraction is the high frequency of annoying ads. Both the issues can however be set straight through availing a paid subscription of the program.
04PowerDirector Slideshow Creator
The following application is literally a revolution in the domain of Windows 10 slideshow maker utilities. Of the intense elemental varieties that cater to user credibility, the working interface is the inaugural appeal. While the program allows you to begin the creation spree right from its opening screen, the stepwise working instructions are a welcome bonus. Using the application does not require you to customize the presentations within a storyboard or timeline.
Talking of the editing flexibilities, the program opens up its vast library of audio-visual effects, filters, overlays, transitions and theme centered presentation templates. On the professional front, the software is a reliable choice for designing awesome corporate presentations for business meetings, industry centered events and professional conventions, escaping the boredom of generic, text based slides.
You can further, work with high end AI tools, like, motion tracking, audio enhancement, sky replacement, etc., along with creating screen recordings and video collages. The software however, permits you to export your creations for free in a restricted number of file formats.
05SmartSHOW 3D Slideshow Creator
This one is another great slideshow maker for Windows compatible systems. You can reliably pick the aforesaid graphic toolkit to design top class media presentations with extensive creation flexibilities. The slideshow customization canvas expands wide with capabilities like; slide layering, selected layer animations, image masking, animated 3D text annotations and transitions, shape inclusions, fade-ins, gradients, wipes, keyframe tuning and other forms of graphic art.
The program allows you to stich audio and image files together in a stunning slideshow of your cherished moments, regardless of the occasion. There are multiple export formats which you can choose from to share your creations across social media platforms with family and friends. The software is additionally dedicated to deliver high end, professional standard slideshow presentations for corporate requirements.
Part 3 How to View Photos as a Slideshow on Windows 10
Creating slideshows on a Windows 10 device is, without a doubt, fun and exciting. Nonetheless, you may come across a need to quickly share a presentation with your friends on social media, or just as a random thought, you may want to stitch some cherished images into a slideshow for creating beautiful memories of a valued event.
Windows 10 allows you to bank your images across a variety of local and cloud spaces. However, if you have a concern regarding how to view images as a slideshow presentation on the same, you can see through the following section for working with 2 different methods to sort out the issue:
01Using the Photos Application
Step 1: Upload Images to the App
If you are using the ‘Photos’ application as the default image viewer, you just need to make a double click on the desired image to open the same in the ‘Photos’ application. In an otherwise case, navigate to a preferred image in your device gallery, right click on the same and select the ‘Open With’ option from the menu that drops down. In the ’Open with’ selection window, click on ‘Photos’.
As the slideshow app Windows launches on your desktop, the added images will be displayed on the screen. You can walk through the photos by clicking on the virtual arrows at the bottom of the image window.
Step 2: Beginning the Slideshow
To start playing the slideshow, navigate to the ‘More Options’ button (3 vertical dots) at the top right corner of the app screen and tap on the ‘Slideshow’ option from the drop down menu that follows next.
As the presentation starts to play, you will get to see a sequential appearance of all the added images within a specific folder the ‘Photos’ app. However, if you have grouped images in a subfolder, the latter will not be a part of the slideshow. To advance or rewind back within the slideshow images, press the right and left arrow keys respectively, either from the device keyboard, or at the bottom of the presentation window.
Step 3: Viewing a Slideshow of a Specific Image Folder
The ‘Photos’ app allows you to view a presentation created from the images stored within a particular folder. To avail the facility, all you need to do is, add the desired folder to the ‘Photos’ application.
Start with navigating to the taskbar and clicking on the ‘Windows’ button. In the ‘Start Menu’ that appears, click on the ‘Photos’ option. You can also type the same in the search bar to launch the app.
As you enter the app’s main interface, navigate to the latter’s toolbar at the top and hit the ‘Folders’ tab. From the list that pops down, select ‘Add a Folder’.
You may now come across any one of the following situations:
● A selection window pops up with a list of folders to choose from. You however need to leave them and hit the ‘Add Another Folder’ option to launch your device’s file manager. You can further, choose to add different folders at a later stage.
● You may a pop up window at all, and tapping the ‘Add a Folder’ option takes you directly to the file manager of your system.
Entering into the ‘File Manager’ application, browse through the locally saved image folders on your device to reach a desired one you wish to run the slideshow of. When you have located the same; tap the ‘Add This Folder to Pictures’ button at the bottom right corner of the selection window.
The file manager now closes to direct you to the ‘Photos’ app. Here, you need to open the just added folder. Within the folder, navigate to the top right corner and tap the ‘3 Dots’ icon, followed by selecting the ‘Slideshow’ option from the list that drops down. The device screen gets dark and the slideshow presentation starts to run in full screen mode.
Step 4: Viewing a Slideshow of Specific Images Within a Folder
If you want to view a slideshow of some specific images within the added folder, press and hold the ‘Ctrl’ key, followed by selecting the desired images. For selecting a string of sequential images, press and hold the ‘Shift’ key and select the first and last images of the concerned series.
In either of the above cases, make a right click post your selection, followed by clicking on the ‘Open’ option from the drop down menu that appears next. You will now be directed to the ‘Photos’ app, where you can play the image slideshow by following the previously explained method. Working with the app, you are however not allowed to customize the slideshow settings Windows 10.
02Using the Picture Tools in File Manager
The Windows 10 file manager consists of built-in tools to facilitate a slideshow view of images saved locally in your device, as well as external sources, like, USB drives, data disks, etc. the best part is that the tool permits you to watch a slideshow from images included within the subfolders of a main folder. All you need to do is, take the following steps:
Step 1: Launch the File Manager
Navigate to the taskbar at the bottom of your device screen and click on the ‘File manager’ icon to launch the same on your system.
Step 2: Select Your Images
Browse through your device’s local media gallery to locate and open the folder containing the desired images, followed by tapping on any of the stored images to select the same. You can now see the ‘Manage’ tab appear on the app’s toolbar, accompanied by the ‘Picture Tools’ option.
What you need to do is, hit the ‘Picture Tools’ tab and click on the ‘Slideshow’ button in the drop down menu that appears next. That’s it! The slideshow starts to run instantly.
To view a slideshow of images within a subfolder, navigate to the same, choose an image and adhere to the process explained above.
Step 3: Viewing a Slideshow of Specific Images Within a Folder
To launch a slideshow of specific images within a folder, select the desired images within the folder by pressing and holding the ‘Ctrl’ key from your device’s keyboard. You can further, proceed to pick a series of images by long pressing the ‘Shift’ key on the keyboard, while simultaneously selecting the opening and ending images.
Now click on the ‘Picture Tools’ tab in the app’s toolbar at the top and select the ‘Slideshow’ option from the list that appears next. Your selected images will now run as a slideshow presentation.
Step 4: Controlling the Presentation
To adjust the slideshow parameters, make a right click on a particular image within the slideshow, and you will see the following list of Windows 10 slideshow settings appear on the screen:
Within the menu, you are allowed to adjust the presentation play speed, run the slideshow in a loop, or shuffle the images of the same, and lots more. You can however, not access this menu while playing a slideshow in the ‘Photos’ application.
Part 4 FAQs of Making Windows 10 Slideshow
● What are the different ways to run a Windows 10 slideshow?
To run a slideshow presentation on your Windows 10 device, you can take any one of the following steps:
● Press one of the F5 or F9 keys
● Hit the ‘Slide Show’ tab in the ‘Menu Bar’ and select the ‘Slideshow’ option from the dropdown that follows
● Navigate to either of the ‘Presentation’ or ‘Slide Sorter’ toolbars and tap the ‘Slide Show’ button.
● How can the speed of a slideshow be increased?
To adjust the speed of a presentation, start with playing the slideshow. As the presentation begins to run, make a random right click on the screen to see the ‘ Slideshow Options’ menu pop up. Here, you can choose from ‘Fast’, ‘Medium’ and ‘Slow’ speeds for running the slideshow.
● Where are the images of a Windows 10 slideshow stored?
The images of a slideshow created on a Windows 10 device are housed in the ‘Pictures’ folder, unless you choose to put them at a separate location. You can access the ‘Pictures’ folder by clicking on the ‘This PC’ icon on the desktop, navigating to ‘Libraries’ in the left panel and tapping on ‘Pictures’ therein.
● How to end a running slideshow presentation?
To stop a slideshow from playing in Windows 10, navigate to the ‘Menu Bar’ at the top, followed by clicking on the ‘Slide Show’ tab. A list of options pops down, from where you need to select the ‘End Show’ option to come out of the presentation. as an alternative, you can press the ‘Esc’ key on your system’s keyboard to instantly exit the slideshow.
● Which is the best slideshow creator program?
When looking for the best slideshow maker for windows 10 to create top quality slideshow presentations, the Wondershare Filmora Video Editor slideshow creator program can be a smart choice. Working with the software, you get to access an extensive feature-rich library of advanced effects, filters, preset templates and customization utilities to design jaw dropping slideshows. Additional appeals of the app include a responsive, user-friendly and updated working interface.
For Win 7 or later (64-bit)
For macOS 10.12 or later
● Ending Thoughts →
● Creating slideshow presentations on a Windows 10 device is a wink’s task with the latter’s in-built creation utilities and features.
● Browsing through the software market, you will easily land across a series of Windows 10 compatible software programs to create high end image and video slideshows.
● Taking the most reliable pick, you can work with the Wondershare Filmora Windows 10 slideshow creator program to craft professionally sound slideshow presentations.
Slideshows have a distinguished credibility in the realm of graphic centered content presentation. Stay tuned to learn about the quickest ways to design a >Windows 10 slideshow presentation!
In this article
01 [How to Set Up an Image Slideshow in Windows 10](#Part 1)
02 [Best 5 Slideshow Apps for Windows](#Part 2)
03 [How to View Photos as a Slideshow on Windows 10](#Part 3)
04 [FAQs of Making Windows 10 Slideshow](#Part 4)
Part 1 How to Set Up an Image Slideshow in Windows 10
If you are on a streak of exhibiting your still captures and candid images, putting them together in a stunning windows slideshow presentation is something that caters best to the concern. A cherry on the cake is added if you choose to work with a Windows 10 supported device. Explaining the underlying reason, it is amazing to discover that the Windows 10 operating system has a commendable range of solutions to set up image slideshows with the most eye catching outlook.
When proceeding with an image slideshow setup, the Windows 10 operating system greets you with some in-built appealing alternatives to work with. You can however, choose to pick one from the same, or try hands at using a variety of third-party tools available in the IT market.
Heading forward to address the above concern, let us see through some of the most prominent ways to set up an image slideshow for Windows 10 in what follows next:
01Setting Up a Desktop Image Slideshow
You can work with this method by going for a customization of the welcome screen of your Windows 10 device. There is a diversity of preset desktop wallpaper choices within the Windows 10 library, which you can select from to include your image slideshow on the Windows 10 opening screen.
Here’s a practical explanation of how to go about the process to create a Windows slideshow through detailed and stepwise instructions:
How to Set Up a Desktop Image Slideshow
Step 1: Open Slideshow Options
On the welcome screen of your Windows 10 device, make a right click to see an ‘Options’ menu pop up. Select the ‘Personalize’ option from the list, followed by picking the ‘Background’ option from the menu that appears next. As you make the aforesaid sections, the following window will appear on your desktop:
Step 2: Select the Slideshow Images
Click on the drop down arrow of the ‘Background’ tab at the top and choose the ‘Slideshow’ option. Now, hit the ‘Browse’ button to locate the specific folder in your device gallery that houses the slideshow images. All you need to do here is, select the desired images that you wish to create the slideshow from, put them in a separate folder and leave everything to the Windows 10 OS.
Step 3: Set the Image Screen Time
Navigate to and hit the ‘Change Picture Every’ drop down arrow below the ‘Browse’ button to select a desired screen time for the images to stay on your desktop. You can further set the image aspect ratios to remove blank sides, under the ‘Choose to Fit’ tab. All you need to do is, click on the latter’s drop down arrow and select a requisite image fit option from the list that appears next.
02Setting Up a Screen Saver Image Slideshow
The next in the line of image presentation method is the screen saver option to set up a photo slideshow for a Windows 10 desktop. Here’s how you can proceed with the process in just a few quick steps:
How to Set Up a Screen Saver Image Slideshow
Step 1: Open Slideshow Options
Similar to the previous method, you need to start with right clicking on your device’s opening screen to select the ‘Personalize’ option from the list that drops down. In the ‘Personalize’ options menu, choose the ‘Themes and Theme Settings’ option, followed by selecting ‘Screen Saver’ from what appears next to see the following window get displayed on your screen:
Step 2: Choose the Screen Saver Images
Within the window that rests on your screen, hit the ‘Screen Saver’ drop down arrow and select the ‘Photos’ option from the menu that appears. Next, head to the ‘Settings’ tab and click on the same to open the following window on your screen:
In the window displayed above, navigate to and tap the ‘Browse’ button at the top right corner to locate and select a desired image folder within your device gallery that contains your screen saver images. When you have made your choice, proceed to adjust the speed settings of the slideshow images.
You can also choose to shuffle the screen saver images by clicking within the ‘Shuffle Pictures’ checkbox below the speed adjustment option.
Step 3: Save Your Slideshow Settings
When you are satisfied with all the windows photos slideshow settings, navigate to the bottom right corner of the window and click on the ‘Save’ button. This will close the ‘Settings’ window and direct you to the ‘Wait’ box, where you can enter the duration after which the screen saver presentation will start to play if there is no cursor movement. Lastly, tap the ‘Apply’ button to confirm your changes.
03Setting Up a Photos App Image Slideshow
The in-built ‘Photos’ application of the Windows 10 devices caters to maintain a date wise organization of your images into albums. What’s more interesting is, the app’s preset Windows 10 slide show maker utility allows you to create image presentations within a blink. Here’s how you can work with the facility to set up image centered slideshows:
How to Set Up an Image Slideshow in the Photos Application
Step 1: Open a Desired Image Album
As you launch the app in your Windows 10 device, the latter’s main interface pops up. Here, you are required to navigate to the left side ‘Albums’ panel and choose and tap on a preferred one to open it as shown in the following snapshot:
Step 2: Organize Your Images
Within the selected album, you can include o remove images to customize the album with the desired set of photos. To do this, head to and tap on the ‘+ Add or Remove Photos’ button at the bottom left corner of the screen.
Step 3: Run the Slideshow
When all the slideshow images land into the album, you can proceed to play a slideshow of the same by choosing any one of the photos within the album and clicking on the ‘Pencil’ icon in the toolbar at the top right. From the drop down menu that appears, select the ‘Slideshow’ options to run a slideshow of the album images.
04Setting Up a LibreOffice Impress Photo Slideshow
Talking of the diversity of slideshow options, the Windows 10 operating system has a limited reserve of alternatives. For instance, you are not allowed to include transitions and titles within the image slideshow. As an obvious consequence, you may think towards switching to a reliable third party program for an extended liberty on slideshow customization features.
Adhering to the concern, there is the Impress slideshow app, which is essentially a complementary utility of the LibreOffice Suite. The latter can be conveniently integrated with a range of operating systems, including Windows 10, and is completely free to work with. Here’s a detailed guide up on setting up an image slideshow with the Impress program:
How to Set Up an Image Slideshow in the Impress Software Program
Step 1: Download the LibreOffice Software
To begin with, navigate to the official LibreOffice website and initiate a free download of the application in your Windows 10 device. All you need to do is, hit the ‘Download Now’ tab, followed by selecting ‘Windows’ as the operating system. For saving the latter’s setup wizard to your device, click on ‘Download Version 6.3.6’ tab.
Having finished the above formalities, proceed to run the software’s setup wizard in your system for a successful installation of the Office Suite application package. Once the installation process gets completed, head to and click on the ‘LibreOffice Impress’ tab to launch the utility and land across the following interface:
Step 2: Add Slides to Your Presentation
Start with heading to and clicking on the ‘Properties’ icon in the toolbar at the right side of the program interface. A set of slides layouts will be displayed for you to choose from. Before selecting a desired layout, reach to the slide navigation pane at the left and tap ‘New Slide’ to add the same to your presentation.
You can now head to the layout pane under the ‘Properties’ tool and choose a desired layout for the added slides. It is however, preferable to pick the ‘Blank Slide Layout’ for all the presentation slides.
Step 3: Add a Background Image
Reach to the slide navigation pane and right click on any one of the empty slides. A drop down menu appears where you are required to click on the ‘Set Background Image for Slide’ option. Browse through the media gallery of your device to select and add a desired image within the slide.
Cancel the page arrangement option by selecting ‘No’ in the ‘Page Setting’ window that shows up as soon as the image is added. Proceed to include a single image to each of the presentation slides.
Step 4: Include Slide Transitions
Navigate to the toolbar at the right and tap ‘Slide Transition’ icon to get a display of the preset transition effects. You are allowed to supplement each slide of the presentation with a varying transition effect, or apply a single effect to all of them. To proceed with the latter option, choose the desired transition effect and hit the ‘Apply to All Slides’ tab at the bottom of the ‘Slide Transition’ window.
You can further, modify the speed and sound settings of the applied transition effects. When the adjustments make you happy, navigate to and hit the ‘Play’ tab in the ‘Slide Transition’ window for previewing the applied transition effects.
Step 5: Customize the Presentation
Moving ahead, the ‘Slide Transition’ window allows you to adjust the screen time of the transition effects. You can either set automatic play duration for each effect, or prefer changing the transitions by a mouse click.
The automatic duration can be set by clicking on the ‘Automatically After’ radio button, followed by entering a desired value in the text box. After setting the time value, click on the ‘Apply to All Slides’ tab to confine all the slide transitions within the set duration.
Step 6: Adding Subtitles to the Slides
To add a subtitle to any slide, navigate to the ‘Drawing Toolbar’ and click on the ‘Text Box’ icon. You can now, drag the text box to a desired position within the slide and expand it there to type the required text. Select the text box and head to the ‘Properties’ icon in the right side toolbar to customize the added text.
Clicking on the icon will present a series of text formatting options which you can work with to spark up the text as per your will. You can change the font style using the ‘Bold’, ‘Italic’, ‘Underline’ and ‘Strikethrough’ icons, or make the subtitle appear in a suitable font color.
Step 7: Adding a Background Music
To add a background audio within the slides, select any one and open the ‘Sound’ menu by clicking on the latter’s drop down arrow. From here, choose the ‘Other’ sound option. You can now browse through and select a desired music track from your device’s media gallery to add to the selected slide. Skip enabling the ‘Apply to All Slides’ option here; lest the track would play at the appearance of each presentation slide.
Step 8: Preview the Presentation
To have a look at your efforts, navigate to the ‘Menu Bar’ at the top of the app screen and hit the ‘Slide Show’ tab. In the menu that drops down, select the ‘Start From the First Slide’ option to view the presentation from the beginning. To exit the slideshow preview, press the ‘Esc’ key from your system’s keyboard.
Step 9: Save Your Work!
When everything seems fine, proceed to save the created image slideshow locally to your device. To do this, navigate to and click on the ‘File’ tab in the ‘Menu Bar’ at the top, followed by selecting the ‘Save’ option from the drop down menu that appears next.
To save the presentation in a desired file format, like PowerPoint, press the ‘Ctrl + Shift + S’ keys from your device’s keyboard to launch the ‘Save As’ interface. In the ‘Save As Type’ drop down menu, select the desired file format you wish to save the slideshow in.
05Setting Up a Video Editor Image Slideshow
Like the ‘Photos’ application, this one is also an in-built media editor utility of the Windows toolkit. Working with the program, you can create amazing slideshow presentations from a diversity of preset themes, templates and background music. Here’s how you can use the application to assemble your cherished images into a stunning slideshow:
How to Set Up an Image Slideshow in the Video Editor Application
Step 1: Launch the Application
Navigate to the ‘Start Menu’ on your Windows 10 desktop and type ‘Video Editor’ within the search box. From the list of in-built programs that appears, click on ‘Video Editor’ to see the utility get launched within the ‘Photos’ app.
Step 2: Open a New Slideshow Project
In the welcome screen of the utility, navigate to and hit the ‘New Video Project’ button to start working on a slideshow presentation from scratch. Assign a suitable name to the project and lastly, tap ‘OK’ to reach the app’s editor timeline.
Step 3: Import Your Images
In the timeline, navigate to and click on the ‘+Add’ button, followed by the ‘From This PC’ option in the drop down menu that appears next. Browse through the local media gallery of your device to pick the desired images that you want to create the slideshow with. When you have made your choice, hit the ‘Open’ button at the bottom right corner of the selection window to import the images to the app’s project library.
Step 4: Add the Images to the Presentation Slides
The added images will show up in the app’s project library under the ‘My Slideshow’ tab. Add the displayed images to the presentation slides by dragging their thumbnails to the slide panel at the bottom.
ta
Step 5: Set Slide Play Duration
Proceed to set the screen time of the presentation slides by clicking within the checkboxes at the top right corner of their frames, followed by making a right click to open the ‘Options’ drop down menu. To adjust the slide timing, tap on ‘Duration’ within the menu, succeeded by entering a suitable value in the timer box.
Step 6: Add Text Captions
To supplement the slideshow images with suitable text captions, right click on an image and choose the ‘Edit’ option from the drop down menu that follows. In the ‘Edit’ window, tap ‘Text’ on the top toolbar. A text box appears at the bottom of the image, where you can type the preferred caption and also change its font style. When you are done, click on ‘Done’ to confirm the changes.
Step 7: Include a Background Music
To spark up your presentation images with a cohesive audio in the background, navigate to and hit the ‘Background Music’ option at the top of the app’s editing workspace. A list of preset audio tracks pops up to let you choose a preferred music scheme. When you have made your choice; tap ‘Done’ to apply the same to the selected slide.
Step 8: Set a Presentation Theme
You can add stunning background themes to complement the image slides of your presentation. To do this; head to the ‘3 Dots’ icon at the top right corner of the editor timeline and click on the same to select the ‘Themes’ option from the drop down menu that follows. The various theme styles will appear at your display to choose from. Select a suitable motif and hit ‘Done’ to apply it to the slideshow.
Step 9: Almost There!
Navigate to the top toolbar in the app’s design workspace and click on the ‘Finish Video’ button to put everything together.
Step 10: Time to Share!
Lastly, head to the ‘Video Quality’ drop down menu and pick a suitable option in line with your output requirements, followed by clicking on the ‘Export’ option to share your creation with social media peers. You can also save the slideshow to your device’s local media gallery.
06Setting Up a Google Photos Image Slideshow
Google Photos is an all-time favorite online storage space that you can use to keep your photos in the most organized in the most accessible manner. All you need is a Google Account to work with the facility. Here’s how you can set up an image slideshow with the stored photos on a Windows 10 device using the app:
How to Set Up an Image Slideshow in the Google Photos Application
Step 1: Launch the Application
In any of your preferred web browsers, launch the ‘Google Photos’ application to start the create slideshow Windows 10 process. You can also open the utility in Microsoft Edge, the default web browser for Windows compatible devices.
Step 2: Upload Your Images
In case you have not kept an image bank in your Google Photos; navigte to the ‘Upload’ button and click on the same, followed by choosing the ‘Computer’ option from the list that drops down. You device’s image gallery will get opened. Press and hold the ‘Ctrl’ key on your system’s keyboard and pick a collection of desired photos. When you are done, tap ‘Open’ to upload the images.
Step 3: Create a Photo Album
Navigate to the panel at the left side of the app’s screen and click on ‘Albums’ underf the ‘Library’ section. In the top right corner of the app’s screen, tap on the ‘Create Album’ option. Next, assign a suitanble name to the newly created album and hit the ‘Add Photos’ tab. You can now select and add images from those uploaded on the app in Step 2. Make your selections and hit ‘Done’ when you have finished.
Step 4: Create and Play the Presentation
Head to the top right corner of the screen and click on the ‘More Options’ button represented by 3 vertical dots. From the menu that appears next, choose the ‘Slideshow’ option. You can see your image slideshow run from the beginning in the ‘Full Screen’. You can traverse through the added photos using the left and right arrows keys on your device’s keyboard.
Part 2 Best 5 Slideshow Apps for Windows
As already stated, creating slideshow presentations in Windows 10 compatible devices, is an easy and quick process, thanks to the in-built slideshow creation utilities of the operating system. The talked about in-built features however, comes with a restricted customization flexibility, which may often fall short of rendering a high end presentation output in the light of varying and sophisticated professional needs.
To set the issue straight, the software market puts forward a legacy of third party applications and slideshow creator programs. The extensive series of such software claims of effectively addressing the concern of designing top quality image and video slideshow presentations, while facilitating the most diverse media integrations and slideshow customization flexibilities.
Moving ahead in our discussion, let us proceed to have a look at some of the popular third party software applications to create a Windows slideshow in the following section:
01Icecream Slideshow Maker
The Icecream slideshow maker has earned a significant amount of user trust in the realm of graphic design and slideshow presentations as a reliable Windows slideshow app. When the concern is about creating media slideshows on a Windows compatible device, the utility of the software has limitless creative aspects. Working with this slideshow maker program, you will get to use the smartest and cleanest of interfaces, with a feature rich library to add the needed spark to your presentations.
The app boasts of a modernized user interface, with a wide canvas to explore your slideshow customization creativity with a decent range of transition effects, background music, preset design templates, slide screen time adjustments, and a lot of other features. The best thing about the application is, it’s simple, one window interface that puts everything together within a single workspace. You can further, choose to generate the slideshow in a desired output format along with exporting the same across online media sharing and storage platforms.
02Movavi Slideshow Maker
Another powerful entry into the list of Windows compatible slideshow creator programs is the Movavi Slideshow Maker tool, which is explicitly known for its elegant slideshow themes. This slideshow app for Windows allows you to pick and customize a theme in line with the content and setting of the presentation media and elements. This one is a professionally sound program that permits you to play with your editing expertise and supplement the presentation with a series of elements.
You can include titles, subtitles, stickers, transitions and lots more to amplify your slideshow. Adding to the user’s appeal is the software’s responsive interface that suits well enough to beginners and pro level designers. The limiting line of the program is however, its paid subscription worth $ 20, but you can opt for a free trial of the app for a week to examine the latter’s slideshow design credibility with respect to your Windows 10 device.
03Photo Slideshow With Music
This one is the perfect Windows slideshow maker app to work with, if you are aiming at creating image centered slideshow presentations with subtle background music. The design process is no rocket science, and merely requires you to choose and upload a set of images to the software’s timeline. The program is there to handle the rest with the quickest rendering of a stunning slideshow video from the uploaded media files.
As of the customization capabilities, the program lets you experiment with a notable range of effects, filters, stickers, transitions and a series of other graphic elements. And that’s not it with the application’s vast music library that attracts a separate attention. Accessing the library, you get to choose from a diversity of audio tracks to complement your presentation with. You can additionally, pick a locally saved audio from your device to include in the slideshow.
The software is available for a limited period of free usage with a restricted number of features. Another distraction is the high frequency of annoying ads. Both the issues can however be set straight through availing a paid subscription of the program.
04PowerDirector Slideshow Creator
The following application is literally a revolution in the domain of Windows 10 slideshow maker utilities. Of the intense elemental varieties that cater to user credibility, the working interface is the inaugural appeal. While the program allows you to begin the creation spree right from its opening screen, the stepwise working instructions are a welcome bonus. Using the application does not require you to customize the presentations within a storyboard or timeline.
Talking of the editing flexibilities, the program opens up its vast library of audio-visual effects, filters, overlays, transitions and theme centered presentation templates. On the professional front, the software is a reliable choice for designing awesome corporate presentations for business meetings, industry centered events and professional conventions, escaping the boredom of generic, text based slides.
You can further, work with high end AI tools, like, motion tracking, audio enhancement, sky replacement, etc., along with creating screen recordings and video collages. The software however, permits you to export your creations for free in a restricted number of file formats.
05SmartSHOW 3D Slideshow Creator
This one is another great slideshow maker for Windows compatible systems. You can reliably pick the aforesaid graphic toolkit to design top class media presentations with extensive creation flexibilities. The slideshow customization canvas expands wide with capabilities like; slide layering, selected layer animations, image masking, animated 3D text annotations and transitions, shape inclusions, fade-ins, gradients, wipes, keyframe tuning and other forms of graphic art.
The program allows you to stich audio and image files together in a stunning slideshow of your cherished moments, regardless of the occasion. There are multiple export formats which you can choose from to share your creations across social media platforms with family and friends. The software is additionally dedicated to deliver high end, professional standard slideshow presentations for corporate requirements.
Part 3 How to View Photos as a Slideshow on Windows 10
Creating slideshows on a Windows 10 device is, without a doubt, fun and exciting. Nonetheless, you may come across a need to quickly share a presentation with your friends on social media, or just as a random thought, you may want to stitch some cherished images into a slideshow for creating beautiful memories of a valued event.
Windows 10 allows you to bank your images across a variety of local and cloud spaces. However, if you have a concern regarding how to view images as a slideshow presentation on the same, you can see through the following section for working with 2 different methods to sort out the issue:
01Using the Photos Application
Step 1: Upload Images to the App
If you are using the ‘Photos’ application as the default image viewer, you just need to make a double click on the desired image to open the same in the ‘Photos’ application. In an otherwise case, navigate to a preferred image in your device gallery, right click on the same and select the ‘Open With’ option from the menu that drops down. In the ’Open with’ selection window, click on ‘Photos’.
As the slideshow app Windows launches on your desktop, the added images will be displayed on the screen. You can walk through the photos by clicking on the virtual arrows at the bottom of the image window.
Step 2: Beginning the Slideshow
To start playing the slideshow, navigate to the ‘More Options’ button (3 vertical dots) at the top right corner of the app screen and tap on the ‘Slideshow’ option from the drop down menu that follows next.
As the presentation starts to play, you will get to see a sequential appearance of all the added images within a specific folder the ‘Photos’ app. However, if you have grouped images in a subfolder, the latter will not be a part of the slideshow. To advance or rewind back within the slideshow images, press the right and left arrow keys respectively, either from the device keyboard, or at the bottom of the presentation window.
Step 3: Viewing a Slideshow of a Specific Image Folder
The ‘Photos’ app allows you to view a presentation created from the images stored within a particular folder. To avail the facility, all you need to do is, add the desired folder to the ‘Photos’ application.
Start with navigating to the taskbar and clicking on the ‘Windows’ button. In the ‘Start Menu’ that appears, click on the ‘Photos’ option. You can also type the same in the search bar to launch the app.
As you enter the app’s main interface, navigate to the latter’s toolbar at the top and hit the ‘Folders’ tab. From the list that pops down, select ‘Add a Folder’.
You may now come across any one of the following situations:
● A selection window pops up with a list of folders to choose from. You however need to leave them and hit the ‘Add Another Folder’ option to launch your device’s file manager. You can further, choose to add different folders at a later stage.
● You may a pop up window at all, and tapping the ‘Add a Folder’ option takes you directly to the file manager of your system.
Entering into the ‘File Manager’ application, browse through the locally saved image folders on your device to reach a desired one you wish to run the slideshow of. When you have located the same; tap the ‘Add This Folder to Pictures’ button at the bottom right corner of the selection window.
The file manager now closes to direct you to the ‘Photos’ app. Here, you need to open the just added folder. Within the folder, navigate to the top right corner and tap the ‘3 Dots’ icon, followed by selecting the ‘Slideshow’ option from the list that drops down. The device screen gets dark and the slideshow presentation starts to run in full screen mode.
Step 4: Viewing a Slideshow of Specific Images Within a Folder
If you want to view a slideshow of some specific images within the added folder, press and hold the ‘Ctrl’ key, followed by selecting the desired images. For selecting a string of sequential images, press and hold the ‘Shift’ key and select the first and last images of the concerned series.
In either of the above cases, make a right click post your selection, followed by clicking on the ‘Open’ option from the drop down menu that appears next. You will now be directed to the ‘Photos’ app, where you can play the image slideshow by following the previously explained method. Working with the app, you are however not allowed to customize the slideshow settings Windows 10.
02Using the Picture Tools in File Manager
The Windows 10 file manager consists of built-in tools to facilitate a slideshow view of images saved locally in your device, as well as external sources, like, USB drives, data disks, etc. the best part is that the tool permits you to watch a slideshow from images included within the subfolders of a main folder. All you need to do is, take the following steps:
Step 1: Launch the File Manager
Navigate to the taskbar at the bottom of your device screen and click on the ‘File manager’ icon to launch the same on your system.
Step 2: Select Your Images
Browse through your device’s local media gallery to locate and open the folder containing the desired images, followed by tapping on any of the stored images to select the same. You can now see the ‘Manage’ tab appear on the app’s toolbar, accompanied by the ‘Picture Tools’ option.
What you need to do is, hit the ‘Picture Tools’ tab and click on the ‘Slideshow’ button in the drop down menu that appears next. That’s it! The slideshow starts to run instantly.
To view a slideshow of images within a subfolder, navigate to the same, choose an image and adhere to the process explained above.
Step 3: Viewing a Slideshow of Specific Images Within a Folder
To launch a slideshow of specific images within a folder, select the desired images within the folder by pressing and holding the ‘Ctrl’ key from your device’s keyboard. You can further, proceed to pick a series of images by long pressing the ‘Shift’ key on the keyboard, while simultaneously selecting the opening and ending images.
Now click on the ‘Picture Tools’ tab in the app’s toolbar at the top and select the ‘Slideshow’ option from the list that appears next. Your selected images will now run as a slideshow presentation.
Step 4: Controlling the Presentation
To adjust the slideshow parameters, make a right click on a particular image within the slideshow, and you will see the following list of Windows 10 slideshow settings appear on the screen:
Within the menu, you are allowed to adjust the presentation play speed, run the slideshow in a loop, or shuffle the images of the same, and lots more. You can however, not access this menu while playing a slideshow in the ‘Photos’ application.
Part 4 FAQs of Making Windows 10 Slideshow
● What are the different ways to run a Windows 10 slideshow?
To run a slideshow presentation on your Windows 10 device, you can take any one of the following steps:
● Press one of the F5 or F9 keys
● Hit the ‘Slide Show’ tab in the ‘Menu Bar’ and select the ‘Slideshow’ option from the dropdown that follows
● Navigate to either of the ‘Presentation’ or ‘Slide Sorter’ toolbars and tap the ‘Slide Show’ button.
● How can the speed of a slideshow be increased?
To adjust the speed of a presentation, start with playing the slideshow. As the presentation begins to run, make a random right click on the screen to see the ‘ Slideshow Options’ menu pop up. Here, you can choose from ‘Fast’, ‘Medium’ and ‘Slow’ speeds for running the slideshow.
● Where are the images of a Windows 10 slideshow stored?
The images of a slideshow created on a Windows 10 device are housed in the ‘Pictures’ folder, unless you choose to put them at a separate location. You can access the ‘Pictures’ folder by clicking on the ‘This PC’ icon on the desktop, navigating to ‘Libraries’ in the left panel and tapping on ‘Pictures’ therein.
● How to end a running slideshow presentation?
To stop a slideshow from playing in Windows 10, navigate to the ‘Menu Bar’ at the top, followed by clicking on the ‘Slide Show’ tab. A list of options pops down, from where you need to select the ‘End Show’ option to come out of the presentation. as an alternative, you can press the ‘Esc’ key on your system’s keyboard to instantly exit the slideshow.
● Which is the best slideshow creator program?
When looking for the best slideshow maker for windows 10 to create top quality slideshow presentations, the Wondershare Filmora Video Editor slideshow creator program can be a smart choice. Working with the software, you get to access an extensive feature-rich library of advanced effects, filters, preset templates and customization utilities to design jaw dropping slideshows. Additional appeals of the app include a responsive, user-friendly and updated working interface.
For Win 7 or later (64-bit)
For macOS 10.12 or later
● Ending Thoughts →
● Creating slideshow presentations on a Windows 10 device is a wink’s task with the latter’s in-built creation utilities and features.
● Browsing through the software market, you will easily land across a series of Windows 10 compatible software programs to create high end image and video slideshows.
● Taking the most reliable pick, you can work with the Wondershare Filmora Windows 10 slideshow creator program to craft professionally sound slideshow presentations.
Slideshows have a distinguished credibility in the realm of graphic centered content presentation. Stay tuned to learn about the quickest ways to design a >Windows 10 slideshow presentation!
In this article
01 [How to Set Up an Image Slideshow in Windows 10](#Part 1)
02 [Best 5 Slideshow Apps for Windows](#Part 2)
03 [How to View Photos as a Slideshow on Windows 10](#Part 3)
04 [FAQs of Making Windows 10 Slideshow](#Part 4)
Part 1 How to Set Up an Image Slideshow in Windows 10
If you are on a streak of exhibiting your still captures and candid images, putting them together in a stunning windows slideshow presentation is something that caters best to the concern. A cherry on the cake is added if you choose to work with a Windows 10 supported device. Explaining the underlying reason, it is amazing to discover that the Windows 10 operating system has a commendable range of solutions to set up image slideshows with the most eye catching outlook.
When proceeding with an image slideshow setup, the Windows 10 operating system greets you with some in-built appealing alternatives to work with. You can however, choose to pick one from the same, or try hands at using a variety of third-party tools available in the IT market.
Heading forward to address the above concern, let us see through some of the most prominent ways to set up an image slideshow for Windows 10 in what follows next:
01Setting Up a Desktop Image Slideshow
You can work with this method by going for a customization of the welcome screen of your Windows 10 device. There is a diversity of preset desktop wallpaper choices within the Windows 10 library, which you can select from to include your image slideshow on the Windows 10 opening screen.
Here’s a practical explanation of how to go about the process to create a Windows slideshow through detailed and stepwise instructions:
How to Set Up a Desktop Image Slideshow
Step 1: Open Slideshow Options
On the welcome screen of your Windows 10 device, make a right click to see an ‘Options’ menu pop up. Select the ‘Personalize’ option from the list, followed by picking the ‘Background’ option from the menu that appears next. As you make the aforesaid sections, the following window will appear on your desktop:
Step 2: Select the Slideshow Images
Click on the drop down arrow of the ‘Background’ tab at the top and choose the ‘Slideshow’ option. Now, hit the ‘Browse’ button to locate the specific folder in your device gallery that houses the slideshow images. All you need to do here is, select the desired images that you wish to create the slideshow from, put them in a separate folder and leave everything to the Windows 10 OS.
Step 3: Set the Image Screen Time
Navigate to and hit the ‘Change Picture Every’ drop down arrow below the ‘Browse’ button to select a desired screen time for the images to stay on your desktop. You can further set the image aspect ratios to remove blank sides, under the ‘Choose to Fit’ tab. All you need to do is, click on the latter’s drop down arrow and select a requisite image fit option from the list that appears next.
02Setting Up a Screen Saver Image Slideshow
The next in the line of image presentation method is the screen saver option to set up a photo slideshow for a Windows 10 desktop. Here’s how you can proceed with the process in just a few quick steps:
How to Set Up a Screen Saver Image Slideshow
Step 1: Open Slideshow Options
Similar to the previous method, you need to start with right clicking on your device’s opening screen to select the ‘Personalize’ option from the list that drops down. In the ‘Personalize’ options menu, choose the ‘Themes and Theme Settings’ option, followed by selecting ‘Screen Saver’ from what appears next to see the following window get displayed on your screen:
Step 2: Choose the Screen Saver Images
Within the window that rests on your screen, hit the ‘Screen Saver’ drop down arrow and select the ‘Photos’ option from the menu that appears. Next, head to the ‘Settings’ tab and click on the same to open the following window on your screen:
In the window displayed above, navigate to and tap the ‘Browse’ button at the top right corner to locate and select a desired image folder within your device gallery that contains your screen saver images. When you have made your choice, proceed to adjust the speed settings of the slideshow images.
You can also choose to shuffle the screen saver images by clicking within the ‘Shuffle Pictures’ checkbox below the speed adjustment option.
Step 3: Save Your Slideshow Settings
When you are satisfied with all the windows photos slideshow settings, navigate to the bottom right corner of the window and click on the ‘Save’ button. This will close the ‘Settings’ window and direct you to the ‘Wait’ box, where you can enter the duration after which the screen saver presentation will start to play if there is no cursor movement. Lastly, tap the ‘Apply’ button to confirm your changes.
03Setting Up a Photos App Image Slideshow
The in-built ‘Photos’ application of the Windows 10 devices caters to maintain a date wise organization of your images into albums. What’s more interesting is, the app’s preset Windows 10 slide show maker utility allows you to create image presentations within a blink. Here’s how you can work with the facility to set up image centered slideshows:
How to Set Up an Image Slideshow in the Photos Application
Step 1: Open a Desired Image Album
As you launch the app in your Windows 10 device, the latter’s main interface pops up. Here, you are required to navigate to the left side ‘Albums’ panel and choose and tap on a preferred one to open it as shown in the following snapshot:
Step 2: Organize Your Images
Within the selected album, you can include o remove images to customize the album with the desired set of photos. To do this, head to and tap on the ‘+ Add or Remove Photos’ button at the bottom left corner of the screen.
Step 3: Run the Slideshow
When all the slideshow images land into the album, you can proceed to play a slideshow of the same by choosing any one of the photos within the album and clicking on the ‘Pencil’ icon in the toolbar at the top right. From the drop down menu that appears, select the ‘Slideshow’ options to run a slideshow of the album images.
04Setting Up a LibreOffice Impress Photo Slideshow
Talking of the diversity of slideshow options, the Windows 10 operating system has a limited reserve of alternatives. For instance, you are not allowed to include transitions and titles within the image slideshow. As an obvious consequence, you may think towards switching to a reliable third party program for an extended liberty on slideshow customization features.
Adhering to the concern, there is the Impress slideshow app, which is essentially a complementary utility of the LibreOffice Suite. The latter can be conveniently integrated with a range of operating systems, including Windows 10, and is completely free to work with. Here’s a detailed guide up on setting up an image slideshow with the Impress program:
How to Set Up an Image Slideshow in the Impress Software Program
Step 1: Download the LibreOffice Software
To begin with, navigate to the official LibreOffice website and initiate a free download of the application in your Windows 10 device. All you need to do is, hit the ‘Download Now’ tab, followed by selecting ‘Windows’ as the operating system. For saving the latter’s setup wizard to your device, click on ‘Download Version 6.3.6’ tab.
Having finished the above formalities, proceed to run the software’s setup wizard in your system for a successful installation of the Office Suite application package. Once the installation process gets completed, head to and click on the ‘LibreOffice Impress’ tab to launch the utility and land across the following interface:
Step 2: Add Slides to Your Presentation
Start with heading to and clicking on the ‘Properties’ icon in the toolbar at the right side of the program interface. A set of slides layouts will be displayed for you to choose from. Before selecting a desired layout, reach to the slide navigation pane at the left and tap ‘New Slide’ to add the same to your presentation.
You can now head to the layout pane under the ‘Properties’ tool and choose a desired layout for the added slides. It is however, preferable to pick the ‘Blank Slide Layout’ for all the presentation slides.
Step 3: Add a Background Image
Reach to the slide navigation pane and right click on any one of the empty slides. A drop down menu appears where you are required to click on the ‘Set Background Image for Slide’ option. Browse through the media gallery of your device to select and add a desired image within the slide.
Cancel the page arrangement option by selecting ‘No’ in the ‘Page Setting’ window that shows up as soon as the image is added. Proceed to include a single image to each of the presentation slides.
Step 4: Include Slide Transitions
Navigate to the toolbar at the right and tap ‘Slide Transition’ icon to get a display of the preset transition effects. You are allowed to supplement each slide of the presentation with a varying transition effect, or apply a single effect to all of them. To proceed with the latter option, choose the desired transition effect and hit the ‘Apply to All Slides’ tab at the bottom of the ‘Slide Transition’ window.
You can further, modify the speed and sound settings of the applied transition effects. When the adjustments make you happy, navigate to and hit the ‘Play’ tab in the ‘Slide Transition’ window for previewing the applied transition effects.
Step 5: Customize the Presentation
Moving ahead, the ‘Slide Transition’ window allows you to adjust the screen time of the transition effects. You can either set automatic play duration for each effect, or prefer changing the transitions by a mouse click.
The automatic duration can be set by clicking on the ‘Automatically After’ radio button, followed by entering a desired value in the text box. After setting the time value, click on the ‘Apply to All Slides’ tab to confine all the slide transitions within the set duration.
Step 6: Adding Subtitles to the Slides
To add a subtitle to any slide, navigate to the ‘Drawing Toolbar’ and click on the ‘Text Box’ icon. You can now, drag the text box to a desired position within the slide and expand it there to type the required text. Select the text box and head to the ‘Properties’ icon in the right side toolbar to customize the added text.
Clicking on the icon will present a series of text formatting options which you can work with to spark up the text as per your will. You can change the font style using the ‘Bold’, ‘Italic’, ‘Underline’ and ‘Strikethrough’ icons, or make the subtitle appear in a suitable font color.
Step 7: Adding a Background Music
To add a background audio within the slides, select any one and open the ‘Sound’ menu by clicking on the latter’s drop down arrow. From here, choose the ‘Other’ sound option. You can now browse through and select a desired music track from your device’s media gallery to add to the selected slide. Skip enabling the ‘Apply to All Slides’ option here; lest the track would play at the appearance of each presentation slide.
Step 8: Preview the Presentation
To have a look at your efforts, navigate to the ‘Menu Bar’ at the top of the app screen and hit the ‘Slide Show’ tab. In the menu that drops down, select the ‘Start From the First Slide’ option to view the presentation from the beginning. To exit the slideshow preview, press the ‘Esc’ key from your system’s keyboard.
Step 9: Save Your Work!
When everything seems fine, proceed to save the created image slideshow locally to your device. To do this, navigate to and click on the ‘File’ tab in the ‘Menu Bar’ at the top, followed by selecting the ‘Save’ option from the drop down menu that appears next.
To save the presentation in a desired file format, like PowerPoint, press the ‘Ctrl + Shift + S’ keys from your device’s keyboard to launch the ‘Save As’ interface. In the ‘Save As Type’ drop down menu, select the desired file format you wish to save the slideshow in.
05Setting Up a Video Editor Image Slideshow
Like the ‘Photos’ application, this one is also an in-built media editor utility of the Windows toolkit. Working with the program, you can create amazing slideshow presentations from a diversity of preset themes, templates and background music. Here’s how you can use the application to assemble your cherished images into a stunning slideshow:
How to Set Up an Image Slideshow in the Video Editor Application
Step 1: Launch the Application
Navigate to the ‘Start Menu’ on your Windows 10 desktop and type ‘Video Editor’ within the search box. From the list of in-built programs that appears, click on ‘Video Editor’ to see the utility get launched within the ‘Photos’ app.
Step 2: Open a New Slideshow Project
In the welcome screen of the utility, navigate to and hit the ‘New Video Project’ button to start working on a slideshow presentation from scratch. Assign a suitable name to the project and lastly, tap ‘OK’ to reach the app’s editor timeline.
Step 3: Import Your Images
In the timeline, navigate to and click on the ‘+Add’ button, followed by the ‘From This PC’ option in the drop down menu that appears next. Browse through the local media gallery of your device to pick the desired images that you want to create the slideshow with. When you have made your choice, hit the ‘Open’ button at the bottom right corner of the selection window to import the images to the app’s project library.
Step 4: Add the Images to the Presentation Slides
The added images will show up in the app’s project library under the ‘My Slideshow’ tab. Add the displayed images to the presentation slides by dragging their thumbnails to the slide panel at the bottom.
ta
Step 5: Set Slide Play Duration
Proceed to set the screen time of the presentation slides by clicking within the checkboxes at the top right corner of their frames, followed by making a right click to open the ‘Options’ drop down menu. To adjust the slide timing, tap on ‘Duration’ within the menu, succeeded by entering a suitable value in the timer box.
Step 6: Add Text Captions
To supplement the slideshow images with suitable text captions, right click on an image and choose the ‘Edit’ option from the drop down menu that follows. In the ‘Edit’ window, tap ‘Text’ on the top toolbar. A text box appears at the bottom of the image, where you can type the preferred caption and also change its font style. When you are done, click on ‘Done’ to confirm the changes.
Step 7: Include a Background Music
To spark up your presentation images with a cohesive audio in the background, navigate to and hit the ‘Background Music’ option at the top of the app’s editing workspace. A list of preset audio tracks pops up to let you choose a preferred music scheme. When you have made your choice; tap ‘Done’ to apply the same to the selected slide.
Step 8: Set a Presentation Theme
You can add stunning background themes to complement the image slides of your presentation. To do this; head to the ‘3 Dots’ icon at the top right corner of the editor timeline and click on the same to select the ‘Themes’ option from the drop down menu that follows. The various theme styles will appear at your display to choose from. Select a suitable motif and hit ‘Done’ to apply it to the slideshow.
Step 9: Almost There!
Navigate to the top toolbar in the app’s design workspace and click on the ‘Finish Video’ button to put everything together.
Step 10: Time to Share!
Lastly, head to the ‘Video Quality’ drop down menu and pick a suitable option in line with your output requirements, followed by clicking on the ‘Export’ option to share your creation with social media peers. You can also save the slideshow to your device’s local media gallery.
06Setting Up a Google Photos Image Slideshow
Google Photos is an all-time favorite online storage space that you can use to keep your photos in the most organized in the most accessible manner. All you need is a Google Account to work with the facility. Here’s how you can set up an image slideshow with the stored photos on a Windows 10 device using the app:
How to Set Up an Image Slideshow in the Google Photos Application
Step 1: Launch the Application
In any of your preferred web browsers, launch the ‘Google Photos’ application to start the create slideshow Windows 10 process. You can also open the utility in Microsoft Edge, the default web browser for Windows compatible devices.
Step 2: Upload Your Images
In case you have not kept an image bank in your Google Photos; navigte to the ‘Upload’ button and click on the same, followed by choosing the ‘Computer’ option from the list that drops down. You device’s image gallery will get opened. Press and hold the ‘Ctrl’ key on your system’s keyboard and pick a collection of desired photos. When you are done, tap ‘Open’ to upload the images.
Step 3: Create a Photo Album
Navigate to the panel at the left side of the app’s screen and click on ‘Albums’ underf the ‘Library’ section. In the top right corner of the app’s screen, tap on the ‘Create Album’ option. Next, assign a suitanble name to the newly created album and hit the ‘Add Photos’ tab. You can now select and add images from those uploaded on the app in Step 2. Make your selections and hit ‘Done’ when you have finished.
Step 4: Create and Play the Presentation
Head to the top right corner of the screen and click on the ‘More Options’ button represented by 3 vertical dots. From the menu that appears next, choose the ‘Slideshow’ option. You can see your image slideshow run from the beginning in the ‘Full Screen’. You can traverse through the added photos using the left and right arrows keys on your device’s keyboard.
Part 2 Best 5 Slideshow Apps for Windows
As already stated, creating slideshow presentations in Windows 10 compatible devices, is an easy and quick process, thanks to the in-built slideshow creation utilities of the operating system. The talked about in-built features however, comes with a restricted customization flexibility, which may often fall short of rendering a high end presentation output in the light of varying and sophisticated professional needs.
To set the issue straight, the software market puts forward a legacy of third party applications and slideshow creator programs. The extensive series of such software claims of effectively addressing the concern of designing top quality image and video slideshow presentations, while facilitating the most diverse media integrations and slideshow customization flexibilities.
Moving ahead in our discussion, let us proceed to have a look at some of the popular third party software applications to create a Windows slideshow in the following section:
01Icecream Slideshow Maker
The Icecream slideshow maker has earned a significant amount of user trust in the realm of graphic design and slideshow presentations as a reliable Windows slideshow app. When the concern is about creating media slideshows on a Windows compatible device, the utility of the software has limitless creative aspects. Working with this slideshow maker program, you will get to use the smartest and cleanest of interfaces, with a feature rich library to add the needed spark to your presentations.
The app boasts of a modernized user interface, with a wide canvas to explore your slideshow customization creativity with a decent range of transition effects, background music, preset design templates, slide screen time adjustments, and a lot of other features. The best thing about the application is, it’s simple, one window interface that puts everything together within a single workspace. You can further, choose to generate the slideshow in a desired output format along with exporting the same across online media sharing and storage platforms.
02Movavi Slideshow Maker
Another powerful entry into the list of Windows compatible slideshow creator programs is the Movavi Slideshow Maker tool, which is explicitly known for its elegant slideshow themes. This slideshow app for Windows allows you to pick and customize a theme in line with the content and setting of the presentation media and elements. This one is a professionally sound program that permits you to play with your editing expertise and supplement the presentation with a series of elements.
You can include titles, subtitles, stickers, transitions and lots more to amplify your slideshow. Adding to the user’s appeal is the software’s responsive interface that suits well enough to beginners and pro level designers. The limiting line of the program is however, its paid subscription worth $ 20, but you can opt for a free trial of the app for a week to examine the latter’s slideshow design credibility with respect to your Windows 10 device.
03Photo Slideshow With Music
This one is the perfect Windows slideshow maker app to work with, if you are aiming at creating image centered slideshow presentations with subtle background music. The design process is no rocket science, and merely requires you to choose and upload a set of images to the software’s timeline. The program is there to handle the rest with the quickest rendering of a stunning slideshow video from the uploaded media files.
As of the customization capabilities, the program lets you experiment with a notable range of effects, filters, stickers, transitions and a series of other graphic elements. And that’s not it with the application’s vast music library that attracts a separate attention. Accessing the library, you get to choose from a diversity of audio tracks to complement your presentation with. You can additionally, pick a locally saved audio from your device to include in the slideshow.
The software is available for a limited period of free usage with a restricted number of features. Another distraction is the high frequency of annoying ads. Both the issues can however be set straight through availing a paid subscription of the program.
04PowerDirector Slideshow Creator
The following application is literally a revolution in the domain of Windows 10 slideshow maker utilities. Of the intense elemental varieties that cater to user credibility, the working interface is the inaugural appeal. While the program allows you to begin the creation spree right from its opening screen, the stepwise working instructions are a welcome bonus. Using the application does not require you to customize the presentations within a storyboard or timeline.
Talking of the editing flexibilities, the program opens up its vast library of audio-visual effects, filters, overlays, transitions and theme centered presentation templates. On the professional front, the software is a reliable choice for designing awesome corporate presentations for business meetings, industry centered events and professional conventions, escaping the boredom of generic, text based slides.
You can further, work with high end AI tools, like, motion tracking, audio enhancement, sky replacement, etc., along with creating screen recordings and video collages. The software however, permits you to export your creations for free in a restricted number of file formats.
05SmartSHOW 3D Slideshow Creator
This one is another great slideshow maker for Windows compatible systems. You can reliably pick the aforesaid graphic toolkit to design top class media presentations with extensive creation flexibilities. The slideshow customization canvas expands wide with capabilities like; slide layering, selected layer animations, image masking, animated 3D text annotations and transitions, shape inclusions, fade-ins, gradients, wipes, keyframe tuning and other forms of graphic art.
The program allows you to stich audio and image files together in a stunning slideshow of your cherished moments, regardless of the occasion. There are multiple export formats which you can choose from to share your creations across social media platforms with family and friends. The software is additionally dedicated to deliver high end, professional standard slideshow presentations for corporate requirements.
Part 3 How to View Photos as a Slideshow on Windows 10
Creating slideshows on a Windows 10 device is, without a doubt, fun and exciting. Nonetheless, you may come across a need to quickly share a presentation with your friends on social media, or just as a random thought, you may want to stitch some cherished images into a slideshow for creating beautiful memories of a valued event.
Windows 10 allows you to bank your images across a variety of local and cloud spaces. However, if you have a concern regarding how to view images as a slideshow presentation on the same, you can see through the following section for working with 2 different methods to sort out the issue:
01Using the Photos Application
Step 1: Upload Images to the App
If you are using the ‘Photos’ application as the default image viewer, you just need to make a double click on the desired image to open the same in the ‘Photos’ application. In an otherwise case, navigate to a preferred image in your device gallery, right click on the same and select the ‘Open With’ option from the menu that drops down. In the ’Open with’ selection window, click on ‘Photos’.
As the slideshow app Windows launches on your desktop, the added images will be displayed on the screen. You can walk through the photos by clicking on the virtual arrows at the bottom of the image window.
Step 2: Beginning the Slideshow
To start playing the slideshow, navigate to the ‘More Options’ button (3 vertical dots) at the top right corner of the app screen and tap on the ‘Slideshow’ option from the drop down menu that follows next.
As the presentation starts to play, you will get to see a sequential appearance of all the added images within a specific folder the ‘Photos’ app. However, if you have grouped images in a subfolder, the latter will not be a part of the slideshow. To advance or rewind back within the slideshow images, press the right and left arrow keys respectively, either from the device keyboard, or at the bottom of the presentation window.
Step 3: Viewing a Slideshow of a Specific Image Folder
The ‘Photos’ app allows you to view a presentation created from the images stored within a particular folder. To avail the facility, all you need to do is, add the desired folder to the ‘Photos’ application.
Start with navigating to the taskbar and clicking on the ‘Windows’ button. In the ‘Start Menu’ that appears, click on the ‘Photos’ option. You can also type the same in the search bar to launch the app.
As you enter the app’s main interface, navigate to the latter’s toolbar at the top and hit the ‘Folders’ tab. From the list that pops down, select ‘Add a Folder’.
You may now come across any one of the following situations:
● A selection window pops up with a list of folders to choose from. You however need to leave them and hit the ‘Add Another Folder’ option to launch your device’s file manager. You can further, choose to add different folders at a later stage.
● You may a pop up window at all, and tapping the ‘Add a Folder’ option takes you directly to the file manager of your system.
Entering into the ‘File Manager’ application, browse through the locally saved image folders on your device to reach a desired one you wish to run the slideshow of. When you have located the same; tap the ‘Add This Folder to Pictures’ button at the bottom right corner of the selection window.
The file manager now closes to direct you to the ‘Photos’ app. Here, you need to open the just added folder. Within the folder, navigate to the top right corner and tap the ‘3 Dots’ icon, followed by selecting the ‘Slideshow’ option from the list that drops down. The device screen gets dark and the slideshow presentation starts to run in full screen mode.
Step 4: Viewing a Slideshow of Specific Images Within a Folder
If you want to view a slideshow of some specific images within the added folder, press and hold the ‘Ctrl’ key, followed by selecting the desired images. For selecting a string of sequential images, press and hold the ‘Shift’ key and select the first and last images of the concerned series.
In either of the above cases, make a right click post your selection, followed by clicking on the ‘Open’ option from the drop down menu that appears next. You will now be directed to the ‘Photos’ app, where you can play the image slideshow by following the previously explained method. Working with the app, you are however not allowed to customize the slideshow settings Windows 10.
02Using the Picture Tools in File Manager
The Windows 10 file manager consists of built-in tools to facilitate a slideshow view of images saved locally in your device, as well as external sources, like, USB drives, data disks, etc. the best part is that the tool permits you to watch a slideshow from images included within the subfolders of a main folder. All you need to do is, take the following steps:
Step 1: Launch the File Manager
Navigate to the taskbar at the bottom of your device screen and click on the ‘File manager’ icon to launch the same on your system.
Step 2: Select Your Images
Browse through your device’s local media gallery to locate and open the folder containing the desired images, followed by tapping on any of the stored images to select the same. You can now see the ‘Manage’ tab appear on the app’s toolbar, accompanied by the ‘Picture Tools’ option.
What you need to do is, hit the ‘Picture Tools’ tab and click on the ‘Slideshow’ button in the drop down menu that appears next. That’s it! The slideshow starts to run instantly.
To view a slideshow of images within a subfolder, navigate to the same, choose an image and adhere to the process explained above.
Step 3: Viewing a Slideshow of Specific Images Within a Folder
To launch a slideshow of specific images within a folder, select the desired images within the folder by pressing and holding the ‘Ctrl’ key from your device’s keyboard. You can further, proceed to pick a series of images by long pressing the ‘Shift’ key on the keyboard, while simultaneously selecting the opening and ending images.
Now click on the ‘Picture Tools’ tab in the app’s toolbar at the top and select the ‘Slideshow’ option from the list that appears next. Your selected images will now run as a slideshow presentation.
Step 4: Controlling the Presentation
To adjust the slideshow parameters, make a right click on a particular image within the slideshow, and you will see the following list of Windows 10 slideshow settings appear on the screen:
Within the menu, you are allowed to adjust the presentation play speed, run the slideshow in a loop, or shuffle the images of the same, and lots more. You can however, not access this menu while playing a slideshow in the ‘Photos’ application.
Part 4 FAQs of Making Windows 10 Slideshow
● What are the different ways to run a Windows 10 slideshow?
To run a slideshow presentation on your Windows 10 device, you can take any one of the following steps:
● Press one of the F5 or F9 keys
● Hit the ‘Slide Show’ tab in the ‘Menu Bar’ and select the ‘Slideshow’ option from the dropdown that follows
● Navigate to either of the ‘Presentation’ or ‘Slide Sorter’ toolbars and tap the ‘Slide Show’ button.
● How can the speed of a slideshow be increased?
To adjust the speed of a presentation, start with playing the slideshow. As the presentation begins to run, make a random right click on the screen to see the ‘ Slideshow Options’ menu pop up. Here, you can choose from ‘Fast’, ‘Medium’ and ‘Slow’ speeds for running the slideshow.
● Where are the images of a Windows 10 slideshow stored?
The images of a slideshow created on a Windows 10 device are housed in the ‘Pictures’ folder, unless you choose to put them at a separate location. You can access the ‘Pictures’ folder by clicking on the ‘This PC’ icon on the desktop, navigating to ‘Libraries’ in the left panel and tapping on ‘Pictures’ therein.
● How to end a running slideshow presentation?
To stop a slideshow from playing in Windows 10, navigate to the ‘Menu Bar’ at the top, followed by clicking on the ‘Slide Show’ tab. A list of options pops down, from where you need to select the ‘End Show’ option to come out of the presentation. as an alternative, you can press the ‘Esc’ key on your system’s keyboard to instantly exit the slideshow.
● Which is the best slideshow creator program?
When looking for the best slideshow maker for windows 10 to create top quality slideshow presentations, the Wondershare Filmora Video Editor slideshow creator program can be a smart choice. Working with the software, you get to access an extensive feature-rich library of advanced effects, filters, preset templates and customization utilities to design jaw dropping slideshows. Additional appeals of the app include a responsive, user-friendly and updated working interface.
For Win 7 or later (64-bit)
For macOS 10.12 or later
● Ending Thoughts →
● Creating slideshow presentations on a Windows 10 device is a wink’s task with the latter’s in-built creation utilities and features.
● Browsing through the software market, you will easily land across a series of Windows 10 compatible software programs to create high end image and video slideshows.
● Taking the most reliable pick, you can work with the Wondershare Filmora Windows 10 slideshow creator program to craft professionally sound slideshow presentations.
Slideshows have a distinguished credibility in the realm of graphic centered content presentation. Stay tuned to learn about the quickest ways to design a >Windows 10 slideshow presentation!
In this article
01 [How to Set Up an Image Slideshow in Windows 10](#Part 1)
02 [Best 5 Slideshow Apps for Windows](#Part 2)
03 [How to View Photos as a Slideshow on Windows 10](#Part 3)
04 [FAQs of Making Windows 10 Slideshow](#Part 4)
Part 1 How to Set Up an Image Slideshow in Windows 10
If you are on a streak of exhibiting your still captures and candid images, putting them together in a stunning windows slideshow presentation is something that caters best to the concern. A cherry on the cake is added if you choose to work with a Windows 10 supported device. Explaining the underlying reason, it is amazing to discover that the Windows 10 operating system has a commendable range of solutions to set up image slideshows with the most eye catching outlook.
When proceeding with an image slideshow setup, the Windows 10 operating system greets you with some in-built appealing alternatives to work with. You can however, choose to pick one from the same, or try hands at using a variety of third-party tools available in the IT market.
Heading forward to address the above concern, let us see through some of the most prominent ways to set up an image slideshow for Windows 10 in what follows next:
01Setting Up a Desktop Image Slideshow
You can work with this method by going for a customization of the welcome screen of your Windows 10 device. There is a diversity of preset desktop wallpaper choices within the Windows 10 library, which you can select from to include your image slideshow on the Windows 10 opening screen.
Here’s a practical explanation of how to go about the process to create a Windows slideshow through detailed and stepwise instructions:
How to Set Up a Desktop Image Slideshow
Step 1: Open Slideshow Options
On the welcome screen of your Windows 10 device, make a right click to see an ‘Options’ menu pop up. Select the ‘Personalize’ option from the list, followed by picking the ‘Background’ option from the menu that appears next. As you make the aforesaid sections, the following window will appear on your desktop:
Step 2: Select the Slideshow Images
Click on the drop down arrow of the ‘Background’ tab at the top and choose the ‘Slideshow’ option. Now, hit the ‘Browse’ button to locate the specific folder in your device gallery that houses the slideshow images. All you need to do here is, select the desired images that you wish to create the slideshow from, put them in a separate folder and leave everything to the Windows 10 OS.
Step 3: Set the Image Screen Time
Navigate to and hit the ‘Change Picture Every’ drop down arrow below the ‘Browse’ button to select a desired screen time for the images to stay on your desktop. You can further set the image aspect ratios to remove blank sides, under the ‘Choose to Fit’ tab. All you need to do is, click on the latter’s drop down arrow and select a requisite image fit option from the list that appears next.
02Setting Up a Screen Saver Image Slideshow
The next in the line of image presentation method is the screen saver option to set up a photo slideshow for a Windows 10 desktop. Here’s how you can proceed with the process in just a few quick steps:
How to Set Up a Screen Saver Image Slideshow
Step 1: Open Slideshow Options
Similar to the previous method, you need to start with right clicking on your device’s opening screen to select the ‘Personalize’ option from the list that drops down. In the ‘Personalize’ options menu, choose the ‘Themes and Theme Settings’ option, followed by selecting ‘Screen Saver’ from what appears next to see the following window get displayed on your screen:
Step 2: Choose the Screen Saver Images
Within the window that rests on your screen, hit the ‘Screen Saver’ drop down arrow and select the ‘Photos’ option from the menu that appears. Next, head to the ‘Settings’ tab and click on the same to open the following window on your screen:
In the window displayed above, navigate to and tap the ‘Browse’ button at the top right corner to locate and select a desired image folder within your device gallery that contains your screen saver images. When you have made your choice, proceed to adjust the speed settings of the slideshow images.
You can also choose to shuffle the screen saver images by clicking within the ‘Shuffle Pictures’ checkbox below the speed adjustment option.
Step 3: Save Your Slideshow Settings
When you are satisfied with all the windows photos slideshow settings, navigate to the bottom right corner of the window and click on the ‘Save’ button. This will close the ‘Settings’ window and direct you to the ‘Wait’ box, where you can enter the duration after which the screen saver presentation will start to play if there is no cursor movement. Lastly, tap the ‘Apply’ button to confirm your changes.
03Setting Up a Photos App Image Slideshow
The in-built ‘Photos’ application of the Windows 10 devices caters to maintain a date wise organization of your images into albums. What’s more interesting is, the app’s preset Windows 10 slide show maker utility allows you to create image presentations within a blink. Here’s how you can work with the facility to set up image centered slideshows:
How to Set Up an Image Slideshow in the Photos Application
Step 1: Open a Desired Image Album
As you launch the app in your Windows 10 device, the latter’s main interface pops up. Here, you are required to navigate to the left side ‘Albums’ panel and choose and tap on a preferred one to open it as shown in the following snapshot:
Step 2: Organize Your Images
Within the selected album, you can include o remove images to customize the album with the desired set of photos. To do this, head to and tap on the ‘+ Add or Remove Photos’ button at the bottom left corner of the screen.
Step 3: Run the Slideshow
When all the slideshow images land into the album, you can proceed to play a slideshow of the same by choosing any one of the photos within the album and clicking on the ‘Pencil’ icon in the toolbar at the top right. From the drop down menu that appears, select the ‘Slideshow’ options to run a slideshow of the album images.
04Setting Up a LibreOffice Impress Photo Slideshow
Talking of the diversity of slideshow options, the Windows 10 operating system has a limited reserve of alternatives. For instance, you are not allowed to include transitions and titles within the image slideshow. As an obvious consequence, you may think towards switching to a reliable third party program for an extended liberty on slideshow customization features.
Adhering to the concern, there is the Impress slideshow app, which is essentially a complementary utility of the LibreOffice Suite. The latter can be conveniently integrated with a range of operating systems, including Windows 10, and is completely free to work with. Here’s a detailed guide up on setting up an image slideshow with the Impress program:
How to Set Up an Image Slideshow in the Impress Software Program
Step 1: Download the LibreOffice Software
To begin with, navigate to the official LibreOffice website and initiate a free download of the application in your Windows 10 device. All you need to do is, hit the ‘Download Now’ tab, followed by selecting ‘Windows’ as the operating system. For saving the latter’s setup wizard to your device, click on ‘Download Version 6.3.6’ tab.
Having finished the above formalities, proceed to run the software’s setup wizard in your system for a successful installation of the Office Suite application package. Once the installation process gets completed, head to and click on the ‘LibreOffice Impress’ tab to launch the utility and land across the following interface:
Step 2: Add Slides to Your Presentation
Start with heading to and clicking on the ‘Properties’ icon in the toolbar at the right side of the program interface. A set of slides layouts will be displayed for you to choose from. Before selecting a desired layout, reach to the slide navigation pane at the left and tap ‘New Slide’ to add the same to your presentation.
You can now head to the layout pane under the ‘Properties’ tool and choose a desired layout for the added slides. It is however, preferable to pick the ‘Blank Slide Layout’ for all the presentation slides.
Step 3: Add a Background Image
Reach to the slide navigation pane and right click on any one of the empty slides. A drop down menu appears where you are required to click on the ‘Set Background Image for Slide’ option. Browse through the media gallery of your device to select and add a desired image within the slide.
Cancel the page arrangement option by selecting ‘No’ in the ‘Page Setting’ window that shows up as soon as the image is added. Proceed to include a single image to each of the presentation slides.
Step 4: Include Slide Transitions
Navigate to the toolbar at the right and tap ‘Slide Transition’ icon to get a display of the preset transition effects. You are allowed to supplement each slide of the presentation with a varying transition effect, or apply a single effect to all of them. To proceed with the latter option, choose the desired transition effect and hit the ‘Apply to All Slides’ tab at the bottom of the ‘Slide Transition’ window.
You can further, modify the speed and sound settings of the applied transition effects. When the adjustments make you happy, navigate to and hit the ‘Play’ tab in the ‘Slide Transition’ window for previewing the applied transition effects.
Step 5: Customize the Presentation
Moving ahead, the ‘Slide Transition’ window allows you to adjust the screen time of the transition effects. You can either set automatic play duration for each effect, or prefer changing the transitions by a mouse click.
The automatic duration can be set by clicking on the ‘Automatically After’ radio button, followed by entering a desired value in the text box. After setting the time value, click on the ‘Apply to All Slides’ tab to confine all the slide transitions within the set duration.
Step 6: Adding Subtitles to the Slides
To add a subtitle to any slide, navigate to the ‘Drawing Toolbar’ and click on the ‘Text Box’ icon. You can now, drag the text box to a desired position within the slide and expand it there to type the required text. Select the text box and head to the ‘Properties’ icon in the right side toolbar to customize the added text.
Clicking on the icon will present a series of text formatting options which you can work with to spark up the text as per your will. You can change the font style using the ‘Bold’, ‘Italic’, ‘Underline’ and ‘Strikethrough’ icons, or make the subtitle appear in a suitable font color.
Step 7: Adding a Background Music
To add a background audio within the slides, select any one and open the ‘Sound’ menu by clicking on the latter’s drop down arrow. From here, choose the ‘Other’ sound option. You can now browse through and select a desired music track from your device’s media gallery to add to the selected slide. Skip enabling the ‘Apply to All Slides’ option here; lest the track would play at the appearance of each presentation slide.
Step 8: Preview the Presentation
To have a look at your efforts, navigate to the ‘Menu Bar’ at the top of the app screen and hit the ‘Slide Show’ tab. In the menu that drops down, select the ‘Start From the First Slide’ option to view the presentation from the beginning. To exit the slideshow preview, press the ‘Esc’ key from your system’s keyboard.
Step 9: Save Your Work!
When everything seems fine, proceed to save the created image slideshow locally to your device. To do this, navigate to and click on the ‘File’ tab in the ‘Menu Bar’ at the top, followed by selecting the ‘Save’ option from the drop down menu that appears next.
To save the presentation in a desired file format, like PowerPoint, press the ‘Ctrl + Shift + S’ keys from your device’s keyboard to launch the ‘Save As’ interface. In the ‘Save As Type’ drop down menu, select the desired file format you wish to save the slideshow in.
05Setting Up a Video Editor Image Slideshow
Like the ‘Photos’ application, this one is also an in-built media editor utility of the Windows toolkit. Working with the program, you can create amazing slideshow presentations from a diversity of preset themes, templates and background music. Here’s how you can use the application to assemble your cherished images into a stunning slideshow:
How to Set Up an Image Slideshow in the Video Editor Application
Step 1: Launch the Application
Navigate to the ‘Start Menu’ on your Windows 10 desktop and type ‘Video Editor’ within the search box. From the list of in-built programs that appears, click on ‘Video Editor’ to see the utility get launched within the ‘Photos’ app.
Step 2: Open a New Slideshow Project
In the welcome screen of the utility, navigate to and hit the ‘New Video Project’ button to start working on a slideshow presentation from scratch. Assign a suitable name to the project and lastly, tap ‘OK’ to reach the app’s editor timeline.
Step 3: Import Your Images
In the timeline, navigate to and click on the ‘+Add’ button, followed by the ‘From This PC’ option in the drop down menu that appears next. Browse through the local media gallery of your device to pick the desired images that you want to create the slideshow with. When you have made your choice, hit the ‘Open’ button at the bottom right corner of the selection window to import the images to the app’s project library.
Step 4: Add the Images to the Presentation Slides
The added images will show up in the app’s project library under the ‘My Slideshow’ tab. Add the displayed images to the presentation slides by dragging their thumbnails to the slide panel at the bottom.
ta
Step 5: Set Slide Play Duration
Proceed to set the screen time of the presentation slides by clicking within the checkboxes at the top right corner of their frames, followed by making a right click to open the ‘Options’ drop down menu. To adjust the slide timing, tap on ‘Duration’ within the menu, succeeded by entering a suitable value in the timer box.
Step 6: Add Text Captions
To supplement the slideshow images with suitable text captions, right click on an image and choose the ‘Edit’ option from the drop down menu that follows. In the ‘Edit’ window, tap ‘Text’ on the top toolbar. A text box appears at the bottom of the image, where you can type the preferred caption and also change its font style. When you are done, click on ‘Done’ to confirm the changes.
Step 7: Include a Background Music
To spark up your presentation images with a cohesive audio in the background, navigate to and hit the ‘Background Music’ option at the top of the app’s editing workspace. A list of preset audio tracks pops up to let you choose a preferred music scheme. When you have made your choice; tap ‘Done’ to apply the same to the selected slide.
Step 8: Set a Presentation Theme
You can add stunning background themes to complement the image slides of your presentation. To do this; head to the ‘3 Dots’ icon at the top right corner of the editor timeline and click on the same to select the ‘Themes’ option from the drop down menu that follows. The various theme styles will appear at your display to choose from. Select a suitable motif and hit ‘Done’ to apply it to the slideshow.
Step 9: Almost There!
Navigate to the top toolbar in the app’s design workspace and click on the ‘Finish Video’ button to put everything together.
Step 10: Time to Share!
Lastly, head to the ‘Video Quality’ drop down menu and pick a suitable option in line with your output requirements, followed by clicking on the ‘Export’ option to share your creation with social media peers. You can also save the slideshow to your device’s local media gallery.
06Setting Up a Google Photos Image Slideshow
Google Photos is an all-time favorite online storage space that you can use to keep your photos in the most organized in the most accessible manner. All you need is a Google Account to work with the facility. Here’s how you can set up an image slideshow with the stored photos on a Windows 10 device using the app:
How to Set Up an Image Slideshow in the Google Photos Application
Step 1: Launch the Application
In any of your preferred web browsers, launch the ‘Google Photos’ application to start the create slideshow Windows 10 process. You can also open the utility in Microsoft Edge, the default web browser for Windows compatible devices.
Step 2: Upload Your Images
In case you have not kept an image bank in your Google Photos; navigte to the ‘Upload’ button and click on the same, followed by choosing the ‘Computer’ option from the list that drops down. You device’s image gallery will get opened. Press and hold the ‘Ctrl’ key on your system’s keyboard and pick a collection of desired photos. When you are done, tap ‘Open’ to upload the images.
Step 3: Create a Photo Album
Navigate to the panel at the left side of the app’s screen and click on ‘Albums’ underf the ‘Library’ section. In the top right corner of the app’s screen, tap on the ‘Create Album’ option. Next, assign a suitanble name to the newly created album and hit the ‘Add Photos’ tab. You can now select and add images from those uploaded on the app in Step 2. Make your selections and hit ‘Done’ when you have finished.
Step 4: Create and Play the Presentation
Head to the top right corner of the screen and click on the ‘More Options’ button represented by 3 vertical dots. From the menu that appears next, choose the ‘Slideshow’ option. You can see your image slideshow run from the beginning in the ‘Full Screen’. You can traverse through the added photos using the left and right arrows keys on your device’s keyboard.
Part 2 Best 5 Slideshow Apps for Windows
As already stated, creating slideshow presentations in Windows 10 compatible devices, is an easy and quick process, thanks to the in-built slideshow creation utilities of the operating system. The talked about in-built features however, comes with a restricted customization flexibility, which may often fall short of rendering a high end presentation output in the light of varying and sophisticated professional needs.
To set the issue straight, the software market puts forward a legacy of third party applications and slideshow creator programs. The extensive series of such software claims of effectively addressing the concern of designing top quality image and video slideshow presentations, while facilitating the most diverse media integrations and slideshow customization flexibilities.
Moving ahead in our discussion, let us proceed to have a look at some of the popular third party software applications to create a Windows slideshow in the following section:
01Icecream Slideshow Maker
The Icecream slideshow maker has earned a significant amount of user trust in the realm of graphic design and slideshow presentations as a reliable Windows slideshow app. When the concern is about creating media slideshows on a Windows compatible device, the utility of the software has limitless creative aspects. Working with this slideshow maker program, you will get to use the smartest and cleanest of interfaces, with a feature rich library to add the needed spark to your presentations.
The app boasts of a modernized user interface, with a wide canvas to explore your slideshow customization creativity with a decent range of transition effects, background music, preset design templates, slide screen time adjustments, and a lot of other features. The best thing about the application is, it’s simple, one window interface that puts everything together within a single workspace. You can further, choose to generate the slideshow in a desired output format along with exporting the same across online media sharing and storage platforms.
02Movavi Slideshow Maker
Another powerful entry into the list of Windows compatible slideshow creator programs is the Movavi Slideshow Maker tool, which is explicitly known for its elegant slideshow themes. This slideshow app for Windows allows you to pick and customize a theme in line with the content and setting of the presentation media and elements. This one is a professionally sound program that permits you to play with your editing expertise and supplement the presentation with a series of elements.
You can include titles, subtitles, stickers, transitions and lots more to amplify your slideshow. Adding to the user’s appeal is the software’s responsive interface that suits well enough to beginners and pro level designers. The limiting line of the program is however, its paid subscription worth $ 20, but you can opt for a free trial of the app for a week to examine the latter’s slideshow design credibility with respect to your Windows 10 device.
03Photo Slideshow With Music
This one is the perfect Windows slideshow maker app to work with, if you are aiming at creating image centered slideshow presentations with subtle background music. The design process is no rocket science, and merely requires you to choose and upload a set of images to the software’s timeline. The program is there to handle the rest with the quickest rendering of a stunning slideshow video from the uploaded media files.
As of the customization capabilities, the program lets you experiment with a notable range of effects, filters, stickers, transitions and a series of other graphic elements. And that’s not it with the application’s vast music library that attracts a separate attention. Accessing the library, you get to choose from a diversity of audio tracks to complement your presentation with. You can additionally, pick a locally saved audio from your device to include in the slideshow.
The software is available for a limited period of free usage with a restricted number of features. Another distraction is the high frequency of annoying ads. Both the issues can however be set straight through availing a paid subscription of the program.
04PowerDirector Slideshow Creator
The following application is literally a revolution in the domain of Windows 10 slideshow maker utilities. Of the intense elemental varieties that cater to user credibility, the working interface is the inaugural appeal. While the program allows you to begin the creation spree right from its opening screen, the stepwise working instructions are a welcome bonus. Using the application does not require you to customize the presentations within a storyboard or timeline.
Talking of the editing flexibilities, the program opens up its vast library of audio-visual effects, filters, overlays, transitions and theme centered presentation templates. On the professional front, the software is a reliable choice for designing awesome corporate presentations for business meetings, industry centered events and professional conventions, escaping the boredom of generic, text based slides.
You can further, work with high end AI tools, like, motion tracking, audio enhancement, sky replacement, etc., along with creating screen recordings and video collages. The software however, permits you to export your creations for free in a restricted number of file formats.
05SmartSHOW 3D Slideshow Creator
This one is another great slideshow maker for Windows compatible systems. You can reliably pick the aforesaid graphic toolkit to design top class media presentations with extensive creation flexibilities. The slideshow customization canvas expands wide with capabilities like; slide layering, selected layer animations, image masking, animated 3D text annotations and transitions, shape inclusions, fade-ins, gradients, wipes, keyframe tuning and other forms of graphic art.
The program allows you to stich audio and image files together in a stunning slideshow of your cherished moments, regardless of the occasion. There are multiple export formats which you can choose from to share your creations across social media platforms with family and friends. The software is additionally dedicated to deliver high end, professional standard slideshow presentations for corporate requirements.
Part 3 How to View Photos as a Slideshow on Windows 10
Creating slideshows on a Windows 10 device is, without a doubt, fun and exciting. Nonetheless, you may come across a need to quickly share a presentation with your friends on social media, or just as a random thought, you may want to stitch some cherished images into a slideshow for creating beautiful memories of a valued event.
Windows 10 allows you to bank your images across a variety of local and cloud spaces. However, if you have a concern regarding how to view images as a slideshow presentation on the same, you can see through the following section for working with 2 different methods to sort out the issue:
01Using the Photos Application
Step 1: Upload Images to the App
If you are using the ‘Photos’ application as the default image viewer, you just need to make a double click on the desired image to open the same in the ‘Photos’ application. In an otherwise case, navigate to a preferred image in your device gallery, right click on the same and select the ‘Open With’ option from the menu that drops down. In the ’Open with’ selection window, click on ‘Photos’.
As the slideshow app Windows launches on your desktop, the added images will be displayed on the screen. You can walk through the photos by clicking on the virtual arrows at the bottom of the image window.
Step 2: Beginning the Slideshow
To start playing the slideshow, navigate to the ‘More Options’ button (3 vertical dots) at the top right corner of the app screen and tap on the ‘Slideshow’ option from the drop down menu that follows next.
As the presentation starts to play, you will get to see a sequential appearance of all the added images within a specific folder the ‘Photos’ app. However, if you have grouped images in a subfolder, the latter will not be a part of the slideshow. To advance or rewind back within the slideshow images, press the right and left arrow keys respectively, either from the device keyboard, or at the bottom of the presentation window.
Step 3: Viewing a Slideshow of a Specific Image Folder
The ‘Photos’ app allows you to view a presentation created from the images stored within a particular folder. To avail the facility, all you need to do is, add the desired folder to the ‘Photos’ application.
Start with navigating to the taskbar and clicking on the ‘Windows’ button. In the ‘Start Menu’ that appears, click on the ‘Photos’ option. You can also type the same in the search bar to launch the app.
As you enter the app’s main interface, navigate to the latter’s toolbar at the top and hit the ‘Folders’ tab. From the list that pops down, select ‘Add a Folder’.
You may now come across any one of the following situations:
● A selection window pops up with a list of folders to choose from. You however need to leave them and hit the ‘Add Another Folder’ option to launch your device’s file manager. You can further, choose to add different folders at a later stage.
● You may a pop up window at all, and tapping the ‘Add a Folder’ option takes you directly to the file manager of your system.
Entering into the ‘File Manager’ application, browse through the locally saved image folders on your device to reach a desired one you wish to run the slideshow of. When you have located the same; tap the ‘Add This Folder to Pictures’ button at the bottom right corner of the selection window.
The file manager now closes to direct you to the ‘Photos’ app. Here, you need to open the just added folder. Within the folder, navigate to the top right corner and tap the ‘3 Dots’ icon, followed by selecting the ‘Slideshow’ option from the list that drops down. The device screen gets dark and the slideshow presentation starts to run in full screen mode.
Step 4: Viewing a Slideshow of Specific Images Within a Folder
If you want to view a slideshow of some specific images within the added folder, press and hold the ‘Ctrl’ key, followed by selecting the desired images. For selecting a string of sequential images, press and hold the ‘Shift’ key and select the first and last images of the concerned series.
In either of the above cases, make a right click post your selection, followed by clicking on the ‘Open’ option from the drop down menu that appears next. You will now be directed to the ‘Photos’ app, where you can play the image slideshow by following the previously explained method. Working with the app, you are however not allowed to customize the slideshow settings Windows 10.
02Using the Picture Tools in File Manager
The Windows 10 file manager consists of built-in tools to facilitate a slideshow view of images saved locally in your device, as well as external sources, like, USB drives, data disks, etc. the best part is that the tool permits you to watch a slideshow from images included within the subfolders of a main folder. All you need to do is, take the following steps:
Step 1: Launch the File Manager
Navigate to the taskbar at the bottom of your device screen and click on the ‘File manager’ icon to launch the same on your system.
Step 2: Select Your Images
Browse through your device’s local media gallery to locate and open the folder containing the desired images, followed by tapping on any of the stored images to select the same. You can now see the ‘Manage’ tab appear on the app’s toolbar, accompanied by the ‘Picture Tools’ option.
What you need to do is, hit the ‘Picture Tools’ tab and click on the ‘Slideshow’ button in the drop down menu that appears next. That’s it! The slideshow starts to run instantly.
To view a slideshow of images within a subfolder, navigate to the same, choose an image and adhere to the process explained above.
Step 3: Viewing a Slideshow of Specific Images Within a Folder
To launch a slideshow of specific images within a folder, select the desired images within the folder by pressing and holding the ‘Ctrl’ key from your device’s keyboard. You can further, proceed to pick a series of images by long pressing the ‘Shift’ key on the keyboard, while simultaneously selecting the opening and ending images.
Now click on the ‘Picture Tools’ tab in the app’s toolbar at the top and select the ‘Slideshow’ option from the list that appears next. Your selected images will now run as a slideshow presentation.
Step 4: Controlling the Presentation
To adjust the slideshow parameters, make a right click on a particular image within the slideshow, and you will see the following list of Windows 10 slideshow settings appear on the screen:
Within the menu, you are allowed to adjust the presentation play speed, run the slideshow in a loop, or shuffle the images of the same, and lots more. You can however, not access this menu while playing a slideshow in the ‘Photos’ application.
Part 4 FAQs of Making Windows 10 Slideshow
● What are the different ways to run a Windows 10 slideshow?
To run a slideshow presentation on your Windows 10 device, you can take any one of the following steps:
● Press one of the F5 or F9 keys
● Hit the ‘Slide Show’ tab in the ‘Menu Bar’ and select the ‘Slideshow’ option from the dropdown that follows
● Navigate to either of the ‘Presentation’ or ‘Slide Sorter’ toolbars and tap the ‘Slide Show’ button.
● How can the speed of a slideshow be increased?
To adjust the speed of a presentation, start with playing the slideshow. As the presentation begins to run, make a random right click on the screen to see the ‘ Slideshow Options’ menu pop up. Here, you can choose from ‘Fast’, ‘Medium’ and ‘Slow’ speeds for running the slideshow.
● Where are the images of a Windows 10 slideshow stored?
The images of a slideshow created on a Windows 10 device are housed in the ‘Pictures’ folder, unless you choose to put them at a separate location. You can access the ‘Pictures’ folder by clicking on the ‘This PC’ icon on the desktop, navigating to ‘Libraries’ in the left panel and tapping on ‘Pictures’ therein.
● How to end a running slideshow presentation?
To stop a slideshow from playing in Windows 10, navigate to the ‘Menu Bar’ at the top, followed by clicking on the ‘Slide Show’ tab. A list of options pops down, from where you need to select the ‘End Show’ option to come out of the presentation. as an alternative, you can press the ‘Esc’ key on your system’s keyboard to instantly exit the slideshow.
● Which is the best slideshow creator program?
When looking for the best slideshow maker for windows 10 to create top quality slideshow presentations, the Wondershare Filmora Video Editor slideshow creator program can be a smart choice. Working with the software, you get to access an extensive feature-rich library of advanced effects, filters, preset templates and customization utilities to design jaw dropping slideshows. Additional appeals of the app include a responsive, user-friendly and updated working interface.
For Win 7 or later (64-bit)
For macOS 10.12 or later
● Ending Thoughts →
● Creating slideshow presentations on a Windows 10 device is a wink’s task with the latter’s in-built creation utilities and features.
● Browsing through the software market, you will easily land across a series of Windows 10 compatible software programs to create high end image and video slideshows.
● Taking the most reliable pick, you can work with the Wondershare Filmora Windows 10 slideshow creator program to craft professionally sound slideshow presentations.
How to Start a Vlog
I’m Maya of Mayang Dyosa on YouTube channel, vlogger since 2017 and I started my vlogging career out of boredom. I give up my managerial career so that I can watch over my child. That’s the time I thought of videoing what I’m doing at home and uploading it to YouTube for me to watch all over again, I accidentally made the videos public and I was surprised that there were viewers. Until I continued to upload and others requested the video what they want to see on my channel.

How to Start a Vlog
Let us find out what you need to be a vlogger?
You need to be able to add value and focus to the topic. This means that you must tap onto your own experience and talk or showcase that through your vlogs. Do take note you need to ensure that whatever you are voicing out to your vlog is factual and justified. It is easy to others to verify your claims online these days, and the last thing you’ll want to be known for is vlogger who isn’t knowledgeable in his/her field. That is why you need to pick a topic or content that you can explain well and based on your experiences.
Here’s the step or tips on how to start to vlog
- Determine your vlogging Niche
- Create your YouTube channel
- Get the right vlogging equipment
- Shoot & Edit your First Vlog
- Publish and promote your vlog

Determine Your Vlogging Niche
1. Determine Your Vlogging Niche
You can refer to some popular vlogger or vlogging categories on YouTube, like gaming fitness, food, make-up travel etc., just picks the best that suits to your interest and experiences. The audience can easily understand what you want to show from your vlog when you have a clear niche, which will give you a greater chance of getting relevant audience to subscribe to your channel

Determine Your Vlogging Niche2
2. Create Your YouTube Channel
You can now create your YouTube channel through Gmail account on YouTube and its free. Make sure to create a unique name and do more customize to make it look like your channel and not someone else’s. You can put profile pictures and a banner to brand yourself and make your vlog channel stand out from the rest. Also you can add subscribe watermark that appears at the bottom right corner of your every video.

Create Your YouTube Channel
3. Get The Right Vlogging Equipment
If you want to start vlogging make sure to have vlogging equipment, smartphone with clear video and audio to start up will do, a camera tripod or selfie stick, also find a venue or a place where you can vlog without disturbance. Because when your start your first ever vlog, you will be a bit stuttering or you will have difficulty speaking in front of the camera and when there are people you will be ashamed to speak. Last a microphone to ensure you good and clear audio.

Get The Right Vlogging Equipment
4. Shoot And Edit Vlog
When all the equipment is ready you can now start recording your first video. Always make sure to create your intro to attract viewers, be yourself just do want you want to do or to say naturally as if your talking to a friend or a family. Focus on your topic and be true to all information you share to your audience. Don’t forget to have a good lighting and a clear audio so your audience understand what your video all about. And if you’re not comfortable you can try and practice many times. You can say anything and everything, because after that you can also edit and delete unnecessary ones.
5. Edit Vlogs
One of the most important of being a YouTuber or vlogger is on how to edit a vlog you can refer to my article tittle What is my best vlog editing software?
![]()
Tips: Editing is part of being a vlogger, you need to learn to enhance your videos so you can attract more subscriber. There are a lot of editing software that can be downloaded from google.
I recommend the best ending software that I personally used up until now is Wondershare Filmora.
This fort ware is good for the beginners, because this is easy to use and you will enjoy all the great features of this software. Filmora has so many tools that you can use to enhance your videos and be attractive to your viewers. This may help you create a quality, creative and unique video content.

Edit Vlogs
6. Publish And Promote Your Vlogs
It is very important for us to Publish and to Promote our video publicly so that many can see our hard-earned video.
There are many site where you can promote your video example. Facebook, Instagram, Twitter, Tikor etc. This sites always have many users and this is the best site to promote or to post your video content, just make sure to public your post, put link of your videos and a short description of the video so your viewer can easily understand what your video all about.
![]()
Tips: Remember when many people will notice your video, there are many ways you can get another big opportunity like, you can be a brand ambassador or some sponsorship for you channel.
Conclusion
Conclusion Ⅰ
Vlogging remains one of the most popular ways for creative to have their voices heard. in a short two to three minutes’ video, vloggers can not only showcase a skill or a product, but the can also educate their viewers with visual tips and tricks in their respective fields. For some vloggers, this has become a full time career.
Conclusion Ⅱ
Anyone can be a vlogger what is important is that you have a story to tell and a passion for your topic of interest. Starting out will be though, so you need the determination to see it through. For a lot of vloggers, the view counts at the start may be low, and some may give up at this stage. But if you can recognize your uniqueness and showcase that through your vlogs, your viewership and subscribers will steadily climb. Just be patient and enjoy every step of the way and always remember “Success Doesn’t happen overnight”.
Here’s the step or tips on how to start to vlog
- Determine your vlogging Niche
- Create your YouTube channel
- Get the right vlogging equipment
- Shoot & Edit your First Vlog
- Publish and promote your vlog

Determine Your Vlogging Niche
1. Determine Your Vlogging Niche
You can refer to some popular vlogger or vlogging categories on YouTube, like gaming fitness, food, make-up travel etc., just picks the best that suits to your interest and experiences. The audience can easily understand what you want to show from your vlog when you have a clear niche, which will give you a greater chance of getting relevant audience to subscribe to your channel

Determine Your Vlogging Niche2
2. Create Your YouTube Channel
You can now create your YouTube channel through Gmail account on YouTube and its free. Make sure to create a unique name and do more customize to make it look like your channel and not someone else’s. You can put profile pictures and a banner to brand yourself and make your vlog channel stand out from the rest. Also you can add subscribe watermark that appears at the bottom right corner of your every video.

Create Your YouTube Channel
3. Get The Right Vlogging Equipment
If you want to start vlogging make sure to have vlogging equipment, smartphone with clear video and audio to start up will do, a camera tripod or selfie stick, also find a venue or a place where you can vlog without disturbance. Because when your start your first ever vlog, you will be a bit stuttering or you will have difficulty speaking in front of the camera and when there are people you will be ashamed to speak. Last a microphone to ensure you good and clear audio.

Get The Right Vlogging Equipment
4. Shoot And Edit Vlog
When all the equipment is ready you can now start recording your first video. Always make sure to create your intro to attract viewers, be yourself just do want you want to do or to say naturally as if your talking to a friend or a family. Focus on your topic and be true to all information you share to your audience. Don’t forget to have a good lighting and a clear audio so your audience understand what your video all about. And if you’re not comfortable you can try and practice many times. You can say anything and everything, because after that you can also edit and delete unnecessary ones.
5. Edit Vlogs
One of the most important of being a YouTuber or vlogger is on how to edit a vlog you can refer to my article tittle What is my best vlog editing software?
![]()
Tips: Editing is part of being a vlogger, you need to learn to enhance your videos so you can attract more subscriber. There are a lot of editing software that can be downloaded from google.
I recommend the best ending software that I personally used up until now is Wondershare Filmora.
This fort ware is good for the beginners, because this is easy to use and you will enjoy all the great features of this software. Filmora has so many tools that you can use to enhance your videos and be attractive to your viewers. This may help you create a quality, creative and unique video content.

Edit Vlogs
6. Publish And Promote Your Vlogs
It is very important for us to Publish and to Promote our video publicly so that many can see our hard-earned video.
There are many site where you can promote your video example. Facebook, Instagram, Twitter, Tikor etc. This sites always have many users and this is the best site to promote or to post your video content, just make sure to public your post, put link of your videos and a short description of the video so your viewer can easily understand what your video all about.
![]()
Tips: Remember when many people will notice your video, there are many ways you can get another big opportunity like, you can be a brand ambassador or some sponsorship for you channel.
Conclusion
Conclusion Ⅰ
Vlogging remains one of the most popular ways for creative to have their voices heard. in a short two to three minutes’ video, vloggers can not only showcase a skill or a product, but the can also educate their viewers with visual tips and tricks in their respective fields. For some vloggers, this has become a full time career.
Conclusion Ⅱ
Anyone can be a vlogger what is important is that you have a story to tell and a passion for your topic of interest. Starting out will be though, so you need the determination to see it through. For a lot of vloggers, the view counts at the start may be low, and some may give up at this stage. But if you can recognize your uniqueness and showcase that through your vlogs, your viewership and subscribers will steadily climb. Just be patient and enjoy every step of the way and always remember “Success Doesn’t happen overnight”.
Guaranteed 10 Storyboard Creators To Make Animation Easier For You
Guaranteed 10 Storyboard Creators To Make Animation Easier For You
An easy yet powerful editor
Numerous effects to choose from
Detailed tutorials provided by the official channel
In this article
01 [5 Facts You Need to Know About Storyboard](#Part 1)
02 [Best 10 Storyboard Creators to Make Your Animation Stand out](#Part 2)
03 [Storyboard Maker Q&A](#Part 3)
Part 1 5 Facts You Need to Know About Storyboard
By using a Storyboard you can represent your story visually. You can make commercials, animated movies etc. Here are some questions from which you will get to know everything you need to know:
01What is an Online Storyboard?
Online Storyboard allows you to create animation videos or films on a web based platform, which is credible in the sense that you do not need to be device specific to use the tool. A web based storyboard works in all your preferred devices and smart phones. The tool does not require a download or installation; however the tool requires a sign up for working on the platform.
02What are the components of a storyboard?
Every shot of the storyboard captures different components. Here are some main components:
● Learning purpose
● A detailed description of communication
● Informatory Strategies to teach the learners
● Format should be perfect according to the topic
● Proper information of audio with file names
● Feedback for the assessment
03Why do you need a Storyboard?
A Storyboard is a process of pre- production. It lets you know how your story is going to flow. You will get to know the mistakes in the early stages if you make a storyboard and this will help you to save your money and time. Here are some essentials because of which you need to have a storyboard.
● Is this concept is going to work? - A storyboard lets you know whether the concept is going to work out or not. A storyboard helps the client to confirm whether the concept will work or not.
● Arranging Shots - A Storyboard lets you to tell you story in a limited time frame in the best way. In commercials we don’t have much time. It is like you have 60 seconds, 30 seconds, or sometimes it is just 15 seconds. So, it is the best way to make every shot count.
● Saving Money - Before making the final product, it is better to have an accepted storyboard from your client. In complex animations, it takes a lot of time and money so it is better to have an approved storyboard. This will let you know how the final product would look like. This will let the client know what is on your mind.
● Recognizing the mistakes - On a storyboarding phase, you can recognize the mistakes related to the media, narration or any other details. This will save your energy, time and money and then you will be ready for the production phase.
● Agreement with punch lines and dialogues - When you are creating a storyboard you can check whether the dialogues and punch lines work together as you have planned before. It is very important to check that the dialogues and punches are delivered in the exact way that you have imagined.
04How to Label Storyboards?
If you are using numerous storyboards for the same shot, keeping the shots labeled is important so that everything is arranged in an order and your team can stay focused and organized. If you will use any software it will name the panel numbers automatically. In case you are not using any software and your client wants to delete, add or move a panel then you can’t name that panel.
For example: Panel_7_New_New_New. It will be very difficult to figure out and also time consuming. The correct way to do is this: Project name_ Script#_Scene_Frame_01.JPG
05Do Storyboards have Dialogues?
Storyboards have dialogues and you can include dialogues which will flow underneath the panels for each and every scene. If you want, you can save it on your drawing. You can name the angles and just specify them “OTS 1” and “OTS 2” with the corresponding dialogues.
Part 2 Best 10 Storyboards Creators To Make Your Animation Stand Out
01Milanote
Price: Free for limited number of file uploads and paid version for $9.99 per month for unlimited file uploads.
Platform: Web, Android, iPhone and IPad.
Description
If you want to create your storyboard from scratch, Milanote is the best choice. It will make it very easy to arrange your ideas and plans you have thought for your storyboard. It is exquisite software for collecting, organizing and generating ideas. Users can create private boards and share them with their team members to get the feedback and can ensure the service quality.
Key Features of Milanote:
● Task management
● Real time editing
● File sharing
● Project management
● Status tracking
Advantages:
● It allows you real time collaboration.
● Helps you to organize your whiteboard workspace.
● Users are allowed to place a variety of images and notes.
Disadvantages:
● It does not have an offline mode
● It creates problem in shaping and moving arrows.
● Requires a seamless internet connection for smooth running.
02StoryboardThat
Price: Storyboard That’s monthly business plan will cost you $14.99 per month.
Platform: Web based
Description:
StoryboardThat is a platform from which users can make a storyboard using their desired graphics from a huge collection of graphics. StoryboardThat has everything you need like character, background or any other graphic. If you are still learning how to create a storyboard then StoryboardThat is a great choice for you. StoryboardThat gives a platform to the writers and publishers so that they can create comics and graphic novels. It can also be used by the teachers to enhance the engagement and design classroom posters.
Key Features of StoryboardThat:
● Custom templates
● Screen capturing
● Feedback management
● Drag and Drop interface
Advantages:
● It has drag and drop interface which makes it easy to use.
● It is good for sharing ideas and thought.
● It delivers exactly what it has promised.
Disadvantages:
● The images are not incredible - looking.
● It is desktop based.
● Quite difficult to use.
03Wave.video
Price: $20 per month.
Platform: Web Based
Wave.video allows you to bring your storyboard to life. It is an online video production platform. You don’t have to start it from the scratch because it comes with infinite number of templates. If you want to add text, music, or to trim video or want to edit the video’s audio then you can use Wave.video.
Key Features of Wave.video
● It has Audio tools
● Text Overlay
● It has a Media library.
● Social Sharing; you can share it to anywhere.
● You can merge the video.
Advantages:
● Intuitive interface
● It has a huge library
● It is easy to use.
Disadvantages:
● Quite slow while rendering project.
● Text animation features are limited.
● Price is bit high.
04Frame Forge
Price: $498.95 is for one time or $12.99 per month
Platform: Windows, Mac and Android.
Frame Forge is an award winning filmmaking creator that helps in visualizing the scenes via storyboards. It helps the users to import scripts and will build replicate sets. Frame Forge is not an online platform you have to download it. It is the most advanced software for storyboarding. It has a lot of impressive features. It is used even in large production houses like Netflix BBC etc. It is a good option if you want to create lengthy videos for entertainment purpose.
Key Features of Frame Forge:
● It allows you to place cameras in a virtual set.
● Easy to use
● Drag and drop control
● Scripts can be imported to the shots.
Advantages:
● It is quite easy to use.
● Text which is provided by the software is easy to use.
● It is a good teaching tool.
Disadvantages:
● Dissatisfied with customer service.
● Data loss
● Numerous crashes
05MakeStoryboard
Price: $12 per month
Platform: Windows and Mac
MakeStoryboard has a simple user friendly interface by which you can quickly upload the camera shots. If you want to add any informational details you can add custom text fields. The pencils, marker and pen tools will respond to any drawing tablet. It offers the free subscription tier; if your team is working on a small budget then it is a great option. When you are done, then you can export it in a PDF. Stakeholders can directly review it through the private link which means there is no need to have an account.
Key Feature of MakeStoryboard:
● Pre-built Templates
● Animations and transitions
● Drag and Drop
● Content library
Advantages:
● Easy to use and user friendly interface.
● You can control who can edit or comment your storyboard.
● You can work in real time collaboration.
Disadvantages:
● Quite expensive for educational organizations.
● Slow while downloading PDF.
● Expensive and not fit for freelancers.
06Canva
Price: Canva is free but has limited graphics and images and its single user plan is $12.99 per month.
Platform: Works on all major operating systems.
Creating a storyboard using Canva is very easy with the help of library of templates and one million stock of images to choose from. You can customize colors, select font size, and can also include headers and sub- headers. If you want a simple and easy tool for your projects, it is the best option. If you are working on a script or design with someone else you can allow access for collaboration, and when you are done with it you can share it with your team via email or in a PDF form.
Key Features of Canva:
● It has a font library.
● Drag and drop editor.
● Photo’s effect to enhance the photo
● Access to icons shapes.
Advantages:
● You can customize the items according to you.
● It is user friendly and easy to navigate.
● It has a huge library.
Disadvantages:
● It is not the best photo editor.
● Its templates appear general.
● You cannot create unique elements.
07Boords Storyboard Creator
Platform: Windows, Linux and Mac
Price: $12- $24 per month.
Boords is a user friendly web app which allows you to collaborate with your team. You can add images to every storyboard and can also create the notes for each step of your video. You can add sounds, action, camera details even if you don’t have much technical knowledge. You can simply access it and can start using it directly. It provides you an especial animatic tool and when you are ready to share you can share it online for the feedback. You can even share it with your clients to let them give their feedback within the platform.
Key Features of Boords Storyboard Creator:
● Frame editor allows you to draw directly on frame.
● You can use the overlay interface.
● Animatic features will help you make animatic with single click.
Advantages:
● Easy to use interface.
● You can create an animatic storyboard with ease.
● Share it easily.
Disadvantages:
● Security and privacy risk
● Migration Risk
● The application cannot be integrated with other platform of same functionality.
08Storyboarder by Wonder Unit
Price: Free
Platform: Windows, Mac and Linux
If you are working with a small budget then Storyboarder is a great option and also it is an open source platform that is free of cost. It has a simple interface which makes it easy to work. You can write and place the dialogues, shot type and also enter timing information. If has simple and smooth drawing tools which makes it easy to draw shapes and characters in it. Even if you know how to draw; still using this will be a great choice as it is a time saver.
Storyboarder works in collaboration with Photoshop so that if you want to edit your storyboard you can edit and it will automatically be updated in Storyboarder. In this you can export your file in various formats like Animated GIF, PDF, Final Cut and Premiere etc.
Key Feature of Storyboarder:
● It has simple interface.
● Simple and smooth drawing.
● Track changes.
● Collaborate with Github.
● Exports to various formats.
Advantages:
● It has a sleek interface which makes it easy to use.
● It auto saves you work which means no data loss.
● It collaborates with the Photoshop so that you can make changes from outside and it will be updated in your board.
Disadvantages:
● Shot description menu text is small.
● Its color scheme is not good.
● Its tools have not a good follow through which makes it difficult to draw specific shots.
09Plot
Price: $10 per month
Platform: Windows, Linux and Mac
Plot Storyboard helps you to make your work quick and easy as possible. You can outline your videos in seconds. Just paste your script and break it into pieces so that there is no need to copy, paste and repeat and now you can focus on your story.
A font library and other flexible options will make your image creation easy. You can upload the pictures or you can copy them from your favorite websites. There is no need to draw. You can share your work with your clients within the software. It is an online program for which you need good internet connection.
Key Feature of Plot:
● Powerful and easy to use interface.
● Customizable Drawing tools.
● You can export a PDF in one click.
● Collaborate on your storyboard from anywhere.
Advantages:
● User friendly interface.
● PDF export format
● Fast Operation.
Disadvantages:
● No way to upload GIF.
● You have to work online, offline mode is absent.
● If you want to use you have to buy the paid version.
10**Wondershare Filmora Video Editor **
Price: $69.99 one time fees.
Platform: Windows and Mac
Filmora is an award winning video editor platform which will help you in creating professional videos for your brand or for your business. By using Filmora, you can create amazing storyboard as it is packed with amazing features like Keyframe animation, motion tracking, color matching and audio editing features. You can also add titles, transitions and split dual screen. You can also access to other feature like green screen.
Key Features of Filmora:
● You can export your videos in multiple formats.
● It has drag and drop functionality making it easy to import the videos.
● It has key framing features as well.
● It also has the feature of audio ducking and video transitions.
Advantages:
● Simple user interface.
● It has advanced audio editing capabilities
● It has drag and drop effect.
Disadvantages:
● Free versions contains watermark.
● You have to download the software.
● If you wanted to use all features you have to buy the paid version.
For Win 7 or later (64-bit)
For macOS 10.12 or later
Part 3 – Storyboard Maker Q&A
What things should be there in a storyboard?
Storyboards have many squares with illustrations which represent each shot of your video, notes stating what is happening in the scenes. It creates a visual outline for your film which means you should include only those moments which are important.
Why storyboard is used and who uses it?
Storyboard is used to work out the story ideas, plans in shot set-up and sequence flow. It is used by most of the Hollywood studios and also in production houses worldwide. It is used by the Writers, Directors, Independent Filmmakers and Producers to create visual outline for their Netflix series, Cable serialized dramas and feature films etc.
How can you store your own artwork?
You can save your artwork by dragging and dropping the artwork directly in the frame from the folders which are full with the artwork. Storyboard allows you to create your own library of the artwork which can be accessed and operated immediately.
What are the best storyboard creators?
There are lots of storyboard creators from which you can choose. Some of them are:
● Canva
● Frame Forge
● Filmora
● Storyboarder
● Studiobinder
● StoryboardThat
What is the aim of creating a Storyboard?
A Storyboard is important to create before the final product because it will save your time, energy and money. It is used to illustrate a story and is created so that you can correct your mistakes if there is any available, before spending money on creating a final product.
● Ending Thoughts →
● Storyboards are important as they let you know your mistakes in an early stage and also let you know how story going to flow.
● Storyboard helps you to save your time, energy and also tells you how much each element will cost which prevents you from spending excess money.
● There are a lot of storyboard creators but Filmora will be the best option to work with as it provides you a wide variety of features to make your storyboard amazing.
In this article
01 [5 Facts You Need to Know About Storyboard](#Part 1)
02 [Best 10 Storyboard Creators to Make Your Animation Stand out](#Part 2)
03 [Storyboard Maker Q&A](#Part 3)
Part 1 5 Facts You Need to Know About Storyboard
By using a Storyboard you can represent your story visually. You can make commercials, animated movies etc. Here are some questions from which you will get to know everything you need to know:
01What is an Online Storyboard?
Online Storyboard allows you to create animation videos or films on a web based platform, which is credible in the sense that you do not need to be device specific to use the tool. A web based storyboard works in all your preferred devices and smart phones. The tool does not require a download or installation; however the tool requires a sign up for working on the platform.
02What are the components of a storyboard?
Every shot of the storyboard captures different components. Here are some main components:
● Learning purpose
● A detailed description of communication
● Informatory Strategies to teach the learners
● Format should be perfect according to the topic
● Proper information of audio with file names
● Feedback for the assessment
03Why do you need a Storyboard?
A Storyboard is a process of pre- production. It lets you know how your story is going to flow. You will get to know the mistakes in the early stages if you make a storyboard and this will help you to save your money and time. Here are some essentials because of which you need to have a storyboard.
● Is this concept is going to work? - A storyboard lets you know whether the concept is going to work out or not. A storyboard helps the client to confirm whether the concept will work or not.
● Arranging Shots - A Storyboard lets you to tell you story in a limited time frame in the best way. In commercials we don’t have much time. It is like you have 60 seconds, 30 seconds, or sometimes it is just 15 seconds. So, it is the best way to make every shot count.
● Saving Money - Before making the final product, it is better to have an accepted storyboard from your client. In complex animations, it takes a lot of time and money so it is better to have an approved storyboard. This will let you know how the final product would look like. This will let the client know what is on your mind.
● Recognizing the mistakes - On a storyboarding phase, you can recognize the mistakes related to the media, narration or any other details. This will save your energy, time and money and then you will be ready for the production phase.
● Agreement with punch lines and dialogues - When you are creating a storyboard you can check whether the dialogues and punch lines work together as you have planned before. It is very important to check that the dialogues and punches are delivered in the exact way that you have imagined.
04How to Label Storyboards?
If you are using numerous storyboards for the same shot, keeping the shots labeled is important so that everything is arranged in an order and your team can stay focused and organized. If you will use any software it will name the panel numbers automatically. In case you are not using any software and your client wants to delete, add or move a panel then you can’t name that panel.
For example: Panel_7_New_New_New. It will be very difficult to figure out and also time consuming. The correct way to do is this: Project name_ Script#_Scene_Frame_01.JPG
05Do Storyboards have Dialogues?
Storyboards have dialogues and you can include dialogues which will flow underneath the panels for each and every scene. If you want, you can save it on your drawing. You can name the angles and just specify them “OTS 1” and “OTS 2” with the corresponding dialogues.
Part 2 Best 10 Storyboards Creators To Make Your Animation Stand Out
01Milanote
Price: Free for limited number of file uploads and paid version for $9.99 per month for unlimited file uploads.
Platform: Web, Android, iPhone and IPad.
Description
If you want to create your storyboard from scratch, Milanote is the best choice. It will make it very easy to arrange your ideas and plans you have thought for your storyboard. It is exquisite software for collecting, organizing and generating ideas. Users can create private boards and share them with their team members to get the feedback and can ensure the service quality.
Key Features of Milanote:
● Task management
● Real time editing
● File sharing
● Project management
● Status tracking
Advantages:
● It allows you real time collaboration.
● Helps you to organize your whiteboard workspace.
● Users are allowed to place a variety of images and notes.
Disadvantages:
● It does not have an offline mode
● It creates problem in shaping and moving arrows.
● Requires a seamless internet connection for smooth running.
02StoryboardThat
Price: Storyboard That’s monthly business plan will cost you $14.99 per month.
Platform: Web based
Description:
StoryboardThat is a platform from which users can make a storyboard using their desired graphics from a huge collection of graphics. StoryboardThat has everything you need like character, background or any other graphic. If you are still learning how to create a storyboard then StoryboardThat is a great choice for you. StoryboardThat gives a platform to the writers and publishers so that they can create comics and graphic novels. It can also be used by the teachers to enhance the engagement and design classroom posters.
Key Features of StoryboardThat:
● Custom templates
● Screen capturing
● Feedback management
● Drag and Drop interface
Advantages:
● It has drag and drop interface which makes it easy to use.
● It is good for sharing ideas and thought.
● It delivers exactly what it has promised.
Disadvantages:
● The images are not incredible - looking.
● It is desktop based.
● Quite difficult to use.
03Wave.video
Price: $20 per month.
Platform: Web Based
Wave.video allows you to bring your storyboard to life. It is an online video production platform. You don’t have to start it from the scratch because it comes with infinite number of templates. If you want to add text, music, or to trim video or want to edit the video’s audio then you can use Wave.video.
Key Features of Wave.video
● It has Audio tools
● Text Overlay
● It has a Media library.
● Social Sharing; you can share it to anywhere.
● You can merge the video.
Advantages:
● Intuitive interface
● It has a huge library
● It is easy to use.
Disadvantages:
● Quite slow while rendering project.
● Text animation features are limited.
● Price is bit high.
04Frame Forge
Price: $498.95 is for one time or $12.99 per month
Platform: Windows, Mac and Android.
Frame Forge is an award winning filmmaking creator that helps in visualizing the scenes via storyboards. It helps the users to import scripts and will build replicate sets. Frame Forge is not an online platform you have to download it. It is the most advanced software for storyboarding. It has a lot of impressive features. It is used even in large production houses like Netflix BBC etc. It is a good option if you want to create lengthy videos for entertainment purpose.
Key Features of Frame Forge:
● It allows you to place cameras in a virtual set.
● Easy to use
● Drag and drop control
● Scripts can be imported to the shots.
Advantages:
● It is quite easy to use.
● Text which is provided by the software is easy to use.
● It is a good teaching tool.
Disadvantages:
● Dissatisfied with customer service.
● Data loss
● Numerous crashes
05MakeStoryboard
Price: $12 per month
Platform: Windows and Mac
MakeStoryboard has a simple user friendly interface by which you can quickly upload the camera shots. If you want to add any informational details you can add custom text fields. The pencils, marker and pen tools will respond to any drawing tablet. It offers the free subscription tier; if your team is working on a small budget then it is a great option. When you are done, then you can export it in a PDF. Stakeholders can directly review it through the private link which means there is no need to have an account.
Key Feature of MakeStoryboard:
● Pre-built Templates
● Animations and transitions
● Drag and Drop
● Content library
Advantages:
● Easy to use and user friendly interface.
● You can control who can edit or comment your storyboard.
● You can work in real time collaboration.
Disadvantages:
● Quite expensive for educational organizations.
● Slow while downloading PDF.
● Expensive and not fit for freelancers.
06Canva
Price: Canva is free but has limited graphics and images and its single user plan is $12.99 per month.
Platform: Works on all major operating systems.
Creating a storyboard using Canva is very easy with the help of library of templates and one million stock of images to choose from. You can customize colors, select font size, and can also include headers and sub- headers. If you want a simple and easy tool for your projects, it is the best option. If you are working on a script or design with someone else you can allow access for collaboration, and when you are done with it you can share it with your team via email or in a PDF form.
Key Features of Canva:
● It has a font library.
● Drag and drop editor.
● Photo’s effect to enhance the photo
● Access to icons shapes.
Advantages:
● You can customize the items according to you.
● It is user friendly and easy to navigate.
● It has a huge library.
Disadvantages:
● It is not the best photo editor.
● Its templates appear general.
● You cannot create unique elements.
07Boords Storyboard Creator
Platform: Windows, Linux and Mac
Price: $12- $24 per month.
Boords is a user friendly web app which allows you to collaborate with your team. You can add images to every storyboard and can also create the notes for each step of your video. You can add sounds, action, camera details even if you don’t have much technical knowledge. You can simply access it and can start using it directly. It provides you an especial animatic tool and when you are ready to share you can share it online for the feedback. You can even share it with your clients to let them give their feedback within the platform.
Key Features of Boords Storyboard Creator:
● Frame editor allows you to draw directly on frame.
● You can use the overlay interface.
● Animatic features will help you make animatic with single click.
Advantages:
● Easy to use interface.
● You can create an animatic storyboard with ease.
● Share it easily.
Disadvantages:
● Security and privacy risk
● Migration Risk
● The application cannot be integrated with other platform of same functionality.
08Storyboarder by Wonder Unit
Price: Free
Platform: Windows, Mac and Linux
If you are working with a small budget then Storyboarder is a great option and also it is an open source platform that is free of cost. It has a simple interface which makes it easy to work. You can write and place the dialogues, shot type and also enter timing information. If has simple and smooth drawing tools which makes it easy to draw shapes and characters in it. Even if you know how to draw; still using this will be a great choice as it is a time saver.
Storyboarder works in collaboration with Photoshop so that if you want to edit your storyboard you can edit and it will automatically be updated in Storyboarder. In this you can export your file in various formats like Animated GIF, PDF, Final Cut and Premiere etc.
Key Feature of Storyboarder:
● It has simple interface.
● Simple and smooth drawing.
● Track changes.
● Collaborate with Github.
● Exports to various formats.
Advantages:
● It has a sleek interface which makes it easy to use.
● It auto saves you work which means no data loss.
● It collaborates with the Photoshop so that you can make changes from outside and it will be updated in your board.
Disadvantages:
● Shot description menu text is small.
● Its color scheme is not good.
● Its tools have not a good follow through which makes it difficult to draw specific shots.
09Plot
Price: $10 per month
Platform: Windows, Linux and Mac
Plot Storyboard helps you to make your work quick and easy as possible. You can outline your videos in seconds. Just paste your script and break it into pieces so that there is no need to copy, paste and repeat and now you can focus on your story.
A font library and other flexible options will make your image creation easy. You can upload the pictures or you can copy them from your favorite websites. There is no need to draw. You can share your work with your clients within the software. It is an online program for which you need good internet connection.
Key Feature of Plot:
● Powerful and easy to use interface.
● Customizable Drawing tools.
● You can export a PDF in one click.
● Collaborate on your storyboard from anywhere.
Advantages:
● User friendly interface.
● PDF export format
● Fast Operation.
Disadvantages:
● No way to upload GIF.
● You have to work online, offline mode is absent.
● If you want to use you have to buy the paid version.
10**Wondershare Filmora Video Editor **
Price: $69.99 one time fees.
Platform: Windows and Mac
Filmora is an award winning video editor platform which will help you in creating professional videos for your brand or for your business. By using Filmora, you can create amazing storyboard as it is packed with amazing features like Keyframe animation, motion tracking, color matching and audio editing features. You can also add titles, transitions and split dual screen. You can also access to other feature like green screen.
Key Features of Filmora:
● You can export your videos in multiple formats.
● It has drag and drop functionality making it easy to import the videos.
● It has key framing features as well.
● It also has the feature of audio ducking and video transitions.
Advantages:
● Simple user interface.
● It has advanced audio editing capabilities
● It has drag and drop effect.
Disadvantages:
● Free versions contains watermark.
● You have to download the software.
● If you wanted to use all features you have to buy the paid version.
For Win 7 or later (64-bit)
For macOS 10.12 or later
Part 3 – Storyboard Maker Q&A
What things should be there in a storyboard?
Storyboards have many squares with illustrations which represent each shot of your video, notes stating what is happening in the scenes. It creates a visual outline for your film which means you should include only those moments which are important.
Why storyboard is used and who uses it?
Storyboard is used to work out the story ideas, plans in shot set-up and sequence flow. It is used by most of the Hollywood studios and also in production houses worldwide. It is used by the Writers, Directors, Independent Filmmakers and Producers to create visual outline for their Netflix series, Cable serialized dramas and feature films etc.
How can you store your own artwork?
You can save your artwork by dragging and dropping the artwork directly in the frame from the folders which are full with the artwork. Storyboard allows you to create your own library of the artwork which can be accessed and operated immediately.
What are the best storyboard creators?
There are lots of storyboard creators from which you can choose. Some of them are:
● Canva
● Frame Forge
● Filmora
● Storyboarder
● Studiobinder
● StoryboardThat
What is the aim of creating a Storyboard?
A Storyboard is important to create before the final product because it will save your time, energy and money. It is used to illustrate a story and is created so that you can correct your mistakes if there is any available, before spending money on creating a final product.
● Ending Thoughts →
● Storyboards are important as they let you know your mistakes in an early stage and also let you know how story going to flow.
● Storyboard helps you to save your time, energy and also tells you how much each element will cost which prevents you from spending excess money.
● There are a lot of storyboard creators but Filmora will be the best option to work with as it provides you a wide variety of features to make your storyboard amazing.
In this article
01 [5 Facts You Need to Know About Storyboard](#Part 1)
02 [Best 10 Storyboard Creators to Make Your Animation Stand out](#Part 2)
03 [Storyboard Maker Q&A](#Part 3)
Part 1 5 Facts You Need to Know About Storyboard
By using a Storyboard you can represent your story visually. You can make commercials, animated movies etc. Here are some questions from which you will get to know everything you need to know:
01What is an Online Storyboard?
Online Storyboard allows you to create animation videos or films on a web based platform, which is credible in the sense that you do not need to be device specific to use the tool. A web based storyboard works in all your preferred devices and smart phones. The tool does not require a download or installation; however the tool requires a sign up for working on the platform.
02What are the components of a storyboard?
Every shot of the storyboard captures different components. Here are some main components:
● Learning purpose
● A detailed description of communication
● Informatory Strategies to teach the learners
● Format should be perfect according to the topic
● Proper information of audio with file names
● Feedback for the assessment
03Why do you need a Storyboard?
A Storyboard is a process of pre- production. It lets you know how your story is going to flow. You will get to know the mistakes in the early stages if you make a storyboard and this will help you to save your money and time. Here are some essentials because of which you need to have a storyboard.
● Is this concept is going to work? - A storyboard lets you know whether the concept is going to work out or not. A storyboard helps the client to confirm whether the concept will work or not.
● Arranging Shots - A Storyboard lets you to tell you story in a limited time frame in the best way. In commercials we don’t have much time. It is like you have 60 seconds, 30 seconds, or sometimes it is just 15 seconds. So, it is the best way to make every shot count.
● Saving Money - Before making the final product, it is better to have an accepted storyboard from your client. In complex animations, it takes a lot of time and money so it is better to have an approved storyboard. This will let you know how the final product would look like. This will let the client know what is on your mind.
● Recognizing the mistakes - On a storyboarding phase, you can recognize the mistakes related to the media, narration or any other details. This will save your energy, time and money and then you will be ready for the production phase.
● Agreement with punch lines and dialogues - When you are creating a storyboard you can check whether the dialogues and punch lines work together as you have planned before. It is very important to check that the dialogues and punches are delivered in the exact way that you have imagined.
04How to Label Storyboards?
If you are using numerous storyboards for the same shot, keeping the shots labeled is important so that everything is arranged in an order and your team can stay focused and organized. If you will use any software it will name the panel numbers automatically. In case you are not using any software and your client wants to delete, add or move a panel then you can’t name that panel.
For example: Panel_7_New_New_New. It will be very difficult to figure out and also time consuming. The correct way to do is this: Project name_ Script#_Scene_Frame_01.JPG
05Do Storyboards have Dialogues?
Storyboards have dialogues and you can include dialogues which will flow underneath the panels for each and every scene. If you want, you can save it on your drawing. You can name the angles and just specify them “OTS 1” and “OTS 2” with the corresponding dialogues.
Part 2 Best 10 Storyboards Creators To Make Your Animation Stand Out
01Milanote
Price: Free for limited number of file uploads and paid version for $9.99 per month for unlimited file uploads.
Platform: Web, Android, iPhone and IPad.
Description
If you want to create your storyboard from scratch, Milanote is the best choice. It will make it very easy to arrange your ideas and plans you have thought for your storyboard. It is exquisite software for collecting, organizing and generating ideas. Users can create private boards and share them with their team members to get the feedback and can ensure the service quality.
Key Features of Milanote:
● Task management
● Real time editing
● File sharing
● Project management
● Status tracking
Advantages:
● It allows you real time collaboration.
● Helps you to organize your whiteboard workspace.
● Users are allowed to place a variety of images and notes.
Disadvantages:
● It does not have an offline mode
● It creates problem in shaping and moving arrows.
● Requires a seamless internet connection for smooth running.
02StoryboardThat
Price: Storyboard That’s monthly business plan will cost you $14.99 per month.
Platform: Web based
Description:
StoryboardThat is a platform from which users can make a storyboard using their desired graphics from a huge collection of graphics. StoryboardThat has everything you need like character, background or any other graphic. If you are still learning how to create a storyboard then StoryboardThat is a great choice for you. StoryboardThat gives a platform to the writers and publishers so that they can create comics and graphic novels. It can also be used by the teachers to enhance the engagement and design classroom posters.
Key Features of StoryboardThat:
● Custom templates
● Screen capturing
● Feedback management
● Drag and Drop interface
Advantages:
● It has drag and drop interface which makes it easy to use.
● It is good for sharing ideas and thought.
● It delivers exactly what it has promised.
Disadvantages:
● The images are not incredible - looking.
● It is desktop based.
● Quite difficult to use.
03Wave.video
Price: $20 per month.
Platform: Web Based
Wave.video allows you to bring your storyboard to life. It is an online video production platform. You don’t have to start it from the scratch because it comes with infinite number of templates. If you want to add text, music, or to trim video or want to edit the video’s audio then you can use Wave.video.
Key Features of Wave.video
● It has Audio tools
● Text Overlay
● It has a Media library.
● Social Sharing; you can share it to anywhere.
● You can merge the video.
Advantages:
● Intuitive interface
● It has a huge library
● It is easy to use.
Disadvantages:
● Quite slow while rendering project.
● Text animation features are limited.
● Price is bit high.
04Frame Forge
Price: $498.95 is for one time or $12.99 per month
Platform: Windows, Mac and Android.
Frame Forge is an award winning filmmaking creator that helps in visualizing the scenes via storyboards. It helps the users to import scripts and will build replicate sets. Frame Forge is not an online platform you have to download it. It is the most advanced software for storyboarding. It has a lot of impressive features. It is used even in large production houses like Netflix BBC etc. It is a good option if you want to create lengthy videos for entertainment purpose.
Key Features of Frame Forge:
● It allows you to place cameras in a virtual set.
● Easy to use
● Drag and drop control
● Scripts can be imported to the shots.
Advantages:
● It is quite easy to use.
● Text which is provided by the software is easy to use.
● It is a good teaching tool.
Disadvantages:
● Dissatisfied with customer service.
● Data loss
● Numerous crashes
05MakeStoryboard
Price: $12 per month
Platform: Windows and Mac
MakeStoryboard has a simple user friendly interface by which you can quickly upload the camera shots. If you want to add any informational details you can add custom text fields. The pencils, marker and pen tools will respond to any drawing tablet. It offers the free subscription tier; if your team is working on a small budget then it is a great option. When you are done, then you can export it in a PDF. Stakeholders can directly review it through the private link which means there is no need to have an account.
Key Feature of MakeStoryboard:
● Pre-built Templates
● Animations and transitions
● Drag and Drop
● Content library
Advantages:
● Easy to use and user friendly interface.
● You can control who can edit or comment your storyboard.
● You can work in real time collaboration.
Disadvantages:
● Quite expensive for educational organizations.
● Slow while downloading PDF.
● Expensive and not fit for freelancers.
06Canva
Price: Canva is free but has limited graphics and images and its single user plan is $12.99 per month.
Platform: Works on all major operating systems.
Creating a storyboard using Canva is very easy with the help of library of templates and one million stock of images to choose from. You can customize colors, select font size, and can also include headers and sub- headers. If you want a simple and easy tool for your projects, it is the best option. If you are working on a script or design with someone else you can allow access for collaboration, and when you are done with it you can share it with your team via email or in a PDF form.
Key Features of Canva:
● It has a font library.
● Drag and drop editor.
● Photo’s effect to enhance the photo
● Access to icons shapes.
Advantages:
● You can customize the items according to you.
● It is user friendly and easy to navigate.
● It has a huge library.
Disadvantages:
● It is not the best photo editor.
● Its templates appear general.
● You cannot create unique elements.
07Boords Storyboard Creator
Platform: Windows, Linux and Mac
Price: $12- $24 per month.
Boords is a user friendly web app which allows you to collaborate with your team. You can add images to every storyboard and can also create the notes for each step of your video. You can add sounds, action, camera details even if you don’t have much technical knowledge. You can simply access it and can start using it directly. It provides you an especial animatic tool and when you are ready to share you can share it online for the feedback. You can even share it with your clients to let them give their feedback within the platform.
Key Features of Boords Storyboard Creator:
● Frame editor allows you to draw directly on frame.
● You can use the overlay interface.
● Animatic features will help you make animatic with single click.
Advantages:
● Easy to use interface.
● You can create an animatic storyboard with ease.
● Share it easily.
Disadvantages:
● Security and privacy risk
● Migration Risk
● The application cannot be integrated with other platform of same functionality.
08Storyboarder by Wonder Unit
Price: Free
Platform: Windows, Mac and Linux
If you are working with a small budget then Storyboarder is a great option and also it is an open source platform that is free of cost. It has a simple interface which makes it easy to work. You can write and place the dialogues, shot type and also enter timing information. If has simple and smooth drawing tools which makes it easy to draw shapes and characters in it. Even if you know how to draw; still using this will be a great choice as it is a time saver.
Storyboarder works in collaboration with Photoshop so that if you want to edit your storyboard you can edit and it will automatically be updated in Storyboarder. In this you can export your file in various formats like Animated GIF, PDF, Final Cut and Premiere etc.
Key Feature of Storyboarder:
● It has simple interface.
● Simple and smooth drawing.
● Track changes.
● Collaborate with Github.
● Exports to various formats.
Advantages:
● It has a sleek interface which makes it easy to use.
● It auto saves you work which means no data loss.
● It collaborates with the Photoshop so that you can make changes from outside and it will be updated in your board.
Disadvantages:
● Shot description menu text is small.
● Its color scheme is not good.
● Its tools have not a good follow through which makes it difficult to draw specific shots.
09Plot
Price: $10 per month
Platform: Windows, Linux and Mac
Plot Storyboard helps you to make your work quick and easy as possible. You can outline your videos in seconds. Just paste your script and break it into pieces so that there is no need to copy, paste and repeat and now you can focus on your story.
A font library and other flexible options will make your image creation easy. You can upload the pictures or you can copy them from your favorite websites. There is no need to draw. You can share your work with your clients within the software. It is an online program for which you need good internet connection.
Key Feature of Plot:
● Powerful and easy to use interface.
● Customizable Drawing tools.
● You can export a PDF in one click.
● Collaborate on your storyboard from anywhere.
Advantages:
● User friendly interface.
● PDF export format
● Fast Operation.
Disadvantages:
● No way to upload GIF.
● You have to work online, offline mode is absent.
● If you want to use you have to buy the paid version.
10**Wondershare Filmora Video Editor **
Price: $69.99 one time fees.
Platform: Windows and Mac
Filmora is an award winning video editor platform which will help you in creating professional videos for your brand or for your business. By using Filmora, you can create amazing storyboard as it is packed with amazing features like Keyframe animation, motion tracking, color matching and audio editing features. You can also add titles, transitions and split dual screen. You can also access to other feature like green screen.
Key Features of Filmora:
● You can export your videos in multiple formats.
● It has drag and drop functionality making it easy to import the videos.
● It has key framing features as well.
● It also has the feature of audio ducking and video transitions.
Advantages:
● Simple user interface.
● It has advanced audio editing capabilities
● It has drag and drop effect.
Disadvantages:
● Free versions contains watermark.
● You have to download the software.
● If you wanted to use all features you have to buy the paid version.
For Win 7 or later (64-bit)
For macOS 10.12 or later
Part 3 – Storyboard Maker Q&A
What things should be there in a storyboard?
Storyboards have many squares with illustrations which represent each shot of your video, notes stating what is happening in the scenes. It creates a visual outline for your film which means you should include only those moments which are important.
Why storyboard is used and who uses it?
Storyboard is used to work out the story ideas, plans in shot set-up and sequence flow. It is used by most of the Hollywood studios and also in production houses worldwide. It is used by the Writers, Directors, Independent Filmmakers and Producers to create visual outline for their Netflix series, Cable serialized dramas and feature films etc.
How can you store your own artwork?
You can save your artwork by dragging and dropping the artwork directly in the frame from the folders which are full with the artwork. Storyboard allows you to create your own library of the artwork which can be accessed and operated immediately.
What are the best storyboard creators?
There are lots of storyboard creators from which you can choose. Some of them are:
● Canva
● Frame Forge
● Filmora
● Storyboarder
● Studiobinder
● StoryboardThat
What is the aim of creating a Storyboard?
A Storyboard is important to create before the final product because it will save your time, energy and money. It is used to illustrate a story and is created so that you can correct your mistakes if there is any available, before spending money on creating a final product.
● Ending Thoughts →
● Storyboards are important as they let you know your mistakes in an early stage and also let you know how story going to flow.
● Storyboard helps you to save your time, energy and also tells you how much each element will cost which prevents you from spending excess money.
● There are a lot of storyboard creators but Filmora will be the best option to work with as it provides you a wide variety of features to make your storyboard amazing.
In this article
01 [5 Facts You Need to Know About Storyboard](#Part 1)
02 [Best 10 Storyboard Creators to Make Your Animation Stand out](#Part 2)
03 [Storyboard Maker Q&A](#Part 3)
Part 1 5 Facts You Need to Know About Storyboard
By using a Storyboard you can represent your story visually. You can make commercials, animated movies etc. Here are some questions from which you will get to know everything you need to know:
01What is an Online Storyboard?
Online Storyboard allows you to create animation videos or films on a web based platform, which is credible in the sense that you do not need to be device specific to use the tool. A web based storyboard works in all your preferred devices and smart phones. The tool does not require a download or installation; however the tool requires a sign up for working on the platform.
02What are the components of a storyboard?
Every shot of the storyboard captures different components. Here are some main components:
● Learning purpose
● A detailed description of communication
● Informatory Strategies to teach the learners
● Format should be perfect according to the topic
● Proper information of audio with file names
● Feedback for the assessment
03Why do you need a Storyboard?
A Storyboard is a process of pre- production. It lets you know how your story is going to flow. You will get to know the mistakes in the early stages if you make a storyboard and this will help you to save your money and time. Here are some essentials because of which you need to have a storyboard.
● Is this concept is going to work? - A storyboard lets you know whether the concept is going to work out or not. A storyboard helps the client to confirm whether the concept will work or not.
● Arranging Shots - A Storyboard lets you to tell you story in a limited time frame in the best way. In commercials we don’t have much time. It is like you have 60 seconds, 30 seconds, or sometimes it is just 15 seconds. So, it is the best way to make every shot count.
● Saving Money - Before making the final product, it is better to have an accepted storyboard from your client. In complex animations, it takes a lot of time and money so it is better to have an approved storyboard. This will let you know how the final product would look like. This will let the client know what is on your mind.
● Recognizing the mistakes - On a storyboarding phase, you can recognize the mistakes related to the media, narration or any other details. This will save your energy, time and money and then you will be ready for the production phase.
● Agreement with punch lines and dialogues - When you are creating a storyboard you can check whether the dialogues and punch lines work together as you have planned before. It is very important to check that the dialogues and punches are delivered in the exact way that you have imagined.
04How to Label Storyboards?
If you are using numerous storyboards for the same shot, keeping the shots labeled is important so that everything is arranged in an order and your team can stay focused and organized. If you will use any software it will name the panel numbers automatically. In case you are not using any software and your client wants to delete, add or move a panel then you can’t name that panel.
For example: Panel_7_New_New_New. It will be very difficult to figure out and also time consuming. The correct way to do is this: Project name_ Script#_Scene_Frame_01.JPG
05Do Storyboards have Dialogues?
Storyboards have dialogues and you can include dialogues which will flow underneath the panels for each and every scene. If you want, you can save it on your drawing. You can name the angles and just specify them “OTS 1” and “OTS 2” with the corresponding dialogues.
Part 2 Best 10 Storyboards Creators To Make Your Animation Stand Out
01Milanote
Price: Free for limited number of file uploads and paid version for $9.99 per month for unlimited file uploads.
Platform: Web, Android, iPhone and IPad.
Description
If you want to create your storyboard from scratch, Milanote is the best choice. It will make it very easy to arrange your ideas and plans you have thought for your storyboard. It is exquisite software for collecting, organizing and generating ideas. Users can create private boards and share them with their team members to get the feedback and can ensure the service quality.
Key Features of Milanote:
● Task management
● Real time editing
● File sharing
● Project management
● Status tracking
Advantages:
● It allows you real time collaboration.
● Helps you to organize your whiteboard workspace.
● Users are allowed to place a variety of images and notes.
Disadvantages:
● It does not have an offline mode
● It creates problem in shaping and moving arrows.
● Requires a seamless internet connection for smooth running.
02StoryboardThat
Price: Storyboard That’s monthly business plan will cost you $14.99 per month.
Platform: Web based
Description:
StoryboardThat is a platform from which users can make a storyboard using their desired graphics from a huge collection of graphics. StoryboardThat has everything you need like character, background or any other graphic. If you are still learning how to create a storyboard then StoryboardThat is a great choice for you. StoryboardThat gives a platform to the writers and publishers so that they can create comics and graphic novels. It can also be used by the teachers to enhance the engagement and design classroom posters.
Key Features of StoryboardThat:
● Custom templates
● Screen capturing
● Feedback management
● Drag and Drop interface
Advantages:
● It has drag and drop interface which makes it easy to use.
● It is good for sharing ideas and thought.
● It delivers exactly what it has promised.
Disadvantages:
● The images are not incredible - looking.
● It is desktop based.
● Quite difficult to use.
03Wave.video
Price: $20 per month.
Platform: Web Based
Wave.video allows you to bring your storyboard to life. It is an online video production platform. You don’t have to start it from the scratch because it comes with infinite number of templates. If you want to add text, music, or to trim video or want to edit the video’s audio then you can use Wave.video.
Key Features of Wave.video
● It has Audio tools
● Text Overlay
● It has a Media library.
● Social Sharing; you can share it to anywhere.
● You can merge the video.
Advantages:
● Intuitive interface
● It has a huge library
● It is easy to use.
Disadvantages:
● Quite slow while rendering project.
● Text animation features are limited.
● Price is bit high.
04Frame Forge
Price: $498.95 is for one time or $12.99 per month
Platform: Windows, Mac and Android.
Frame Forge is an award winning filmmaking creator that helps in visualizing the scenes via storyboards. It helps the users to import scripts and will build replicate sets. Frame Forge is not an online platform you have to download it. It is the most advanced software for storyboarding. It has a lot of impressive features. It is used even in large production houses like Netflix BBC etc. It is a good option if you want to create lengthy videos for entertainment purpose.
Key Features of Frame Forge:
● It allows you to place cameras in a virtual set.
● Easy to use
● Drag and drop control
● Scripts can be imported to the shots.
Advantages:
● It is quite easy to use.
● Text which is provided by the software is easy to use.
● It is a good teaching tool.
Disadvantages:
● Dissatisfied with customer service.
● Data loss
● Numerous crashes
05MakeStoryboard
Price: $12 per month
Platform: Windows and Mac
MakeStoryboard has a simple user friendly interface by which you can quickly upload the camera shots. If you want to add any informational details you can add custom text fields. The pencils, marker and pen tools will respond to any drawing tablet. It offers the free subscription tier; if your team is working on a small budget then it is a great option. When you are done, then you can export it in a PDF. Stakeholders can directly review it through the private link which means there is no need to have an account.
Key Feature of MakeStoryboard:
● Pre-built Templates
● Animations and transitions
● Drag and Drop
● Content library
Advantages:
● Easy to use and user friendly interface.
● You can control who can edit or comment your storyboard.
● You can work in real time collaboration.
Disadvantages:
● Quite expensive for educational organizations.
● Slow while downloading PDF.
● Expensive and not fit for freelancers.
06Canva
Price: Canva is free but has limited graphics and images and its single user plan is $12.99 per month.
Platform: Works on all major operating systems.
Creating a storyboard using Canva is very easy with the help of library of templates and one million stock of images to choose from. You can customize colors, select font size, and can also include headers and sub- headers. If you want a simple and easy tool for your projects, it is the best option. If you are working on a script or design with someone else you can allow access for collaboration, and when you are done with it you can share it with your team via email or in a PDF form.
Key Features of Canva:
● It has a font library.
● Drag and drop editor.
● Photo’s effect to enhance the photo
● Access to icons shapes.
Advantages:
● You can customize the items according to you.
● It is user friendly and easy to navigate.
● It has a huge library.
Disadvantages:
● It is not the best photo editor.
● Its templates appear general.
● You cannot create unique elements.
07Boords Storyboard Creator
Platform: Windows, Linux and Mac
Price: $12- $24 per month.
Boords is a user friendly web app which allows you to collaborate with your team. You can add images to every storyboard and can also create the notes for each step of your video. You can add sounds, action, camera details even if you don’t have much technical knowledge. You can simply access it and can start using it directly. It provides you an especial animatic tool and when you are ready to share you can share it online for the feedback. You can even share it with your clients to let them give their feedback within the platform.
Key Features of Boords Storyboard Creator:
● Frame editor allows you to draw directly on frame.
● You can use the overlay interface.
● Animatic features will help you make animatic with single click.
Advantages:
● Easy to use interface.
● You can create an animatic storyboard with ease.
● Share it easily.
Disadvantages:
● Security and privacy risk
● Migration Risk
● The application cannot be integrated with other platform of same functionality.
08Storyboarder by Wonder Unit
Price: Free
Platform: Windows, Mac and Linux
If you are working with a small budget then Storyboarder is a great option and also it is an open source platform that is free of cost. It has a simple interface which makes it easy to work. You can write and place the dialogues, shot type and also enter timing information. If has simple and smooth drawing tools which makes it easy to draw shapes and characters in it. Even if you know how to draw; still using this will be a great choice as it is a time saver.
Storyboarder works in collaboration with Photoshop so that if you want to edit your storyboard you can edit and it will automatically be updated in Storyboarder. In this you can export your file in various formats like Animated GIF, PDF, Final Cut and Premiere etc.
Key Feature of Storyboarder:
● It has simple interface.
● Simple and smooth drawing.
● Track changes.
● Collaborate with Github.
● Exports to various formats.
Advantages:
● It has a sleek interface which makes it easy to use.
● It auto saves you work which means no data loss.
● It collaborates with the Photoshop so that you can make changes from outside and it will be updated in your board.
Disadvantages:
● Shot description menu text is small.
● Its color scheme is not good.
● Its tools have not a good follow through which makes it difficult to draw specific shots.
09Plot
Price: $10 per month
Platform: Windows, Linux and Mac
Plot Storyboard helps you to make your work quick and easy as possible. You can outline your videos in seconds. Just paste your script and break it into pieces so that there is no need to copy, paste and repeat and now you can focus on your story.
A font library and other flexible options will make your image creation easy. You can upload the pictures or you can copy them from your favorite websites. There is no need to draw. You can share your work with your clients within the software. It is an online program for which you need good internet connection.
Key Feature of Plot:
● Powerful and easy to use interface.
● Customizable Drawing tools.
● You can export a PDF in one click.
● Collaborate on your storyboard from anywhere.
Advantages:
● User friendly interface.
● PDF export format
● Fast Operation.
Disadvantages:
● No way to upload GIF.
● You have to work online, offline mode is absent.
● If you want to use you have to buy the paid version.
10**Wondershare Filmora Video Editor **
Price: $69.99 one time fees.
Platform: Windows and Mac
Filmora is an award winning video editor platform which will help you in creating professional videos for your brand or for your business. By using Filmora, you can create amazing storyboard as it is packed with amazing features like Keyframe animation, motion tracking, color matching and audio editing features. You can also add titles, transitions and split dual screen. You can also access to other feature like green screen.
Key Features of Filmora:
● You can export your videos in multiple formats.
● It has drag and drop functionality making it easy to import the videos.
● It has key framing features as well.
● It also has the feature of audio ducking and video transitions.
Advantages:
● Simple user interface.
● It has advanced audio editing capabilities
● It has drag and drop effect.
Disadvantages:
● Free versions contains watermark.
● You have to download the software.
● If you wanted to use all features you have to buy the paid version.
For Win 7 or later (64-bit)
For macOS 10.12 or later
Part 3 – Storyboard Maker Q&A
What things should be there in a storyboard?
Storyboards have many squares with illustrations which represent each shot of your video, notes stating what is happening in the scenes. It creates a visual outline for your film which means you should include only those moments which are important.
Why storyboard is used and who uses it?
Storyboard is used to work out the story ideas, plans in shot set-up and sequence flow. It is used by most of the Hollywood studios and also in production houses worldwide. It is used by the Writers, Directors, Independent Filmmakers and Producers to create visual outline for their Netflix series, Cable serialized dramas and feature films etc.
How can you store your own artwork?
You can save your artwork by dragging and dropping the artwork directly in the frame from the folders which are full with the artwork. Storyboard allows you to create your own library of the artwork which can be accessed and operated immediately.
What are the best storyboard creators?
There are lots of storyboard creators from which you can choose. Some of them are:
● Canva
● Frame Forge
● Filmora
● Storyboarder
● Studiobinder
● StoryboardThat
What is the aim of creating a Storyboard?
A Storyboard is important to create before the final product because it will save your time, energy and money. It is used to illustrate a story and is created so that you can correct your mistakes if there is any available, before spending money on creating a final product.
● Ending Thoughts →
● Storyboards are important as they let you know your mistakes in an early stage and also let you know how story going to flow.
● Storyboard helps you to save your time, energy and also tells you how much each element will cost which prevents you from spending excess money.
● There are a lot of storyboard creators but Filmora will be the best option to work with as it provides you a wide variety of features to make your storyboard amazing.
Are You Interested in the Best LUTs ? Do You Want to Enhance Your Photos and Images with High-End Quality? Then, Quickly Step Into This Article for Mind-Blowing Facts on It
The LUTs application improves the quality factors of the media files. It works on the color gradients and performs corrections with the existing images to bring out the best in the captures. Some details become visible only after making innovative corrections using the best LUTs program.
Using this tool, you can create filters and apply them to the photos in no time. Choose reliable applications to obtain the desired outcomes. Select the programs that carry in-built elements and a user-friendly interface for optimal tool usage. In this article, you will explore the top 15 best LUTs you can buy in 2024 to increase the overall view of the photos and videos.

Here, quickly surf the wide range of the LUTs app and its related details. Connect with the right ones that match your needs.
1. Urban Dark LUTs
The Urban dark LUTs are exclusively designed to display the city environment. You can use these LUTs to enhance your shot with urban effects. The relevant color gradients are applied to this file.
Price: $37.

Urban Dark LUTs
2. Osiris Cinematic LUT
The Osiris Cinematic LUT hails from a reputed developer Vision Color. This pack contains 3 different LUT effects with processed films to provide cinematic looks to the media content. Many filmmakers use this LUT effect frequently to reveal the realistic shots in their movies.
Price: $57

Osiris Cinematic LUT
3. Black Magic LUT
The Black magic LUT corrects the color shifts and brings out the natural flavors in the shots. This LUT effect includes the skin tone and displays the realistic colors on the captured content.
Price: $22.

Black Magic LUT
4. Filmic Tone LUT
In this LUT, you can rectify the color gradients and match the skin tone perfectly. It contains dark vibes and it is enough if you import this LUT to the editing interface without any complex installation process. The Filmic Tone LUT seems to be compatible with different video editing platforms.
Price: $28.

Filmic Tone LUT
5. Moody Bundles
Here, you can find seven types of LUT effects available in this pack. It displays the atmospheric vibes and specializes in the moods related to the landscapes, weather, fashion, and sports. Choose the LUTs as per the genre of the video clippings.
Price: $91

Moody Bundles
6. Filippo Cinotti
The film lovers use these LUT effects to adjust the shadows and highlights on the captured content. There are options to customize this LUT using the in-built color panel available with the video editing environment like Adobe Premiere, Photoshop and many more adds to the list.
Price: $29

Filippo Cinotti
7. Winter Lifestyle LUT pack
This LUTs pack is specially built to apply winter effects to the media content. It helps to include the snow, and white environment in the background to add flavor to the capture. There are more than 30 winter lifestyle LUTs effects available to include in the videos and photos effortlessly.
Price: $55

Winter Lifestyle LUT pack
8. Autumn LUTs pack
There are 20 autumn LUTs packs available in this product to edit the videos and photos with unique effects. Instead of applying similar filters to the media content, try this autumn collection LUTs to view different looks of your photos and videos.
Price: $35

Autumn LUTs pack
9. Sports LUTs
It is a pack of 20 unique sports LUTs exclusively available to insert into your videos and images. Customize the LUTs by adjusting the brightness, contrast, color grading and intensity values to add value to the captured content.
Price: $36

Sports LUTs
10. Christmas LUTs
Use these LUTs during the festival season and create an impact on the viewers. You can impress the audience by playing the videos edited using the Christmas LUTs at the time of family and friend get together. Here the effects are highly professional and no compromises with the quality factors.
Price: $36

Christmas LUTs
11. Beach LUTs
When you shoot the memorable moments on the beach, edit the content using 20 different types of beach LUTs. They are highly professional and work on the blue color with intense gradients to provide natural looks overall.
Price: $36

Beach LUTs
12. Black and White LUTs
To add the black and white color gradients to the imported videos or photos, this LUT gives you great effects. Brush the media file with black and white shades to obtain a new look at the existing content.
Price: $17

Black and White LUTs
13. Creamy LUTs
In these LUTs, you can add the skin tone effects realistically on the characters in the video content. The skin color is quickly matched by adjusting the color gradients. The creamy nature of the skin tone is retained using these LUTs.
Price: $36

Creamy LUTs
14. Retro LUTs
The retro effects are assured when you apply these LUTs in your video. Convert your latest images and videos into a retro mood by using the Retro LUTs while editing the media content on any platform. There are 20 different retro LUTs to add flavors to the videos.
Price: $36

Retro LUTs
15. Epic LUTs
When you narrate a story with the photos and videos, then insert the epic LUTs in the content to convey the tracks as a history. Resemble any epic events in your shots and use these LUTs to maintain the realistic looks overall.
Price: $36

Epic LUTs
Bonus! Use your LUTs in Filmora
Now, it is high time to study the usage of LUTs effects in Filmora and build a media file outstanding. The Filmora is a video editor tool that edits the video content beyond imagination. It allows you to perform limitless edits in your content hassle-free. You can easily upload the content from any storage space and quickly add desired effects to the videos. Apart from effects, you can insert transitions, animations, and icons to create an impact on the audience who watches the final edited video content. The Filmora video editor satisfies both the professionals and newbies giving satisfactory results.
Follow the below steps to insert the LUT effects on the imported video or photos using the Filmora editor application.
Step 1Install the LUTs app
Go to the official webpage of Filmora and download the tool according to the system OS. Install it and launch the application. Then, upload the desired video or photo that requires further edits.
Step 2Choose Effects
Now, tap the Effects option in the menu and select the LUTs option in the left panel of the screen. Next, select your favorite LUT effect displayed on the right side of the screen. Here, you can find a wide range of LUTs to include in the loaded videos or photos.

Choose Effects
Step 3Apply Now
Finally, hit the Apply button to insert the chosen LUT effect into the imported video or photo. There are options to expand the Effects library by loading LUTs from external sources. Click the Custom LUT tab and tap the drop-down menu nearby the 3D LUT label. Then, choose the Load New LUTs option to include extra LUTs in the list. You can include them in further video edits on the Filmora interface.

Load New LUTs
You can also customize the available LUT effects in the Filmora library according to the video or photo content. Use the Filmora video editor program optimally to bring the best in the content and entertain the audience for better reach. Every edit reveals the expected displays of the media content. Choose the editing features in the Filmora Video Editor app precisely for satisfactory results.
Wondershare Filmora11 Express Better
Achieve More
Grow Together
Free Download Free Download Learn More

Summarize:
Thus, you are the last lines in the discussion of the best LUTs you can purchase in 2024. Quickly rush up to the stores before the above discussed LUTs becomes out of stock. You can wait for a few days if your favorite LUTs go unavailable. Choose the LUTs professionally and use the Filmora Video Editor to insert the LUTs optimally in the video content. Connect with this article to gather exciting facts about LUTs.
Free Download Free Download Learn More

Summarize:
Thus, you are the last lines in the discussion of the best LUTs you can purchase in 2024. Quickly rush up to the stores before the above discussed LUTs becomes out of stock. You can wait for a few days if your favorite LUTs go unavailable. Choose the LUTs professionally and use the Filmora Video Editor to insert the LUTs optimally in the video content. Connect with this article to gather exciting facts about LUTs.
Also read:
- Updated In 2024, Learn How to Extract Sound From Video Using the Different Online and Software Tools. Details About Their Features, Pros/Cons, and More Are Given
- New 2024 Approved OBS Green Screen Guide
- New 2024 Approved Ways to Merge Videos in HandBrake? Expectation Vs. Reality
- 2024 Approved Best 5 GIF to Video Converters You Cant-Miss
- Updated Adjust the TikTok Videos Length to Make Them Captivating
- In 2024, Top GIF to MP4 Converters
- Updated 2024 Approved Finding LUTs Made by Danny Gevirtz
- Updated Learning How to Slow Down a Video on iPhone Properly for 2024
- 5 Ways to Denoise a Video for 2024
- 2024 Approved Best Slow Motion Camera Apps for Best Content Creation
- In 2024, How To Create The Best AI Thumbnail Using The Right Tools?
- Updated Color Lut in Video - Color Grade Your Video for 2024
- In 2024, How to Create a Text Effect Video with Filmora
- Want to Learn How to Crop or Trim Video in PowerPoint? We Have Got You Covered; We Have Given a Step-by-Step Guide that Will Allow You to Trim and Crop Videos Using This Presentation Program
- New What Is MOV Format and How to Edit MOV Video Better?
- New In 2024, Let Us Talk About the Famous Photoshop and Most Commonly Used Glitch Effect. The Article Understudy Will Discuss in Detail About Photo Glitch Effect
- Updated Add Background to Video With/Without a Green Screen for 2024
- New Best Movie Title Maker
- Updated OBS Green Screen Guide for 2024
- How to Rotate Videos With Media Player Classic for 2024
- In 2024, Working Through the Details of iMovie Slow Motion Video Making 100 Effective
- Read This Article to Learn How to Convert Your Slow-Motion Videos Into Normal-Speed Videos in a Few Simple Steps and Methods. So, Stick to the End
- Updated With Everything Centered Around Videos on the Digital Platform, the Use and the Need for AI-Based Editing Tools Have Also Increased Manifold. We Have Curated a List of the Top Programs that Can Help You with AI Video Editing
- New The Best Tools for Converting Slides to Digital - 2024 Review
- You Can Make Attractive Videos by Adding Text Behind Objects. This Article Will Explain How to Use Wondershare Filmora to Create These Videos for 2024
- In 2024, Do You Want to Add a Motion Blur Effect in Valorant? Read This Guide to Find Out How to Create a Motion Blur Effect in Valorant without Any Hassle
- New Guide of 8 Photo Collage Apps for PC
- How to Transfer Photos from Tecno Spark 10 Pro to New Android? | Dr.fone
- How to Restore Deleted Nubia Red Magic 9 Pro Photos An Easy Method Explained.
- How to Resolve Realme 11 Pro+ Screen Not Working | Dr.fone
- In 2024, Your Account Has Been Disabled in the App Store and iTunes From Apple iPhone 7 Plus?
- In 2024, How to Fix Pokemon Go Route Not Working On Itel P55? | Dr.fone
- Recommended Best Applications for Mirroring Your Samsung Galaxy M34 Screen | Dr.fone
- In 2024, How to Change GPS Location on Motorola Moto G Stylus 5G (2023) Easily & Safely | Dr.fone
- In 2024, 5 Best Realistic Text to Speech AI Voice Generators You May Like
- 5 Most Effective Methods to Unlock iPhone 15 Pro Max in Lost Mode
- In 2024, How to Access Your Apple iPhone SE When You Forget the Passcode? | Dr.fone
- 10 Easy-to-Use FRP Bypass Tools for Unlocking Google Accounts On Tecno Camon 20
- How to fix runtime error 424 object required error in Excel 2016 | Stellar
- How To Use Special Features - Virtual Location On Oppo Find N3? | Dr.fone
- Updated What Is AI Pixel Art Generator, In 2024
- How Do You Get Sun Stone Evolutions in Pokémon For Samsung Galaxy XCover 7? | Dr.fone
- In 2024, Reasons why Pokémon GPS does not Work On Tecno Pova 5 Pro? | Dr.fone
- How To Restore Missing Photos Files from Honor 90 Lite.
- In 2024, 4 Things You Must Know About Apple iPhone 6 Activation Lock
- Does Itel A60 Have Find My Friends? | Dr.fone
- Title: New 2024 Approved 6 Instant Ways to Make Windows 10 Slideshow
- Author: Morgan
- Created at : 2024-05-19 05:12:52
- Updated at : 2024-05-20 05:12:52
- Link: https://ai-video-editing.techidaily.com/new-2024-approved-6-instant-ways-to-make-windows-10-slideshow/
- License: This work is licensed under CC BY-NC-SA 4.0.