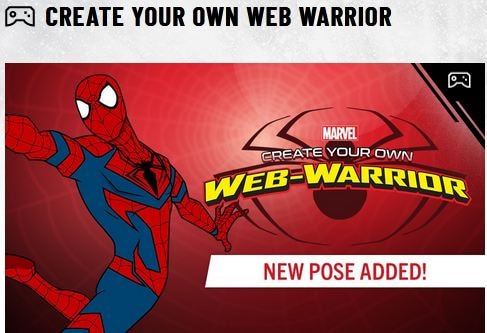:max_bytes(150000):strip_icc():format(webp)/best-sports-movies-creed-michael-b-jordan-cbca95120e5243edb7eca00403eaa626.jpg)
New Ever Wondered About the Similarity You Bear with an Anime Character? If You Have Not yet Looked Into This Exciting Aspect of Motion Graphic Design, You Can Very Well Break the Ice Here

Ever Wondered About the Similarity You Bear with an Anime Character? If You Have Not yet Looked Into This Exciting Aspect of Motion Graphic Design, You Can Very Well Break the Ice Here
What Anime Character Are You Look Like
An easy yet powerful editor
Numerous effects to choose from
Detailed tutorials provided by the official channel
In this article
01 [What Anime Character Are You Look Like?](#Part 1)
02 [Which Anime Character Do You Share a Personality With?](#Part 2)
03 [What Anime Character Are You Based on Your Zodiac Sign?](#Part 3)
04 [Superb Sites to Create Free Anime Character Online](#Part 4)
05 [Anime Drawing Q&A](#Part 5)
Part 1 Part1: What Anime Character Are You Look Like?
Anime characters are the newest trends of fascination in the realm of motion graphic design and imagery. While you are bound to get an engaging feel regardless of any anime character you pick, the expressive and stunning features and detailing of these graphic images often appear so relatable that you may think of bearing a close resemblance to some specific character.
This may sound fascinating as ever, but the concept has been explored with a digital vision. Graphic creators and design experts have come up with interesting ways and means to help you meet the anime character you resemble the closest to. The most prominent and exact examples of such techniques are anime quizzes. When moving ahead to recognize your look alike in the anime world, you can prefer taking up these quizzes and tests to lead your path in an interesting and amazing manner.
Talking of the functionality of these tests, the latter work on the principle of recognizing the pronounced aspects of your personality, like physical features and body language. Your dressing sense, hair styles and preferences on accessories are matched closely through a digital framework to the anime world creatures to fetch the most accurate results.
Part 2 Which Anime Character Do You Share a Personality With?
Anime characters not only work to bear a close connection with your physical appearances, they are well in concord with your inherent personality traits. However superficial it may seem, such characters are smart enough to mirror your exact personality types and characteristics. If you are interested to find about what anime character are you in more detail, there are respective quizzes and tests to help you out.
As of the credibility of these quizzes, you can be specific on a particular favorite character to look for your resemblance with the same. For example, you can take the ‘Red Flag Anime Character’ quiz to examine the similarity score of your personality with this class of anime characters. Such quizzes further let you know about a variety of additional aspects that connect you with the anime akin, like whether or not you possess the evil traits associated with your favorite anime character.
Knowing your anime personality can cater additional help in some respects. You can have a walk-through of interesting ways to find solutions and alternative reactions to tackle situations like your anime character attempts to address them. To guide you further in the line of understanding the connection of personalities between you and your favorite anime character, here’s a comparison of some specific personality traits with their anime counterparts in what follows next:
Specific Personality Traits: The Pragmatic Ones
The pragmatic personality trait belongs to those who prefer a logical approach over an emotional one while making important decisions. If you have a pragmatic nature, you might stick to the straightforward attitude of looking at things, ahead of inclining towards the empathetic side. Entering into the anime world, you may find a series of characters resembling this specific aspect of your personality. One such character example is Kiritsugu Emiya from the anime series called Fate/Zero.
Talking about the character in some detail, this character has a habit of sacrificing the smaller assets while hoping for bigger and greater opportunities. The habit eventually forces him to take certain painful and unwanted decisions. Mentioning a personal aspect, this one is a relatable character trait to my own personality. Considering the fact that I myself follow the line of logic to find out solutions to challenges and situations, I bear a complete resemblance with the character.
A downside of the pragmatic traits is their double faceted appearance to the viewers in case the latter fail to interpret the character in a correct form. It is a common assumption about these characters is that they wear a pretentious form to hide the actual aspects of personality from the onlookers.
Part 3 What Anime Character Are You Based on Your Zodiac Sign?
Anime characters are known to have a significant potential to relate with peoples’ persona in real-time. Ahead of the physical features and personality, you can even use your zodiac sign to identify your anime mirror. Discussing along the line, let us talk about some of the zodiac deciding constellations and the anime characters that correspond to the same in what follows next:
01Taurus: Himsura Kenshin
Belonging to the Taurus constellation, you will have an inherent love for quietness and peace. Satisfying your love for nature, you would be more comfortable with enjoying the small pleasures of life. Talking of a relatable anime character, you bear a close resemblance with Kenshin, the main lead of the anime movie by the name Ruroni Kenshin. The latter went on to trade his murderous past to live a peaceful life in his present.
The major appeals of Kenshin’s character are a gentle and kind personality that caters to understand and care about everyone he comes across. Choosing to kill as the last option, he works to transform his sword into a no blood sucking object. Like most Taurus personalities, the only expectation Kenshin has is of leading a simple, happy and peaceful life around his loved ones.
02Gemini: L Lawliet
Being a Gemini, you may well be the master of a conflicting personality, which is commonly victimized of being misinterpreted. Possessing the strongest of thinking abilities, you might be a smart and intelligent philosopher. People belonging to this zodiac sign, however have a quite hidden out perspective of looking at the world. Being a Gemini, you may prefer being a bit antisocial person, who has his own unconventional ways of taking the challenges of life.
In the anime world, the aforesaid zodiac sign traits have the closest connections with Detective L Lawliet from the movie Death Note. The latter possesses a gray shade character, who never reveals his real motives and true colors. He often works out cunning ways and means to get something that suits his needs and wants, in line with a problem he aims to solve.
Nonetheless, Lawliet always attempts to put the well-being of the society ahead of his personal interest in solving cases. While the character is both, complex and fascinating at the same time, a comparison with the latter is an indirect way of addressing yourself as an intelligent and a goal oriented personality. You should however, take care to stop losing your self-confidence amid the process of reaching at your desired goal.
03Cancer: Takeshi Natsume
Talking of the specific characteristics of possessing a Cancarian personality, you will have a sensitive naughtiness and high level of empathy as the common aspects of your behavior. While you may encounter great difficulties to adjust with the world around you, don’t be skeptical about being alone in the race. Natsume, the title character of the anime Natsume’s Book of Friends shares this personality with you.
The striking aspect of this anime character is that its kindness remains untouched by the hardships that life has daunted upon him. The latter additionally obliges with respect towards the kindness he is showered on by other people. The thoughtful aspect of his character is however something that often works against him. The latter becomes oblivious to everything else to care about others’ feelings, making his sensitivity a cursed blessing for himself.
04Leo: Victor Nikiforov
Referred more fondly as the stylish icons among the zodiacs, Leos are the masters of a charismatic personality, who enjoy bring loved and focused on. Blessed with the power to excel on their own terms and conditions, they are habituated to tackle problems and challenges with utmost ease. Being the fiery zodiacs, the Leo personalities are best represented by Victor Nikiforov, the ice skating hero of Yuri on Ice anime.
About the specific personality traits of the character, Victor has ruled the skating world since the time when he was a mere 16 years old. The latter is amazingly talented, possesses a handsome and well groomed physique, along with a stunningly captivating personality. Ahead of all these aspects, what makes him shine so bright is his determination to achieve a place among the stars of his line and expertise.
Being a Leo, he possesses the classically romantic nature and feels not at all guilty in openly expressing his attraction towards Yuri, the female lead of the anime.
05Virgo: Yuugo Hachiken
Talking of the specific aspects of a Virgo personality, masters of this zodiac are diligent and hard workers, love to follow the methodical approach of handling things and solving problems and perform best when adhering to physically straining tasks, such as working in agriculture fields. Searching for an anime resemblance, Yuugo Hachiken from Silver Spoon is affordably the best match you can get.
Hachiken was fortunate enough to have an overly large set of materialistic achievements to his credit. The latter, however, exhausts everything to land in a traditional school, where he meets agriculture, the true love of his life. Though inexperienced in the field, he relies on the ethics and principles of his profession to counter the challenges of his new trade. He is additionally assisted by his imbibing love for nature, which is a Virgo trademark.
Part 4 Superb Sites to Create Free Anime Character Online
For Win 7 or later (64-bit)
For macOS 10.12 or later
By far, you have acquired enough knowledge and understanding of anime characters. While the information is enough to motivate you towards creating your own anime character, it becomes important to pick an affordable motion graphic design utility to begin with the process. Browsing through the IT market, you will land across a hoard of anime character generator software and application programs to choose from.
While the aforesaid alternatives have enough credibility with respect to anime character creation, the impact and performance of web based tools in addressing the concern is no less. Diverting the focus of our discussion along the same line, here’s a brief overview of some of the most popular and preferred online websites to create anime characters for free in what follows next:
01Face Your Manga
Starting the list with the best at the first, this online platform is possibly the best amine character generation tool available across the web. When attempting to create an anime avatar for yourself, landing on the site will entitle you to access the latter’s extensive library of creation features, which literally houses the whole kit and caboodle that you will ever need to craft the best anime personality.
Talking of the character centric features of the site, you are allowed to mask a real-time look on your avatar by adding birth marks, moles, blemishes, scars, third-eye and band-aids. You can additionally craft the eyebrows of your character to be in the perfect shape and setting in line with your specific preferences.
02Potrait Illustration Maker
Moving ahead, there comes the Portrait Illustration Maker website, which is quite a reliable place for working with anime character creation. The site facilitates a quick character design and is best suited for the swift graphic creators, who don’t have a lot of time to spare on crafting an anime character.
If you are more fascinated towards generating a random anime avatar, the ‘Randomizer’ option is there to help you out. All you need to do is, navigate to the respective icon, followed by tapping on the same and that it! The site works to generate an instant anime avatar for you. As of the feature bank offered by the website, you may not have a heap of customization choices at your disposal.
The website however, has an editing facility allows you to manually customize the randomly generated anime character. Additional to creating such characters, the platform grants you the liberty to share your artwork across all popular social media handles and communities.
03Marvel Superhero Avatar
The aforesaid website is a welcome gift for those who have always had a soft corner for the Marvel caricature series. Boasting itself as one among the best anime creator platforms, the latter allows you to craft amazing anime avatars, particularly those from the Marvel Superhero legacy. Packed with almost every customization feature that you will ever need, the site presents you with an expanded canvas to explore your motion graphic design creativity.
The site further lets you cross the boundaries of your imagination, while experimenting with the same to generate an anime superhero of your own. The customization tool of the website further allows you to mix and match the outlooks of the different Marvel superheroes to create a new hybrid character.
As an instance, you can integrate the features of Captain Marvel and Spider-girl, the female Marvel superheroes, into a single character. As of the male counterparts, you can try hands at integrating Spider Man and Iron Man.
Part 5 Anime Drawing Q&A
● What is the difficulty level of creating anime drawings?
However easy it may seem at the first look, crafting anime drawings is no easy thing. Before you proceed to carve out your anime art, you will essentially require a comprehensive knowledge of the various aspects of the character you choose to draw. This includes the character’s anatomy, value, perspective and features, and a series of other details.
● What is the minimum time duration required to create an anime drawing?
Anime drawings are a work of concentration and may take several hours or days to come out with perfection depending upon the complexity level. In most cases, you may finish the drawing in 10-20 hours, with a working time of 1 hour. As you cross different levels of expertise, the aforesaid duration will start appearing too small.
● Why is the accuracy factor so important in anime drawing?
Creating a detailed and accurate drawing helps to bring out the exact vision and perspective you are aiming at. This additionally proves beneficial in catering viable information about the cost constraints before you start with materializing things. This will eventually aid in keeping your construction requirements within the line of your budget, while allowing you to introduce necessary changes if need be.
● What is the cumulative count of the different styles of anime drawings?
The world of anime drawing houses a total of 22 style variants, starting from cubism and technical art, to pop art and realistic creations. There is an additional set of sub-styles in anime drawing that originate from the aforesaid classifications. As of the specific number of sub-styles, these are numerous in count, owing to the fact that the drawing preferences of different artists show significant variations. The diversity in drawing tools further adds to the variations.
● What is the significance of working with exact measurements in anime drawing?
The complete structuration of anime drawing is centered on taking accurate measurements. Being the most essential element of such drawings, a precise measurement can make your creation stand out, while a random one on the other hand, has the potential to put the same into rugs.
● Ending Thoughts →
● Anime characters are found to bear a close connection with different aspects of your personality, such as physical features, inherent traits and zodiac signs.
● There are a hoard of digital and online utilities, like quizzes and personality tests that can help you know about which anime character are you.
● If you are interested in creating your own anime character for free, there is wide range of online tools and software at your disposal.
In this article
01 [What Anime Character Are You Look Like?](#Part 1)
02 [Which Anime Character Do You Share a Personality With?](#Part 2)
03 [What Anime Character Are You Based on Your Zodiac Sign?](#Part 3)
04 [Superb Sites to Create Free Anime Character Online](#Part 4)
05 [Anime Drawing Q&A](#Part 5)
Part 1 Part1: What Anime Character Are You Look Like?
Anime characters are the newest trends of fascination in the realm of motion graphic design and imagery. While you are bound to get an engaging feel regardless of any anime character you pick, the expressive and stunning features and detailing of these graphic images often appear so relatable that you may think of bearing a close resemblance to some specific character.
This may sound fascinating as ever, but the concept has been explored with a digital vision. Graphic creators and design experts have come up with interesting ways and means to help you meet the anime character you resemble the closest to. The most prominent and exact examples of such techniques are anime quizzes. When moving ahead to recognize your look alike in the anime world, you can prefer taking up these quizzes and tests to lead your path in an interesting and amazing manner.
Talking of the functionality of these tests, the latter work on the principle of recognizing the pronounced aspects of your personality, like physical features and body language. Your dressing sense, hair styles and preferences on accessories are matched closely through a digital framework to the anime world creatures to fetch the most accurate results.
Part 2 Which Anime Character Do You Share a Personality With?
Anime characters not only work to bear a close connection with your physical appearances, they are well in concord with your inherent personality traits. However superficial it may seem, such characters are smart enough to mirror your exact personality types and characteristics. If you are interested to find about what anime character are you in more detail, there are respective quizzes and tests to help you out.
As of the credibility of these quizzes, you can be specific on a particular favorite character to look for your resemblance with the same. For example, you can take the ‘Red Flag Anime Character’ quiz to examine the similarity score of your personality with this class of anime characters. Such quizzes further let you know about a variety of additional aspects that connect you with the anime akin, like whether or not you possess the evil traits associated with your favorite anime character.
Knowing your anime personality can cater additional help in some respects. You can have a walk-through of interesting ways to find solutions and alternative reactions to tackle situations like your anime character attempts to address them. To guide you further in the line of understanding the connection of personalities between you and your favorite anime character, here’s a comparison of some specific personality traits with their anime counterparts in what follows next:
Specific Personality Traits: The Pragmatic Ones
The pragmatic personality trait belongs to those who prefer a logical approach over an emotional one while making important decisions. If you have a pragmatic nature, you might stick to the straightforward attitude of looking at things, ahead of inclining towards the empathetic side. Entering into the anime world, you may find a series of characters resembling this specific aspect of your personality. One such character example is Kiritsugu Emiya from the anime series called Fate/Zero.
Talking about the character in some detail, this character has a habit of sacrificing the smaller assets while hoping for bigger and greater opportunities. The habit eventually forces him to take certain painful and unwanted decisions. Mentioning a personal aspect, this one is a relatable character trait to my own personality. Considering the fact that I myself follow the line of logic to find out solutions to challenges and situations, I bear a complete resemblance with the character.
A downside of the pragmatic traits is their double faceted appearance to the viewers in case the latter fail to interpret the character in a correct form. It is a common assumption about these characters is that they wear a pretentious form to hide the actual aspects of personality from the onlookers.
Part 3 What Anime Character Are You Based on Your Zodiac Sign?
Anime characters are known to have a significant potential to relate with peoples’ persona in real-time. Ahead of the physical features and personality, you can even use your zodiac sign to identify your anime mirror. Discussing along the line, let us talk about some of the zodiac deciding constellations and the anime characters that correspond to the same in what follows next:
01Taurus: Himsura Kenshin
Belonging to the Taurus constellation, you will have an inherent love for quietness and peace. Satisfying your love for nature, you would be more comfortable with enjoying the small pleasures of life. Talking of a relatable anime character, you bear a close resemblance with Kenshin, the main lead of the anime movie by the name Ruroni Kenshin. The latter went on to trade his murderous past to live a peaceful life in his present.
The major appeals of Kenshin’s character are a gentle and kind personality that caters to understand and care about everyone he comes across. Choosing to kill as the last option, he works to transform his sword into a no blood sucking object. Like most Taurus personalities, the only expectation Kenshin has is of leading a simple, happy and peaceful life around his loved ones.
02Gemini: L Lawliet
Being a Gemini, you may well be the master of a conflicting personality, which is commonly victimized of being misinterpreted. Possessing the strongest of thinking abilities, you might be a smart and intelligent philosopher. People belonging to this zodiac sign, however have a quite hidden out perspective of looking at the world. Being a Gemini, you may prefer being a bit antisocial person, who has his own unconventional ways of taking the challenges of life.
In the anime world, the aforesaid zodiac sign traits have the closest connections with Detective L Lawliet from the movie Death Note. The latter possesses a gray shade character, who never reveals his real motives and true colors. He often works out cunning ways and means to get something that suits his needs and wants, in line with a problem he aims to solve.
Nonetheless, Lawliet always attempts to put the well-being of the society ahead of his personal interest in solving cases. While the character is both, complex and fascinating at the same time, a comparison with the latter is an indirect way of addressing yourself as an intelligent and a goal oriented personality. You should however, take care to stop losing your self-confidence amid the process of reaching at your desired goal.
03Cancer: Takeshi Natsume
Talking of the specific characteristics of possessing a Cancarian personality, you will have a sensitive naughtiness and high level of empathy as the common aspects of your behavior. While you may encounter great difficulties to adjust with the world around you, don’t be skeptical about being alone in the race. Natsume, the title character of the anime Natsume’s Book of Friends shares this personality with you.
The striking aspect of this anime character is that its kindness remains untouched by the hardships that life has daunted upon him. The latter additionally obliges with respect towards the kindness he is showered on by other people. The thoughtful aspect of his character is however something that often works against him. The latter becomes oblivious to everything else to care about others’ feelings, making his sensitivity a cursed blessing for himself.
04Leo: Victor Nikiforov
Referred more fondly as the stylish icons among the zodiacs, Leos are the masters of a charismatic personality, who enjoy bring loved and focused on. Blessed with the power to excel on their own terms and conditions, they are habituated to tackle problems and challenges with utmost ease. Being the fiery zodiacs, the Leo personalities are best represented by Victor Nikiforov, the ice skating hero of Yuri on Ice anime.
About the specific personality traits of the character, Victor has ruled the skating world since the time when he was a mere 16 years old. The latter is amazingly talented, possesses a handsome and well groomed physique, along with a stunningly captivating personality. Ahead of all these aspects, what makes him shine so bright is his determination to achieve a place among the stars of his line and expertise.
Being a Leo, he possesses the classically romantic nature and feels not at all guilty in openly expressing his attraction towards Yuri, the female lead of the anime.
05Virgo: Yuugo Hachiken
Talking of the specific aspects of a Virgo personality, masters of this zodiac are diligent and hard workers, love to follow the methodical approach of handling things and solving problems and perform best when adhering to physically straining tasks, such as working in agriculture fields. Searching for an anime resemblance, Yuugo Hachiken from Silver Spoon is affordably the best match you can get.
Hachiken was fortunate enough to have an overly large set of materialistic achievements to his credit. The latter, however, exhausts everything to land in a traditional school, where he meets agriculture, the true love of his life. Though inexperienced in the field, he relies on the ethics and principles of his profession to counter the challenges of his new trade. He is additionally assisted by his imbibing love for nature, which is a Virgo trademark.
Part 4 Superb Sites to Create Free Anime Character Online
For Win 7 or later (64-bit)
For macOS 10.12 or later
By far, you have acquired enough knowledge and understanding of anime characters. While the information is enough to motivate you towards creating your own anime character, it becomes important to pick an affordable motion graphic design utility to begin with the process. Browsing through the IT market, you will land across a hoard of anime character generator software and application programs to choose from.
While the aforesaid alternatives have enough credibility with respect to anime character creation, the impact and performance of web based tools in addressing the concern is no less. Diverting the focus of our discussion along the same line, here’s a brief overview of some of the most popular and preferred online websites to create anime characters for free in what follows next:
01Face Your Manga
Starting the list with the best at the first, this online platform is possibly the best amine character generation tool available across the web. When attempting to create an anime avatar for yourself, landing on the site will entitle you to access the latter’s extensive library of creation features, which literally houses the whole kit and caboodle that you will ever need to craft the best anime personality.
Talking of the character centric features of the site, you are allowed to mask a real-time look on your avatar by adding birth marks, moles, blemishes, scars, third-eye and band-aids. You can additionally craft the eyebrows of your character to be in the perfect shape and setting in line with your specific preferences.
02Potrait Illustration Maker
Moving ahead, there comes the Portrait Illustration Maker website, which is quite a reliable place for working with anime character creation. The site facilitates a quick character design and is best suited for the swift graphic creators, who don’t have a lot of time to spare on crafting an anime character.
If you are more fascinated towards generating a random anime avatar, the ‘Randomizer’ option is there to help you out. All you need to do is, navigate to the respective icon, followed by tapping on the same and that it! The site works to generate an instant anime avatar for you. As of the feature bank offered by the website, you may not have a heap of customization choices at your disposal.
The website however, has an editing facility allows you to manually customize the randomly generated anime character. Additional to creating such characters, the platform grants you the liberty to share your artwork across all popular social media handles and communities.
03Marvel Superhero Avatar
The aforesaid website is a welcome gift for those who have always had a soft corner for the Marvel caricature series. Boasting itself as one among the best anime creator platforms, the latter allows you to craft amazing anime avatars, particularly those from the Marvel Superhero legacy. Packed with almost every customization feature that you will ever need, the site presents you with an expanded canvas to explore your motion graphic design creativity.
The site further lets you cross the boundaries of your imagination, while experimenting with the same to generate an anime superhero of your own. The customization tool of the website further allows you to mix and match the outlooks of the different Marvel superheroes to create a new hybrid character.
As an instance, you can integrate the features of Captain Marvel and Spider-girl, the female Marvel superheroes, into a single character. As of the male counterparts, you can try hands at integrating Spider Man and Iron Man.
Part 5 Anime Drawing Q&A
● What is the difficulty level of creating anime drawings?
However easy it may seem at the first look, crafting anime drawings is no easy thing. Before you proceed to carve out your anime art, you will essentially require a comprehensive knowledge of the various aspects of the character you choose to draw. This includes the character’s anatomy, value, perspective and features, and a series of other details.
● What is the minimum time duration required to create an anime drawing?
Anime drawings are a work of concentration and may take several hours or days to come out with perfection depending upon the complexity level. In most cases, you may finish the drawing in 10-20 hours, with a working time of 1 hour. As you cross different levels of expertise, the aforesaid duration will start appearing too small.
● Why is the accuracy factor so important in anime drawing?
Creating a detailed and accurate drawing helps to bring out the exact vision and perspective you are aiming at. This additionally proves beneficial in catering viable information about the cost constraints before you start with materializing things. This will eventually aid in keeping your construction requirements within the line of your budget, while allowing you to introduce necessary changes if need be.
● What is the cumulative count of the different styles of anime drawings?
The world of anime drawing houses a total of 22 style variants, starting from cubism and technical art, to pop art and realistic creations. There is an additional set of sub-styles in anime drawing that originate from the aforesaid classifications. As of the specific number of sub-styles, these are numerous in count, owing to the fact that the drawing preferences of different artists show significant variations. The diversity in drawing tools further adds to the variations.
● What is the significance of working with exact measurements in anime drawing?
The complete structuration of anime drawing is centered on taking accurate measurements. Being the most essential element of such drawings, a precise measurement can make your creation stand out, while a random one on the other hand, has the potential to put the same into rugs.
● Ending Thoughts →
● Anime characters are found to bear a close connection with different aspects of your personality, such as physical features, inherent traits and zodiac signs.
● There are a hoard of digital and online utilities, like quizzes and personality tests that can help you know about which anime character are you.
● If you are interested in creating your own anime character for free, there is wide range of online tools and software at your disposal.
In this article
01 [What Anime Character Are You Look Like?](#Part 1)
02 [Which Anime Character Do You Share a Personality With?](#Part 2)
03 [What Anime Character Are You Based on Your Zodiac Sign?](#Part 3)
04 [Superb Sites to Create Free Anime Character Online](#Part 4)
05 [Anime Drawing Q&A](#Part 5)
Part 1 Part1: What Anime Character Are You Look Like?
Anime characters are the newest trends of fascination in the realm of motion graphic design and imagery. While you are bound to get an engaging feel regardless of any anime character you pick, the expressive and stunning features and detailing of these graphic images often appear so relatable that you may think of bearing a close resemblance to some specific character.
This may sound fascinating as ever, but the concept has been explored with a digital vision. Graphic creators and design experts have come up with interesting ways and means to help you meet the anime character you resemble the closest to. The most prominent and exact examples of such techniques are anime quizzes. When moving ahead to recognize your look alike in the anime world, you can prefer taking up these quizzes and tests to lead your path in an interesting and amazing manner.
Talking of the functionality of these tests, the latter work on the principle of recognizing the pronounced aspects of your personality, like physical features and body language. Your dressing sense, hair styles and preferences on accessories are matched closely through a digital framework to the anime world creatures to fetch the most accurate results.
Part 2 Which Anime Character Do You Share a Personality With?
Anime characters not only work to bear a close connection with your physical appearances, they are well in concord with your inherent personality traits. However superficial it may seem, such characters are smart enough to mirror your exact personality types and characteristics. If you are interested to find about what anime character are you in more detail, there are respective quizzes and tests to help you out.
As of the credibility of these quizzes, you can be specific on a particular favorite character to look for your resemblance with the same. For example, you can take the ‘Red Flag Anime Character’ quiz to examine the similarity score of your personality with this class of anime characters. Such quizzes further let you know about a variety of additional aspects that connect you with the anime akin, like whether or not you possess the evil traits associated with your favorite anime character.
Knowing your anime personality can cater additional help in some respects. You can have a walk-through of interesting ways to find solutions and alternative reactions to tackle situations like your anime character attempts to address them. To guide you further in the line of understanding the connection of personalities between you and your favorite anime character, here’s a comparison of some specific personality traits with their anime counterparts in what follows next:
Specific Personality Traits: The Pragmatic Ones
The pragmatic personality trait belongs to those who prefer a logical approach over an emotional one while making important decisions. If you have a pragmatic nature, you might stick to the straightforward attitude of looking at things, ahead of inclining towards the empathetic side. Entering into the anime world, you may find a series of characters resembling this specific aspect of your personality. One such character example is Kiritsugu Emiya from the anime series called Fate/Zero.
Talking about the character in some detail, this character has a habit of sacrificing the smaller assets while hoping for bigger and greater opportunities. The habit eventually forces him to take certain painful and unwanted decisions. Mentioning a personal aspect, this one is a relatable character trait to my own personality. Considering the fact that I myself follow the line of logic to find out solutions to challenges and situations, I bear a complete resemblance with the character.
A downside of the pragmatic traits is their double faceted appearance to the viewers in case the latter fail to interpret the character in a correct form. It is a common assumption about these characters is that they wear a pretentious form to hide the actual aspects of personality from the onlookers.
Part 3 What Anime Character Are You Based on Your Zodiac Sign?
Anime characters are known to have a significant potential to relate with peoples’ persona in real-time. Ahead of the physical features and personality, you can even use your zodiac sign to identify your anime mirror. Discussing along the line, let us talk about some of the zodiac deciding constellations and the anime characters that correspond to the same in what follows next:
01Taurus: Himsura Kenshin
Belonging to the Taurus constellation, you will have an inherent love for quietness and peace. Satisfying your love for nature, you would be more comfortable with enjoying the small pleasures of life. Talking of a relatable anime character, you bear a close resemblance with Kenshin, the main lead of the anime movie by the name Ruroni Kenshin. The latter went on to trade his murderous past to live a peaceful life in his present.
The major appeals of Kenshin’s character are a gentle and kind personality that caters to understand and care about everyone he comes across. Choosing to kill as the last option, he works to transform his sword into a no blood sucking object. Like most Taurus personalities, the only expectation Kenshin has is of leading a simple, happy and peaceful life around his loved ones.
02Gemini: L Lawliet
Being a Gemini, you may well be the master of a conflicting personality, which is commonly victimized of being misinterpreted. Possessing the strongest of thinking abilities, you might be a smart and intelligent philosopher. People belonging to this zodiac sign, however have a quite hidden out perspective of looking at the world. Being a Gemini, you may prefer being a bit antisocial person, who has his own unconventional ways of taking the challenges of life.
In the anime world, the aforesaid zodiac sign traits have the closest connections with Detective L Lawliet from the movie Death Note. The latter possesses a gray shade character, who never reveals his real motives and true colors. He often works out cunning ways and means to get something that suits his needs and wants, in line with a problem he aims to solve.
Nonetheless, Lawliet always attempts to put the well-being of the society ahead of his personal interest in solving cases. While the character is both, complex and fascinating at the same time, a comparison with the latter is an indirect way of addressing yourself as an intelligent and a goal oriented personality. You should however, take care to stop losing your self-confidence amid the process of reaching at your desired goal.
03Cancer: Takeshi Natsume
Talking of the specific characteristics of possessing a Cancarian personality, you will have a sensitive naughtiness and high level of empathy as the common aspects of your behavior. While you may encounter great difficulties to adjust with the world around you, don’t be skeptical about being alone in the race. Natsume, the title character of the anime Natsume’s Book of Friends shares this personality with you.
The striking aspect of this anime character is that its kindness remains untouched by the hardships that life has daunted upon him. The latter additionally obliges with respect towards the kindness he is showered on by other people. The thoughtful aspect of his character is however something that often works against him. The latter becomes oblivious to everything else to care about others’ feelings, making his sensitivity a cursed blessing for himself.
04Leo: Victor Nikiforov
Referred more fondly as the stylish icons among the zodiacs, Leos are the masters of a charismatic personality, who enjoy bring loved and focused on. Blessed with the power to excel on their own terms and conditions, they are habituated to tackle problems and challenges with utmost ease. Being the fiery zodiacs, the Leo personalities are best represented by Victor Nikiforov, the ice skating hero of Yuri on Ice anime.
About the specific personality traits of the character, Victor has ruled the skating world since the time when he was a mere 16 years old. The latter is amazingly talented, possesses a handsome and well groomed physique, along with a stunningly captivating personality. Ahead of all these aspects, what makes him shine so bright is his determination to achieve a place among the stars of his line and expertise.
Being a Leo, he possesses the classically romantic nature and feels not at all guilty in openly expressing his attraction towards Yuri, the female lead of the anime.
05Virgo: Yuugo Hachiken
Talking of the specific aspects of a Virgo personality, masters of this zodiac are diligent and hard workers, love to follow the methodical approach of handling things and solving problems and perform best when adhering to physically straining tasks, such as working in agriculture fields. Searching for an anime resemblance, Yuugo Hachiken from Silver Spoon is affordably the best match you can get.
Hachiken was fortunate enough to have an overly large set of materialistic achievements to his credit. The latter, however, exhausts everything to land in a traditional school, where he meets agriculture, the true love of his life. Though inexperienced in the field, he relies on the ethics and principles of his profession to counter the challenges of his new trade. He is additionally assisted by his imbibing love for nature, which is a Virgo trademark.
Part 4 Superb Sites to Create Free Anime Character Online
For Win 7 or later (64-bit)
For macOS 10.12 or later
By far, you have acquired enough knowledge and understanding of anime characters. While the information is enough to motivate you towards creating your own anime character, it becomes important to pick an affordable motion graphic design utility to begin with the process. Browsing through the IT market, you will land across a hoard of anime character generator software and application programs to choose from.
While the aforesaid alternatives have enough credibility with respect to anime character creation, the impact and performance of web based tools in addressing the concern is no less. Diverting the focus of our discussion along the same line, here’s a brief overview of some of the most popular and preferred online websites to create anime characters for free in what follows next:
01Face Your Manga
Starting the list with the best at the first, this online platform is possibly the best amine character generation tool available across the web. When attempting to create an anime avatar for yourself, landing on the site will entitle you to access the latter’s extensive library of creation features, which literally houses the whole kit and caboodle that you will ever need to craft the best anime personality.
Talking of the character centric features of the site, you are allowed to mask a real-time look on your avatar by adding birth marks, moles, blemishes, scars, third-eye and band-aids. You can additionally craft the eyebrows of your character to be in the perfect shape and setting in line with your specific preferences.
02Potrait Illustration Maker
Moving ahead, there comes the Portrait Illustration Maker website, which is quite a reliable place for working with anime character creation. The site facilitates a quick character design and is best suited for the swift graphic creators, who don’t have a lot of time to spare on crafting an anime character.
If you are more fascinated towards generating a random anime avatar, the ‘Randomizer’ option is there to help you out. All you need to do is, navigate to the respective icon, followed by tapping on the same and that it! The site works to generate an instant anime avatar for you. As of the feature bank offered by the website, you may not have a heap of customization choices at your disposal.
The website however, has an editing facility allows you to manually customize the randomly generated anime character. Additional to creating such characters, the platform grants you the liberty to share your artwork across all popular social media handles and communities.
03Marvel Superhero Avatar
The aforesaid website is a welcome gift for those who have always had a soft corner for the Marvel caricature series. Boasting itself as one among the best anime creator platforms, the latter allows you to craft amazing anime avatars, particularly those from the Marvel Superhero legacy. Packed with almost every customization feature that you will ever need, the site presents you with an expanded canvas to explore your motion graphic design creativity.
The site further lets you cross the boundaries of your imagination, while experimenting with the same to generate an anime superhero of your own. The customization tool of the website further allows you to mix and match the outlooks of the different Marvel superheroes to create a new hybrid character.
As an instance, you can integrate the features of Captain Marvel and Spider-girl, the female Marvel superheroes, into a single character. As of the male counterparts, you can try hands at integrating Spider Man and Iron Man.
Part 5 Anime Drawing Q&A
● What is the difficulty level of creating anime drawings?
However easy it may seem at the first look, crafting anime drawings is no easy thing. Before you proceed to carve out your anime art, you will essentially require a comprehensive knowledge of the various aspects of the character you choose to draw. This includes the character’s anatomy, value, perspective and features, and a series of other details.
● What is the minimum time duration required to create an anime drawing?
Anime drawings are a work of concentration and may take several hours or days to come out with perfection depending upon the complexity level. In most cases, you may finish the drawing in 10-20 hours, with a working time of 1 hour. As you cross different levels of expertise, the aforesaid duration will start appearing too small.
● Why is the accuracy factor so important in anime drawing?
Creating a detailed and accurate drawing helps to bring out the exact vision and perspective you are aiming at. This additionally proves beneficial in catering viable information about the cost constraints before you start with materializing things. This will eventually aid in keeping your construction requirements within the line of your budget, while allowing you to introduce necessary changes if need be.
● What is the cumulative count of the different styles of anime drawings?
The world of anime drawing houses a total of 22 style variants, starting from cubism and technical art, to pop art and realistic creations. There is an additional set of sub-styles in anime drawing that originate from the aforesaid classifications. As of the specific number of sub-styles, these are numerous in count, owing to the fact that the drawing preferences of different artists show significant variations. The diversity in drawing tools further adds to the variations.
● What is the significance of working with exact measurements in anime drawing?
The complete structuration of anime drawing is centered on taking accurate measurements. Being the most essential element of such drawings, a precise measurement can make your creation stand out, while a random one on the other hand, has the potential to put the same into rugs.
● Ending Thoughts →
● Anime characters are found to bear a close connection with different aspects of your personality, such as physical features, inherent traits and zodiac signs.
● There are a hoard of digital and online utilities, like quizzes and personality tests that can help you know about which anime character are you.
● If you are interested in creating your own anime character for free, there is wide range of online tools and software at your disposal.
In this article
01 [What Anime Character Are You Look Like?](#Part 1)
02 [Which Anime Character Do You Share a Personality With?](#Part 2)
03 [What Anime Character Are You Based on Your Zodiac Sign?](#Part 3)
04 [Superb Sites to Create Free Anime Character Online](#Part 4)
05 [Anime Drawing Q&A](#Part 5)
Part 1 Part1: What Anime Character Are You Look Like?
Anime characters are the newest trends of fascination in the realm of motion graphic design and imagery. While you are bound to get an engaging feel regardless of any anime character you pick, the expressive and stunning features and detailing of these graphic images often appear so relatable that you may think of bearing a close resemblance to some specific character.
This may sound fascinating as ever, but the concept has been explored with a digital vision. Graphic creators and design experts have come up with interesting ways and means to help you meet the anime character you resemble the closest to. The most prominent and exact examples of such techniques are anime quizzes. When moving ahead to recognize your look alike in the anime world, you can prefer taking up these quizzes and tests to lead your path in an interesting and amazing manner.
Talking of the functionality of these tests, the latter work on the principle of recognizing the pronounced aspects of your personality, like physical features and body language. Your dressing sense, hair styles and preferences on accessories are matched closely through a digital framework to the anime world creatures to fetch the most accurate results.
Part 2 Which Anime Character Do You Share a Personality With?
Anime characters not only work to bear a close connection with your physical appearances, they are well in concord with your inherent personality traits. However superficial it may seem, such characters are smart enough to mirror your exact personality types and characteristics. If you are interested to find about what anime character are you in more detail, there are respective quizzes and tests to help you out.
As of the credibility of these quizzes, you can be specific on a particular favorite character to look for your resemblance with the same. For example, you can take the ‘Red Flag Anime Character’ quiz to examine the similarity score of your personality with this class of anime characters. Such quizzes further let you know about a variety of additional aspects that connect you with the anime akin, like whether or not you possess the evil traits associated with your favorite anime character.
Knowing your anime personality can cater additional help in some respects. You can have a walk-through of interesting ways to find solutions and alternative reactions to tackle situations like your anime character attempts to address them. To guide you further in the line of understanding the connection of personalities between you and your favorite anime character, here’s a comparison of some specific personality traits with their anime counterparts in what follows next:
Specific Personality Traits: The Pragmatic Ones
The pragmatic personality trait belongs to those who prefer a logical approach over an emotional one while making important decisions. If you have a pragmatic nature, you might stick to the straightforward attitude of looking at things, ahead of inclining towards the empathetic side. Entering into the anime world, you may find a series of characters resembling this specific aspect of your personality. One such character example is Kiritsugu Emiya from the anime series called Fate/Zero.
Talking about the character in some detail, this character has a habit of sacrificing the smaller assets while hoping for bigger and greater opportunities. The habit eventually forces him to take certain painful and unwanted decisions. Mentioning a personal aspect, this one is a relatable character trait to my own personality. Considering the fact that I myself follow the line of logic to find out solutions to challenges and situations, I bear a complete resemblance with the character.
A downside of the pragmatic traits is their double faceted appearance to the viewers in case the latter fail to interpret the character in a correct form. It is a common assumption about these characters is that they wear a pretentious form to hide the actual aspects of personality from the onlookers.
Part 3 What Anime Character Are You Based on Your Zodiac Sign?
Anime characters are known to have a significant potential to relate with peoples’ persona in real-time. Ahead of the physical features and personality, you can even use your zodiac sign to identify your anime mirror. Discussing along the line, let us talk about some of the zodiac deciding constellations and the anime characters that correspond to the same in what follows next:
01Taurus: Himsura Kenshin
Belonging to the Taurus constellation, you will have an inherent love for quietness and peace. Satisfying your love for nature, you would be more comfortable with enjoying the small pleasures of life. Talking of a relatable anime character, you bear a close resemblance with Kenshin, the main lead of the anime movie by the name Ruroni Kenshin. The latter went on to trade his murderous past to live a peaceful life in his present.
The major appeals of Kenshin’s character are a gentle and kind personality that caters to understand and care about everyone he comes across. Choosing to kill as the last option, he works to transform his sword into a no blood sucking object. Like most Taurus personalities, the only expectation Kenshin has is of leading a simple, happy and peaceful life around his loved ones.
02Gemini: L Lawliet
Being a Gemini, you may well be the master of a conflicting personality, which is commonly victimized of being misinterpreted. Possessing the strongest of thinking abilities, you might be a smart and intelligent philosopher. People belonging to this zodiac sign, however have a quite hidden out perspective of looking at the world. Being a Gemini, you may prefer being a bit antisocial person, who has his own unconventional ways of taking the challenges of life.
In the anime world, the aforesaid zodiac sign traits have the closest connections with Detective L Lawliet from the movie Death Note. The latter possesses a gray shade character, who never reveals his real motives and true colors. He often works out cunning ways and means to get something that suits his needs and wants, in line with a problem he aims to solve.
Nonetheless, Lawliet always attempts to put the well-being of the society ahead of his personal interest in solving cases. While the character is both, complex and fascinating at the same time, a comparison with the latter is an indirect way of addressing yourself as an intelligent and a goal oriented personality. You should however, take care to stop losing your self-confidence amid the process of reaching at your desired goal.
03Cancer: Takeshi Natsume
Talking of the specific characteristics of possessing a Cancarian personality, you will have a sensitive naughtiness and high level of empathy as the common aspects of your behavior. While you may encounter great difficulties to adjust with the world around you, don’t be skeptical about being alone in the race. Natsume, the title character of the anime Natsume’s Book of Friends shares this personality with you.
The striking aspect of this anime character is that its kindness remains untouched by the hardships that life has daunted upon him. The latter additionally obliges with respect towards the kindness he is showered on by other people. The thoughtful aspect of his character is however something that often works against him. The latter becomes oblivious to everything else to care about others’ feelings, making his sensitivity a cursed blessing for himself.
04Leo: Victor Nikiforov
Referred more fondly as the stylish icons among the zodiacs, Leos are the masters of a charismatic personality, who enjoy bring loved and focused on. Blessed with the power to excel on their own terms and conditions, they are habituated to tackle problems and challenges with utmost ease. Being the fiery zodiacs, the Leo personalities are best represented by Victor Nikiforov, the ice skating hero of Yuri on Ice anime.
About the specific personality traits of the character, Victor has ruled the skating world since the time when he was a mere 16 years old. The latter is amazingly talented, possesses a handsome and well groomed physique, along with a stunningly captivating personality. Ahead of all these aspects, what makes him shine so bright is his determination to achieve a place among the stars of his line and expertise.
Being a Leo, he possesses the classically romantic nature and feels not at all guilty in openly expressing his attraction towards Yuri, the female lead of the anime.
05Virgo: Yuugo Hachiken
Talking of the specific aspects of a Virgo personality, masters of this zodiac are diligent and hard workers, love to follow the methodical approach of handling things and solving problems and perform best when adhering to physically straining tasks, such as working in agriculture fields. Searching for an anime resemblance, Yuugo Hachiken from Silver Spoon is affordably the best match you can get.
Hachiken was fortunate enough to have an overly large set of materialistic achievements to his credit. The latter, however, exhausts everything to land in a traditional school, where he meets agriculture, the true love of his life. Though inexperienced in the field, he relies on the ethics and principles of his profession to counter the challenges of his new trade. He is additionally assisted by his imbibing love for nature, which is a Virgo trademark.
Part 4 Superb Sites to Create Free Anime Character Online
For Win 7 or later (64-bit)
For macOS 10.12 or later
By far, you have acquired enough knowledge and understanding of anime characters. While the information is enough to motivate you towards creating your own anime character, it becomes important to pick an affordable motion graphic design utility to begin with the process. Browsing through the IT market, you will land across a hoard of anime character generator software and application programs to choose from.
While the aforesaid alternatives have enough credibility with respect to anime character creation, the impact and performance of web based tools in addressing the concern is no less. Diverting the focus of our discussion along the same line, here’s a brief overview of some of the most popular and preferred online websites to create anime characters for free in what follows next:
01Face Your Manga
Starting the list with the best at the first, this online platform is possibly the best amine character generation tool available across the web. When attempting to create an anime avatar for yourself, landing on the site will entitle you to access the latter’s extensive library of creation features, which literally houses the whole kit and caboodle that you will ever need to craft the best anime personality.
Talking of the character centric features of the site, you are allowed to mask a real-time look on your avatar by adding birth marks, moles, blemishes, scars, third-eye and band-aids. You can additionally craft the eyebrows of your character to be in the perfect shape and setting in line with your specific preferences.
02Potrait Illustration Maker
Moving ahead, there comes the Portrait Illustration Maker website, which is quite a reliable place for working with anime character creation. The site facilitates a quick character design and is best suited for the swift graphic creators, who don’t have a lot of time to spare on crafting an anime character.
If you are more fascinated towards generating a random anime avatar, the ‘Randomizer’ option is there to help you out. All you need to do is, navigate to the respective icon, followed by tapping on the same and that it! The site works to generate an instant anime avatar for you. As of the feature bank offered by the website, you may not have a heap of customization choices at your disposal.
The website however, has an editing facility allows you to manually customize the randomly generated anime character. Additional to creating such characters, the platform grants you the liberty to share your artwork across all popular social media handles and communities.
03Marvel Superhero Avatar
The aforesaid website is a welcome gift for those who have always had a soft corner for the Marvel caricature series. Boasting itself as one among the best anime creator platforms, the latter allows you to craft amazing anime avatars, particularly those from the Marvel Superhero legacy. Packed with almost every customization feature that you will ever need, the site presents you with an expanded canvas to explore your motion graphic design creativity.
The site further lets you cross the boundaries of your imagination, while experimenting with the same to generate an anime superhero of your own. The customization tool of the website further allows you to mix and match the outlooks of the different Marvel superheroes to create a new hybrid character.
As an instance, you can integrate the features of Captain Marvel and Spider-girl, the female Marvel superheroes, into a single character. As of the male counterparts, you can try hands at integrating Spider Man and Iron Man.
Part 5 Anime Drawing Q&A
● What is the difficulty level of creating anime drawings?
However easy it may seem at the first look, crafting anime drawings is no easy thing. Before you proceed to carve out your anime art, you will essentially require a comprehensive knowledge of the various aspects of the character you choose to draw. This includes the character’s anatomy, value, perspective and features, and a series of other details.
● What is the minimum time duration required to create an anime drawing?
Anime drawings are a work of concentration and may take several hours or days to come out with perfection depending upon the complexity level. In most cases, you may finish the drawing in 10-20 hours, with a working time of 1 hour. As you cross different levels of expertise, the aforesaid duration will start appearing too small.
● Why is the accuracy factor so important in anime drawing?
Creating a detailed and accurate drawing helps to bring out the exact vision and perspective you are aiming at. This additionally proves beneficial in catering viable information about the cost constraints before you start with materializing things. This will eventually aid in keeping your construction requirements within the line of your budget, while allowing you to introduce necessary changes if need be.
● What is the cumulative count of the different styles of anime drawings?
The world of anime drawing houses a total of 22 style variants, starting from cubism and technical art, to pop art and realistic creations. There is an additional set of sub-styles in anime drawing that originate from the aforesaid classifications. As of the specific number of sub-styles, these are numerous in count, owing to the fact that the drawing preferences of different artists show significant variations. The diversity in drawing tools further adds to the variations.
● What is the significance of working with exact measurements in anime drawing?
The complete structuration of anime drawing is centered on taking accurate measurements. Being the most essential element of such drawings, a precise measurement can make your creation stand out, while a random one on the other hand, has the potential to put the same into rugs.
● Ending Thoughts →
● Anime characters are found to bear a close connection with different aspects of your personality, such as physical features, inherent traits and zodiac signs.
● There are a hoard of digital and online utilities, like quizzes and personality tests that can help you know about which anime character are you.
● If you are interested in creating your own anime character for free, there is wide range of online tools and software at your disposal.
Level Up Videos By Applying Keyframe with Filmora
Everyone is fascinated by a video portraying creativity and effort in each frame. Your films can easily have this captivity through the keyframe feature. It provides you the accessibility to make even a simple, plain shot pace up, slow down, or pan across the screen.
Wondershare Filmora offers you a simple yet great experience of Keyframing. It has been the editors’ favorite feature for years. Under its Grow and Win Program, Filmora presents the Keyframe creativity contest. It is the ultimate solution for bringing captivity and precision to your shots.
Part 1. What is the Keyframe Feature?
A keyframe, also spelled “key frame,” defines any smooth transition’s beginning and conclusion. In the case of animation or film, or video, that something may be a drawing or a specific frame of a shot.
The keyframe feature creates room for boundless creativity. The Keyframe feature could imitate any illusive or fascinating impact, from object enlargement to magical power effects. A key frame is a frame that serves as a marker for the start or stop of a parameter change.
You could use a keyframe to mark the spot where the audio will have faded up or down to a specific volume.
Part 2. Where to Use The Keyframe Feature?
Editors and creators use keyframing for all kinds of stuff. These uses include:
Animated Logo Intros
You can use the keyframe feature to create indigenous intros with animated logos. It helps the editors go for vlogging or tutorial videos.

Special Transparency Effects
Keyframing is famous for creating blended visuals through experimentation with the transparency of the clip.

Custom Picture-in-Picture Paths
We use the picture-in-picture effect in many editing formats, from tutorial videos to gaming streams and vlogs. Keyframing allows editors to execute the movement of the PIP as they wish. For instance, this video call was shot from a video.

The picture will move across the screen between the 30-second and 1-minute marks if you indicate that it will be in the upper left corner of the screen at the 30-second timestamp of your video and the bottom right corner at the 1-minute timestamp.
Part 3. What Would You Need to Make a Keyframe Video
Let us share the procedure for making a video using the keyframe feature.
1. A Video Clip or Photos
For experimenting and creating with the keyframe feature, first, you would need high-quality video clips or images.
The high-resolution requirement is a prerequisite for the complete experience of all parameters of the keyframe feature. For example, the zooming and varying opacity effects you add might look bland and dull if the clip or image appears pixelated upon zooming and scaling.
2. Motion Elements
Keyframing allows for a vast area of creativity with motion elements that you can download online. The keyframe feature adds charm to these elements by playing with their orientation and scale.
3. An Advanced Editing Software
To utilize the keyframe feature, you need high-end video and animation editing software with an interactive and easy-to-use user interface and good accessibility options. So, what better choice than Filmora to use for this feature? To do the editing process on Filmora , follow the steps below and enjoy!
Free Download For Win 7 or later(64-bit)
Free Download For macOS 10.14 or later
Part 4. How to Make a Keyframe Video With Filmora
Filmora can be one of the best video editors to achieve the effect. It can personalize anything in detail. There is plenty of footage from its built-in stock media with unlimited resources. By using this platform for editing, your editing time hugely can be greatly reduced.
- The keyframe tool is efficient for adding beautiful animations to podcast videos.
- More than 2,000 audio resources, including music, audio effects, and more.
- Multiple clips can be edited more quickly with the shortcut key.
- Choose from over 1,000 video effects, including transitions, filters, titles, and many others, to spice up your keyframe videos.
There are many different ways you can use keyframes on Filmora. To learn the complete step-by-step instructions, continue reading. Here we explain three examples of how to use keyframing and how to use the tool in Filmora.
Step1 Install the Wondershare Filmora
Launch the most recent version of the software on your computer to produce an outstanding film. To do this, take the following actions.
- You must first download and open Wondershare Filmora on your PC or Mac.

Step2 Import your Photos and Videos
- When you open Wondershare Filmora, you will notice the main import window in the top left corner.
- Click in the center of the import window upon the import icon.
- After clicking, Wondershare Filmora will automatically direct you to your PC library.
- Browse to where your target Clips or Images are stored.
- Select all the objects you want to import.
- Click on Open, and you will have imported files.

Step3 Add your Photos and Videos to the Timeline
Your next step will be to add the imported videos and images to the timeline. When you have many videos and photos imported into the timeline, you can add them simultaneously.
Or you can also add them one by one wherever you need. To add an item to your timeline, follow the steps mentioned.
- Right-click on the photo or video you want to add to the timeline.
- Keep holding the right-click and drag it down to the timeline.

Step4 Adding Movement to your Shots
The next step would be to use the movement option in Keyframing, where you can pan and zoom a shot over a specified time. To do this, follow the bullet points below.
- After importing your clips to the timeline, double-click the clip to open the Editing Menu.

- Once opened, the editing menu will have a Basic tab; click it.
- Check the key-shaped button in front of the Transform button. It will create a Keyframe in the default form of your clip.

- You need to add a second keyframe at the end of the clip to create movement. First, move the timeline cursor to the end of the clip. Then, check the key-shaped button in front of the Transform button again for a second Keyframe.
- Now change the scale of the clip from the slider options in the Custom Animation

- Now play your clip, and you’ll see it zooms in and pans automatically to the state of the second keyframe over that timeline.

Step5 Adding Motion to your Shots
Keyframing can add motion to your project’s objects, clips, or images. To perform this in Filmora, follow these instructions:
- Go to the Stock Media tab on the top left ribbon in Filmora and download some motion elements (videos/GIFs) from accessible outlets like the Flora GIF used here.
- After importing elements to the timeline, double-click the element to open the Editing Menu.

- Once opened, the editing menu will have a Basic tab; click
- Check the key-shaped button in the Basic Tab. It will create a Keyframe in the default form of your motion element.

- Next, move it to the end of the clip, check the key-shaped button in front of the Transform button, and add another keyframe there, but this time, change its scale and rotation attributes as you like.

- Enter OK and play your clip to see the fantastic effect.

Step6 Keyframing Opacity
Keyframing allows creators to integrate variable opacity in their shots to instill a dramatic feel. This technique also helps create perfect fade-in and fade-out shots for your videos. Additionally, it is for theatrically dissolving shots too.
For an illustrated guide to keyframing opacity, keep on reading the following instructions:
- Add a Keyframe to a clip on your timeline. For it, double-click the clip to open the Editing Menu, Then go to Basic Tab.
- Check the key-shaped button in front of the Transform button. It will create a Keyframe in the default form of your motion element.

- Move the red cursor to the end of the clip.

- Next, add another keyframe, scroll down in the editing menu, and remove the opacity from the slider below the Bend Mode option.

- That’s it; you have a theatrical variation of the clip’s visible opacity throughout the timeline.

Conclusion
On the whole, keyframing is all about creativity at your fingertips. When detailed effort becomes necessary, the keyframe feature is always there to save the day. This tool is a delight, from adding movement and motion to your playful and immersive shots to crafting a cinematic scene out of your films. This contest is your chance to show us how creative you can get with this beautiful feature. Good luck creating!
Free Download For macOS 10.14 or later
Part 4. How to Make a Keyframe Video With Filmora
Filmora can be one of the best video editors to achieve the effect. It can personalize anything in detail. There is plenty of footage from its built-in stock media with unlimited resources. By using this platform for editing, your editing time hugely can be greatly reduced.
- The keyframe tool is efficient for adding beautiful animations to podcast videos.
- More than 2,000 audio resources, including music, audio effects, and more.
- Multiple clips can be edited more quickly with the shortcut key.
- Choose from over 1,000 video effects, including transitions, filters, titles, and many others, to spice up your keyframe videos.
There are many different ways you can use keyframes on Filmora. To learn the complete step-by-step instructions, continue reading. Here we explain three examples of how to use keyframing and how to use the tool in Filmora.
Step1 Install the Wondershare Filmora
Launch the most recent version of the software on your computer to produce an outstanding film. To do this, take the following actions.
- You must first download and open Wondershare Filmora on your PC or Mac.

Step2 Import your Photos and Videos
- When you open Wondershare Filmora, you will notice the main import window in the top left corner.
- Click in the center of the import window upon the import icon.
- After clicking, Wondershare Filmora will automatically direct you to your PC library.
- Browse to where your target Clips or Images are stored.
- Select all the objects you want to import.
- Click on Open, and you will have imported files.

Step3 Add your Photos and Videos to the Timeline
Your next step will be to add the imported videos and images to the timeline. When you have many videos and photos imported into the timeline, you can add them simultaneously.
Or you can also add them one by one wherever you need. To add an item to your timeline, follow the steps mentioned.
- Right-click on the photo or video you want to add to the timeline.
- Keep holding the right-click and drag it down to the timeline.

Step4 Adding Movement to your Shots
The next step would be to use the movement option in Keyframing, where you can pan and zoom a shot over a specified time. To do this, follow the bullet points below.
- After importing your clips to the timeline, double-click the clip to open the Editing Menu.

- Once opened, the editing menu will have a Basic tab; click it.
- Check the key-shaped button in front of the Transform button. It will create a Keyframe in the default form of your clip.

- You need to add a second keyframe at the end of the clip to create movement. First, move the timeline cursor to the end of the clip. Then, check the key-shaped button in front of the Transform button again for a second Keyframe.
- Now change the scale of the clip from the slider options in the Custom Animation

- Now play your clip, and you’ll see it zooms in and pans automatically to the state of the second keyframe over that timeline.

Step5 Adding Motion to your Shots
Keyframing can add motion to your project’s objects, clips, or images. To perform this in Filmora, follow these instructions:
- Go to the Stock Media tab on the top left ribbon in Filmora and download some motion elements (videos/GIFs) from accessible outlets like the Flora GIF used here.
- After importing elements to the timeline, double-click the element to open the Editing Menu.

- Once opened, the editing menu will have a Basic tab; click
- Check the key-shaped button in the Basic Tab. It will create a Keyframe in the default form of your motion element.

- Next, move it to the end of the clip, check the key-shaped button in front of the Transform button, and add another keyframe there, but this time, change its scale and rotation attributes as you like.

- Enter OK and play your clip to see the fantastic effect.

Step6 Keyframing Opacity
Keyframing allows creators to integrate variable opacity in their shots to instill a dramatic feel. This technique also helps create perfect fade-in and fade-out shots for your videos. Additionally, it is for theatrically dissolving shots too.
For an illustrated guide to keyframing opacity, keep on reading the following instructions:
- Add a Keyframe to a clip on your timeline. For it, double-click the clip to open the Editing Menu, Then go to Basic Tab.
- Check the key-shaped button in front of the Transform button. It will create a Keyframe in the default form of your motion element.

- Move the red cursor to the end of the clip.

- Next, add another keyframe, scroll down in the editing menu, and remove the opacity from the slider below the Bend Mode option.

- That’s it; you have a theatrical variation of the clip’s visible opacity throughout the timeline.

Conclusion
On the whole, keyframing is all about creativity at your fingertips. When detailed effort becomes necessary, the keyframe feature is always there to save the day. This tool is a delight, from adding movement and motion to your playful and immersive shots to crafting a cinematic scene out of your films. This contest is your chance to show us how creative you can get with this beautiful feature. Good luck creating!
List of Supported Whatsapp Video Format You May Want to Know
Among the different communication platforms, WhatsApp is very famous. The application lets you communicate with your loved ones living far away via messages, audio, and video calls. Unlike other platforms, WhatsApp has a lot of happy users.
With WhatsApp, you can not only communicate but also offers media file sharing. You can share your favorite meme, funny videos, and other things through WhatsApp. If you want to share a video but can’t, the WhatsApp video format is not supported. To learn about WhatsApp-supported video formats, keep reading the article.
In this article
01 Introduction About WhatsApp Supported Video Formats
02 Tips About How to Convert Video for WhatsApp
03 Tricks About How to Edit Video for WhatsApp
Part 1. Introduction About WhatsApp Supported Video Formats
Are you facing trouble with WhatsApp videos and sharing them? It might be because of the video format WhatsApp as WhatsApp supports certain video formats. You should have the video in the supported format for using videos on WhatsApp and sharing them.

WhatsApp supports a maximum file size of 16MB is approximately a video of 90 seconds to 3 minutes. Whereas if we talk about WhatsApp status, it allows 30 seconds duration for the video. WhatsApp supports and MPEG-4 codec for videos and audio, and AC3.
Moving on, the WhatsApp-supported video formats include MP4, MKV, AVI, MOV, and also 3GP. Do you want to know more about these formats? Let’s help you.
MP4
This is the most commonly used format for both video and audio files. Other than this, MP4 also stores data like subtitles, still images, etc. Interesting, it also allows streaming.
MKV
MKV is an open container, free format. The format can hold videos, pictures, audio, and also an unlimited number of subtitles. Additionally, the format is universally used to store multimedia content like your favorite TV show or movies.
AVI
Audio Video Interleave is another video format supported by WhatsApp. Do you know that the AVI format supports synchronous audio-with-video playback? The file format stores both video and audio data in a file container.
MOV
Apple developed a MOV file format that can hold a wide range of media content like your audio, video, and even text. It stores data in the same file but on different tracks. The file format is commonly used in video editing software.
3GP
3GP is Third Generation Partnership Project (3GPP), a multimedia container for multimedia services. The format works great on 3G mobile phones, but it can also be used on 2G and 4G phones. 3GP is also a video format supported by WhatsApp.
Part 2. Tips About How to Convert Video for WhatsApp
Now that you know about video formats supported by WhatsApp, shall we introduce tips to convert the file format? In case you have a video that is not supported by WhatsApp, the following section of this article will assist as we are about to introduce Wondershare UniConverter . The video converter software is GPU accelerated, and it promises to maintain the original video quality.
UniConverter offers 90x faster conversion speed. You can convert video from and to different formats and also for different devices. Moreover, with UniConverter, you can convert multiple media files at once. Do you know what else UniConverter has to offer? The software is not just a video converter; it’s much more than that; you can use its Background Remover, Subtitle Editor, Smart Trimmer, etc.
Apart from converting your videos to WhatsApp video format, with UniConverter, you can also convert them into various popular web formats like Facebook, Instagram, Vimeo, YouTube, Amazon, and also eBay. Do you know an exciting thing about UniConverter? Well, it also supports various 4K and 3D files. If you are impressed with UniConverter, let’s move on and share the steps to use the software:
Step 1: To start, launch Wondershare UniConverter on your device and make sure that you have selected the ‘Converter’ option from the left menu. After this, from the right window, import the video files that you plan to work with.

Step 2: Now, head to the bottom of the main screen and look for the ‘Output Format’ option. Open it and go to the ‘Video’ section. There, from the list of various file formats, select the supported video format for WhatsApp from the left and the right, select a resolution.

Step 3: UniConverter is famous for its speedy conversion; for this, hit on the ‘High-Speed Conversion’ from the top right corner. Next, select your desired location to save the file from the bottom by using the ‘File Location’ field. Once done, hit the ‘Convert’ button to get the video format converted.

Part 3. Tricks About How to Edit Video for WhatsApp
Do you plan to edit your WhatsApp videos? If you do, then we have a little treat for you; let us introduce Wondershare Filmora Video Editor . The software can change your editing game with its phenomenal features and amazing editing elements.
Do you want to know what features and elements we are talking about? Let’s tell you. Wondershare Filmora offers high-quality effects and transitions that can transform your video. Along with this, you get a wide variety of titles and other editing elements that could be used.
Filmora has a clean and straight interface; users can understand the software very quickly and work with it. Moreover, the video editor lets you select your preferred output format and then export the file. You get various cool features like green screen background, split-screen, join video, and a lot more.
For Win 7 or later (64-bit)
For macOS 10.12 or later
Interestingly, the software offers elements according to the latest trends and events around, like Christmas, Valentine’s, birthday, etc. Do you want to use Filmora to edit your WhatsApp video? For guidance, follow the steps shared below:
Step 1: For editing, launch Wondershare Filmora on your device and import the video file by heading to the ‘File’ tab. After that, hover on to the ‘Import Media’ option and select the ‘Import Media Files’ option.

Step 2: After locating your desired file, import it. Once successfully imported, then drag the file from the ‘Project Media’ section to the ‘Timeline’ so that you can start the editing.

Step 3: Let the fun begins! You can edit and transform your video file by adding various sound effects to it that Filmora offers you. Users can access the effects from the ‘Audio’ tab.

Step 4: Are you worried about titles? Don’t worry because Filmora offers a wide range of title templates that you can select from and customize too. Just head to the ‘Titles’ tab from the top menu bar and enjoy.

Step 5: What is editing without cool transitions and effects? Filmora comes with unique and distinct video effects and transitions that you can use by accessing the ‘Effects’ and ‘Transitions’ tabs.

Step 6: Once you are satisfied with all the editing, it’s time to export the video file. Hit on the ‘Export’ button and select WhatsApp-supported video format to save the file.

Wrapping Up
If you have been struggling with WhatsApp videos, this article is for you. We have discussed in detail WhatsApp-supported video formats. Not just this, we also talked about a video converter that could be used to convert video formats. Moreover, we shared a video editor to edit your WhatsApp videos. Are you ready for a bit of surprise?
Let’s talk about Wondershare Filmora Video Editor, the editing king to drastically change your videos and make them shine. The software is not an ordinary editor; it lets you trim, cut, join, split your video along with other editing options.
Do you know any good software for motion tracking? Wondershare Filmora offers many brilliant features like Key Framing, Silence Detection, Green Screen, Color Match, and whatnot. If you want to create exciting videos with exciting effects and features, then Filmora is a must-try.
Wondershare Filmora
Get started easily with Filmora’s powerful performance, intuitive interface, and countless effects!
Try It Free Try It Free Try It Free Learn More >

02 Tips About How to Convert Video for WhatsApp
03 Tricks About How to Edit Video for WhatsApp
Part 1. Introduction About WhatsApp Supported Video Formats
Are you facing trouble with WhatsApp videos and sharing them? It might be because of the video format WhatsApp as WhatsApp supports certain video formats. You should have the video in the supported format for using videos on WhatsApp and sharing them.

WhatsApp supports a maximum file size of 16MB is approximately a video of 90 seconds to 3 minutes. Whereas if we talk about WhatsApp status, it allows 30 seconds duration for the video. WhatsApp supports and MPEG-4 codec for videos and audio, and AC3.
Moving on, the WhatsApp-supported video formats include MP4, MKV, AVI, MOV, and also 3GP. Do you want to know more about these formats? Let’s help you.
MP4
This is the most commonly used format for both video and audio files. Other than this, MP4 also stores data like subtitles, still images, etc. Interesting, it also allows streaming.
MKV
MKV is an open container, free format. The format can hold videos, pictures, audio, and also an unlimited number of subtitles. Additionally, the format is universally used to store multimedia content like your favorite TV show or movies.
AVI
Audio Video Interleave is another video format supported by WhatsApp. Do you know that the AVI format supports synchronous audio-with-video playback? The file format stores both video and audio data in a file container.
MOV
Apple developed a MOV file format that can hold a wide range of media content like your audio, video, and even text. It stores data in the same file but on different tracks. The file format is commonly used in video editing software.
3GP
3GP is Third Generation Partnership Project (3GPP), a multimedia container for multimedia services. The format works great on 3G mobile phones, but it can also be used on 2G and 4G phones. 3GP is also a video format supported by WhatsApp.
Part 2. Tips About How to Convert Video for WhatsApp
Now that you know about video formats supported by WhatsApp, shall we introduce tips to convert the file format? In case you have a video that is not supported by WhatsApp, the following section of this article will assist as we are about to introduce Wondershare UniConverter . The video converter software is GPU accelerated, and it promises to maintain the original video quality.
UniConverter offers 90x faster conversion speed. You can convert video from and to different formats and also for different devices. Moreover, with UniConverter, you can convert multiple media files at once. Do you know what else UniConverter has to offer? The software is not just a video converter; it’s much more than that; you can use its Background Remover, Subtitle Editor, Smart Trimmer, etc.
Apart from converting your videos to WhatsApp video format, with UniConverter, you can also convert them into various popular web formats like Facebook, Instagram, Vimeo, YouTube, Amazon, and also eBay. Do you know an exciting thing about UniConverter? Well, it also supports various 4K and 3D files. If you are impressed with UniConverter, let’s move on and share the steps to use the software:
Step 1: To start, launch Wondershare UniConverter on your device and make sure that you have selected the ‘Converter’ option from the left menu. After this, from the right window, import the video files that you plan to work with.

Step 2: Now, head to the bottom of the main screen and look for the ‘Output Format’ option. Open it and go to the ‘Video’ section. There, from the list of various file formats, select the supported video format for WhatsApp from the left and the right, select a resolution.

Step 3: UniConverter is famous for its speedy conversion; for this, hit on the ‘High-Speed Conversion’ from the top right corner. Next, select your desired location to save the file from the bottom by using the ‘File Location’ field. Once done, hit the ‘Convert’ button to get the video format converted.

Part 3. Tricks About How to Edit Video for WhatsApp
Do you plan to edit your WhatsApp videos? If you do, then we have a little treat for you; let us introduce Wondershare Filmora Video Editor . The software can change your editing game with its phenomenal features and amazing editing elements.
Do you want to know what features and elements we are talking about? Let’s tell you. Wondershare Filmora offers high-quality effects and transitions that can transform your video. Along with this, you get a wide variety of titles and other editing elements that could be used.
Filmora has a clean and straight interface; users can understand the software very quickly and work with it. Moreover, the video editor lets you select your preferred output format and then export the file. You get various cool features like green screen background, split-screen, join video, and a lot more.
For Win 7 or later (64-bit)
For macOS 10.12 or later
Interestingly, the software offers elements according to the latest trends and events around, like Christmas, Valentine’s, birthday, etc. Do you want to use Filmora to edit your WhatsApp video? For guidance, follow the steps shared below:
Step 1: For editing, launch Wondershare Filmora on your device and import the video file by heading to the ‘File’ tab. After that, hover on to the ‘Import Media’ option and select the ‘Import Media Files’ option.

Step 2: After locating your desired file, import it. Once successfully imported, then drag the file from the ‘Project Media’ section to the ‘Timeline’ so that you can start the editing.

Step 3: Let the fun begins! You can edit and transform your video file by adding various sound effects to it that Filmora offers you. Users can access the effects from the ‘Audio’ tab.

Step 4: Are you worried about titles? Don’t worry because Filmora offers a wide range of title templates that you can select from and customize too. Just head to the ‘Titles’ tab from the top menu bar and enjoy.

Step 5: What is editing without cool transitions and effects? Filmora comes with unique and distinct video effects and transitions that you can use by accessing the ‘Effects’ and ‘Transitions’ tabs.

Step 6: Once you are satisfied with all the editing, it’s time to export the video file. Hit on the ‘Export’ button and select WhatsApp-supported video format to save the file.

Wrapping Up
If you have been struggling with WhatsApp videos, this article is for you. We have discussed in detail WhatsApp-supported video formats. Not just this, we also talked about a video converter that could be used to convert video formats. Moreover, we shared a video editor to edit your WhatsApp videos. Are you ready for a bit of surprise?
Let’s talk about Wondershare Filmora Video Editor, the editing king to drastically change your videos and make them shine. The software is not an ordinary editor; it lets you trim, cut, join, split your video along with other editing options.
Do you know any good software for motion tracking? Wondershare Filmora offers many brilliant features like Key Framing, Silence Detection, Green Screen, Color Match, and whatnot. If you want to create exciting videos with exciting effects and features, then Filmora is a must-try.
Wondershare Filmora
Get started easily with Filmora’s powerful performance, intuitive interface, and countless effects!
Try It Free Try It Free Try It Free Learn More >

02 Tips About How to Convert Video for WhatsApp
03 Tricks About How to Edit Video for WhatsApp
Part 1. Introduction About WhatsApp Supported Video Formats
Are you facing trouble with WhatsApp videos and sharing them? It might be because of the video format WhatsApp as WhatsApp supports certain video formats. You should have the video in the supported format for using videos on WhatsApp and sharing them.

WhatsApp supports a maximum file size of 16MB is approximately a video of 90 seconds to 3 minutes. Whereas if we talk about WhatsApp status, it allows 30 seconds duration for the video. WhatsApp supports and MPEG-4 codec for videos and audio, and AC3.
Moving on, the WhatsApp-supported video formats include MP4, MKV, AVI, MOV, and also 3GP. Do you want to know more about these formats? Let’s help you.
MP4
This is the most commonly used format for both video and audio files. Other than this, MP4 also stores data like subtitles, still images, etc. Interesting, it also allows streaming.
MKV
MKV is an open container, free format. The format can hold videos, pictures, audio, and also an unlimited number of subtitles. Additionally, the format is universally used to store multimedia content like your favorite TV show or movies.
AVI
Audio Video Interleave is another video format supported by WhatsApp. Do you know that the AVI format supports synchronous audio-with-video playback? The file format stores both video and audio data in a file container.
MOV
Apple developed a MOV file format that can hold a wide range of media content like your audio, video, and even text. It stores data in the same file but on different tracks. The file format is commonly used in video editing software.
3GP
3GP is Third Generation Partnership Project (3GPP), a multimedia container for multimedia services. The format works great on 3G mobile phones, but it can also be used on 2G and 4G phones. 3GP is also a video format supported by WhatsApp.
Part 2. Tips About How to Convert Video for WhatsApp
Now that you know about video formats supported by WhatsApp, shall we introduce tips to convert the file format? In case you have a video that is not supported by WhatsApp, the following section of this article will assist as we are about to introduce Wondershare UniConverter . The video converter software is GPU accelerated, and it promises to maintain the original video quality.
UniConverter offers 90x faster conversion speed. You can convert video from and to different formats and also for different devices. Moreover, with UniConverter, you can convert multiple media files at once. Do you know what else UniConverter has to offer? The software is not just a video converter; it’s much more than that; you can use its Background Remover, Subtitle Editor, Smart Trimmer, etc.
Apart from converting your videos to WhatsApp video format, with UniConverter, you can also convert them into various popular web formats like Facebook, Instagram, Vimeo, YouTube, Amazon, and also eBay. Do you know an exciting thing about UniConverter? Well, it also supports various 4K and 3D files. If you are impressed with UniConverter, let’s move on and share the steps to use the software:
Step 1: To start, launch Wondershare UniConverter on your device and make sure that you have selected the ‘Converter’ option from the left menu. After this, from the right window, import the video files that you plan to work with.

Step 2: Now, head to the bottom of the main screen and look for the ‘Output Format’ option. Open it and go to the ‘Video’ section. There, from the list of various file formats, select the supported video format for WhatsApp from the left and the right, select a resolution.

Step 3: UniConverter is famous for its speedy conversion; for this, hit on the ‘High-Speed Conversion’ from the top right corner. Next, select your desired location to save the file from the bottom by using the ‘File Location’ field. Once done, hit the ‘Convert’ button to get the video format converted.

Part 3. Tricks About How to Edit Video for WhatsApp
Do you plan to edit your WhatsApp videos? If you do, then we have a little treat for you; let us introduce Wondershare Filmora Video Editor . The software can change your editing game with its phenomenal features and amazing editing elements.
Do you want to know what features and elements we are talking about? Let’s tell you. Wondershare Filmora offers high-quality effects and transitions that can transform your video. Along with this, you get a wide variety of titles and other editing elements that could be used.
Filmora has a clean and straight interface; users can understand the software very quickly and work with it. Moreover, the video editor lets you select your preferred output format and then export the file. You get various cool features like green screen background, split-screen, join video, and a lot more.
For Win 7 or later (64-bit)
For macOS 10.12 or later
Interestingly, the software offers elements according to the latest trends and events around, like Christmas, Valentine’s, birthday, etc. Do you want to use Filmora to edit your WhatsApp video? For guidance, follow the steps shared below:
Step 1: For editing, launch Wondershare Filmora on your device and import the video file by heading to the ‘File’ tab. After that, hover on to the ‘Import Media’ option and select the ‘Import Media Files’ option.

Step 2: After locating your desired file, import it. Once successfully imported, then drag the file from the ‘Project Media’ section to the ‘Timeline’ so that you can start the editing.

Step 3: Let the fun begins! You can edit and transform your video file by adding various sound effects to it that Filmora offers you. Users can access the effects from the ‘Audio’ tab.

Step 4: Are you worried about titles? Don’t worry because Filmora offers a wide range of title templates that you can select from and customize too. Just head to the ‘Titles’ tab from the top menu bar and enjoy.

Step 5: What is editing without cool transitions and effects? Filmora comes with unique and distinct video effects and transitions that you can use by accessing the ‘Effects’ and ‘Transitions’ tabs.

Step 6: Once you are satisfied with all the editing, it’s time to export the video file. Hit on the ‘Export’ button and select WhatsApp-supported video format to save the file.

Wrapping Up
If you have been struggling with WhatsApp videos, this article is for you. We have discussed in detail WhatsApp-supported video formats. Not just this, we also talked about a video converter that could be used to convert video formats. Moreover, we shared a video editor to edit your WhatsApp videos. Are you ready for a bit of surprise?
Let’s talk about Wondershare Filmora Video Editor, the editing king to drastically change your videos and make them shine. The software is not an ordinary editor; it lets you trim, cut, join, split your video along with other editing options.
Do you know any good software for motion tracking? Wondershare Filmora offers many brilliant features like Key Framing, Silence Detection, Green Screen, Color Match, and whatnot. If you want to create exciting videos with exciting effects and features, then Filmora is a must-try.
Wondershare Filmora
Get started easily with Filmora’s powerful performance, intuitive interface, and countless effects!
Try It Free Try It Free Try It Free Learn More >

02 Tips About How to Convert Video for WhatsApp
03 Tricks About How to Edit Video for WhatsApp
Part 1. Introduction About WhatsApp Supported Video Formats
Are you facing trouble with WhatsApp videos and sharing them? It might be because of the video format WhatsApp as WhatsApp supports certain video formats. You should have the video in the supported format for using videos on WhatsApp and sharing them.

WhatsApp supports a maximum file size of 16MB is approximately a video of 90 seconds to 3 minutes. Whereas if we talk about WhatsApp status, it allows 30 seconds duration for the video. WhatsApp supports and MPEG-4 codec for videos and audio, and AC3.
Moving on, the WhatsApp-supported video formats include MP4, MKV, AVI, MOV, and also 3GP. Do you want to know more about these formats? Let’s help you.
MP4
This is the most commonly used format for both video and audio files. Other than this, MP4 also stores data like subtitles, still images, etc. Interesting, it also allows streaming.
MKV
MKV is an open container, free format. The format can hold videos, pictures, audio, and also an unlimited number of subtitles. Additionally, the format is universally used to store multimedia content like your favorite TV show or movies.
AVI
Audio Video Interleave is another video format supported by WhatsApp. Do you know that the AVI format supports synchronous audio-with-video playback? The file format stores both video and audio data in a file container.
MOV
Apple developed a MOV file format that can hold a wide range of media content like your audio, video, and even text. It stores data in the same file but on different tracks. The file format is commonly used in video editing software.
3GP
3GP is Third Generation Partnership Project (3GPP), a multimedia container for multimedia services. The format works great on 3G mobile phones, but it can also be used on 2G and 4G phones. 3GP is also a video format supported by WhatsApp.
Part 2. Tips About How to Convert Video for WhatsApp
Now that you know about video formats supported by WhatsApp, shall we introduce tips to convert the file format? In case you have a video that is not supported by WhatsApp, the following section of this article will assist as we are about to introduce Wondershare UniConverter . The video converter software is GPU accelerated, and it promises to maintain the original video quality.
UniConverter offers 90x faster conversion speed. You can convert video from and to different formats and also for different devices. Moreover, with UniConverter, you can convert multiple media files at once. Do you know what else UniConverter has to offer? The software is not just a video converter; it’s much more than that; you can use its Background Remover, Subtitle Editor, Smart Trimmer, etc.
Apart from converting your videos to WhatsApp video format, with UniConverter, you can also convert them into various popular web formats like Facebook, Instagram, Vimeo, YouTube, Amazon, and also eBay. Do you know an exciting thing about UniConverter? Well, it also supports various 4K and 3D files. If you are impressed with UniConverter, let’s move on and share the steps to use the software:
Step 1: To start, launch Wondershare UniConverter on your device and make sure that you have selected the ‘Converter’ option from the left menu. After this, from the right window, import the video files that you plan to work with.

Step 2: Now, head to the bottom of the main screen and look for the ‘Output Format’ option. Open it and go to the ‘Video’ section. There, from the list of various file formats, select the supported video format for WhatsApp from the left and the right, select a resolution.

Step 3: UniConverter is famous for its speedy conversion; for this, hit on the ‘High-Speed Conversion’ from the top right corner. Next, select your desired location to save the file from the bottom by using the ‘File Location’ field. Once done, hit the ‘Convert’ button to get the video format converted.

Part 3. Tricks About How to Edit Video for WhatsApp
Do you plan to edit your WhatsApp videos? If you do, then we have a little treat for you; let us introduce Wondershare Filmora Video Editor . The software can change your editing game with its phenomenal features and amazing editing elements.
Do you want to know what features and elements we are talking about? Let’s tell you. Wondershare Filmora offers high-quality effects and transitions that can transform your video. Along with this, you get a wide variety of titles and other editing elements that could be used.
Filmora has a clean and straight interface; users can understand the software very quickly and work with it. Moreover, the video editor lets you select your preferred output format and then export the file. You get various cool features like green screen background, split-screen, join video, and a lot more.
For Win 7 or later (64-bit)
For macOS 10.12 or later
Interestingly, the software offers elements according to the latest trends and events around, like Christmas, Valentine’s, birthday, etc. Do you want to use Filmora to edit your WhatsApp video? For guidance, follow the steps shared below:
Step 1: For editing, launch Wondershare Filmora on your device and import the video file by heading to the ‘File’ tab. After that, hover on to the ‘Import Media’ option and select the ‘Import Media Files’ option.

Step 2: After locating your desired file, import it. Once successfully imported, then drag the file from the ‘Project Media’ section to the ‘Timeline’ so that you can start the editing.

Step 3: Let the fun begins! You can edit and transform your video file by adding various sound effects to it that Filmora offers you. Users can access the effects from the ‘Audio’ tab.

Step 4: Are you worried about titles? Don’t worry because Filmora offers a wide range of title templates that you can select from and customize too. Just head to the ‘Titles’ tab from the top menu bar and enjoy.

Step 5: What is editing without cool transitions and effects? Filmora comes with unique and distinct video effects and transitions that you can use by accessing the ‘Effects’ and ‘Transitions’ tabs.

Step 6: Once you are satisfied with all the editing, it’s time to export the video file. Hit on the ‘Export’ button and select WhatsApp-supported video format to save the file.

Wrapping Up
If you have been struggling with WhatsApp videos, this article is for you. We have discussed in detail WhatsApp-supported video formats. Not just this, we also talked about a video converter that could be used to convert video formats. Moreover, we shared a video editor to edit your WhatsApp videos. Are you ready for a bit of surprise?
Let’s talk about Wondershare Filmora Video Editor, the editing king to drastically change your videos and make them shine. The software is not an ordinary editor; it lets you trim, cut, join, split your video along with other editing options.
Do you know any good software for motion tracking? Wondershare Filmora offers many brilliant features like Key Framing, Silence Detection, Green Screen, Color Match, and whatnot. If you want to create exciting videos with exciting effects and features, then Filmora is a must-try.
Wondershare Filmora
Get started easily with Filmora’s powerful performance, intuitive interface, and countless effects!
Try It Free Try It Free Try It Free Learn More >

A Complete Guide to Use Distortion Effect in Premiere Pro
Create High-Quality Video - Wondershare Filmora
An easy and powerful YouTube video editor
Numerous video and audio effects to choose from
Detailed tutorials are provided by the official channel
Premiere Pro is one of the most popular timeline-based video editing software, with over 9 million users. It’s the successor to Adobe Premiere, and it comes with cool distortion effects. We’ll look at Premiere Pro distortion effects and how to use them.
In this article
01 How to Use Distortion Effect in Premiere Pro?
02 Bonus! Free Distortion Effects for Premiere Pro
Adobe Premiere Pro offers a wide variety of beneficial editing tools and effects. Below are some of the impressive distortion effects you’ll find in Premiere Pro and how to use them in your project.
1. Corner Pin Effect
This effect distorts your image by simply changing the position of its corners. You can use the Corner pin effect to twist, skew, shrink, or stretch an image. Additionally, you can use it to simulate movement or perspective pivoting from the edge of your clip like a door opening.
You can directly manipulate the properties of the Corner Pin effect in the Program monitor by clicking the Transform right next to Corner Pin. To adjust the properties, drag one of the corner handles.
- To use this effect, open Premiere Pro and click File. Choose Import from the drop-down menu. The File Explorer window will open and allow you to find your footage. Select the video file you want to import, then click Open.
- Go to Effects Control and click Distortion. Choose Corner Pin Effect from the drop-down menu.

- You can now pin each corner from its original point to another specific point by adjusting the slider on the Upper Left, Upper Right, Lower Left, and Lower Right. You can also highlight your selection tool when working with the Corner Pin effect.

2. Lens Distortion Effect
This distortion effect Premiere Pro simulates the distorted lens through which people view the clip.
1. Go to Effects Control>Distortion>Lens Distortion Effect.
2. Choose the settings you want to use from the available options and adjust the slider.
- The Vertical and Horizontal Decentering control displaces the lens’ focal and makes the image bend and smear. The image will wrap in on itself at extreme settings.
- The Curvature setting alters the curvature of the lens. You can specify a positive value to make the image convex, while the negative value makes the image concave.
- The Vertical and Horizontal Prism FX setting created results similar to horizontal decentering and vertical, but the image does not wrap in on itself at extreme values.
- Use the Fill Color option to specify the background color, and Fill Alpha to make your background transparent.

3. Magnify Effect
This effect allows you to enlarge a selected area of your clip. The Magnify effect acts as a magnifying glass set over an area of an image. You can also use this effect to scale the whole image far beyond 100 percent and still maintain resolution.
1. To use this effect, go to Effect Control>Distortion>Magnify.
2. Next, go to the left side of the Effects Control panel and make the necessary adjustments to suit your preferences.
- Shape: This control specifies the magnified area shape.
- Center: The Center control allows you to specify the center of the magnified section.
- Magnification: This setting lets users specify the percentage of the magnification of the area they have selected, while the values represent the scale percentage.
- Link: The Link control allows you to specify how the effect will link the Size, Feather, and Magnification amount, to enable them to decrease or increase proportionally. You will disable the Resize Layer option if you set the Link control to any of the available settings except None. Setting the Link control to any setting except None disables Resize Layer. Size & Feather To Magnification allows you to specify that the edge feather and size of the magnified section decrease or increase proportionally regarding the magnification adjustment.
- Size: This control allows you to specify the magnified area size in pixels.
- Feather: With the Feather option, you can specify the amount of feather the effect applies to the magnified area edge. Lower values will sharpen the edge. Higher values will soften the edge while blending the edge with the layer that’s behind it.
- Opacity: This control allows you to specify the transparency of the magnified region.
- Scaling: Use this option to specify the kind of scaling the effect is using to magnify an image.
- Blending Mode: Use this control to specify the blend mode the effect will use to combine the original clip with the magnified area. The None option shows transparent pixels around the magnified section.
- Resize Layer: Selecting this option means the effect will only use the boundaries as the clip’s edge when the magnified region extends beyond the original boundaries of the clip. Deselecting the Resize Layer means that the boundaries of the clip will crop any area of your image outside the bounding box of the original clip.

4. Mirror Effect
This distortion Premiere Pro effect splits an image along a line while reflecting one side onto the other. Where the reflection appears and which side will be reflected is determined by the reflection angles.
1. Head over to Effect Control>Distortion>Mirror to use this effect.
2. Adjust the controls until you get the results you desire.
- Reflection Angle: With the Reflection Angle control, you can specify the angle of reflection and where it appears on the clip. A zero-degree angle reflects the left-hand side on the right.
- Reflection Center: This control allows you to specify the position of the line. You need to click the box, then drag the resulting crosshair up to the area in the image where you would like to place the line.

5. Offset Effect
This effect pans your image within a clip, and visual details pushed off one side of this image will appear on the opposite side. You have to perform the offset with subpixel precision at the best quality.
Also, you can use Offset with a combination of other effects. Head over to Effect Control>Distortion>Offset to use this effect.

6. Spherize Effect
The Spherize effect allows users to wrap a video clip around a spherical shape. You can use it to give texts and objects a three-dimensional effect. Go to Effect Control>Distortion>Spherize and adjust the radius and center of the sphere.

7. Transform Effect
This effect applies 2-dimensional geometric transformations to your clip. You can use this effect to skew clips along any axis.
1. Go to Effect Control>Distortion>Transform to apply this effect to your clip.
2. Use Transform settings to adjust Opacity, Skew, Rotation, Scale, Anchor Point, and more.

8. Turbulent Displace Effect
This fun effect utilizes fractal noise to create turbulent Premiere Pro distortion effects in your image. You can use the Turbulent Displace effect to add movement to your clip.
1. Head to Effect Control>Distortion>Turbulent Displace.
2. Adjust the following controls:
- Displacement
- Amount
- Size
- Offset (Turbulence)
- Complexity
- Evolution
- Pinning
- Resize Layer
- Antialiasing For Best Quality

9. Twirl Effect
The Twirl effect allows you to rotate your clip around its center. It rotates the image more sharply in the middle than at the edge. You can use it on faces to make a funny clip. Navigate to Effect Control>Distortion>Twirl to start using this effect. Next, use the settings to adjust how much angle it twirls and the radius.

10. Wave Warp Effect
This effect is one of the most popular Premiere Pro distortion effects. It generates the appearance of a wave as it’s traveling across an image. The Wave Warp effect allows you to produce various wave shapes, including sine, circular, and square waves.
It’s automatically animated at a steady speed across the time range, and that’s without frames. You need to set keyframes to vary speeds.
1. Head to Effect Control>Distortion>Wave Warp to apply this effect in your video clip.
2. Now, change the wave speed, direction, height, width, and type to suit your preference.

Bonus! Free Distortion Effects for Premiere Pro
1. Liquid Distortion Effect
This effect can distort the content in a clip and can be used to shift into the next clip. It could be utilized in editing or used as a transition.

2. Earthquake Effect
This effect adds a shaking motion to the video clip you add it to; it works as a transition but could also be a useful editing tool.

3. Glass Effect
This effect can add various blurs to the video clip and be used to transition from one clip to the next.

4. TV Effect
This effect imitates the view of a television being turned on or off. You can use it to introduce a new video clip. It would also be a great start or end to the entire video.

5. Glitch Effect
This effect adds a glitch to the video clip. You can use it in editing or as a transition from one clip to the next.

Conclusion
● You can add any of these Premiere Pro distortion effects to make your videos more catchy. In turn, they will get more attention and views. Premiere Pro comes with tons of distortion effects and a responsive interface.
Premiere Pro is one of the most popular timeline-based video editing software, with over 9 million users. It’s the successor to Adobe Premiere, and it comes with cool distortion effects. We’ll look at Premiere Pro distortion effects and how to use them.
In this article
01 How to Use Distortion Effect in Premiere Pro?
02 Bonus! Free Distortion Effects for Premiere Pro
Adobe Premiere Pro offers a wide variety of beneficial editing tools and effects. Below are some of the impressive distortion effects you’ll find in Premiere Pro and how to use them in your project.
1. Corner Pin Effect
This effect distorts your image by simply changing the position of its corners. You can use the Corner pin effect to twist, skew, shrink, or stretch an image. Additionally, you can use it to simulate movement or perspective pivoting from the edge of your clip like a door opening.
You can directly manipulate the properties of the Corner Pin effect in the Program monitor by clicking the Transform right next to Corner Pin. To adjust the properties, drag one of the corner handles.
- To use this effect, open Premiere Pro and click File. Choose Import from the drop-down menu. The File Explorer window will open and allow you to find your footage. Select the video file you want to import, then click Open.
- Go to Effects Control and click Distortion. Choose Corner Pin Effect from the drop-down menu.

- You can now pin each corner from its original point to another specific point by adjusting the slider on the Upper Left, Upper Right, Lower Left, and Lower Right. You can also highlight your selection tool when working with the Corner Pin effect.

2. Lens Distortion Effect
This distortion effect Premiere Pro simulates the distorted lens through which people view the clip.
1. Go to Effects Control>Distortion>Lens Distortion Effect.
2. Choose the settings you want to use from the available options and adjust the slider.
- The Vertical and Horizontal Decentering control displaces the lens’ focal and makes the image bend and smear. The image will wrap in on itself at extreme settings.
- The Curvature setting alters the curvature of the lens. You can specify a positive value to make the image convex, while the negative value makes the image concave.
- The Vertical and Horizontal Prism FX setting created results similar to horizontal decentering and vertical, but the image does not wrap in on itself at extreme values.
- Use the Fill Color option to specify the background color, and Fill Alpha to make your background transparent.

3. Magnify Effect
This effect allows you to enlarge a selected area of your clip. The Magnify effect acts as a magnifying glass set over an area of an image. You can also use this effect to scale the whole image far beyond 100 percent and still maintain resolution.
1. To use this effect, go to Effect Control>Distortion>Magnify.
2. Next, go to the left side of the Effects Control panel and make the necessary adjustments to suit your preferences.
- Shape: This control specifies the magnified area shape.
- Center: The Center control allows you to specify the center of the magnified section.
- Magnification: This setting lets users specify the percentage of the magnification of the area they have selected, while the values represent the scale percentage.
- Link: The Link control allows you to specify how the effect will link the Size, Feather, and Magnification amount, to enable them to decrease or increase proportionally. You will disable the Resize Layer option if you set the Link control to any of the available settings except None. Setting the Link control to any setting except None disables Resize Layer. Size & Feather To Magnification allows you to specify that the edge feather and size of the magnified section decrease or increase proportionally regarding the magnification adjustment.
- Size: This control allows you to specify the magnified area size in pixels.
- Feather: With the Feather option, you can specify the amount of feather the effect applies to the magnified area edge. Lower values will sharpen the edge. Higher values will soften the edge while blending the edge with the layer that’s behind it.
- Opacity: This control allows you to specify the transparency of the magnified region.
- Scaling: Use this option to specify the kind of scaling the effect is using to magnify an image.
- Blending Mode: Use this control to specify the blend mode the effect will use to combine the original clip with the magnified area. The None option shows transparent pixels around the magnified section.
- Resize Layer: Selecting this option means the effect will only use the boundaries as the clip’s edge when the magnified region extends beyond the original boundaries of the clip. Deselecting the Resize Layer means that the boundaries of the clip will crop any area of your image outside the bounding box of the original clip.

4. Mirror Effect
This distortion Premiere Pro effect splits an image along a line while reflecting one side onto the other. Where the reflection appears and which side will be reflected is determined by the reflection angles.
1. Head over to Effect Control>Distortion>Mirror to use this effect.
2. Adjust the controls until you get the results you desire.
- Reflection Angle: With the Reflection Angle control, you can specify the angle of reflection and where it appears on the clip. A zero-degree angle reflects the left-hand side on the right.
- Reflection Center: This control allows you to specify the position of the line. You need to click the box, then drag the resulting crosshair up to the area in the image where you would like to place the line.

5. Offset Effect
This effect pans your image within a clip, and visual details pushed off one side of this image will appear on the opposite side. You have to perform the offset with subpixel precision at the best quality.
Also, you can use Offset with a combination of other effects. Head over to Effect Control>Distortion>Offset to use this effect.

6. Spherize Effect
The Spherize effect allows users to wrap a video clip around a spherical shape. You can use it to give texts and objects a three-dimensional effect. Go to Effect Control>Distortion>Spherize and adjust the radius and center of the sphere.

7. Transform Effect
This effect applies 2-dimensional geometric transformations to your clip. You can use this effect to skew clips along any axis.
1. Go to Effect Control>Distortion>Transform to apply this effect to your clip.
2. Use Transform settings to adjust Opacity, Skew, Rotation, Scale, Anchor Point, and more.

8. Turbulent Displace Effect
This fun effect utilizes fractal noise to create turbulent Premiere Pro distortion effects in your image. You can use the Turbulent Displace effect to add movement to your clip.
1. Head to Effect Control>Distortion>Turbulent Displace.
2. Adjust the following controls:
- Displacement
- Amount
- Size
- Offset (Turbulence)
- Complexity
- Evolution
- Pinning
- Resize Layer
- Antialiasing For Best Quality

9. Twirl Effect
The Twirl effect allows you to rotate your clip around its center. It rotates the image more sharply in the middle than at the edge. You can use it on faces to make a funny clip. Navigate to Effect Control>Distortion>Twirl to start using this effect. Next, use the settings to adjust how much angle it twirls and the radius.

10. Wave Warp Effect
This effect is one of the most popular Premiere Pro distortion effects. It generates the appearance of a wave as it’s traveling across an image. The Wave Warp effect allows you to produce various wave shapes, including sine, circular, and square waves.
It’s automatically animated at a steady speed across the time range, and that’s without frames. You need to set keyframes to vary speeds.
1. Head to Effect Control>Distortion>Wave Warp to apply this effect in your video clip.
2. Now, change the wave speed, direction, height, width, and type to suit your preference.

Bonus! Free Distortion Effects for Premiere Pro
1. Liquid Distortion Effect
This effect can distort the content in a clip and can be used to shift into the next clip. It could be utilized in editing or used as a transition.

2. Earthquake Effect
This effect adds a shaking motion to the video clip you add it to; it works as a transition but could also be a useful editing tool.

3. Glass Effect
This effect can add various blurs to the video clip and be used to transition from one clip to the next.

4. TV Effect
This effect imitates the view of a television being turned on or off. You can use it to introduce a new video clip. It would also be a great start or end to the entire video.

5. Glitch Effect
This effect adds a glitch to the video clip. You can use it in editing or as a transition from one clip to the next.

Conclusion
● You can add any of these Premiere Pro distortion effects to make your videos more catchy. In turn, they will get more attention and views. Premiere Pro comes with tons of distortion effects and a responsive interface.
Premiere Pro is one of the most popular timeline-based video editing software, with over 9 million users. It’s the successor to Adobe Premiere, and it comes with cool distortion effects. We’ll look at Premiere Pro distortion effects and how to use them.
In this article
01 How to Use Distortion Effect in Premiere Pro?
02 Bonus! Free Distortion Effects for Premiere Pro
Adobe Premiere Pro offers a wide variety of beneficial editing tools and effects. Below are some of the impressive distortion effects you’ll find in Premiere Pro and how to use them in your project.
1. Corner Pin Effect
This effect distorts your image by simply changing the position of its corners. You can use the Corner pin effect to twist, skew, shrink, or stretch an image. Additionally, you can use it to simulate movement or perspective pivoting from the edge of your clip like a door opening.
You can directly manipulate the properties of the Corner Pin effect in the Program monitor by clicking the Transform right next to Corner Pin. To adjust the properties, drag one of the corner handles.
- To use this effect, open Premiere Pro and click File. Choose Import from the drop-down menu. The File Explorer window will open and allow you to find your footage. Select the video file you want to import, then click Open.
- Go to Effects Control and click Distortion. Choose Corner Pin Effect from the drop-down menu.

- You can now pin each corner from its original point to another specific point by adjusting the slider on the Upper Left, Upper Right, Lower Left, and Lower Right. You can also highlight your selection tool when working with the Corner Pin effect.

2. Lens Distortion Effect
This distortion effect Premiere Pro simulates the distorted lens through which people view the clip.
1. Go to Effects Control>Distortion>Lens Distortion Effect.
2. Choose the settings you want to use from the available options and adjust the slider.
- The Vertical and Horizontal Decentering control displaces the lens’ focal and makes the image bend and smear. The image will wrap in on itself at extreme settings.
- The Curvature setting alters the curvature of the lens. You can specify a positive value to make the image convex, while the negative value makes the image concave.
- The Vertical and Horizontal Prism FX setting created results similar to horizontal decentering and vertical, but the image does not wrap in on itself at extreme values.
- Use the Fill Color option to specify the background color, and Fill Alpha to make your background transparent.

3. Magnify Effect
This effect allows you to enlarge a selected area of your clip. The Magnify effect acts as a magnifying glass set over an area of an image. You can also use this effect to scale the whole image far beyond 100 percent and still maintain resolution.
1. To use this effect, go to Effect Control>Distortion>Magnify.
2. Next, go to the left side of the Effects Control panel and make the necessary adjustments to suit your preferences.
- Shape: This control specifies the magnified area shape.
- Center: The Center control allows you to specify the center of the magnified section.
- Magnification: This setting lets users specify the percentage of the magnification of the area they have selected, while the values represent the scale percentage.
- Link: The Link control allows you to specify how the effect will link the Size, Feather, and Magnification amount, to enable them to decrease or increase proportionally. You will disable the Resize Layer option if you set the Link control to any of the available settings except None. Setting the Link control to any setting except None disables Resize Layer. Size & Feather To Magnification allows you to specify that the edge feather and size of the magnified section decrease or increase proportionally regarding the magnification adjustment.
- Size: This control allows you to specify the magnified area size in pixels.
- Feather: With the Feather option, you can specify the amount of feather the effect applies to the magnified area edge. Lower values will sharpen the edge. Higher values will soften the edge while blending the edge with the layer that’s behind it.
- Opacity: This control allows you to specify the transparency of the magnified region.
- Scaling: Use this option to specify the kind of scaling the effect is using to magnify an image.
- Blending Mode: Use this control to specify the blend mode the effect will use to combine the original clip with the magnified area. The None option shows transparent pixels around the magnified section.
- Resize Layer: Selecting this option means the effect will only use the boundaries as the clip’s edge when the magnified region extends beyond the original boundaries of the clip. Deselecting the Resize Layer means that the boundaries of the clip will crop any area of your image outside the bounding box of the original clip.

4. Mirror Effect
This distortion Premiere Pro effect splits an image along a line while reflecting one side onto the other. Where the reflection appears and which side will be reflected is determined by the reflection angles.
1. Head over to Effect Control>Distortion>Mirror to use this effect.
2. Adjust the controls until you get the results you desire.
- Reflection Angle: With the Reflection Angle control, you can specify the angle of reflection and where it appears on the clip. A zero-degree angle reflects the left-hand side on the right.
- Reflection Center: This control allows you to specify the position of the line. You need to click the box, then drag the resulting crosshair up to the area in the image where you would like to place the line.

5. Offset Effect
This effect pans your image within a clip, and visual details pushed off one side of this image will appear on the opposite side. You have to perform the offset with subpixel precision at the best quality.
Also, you can use Offset with a combination of other effects. Head over to Effect Control>Distortion>Offset to use this effect.

6. Spherize Effect
The Spherize effect allows users to wrap a video clip around a spherical shape. You can use it to give texts and objects a three-dimensional effect. Go to Effect Control>Distortion>Spherize and adjust the radius and center of the sphere.

7. Transform Effect
This effect applies 2-dimensional geometric transformations to your clip. You can use this effect to skew clips along any axis.
1. Go to Effect Control>Distortion>Transform to apply this effect to your clip.
2. Use Transform settings to adjust Opacity, Skew, Rotation, Scale, Anchor Point, and more.

8. Turbulent Displace Effect
This fun effect utilizes fractal noise to create turbulent Premiere Pro distortion effects in your image. You can use the Turbulent Displace effect to add movement to your clip.
1. Head to Effect Control>Distortion>Turbulent Displace.
2. Adjust the following controls:
- Displacement
- Amount
- Size
- Offset (Turbulence)
- Complexity
- Evolution
- Pinning
- Resize Layer
- Antialiasing For Best Quality

9. Twirl Effect
The Twirl effect allows you to rotate your clip around its center. It rotates the image more sharply in the middle than at the edge. You can use it on faces to make a funny clip. Navigate to Effect Control>Distortion>Twirl to start using this effect. Next, use the settings to adjust how much angle it twirls and the radius.

10. Wave Warp Effect
This effect is one of the most popular Premiere Pro distortion effects. It generates the appearance of a wave as it’s traveling across an image. The Wave Warp effect allows you to produce various wave shapes, including sine, circular, and square waves.
It’s automatically animated at a steady speed across the time range, and that’s without frames. You need to set keyframes to vary speeds.
1. Head to Effect Control>Distortion>Wave Warp to apply this effect in your video clip.
2. Now, change the wave speed, direction, height, width, and type to suit your preference.

Bonus! Free Distortion Effects for Premiere Pro
1. Liquid Distortion Effect
This effect can distort the content in a clip and can be used to shift into the next clip. It could be utilized in editing or used as a transition.

2. Earthquake Effect
This effect adds a shaking motion to the video clip you add it to; it works as a transition but could also be a useful editing tool.

3. Glass Effect
This effect can add various blurs to the video clip and be used to transition from one clip to the next.

4. TV Effect
This effect imitates the view of a television being turned on or off. You can use it to introduce a new video clip. It would also be a great start or end to the entire video.

5. Glitch Effect
This effect adds a glitch to the video clip. You can use it in editing or as a transition from one clip to the next.

Conclusion
● You can add any of these Premiere Pro distortion effects to make your videos more catchy. In turn, they will get more attention and views. Premiere Pro comes with tons of distortion effects and a responsive interface.
Premiere Pro is one of the most popular timeline-based video editing software, with over 9 million users. It’s the successor to Adobe Premiere, and it comes with cool distortion effects. We’ll look at Premiere Pro distortion effects and how to use them.
In this article
01 How to Use Distortion Effect in Premiere Pro?
02 Bonus! Free Distortion Effects for Premiere Pro
Adobe Premiere Pro offers a wide variety of beneficial editing tools and effects. Below are some of the impressive distortion effects you’ll find in Premiere Pro and how to use them in your project.
1. Corner Pin Effect
This effect distorts your image by simply changing the position of its corners. You can use the Corner pin effect to twist, skew, shrink, or stretch an image. Additionally, you can use it to simulate movement or perspective pivoting from the edge of your clip like a door opening.
You can directly manipulate the properties of the Corner Pin effect in the Program monitor by clicking the Transform right next to Corner Pin. To adjust the properties, drag one of the corner handles.
- To use this effect, open Premiere Pro and click File. Choose Import from the drop-down menu. The File Explorer window will open and allow you to find your footage. Select the video file you want to import, then click Open.
- Go to Effects Control and click Distortion. Choose Corner Pin Effect from the drop-down menu.

- You can now pin each corner from its original point to another specific point by adjusting the slider on the Upper Left, Upper Right, Lower Left, and Lower Right. You can also highlight your selection tool when working with the Corner Pin effect.

2. Lens Distortion Effect
This distortion effect Premiere Pro simulates the distorted lens through which people view the clip.
1. Go to Effects Control>Distortion>Lens Distortion Effect.
2. Choose the settings you want to use from the available options and adjust the slider.
- The Vertical and Horizontal Decentering control displaces the lens’ focal and makes the image bend and smear. The image will wrap in on itself at extreme settings.
- The Curvature setting alters the curvature of the lens. You can specify a positive value to make the image convex, while the negative value makes the image concave.
- The Vertical and Horizontal Prism FX setting created results similar to horizontal decentering and vertical, but the image does not wrap in on itself at extreme values.
- Use the Fill Color option to specify the background color, and Fill Alpha to make your background transparent.

3. Magnify Effect
This effect allows you to enlarge a selected area of your clip. The Magnify effect acts as a magnifying glass set over an area of an image. You can also use this effect to scale the whole image far beyond 100 percent and still maintain resolution.
1. To use this effect, go to Effect Control>Distortion>Magnify.
2. Next, go to the left side of the Effects Control panel and make the necessary adjustments to suit your preferences.
- Shape: This control specifies the magnified area shape.
- Center: The Center control allows you to specify the center of the magnified section.
- Magnification: This setting lets users specify the percentage of the magnification of the area they have selected, while the values represent the scale percentage.
- Link: The Link control allows you to specify how the effect will link the Size, Feather, and Magnification amount, to enable them to decrease or increase proportionally. You will disable the Resize Layer option if you set the Link control to any of the available settings except None. Setting the Link control to any setting except None disables Resize Layer. Size & Feather To Magnification allows you to specify that the edge feather and size of the magnified section decrease or increase proportionally regarding the magnification adjustment.
- Size: This control allows you to specify the magnified area size in pixels.
- Feather: With the Feather option, you can specify the amount of feather the effect applies to the magnified area edge. Lower values will sharpen the edge. Higher values will soften the edge while blending the edge with the layer that’s behind it.
- Opacity: This control allows you to specify the transparency of the magnified region.
- Scaling: Use this option to specify the kind of scaling the effect is using to magnify an image.
- Blending Mode: Use this control to specify the blend mode the effect will use to combine the original clip with the magnified area. The None option shows transparent pixels around the magnified section.
- Resize Layer: Selecting this option means the effect will only use the boundaries as the clip’s edge when the magnified region extends beyond the original boundaries of the clip. Deselecting the Resize Layer means that the boundaries of the clip will crop any area of your image outside the bounding box of the original clip.

4. Mirror Effect
This distortion Premiere Pro effect splits an image along a line while reflecting one side onto the other. Where the reflection appears and which side will be reflected is determined by the reflection angles.
1. Head over to Effect Control>Distortion>Mirror to use this effect.
2. Adjust the controls until you get the results you desire.
- Reflection Angle: With the Reflection Angle control, you can specify the angle of reflection and where it appears on the clip. A zero-degree angle reflects the left-hand side on the right.
- Reflection Center: This control allows you to specify the position of the line. You need to click the box, then drag the resulting crosshair up to the area in the image where you would like to place the line.

5. Offset Effect
This effect pans your image within a clip, and visual details pushed off one side of this image will appear on the opposite side. You have to perform the offset with subpixel precision at the best quality.
Also, you can use Offset with a combination of other effects. Head over to Effect Control>Distortion>Offset to use this effect.

6. Spherize Effect
The Spherize effect allows users to wrap a video clip around a spherical shape. You can use it to give texts and objects a three-dimensional effect. Go to Effect Control>Distortion>Spherize and adjust the radius and center of the sphere.

7. Transform Effect
This effect applies 2-dimensional geometric transformations to your clip. You can use this effect to skew clips along any axis.
1. Go to Effect Control>Distortion>Transform to apply this effect to your clip.
2. Use Transform settings to adjust Opacity, Skew, Rotation, Scale, Anchor Point, and more.

8. Turbulent Displace Effect
This fun effect utilizes fractal noise to create turbulent Premiere Pro distortion effects in your image. You can use the Turbulent Displace effect to add movement to your clip.
1. Head to Effect Control>Distortion>Turbulent Displace.
2. Adjust the following controls:
- Displacement
- Amount
- Size
- Offset (Turbulence)
- Complexity
- Evolution
- Pinning
- Resize Layer
- Antialiasing For Best Quality

9. Twirl Effect
The Twirl effect allows you to rotate your clip around its center. It rotates the image more sharply in the middle than at the edge. You can use it on faces to make a funny clip. Navigate to Effect Control>Distortion>Twirl to start using this effect. Next, use the settings to adjust how much angle it twirls and the radius.

10. Wave Warp Effect
This effect is one of the most popular Premiere Pro distortion effects. It generates the appearance of a wave as it’s traveling across an image. The Wave Warp effect allows you to produce various wave shapes, including sine, circular, and square waves.
It’s automatically animated at a steady speed across the time range, and that’s without frames. You need to set keyframes to vary speeds.
1. Head to Effect Control>Distortion>Wave Warp to apply this effect in your video clip.
2. Now, change the wave speed, direction, height, width, and type to suit your preference.

Bonus! Free Distortion Effects for Premiere Pro
1. Liquid Distortion Effect
This effect can distort the content in a clip and can be used to shift into the next clip. It could be utilized in editing or used as a transition.

2. Earthquake Effect
This effect adds a shaking motion to the video clip you add it to; it works as a transition but could also be a useful editing tool.

3. Glass Effect
This effect can add various blurs to the video clip and be used to transition from one clip to the next.

4. TV Effect
This effect imitates the view of a television being turned on or off. You can use it to introduce a new video clip. It would also be a great start or end to the entire video.

5. Glitch Effect
This effect adds a glitch to the video clip. You can use it in editing or as a transition from one clip to the next.

Conclusion
● You can add any of these Premiere Pro distortion effects to make your videos more catchy. In turn, they will get more attention and views. Premiere Pro comes with tons of distortion effects and a responsive interface.
Also read:
- 2024 Approved 10 Best Free Text to Speech Software Windows, Mac,Android, iPhone & Online
- New In 2024, In This Article, Youll Find Four Solutions for Rotating Your Go-Pro Videos. The Following Tools Will Be Used for This Purpose
- Updated 15 Best Vloggers That You Should Follow for Travel for 2024
- Learn How to Make Interactive and Fun Video Collages Using Kapwing Collage Maker, an Easy-to-Use Tool for All Your Collage-Making Needs
- Updated In 2024, Guide To Creating the Best Video Collages
- Guide To Cropping and Combining Content in Wondershare Filmora Latest for 2024
- In 2024, Applying the Effect of Camera Shake in Video Creation
- HOW to Add Fade to Black on Premiere Pro for 2024
- How to Make After Effects Gifs
- Updated In 2024, Having Difficulty in Choosing the Most Affordable 3D Slideshow Software? Stay Here for the Best Application Choices of All Times to Create the Most Stunning Slideshows Ever
- Updated Do You Want to Use a Video Editor for Your iOS Device? This Article Introduces LumaFusion, a Perfect Multi-Track Video Editor Designed to Cater to Your Needs for 2024
- Updated If You Are Into GIFs and Want to Know a Great Extent of Information About It Then We Have Got You Covered in This Article. Here Is What We Have Learned so Far About It
- New Ultimate Guide to Countdown Animation in Videos
- In 2024, Have You Ever Played Roblox Games? Read This Article to Find Out How to Get Motion Blur in Roblox Using Simple and Efficient Ways
- Updated In 2024, This Article Covers a Lot of Information About the Freeze-Frame Effect. It Includes Its Power, Its Usage in Films, and How to Create It in Your Videos Using Filmora. It Will Get You a Super Exciting Cinematic Effect
- Updated 10 Best Free Text to Speech Software Windows, Mac,Android, iPhone & Online for 2024
- 2024 Approved Do You Want to Know How to Add LUTs to Premiere Pro? In This Guide, You Will Find Details and Easy Steps to Proceed with Using LUTs in Premiere Pro
- Ideas That Will Help You Out in Converting AVI to GIF
- Updated Using AI to Replace Skies Finding the Right Methods for 2024
- Updated 2024 Approved Twitch Green Screen Guide
- Updated A Detailed Guide to Do Color Correction in OBS
- New In 2024, Do You Want to Add Subtitles to Your MKV Files Easily? This Article Will Introduce 7 Simple Ways Through Which You Can Add Subtitles to MKV on Different Devices
- Updated Learn How to Add Dynamic Shake Effects to Your Videos Using Alight Motion. Our Step-by-Step Guide Makes It Easy to Create Cinematic Footage
- In 2024, Learning How to Slow Down a Video on iPhone Properly
- Updated In 2024, In This Guidepost, Youll Learn What an HDRI Photo Is and How to Use the Best Free HDRI Program to Edit Photos. Youll Also Know the Difference Between HDR and HDRI
- New | Best WMV to GIF Converters
- Updated 2024 Approved Here You Can Lean About the Different Ways for GIMP Transparent Background PNG Format Files
- New In 2024, Separate Audio From Video in DaVinci Resolve Step by Step
- Want to Immediately Know Something About Discord GIF, In 2024
- Updated The Way to Make Dynamic Video Collages, In 2024
- New Premiere Pro Tutorial How To Change Video Frame Rate for 2024
- Updated 2024 Approved Are You Looking for a Video Format Converter Free? We Will Introduce the 5 Best Online Converters and Also the 5 Best Video Format Converters for PC
- Getting the Pokemon Go GPS Signal Not Found 11 Error in Honor X50 | Dr.fone
- Failed to play HEVC files on Galaxy Z Flip 5
- In 2024, How to Change Samsung Galaxy M54 5G Location on Skout | Dr.fone
- Why Does My Itel P55+ Keep Turning Off By Itself? 6 Fixes Are Here | Dr.fone
- How to recover old call logs from your Y28 5G?
- All You Need To Know About Mega Greninja For Honor Magic 5 Lite | Dr.fone
- Full Guide to Catch 100 IV Pokémon Using a Map On Realme 12 5G | Dr.fone
- In 2024, 3 Ways to Erase iPhone 7 When Its Locked Within Seconds
- Additional Tips About Sinnoh Stone For Samsung Galaxy S24+ | Dr.fone
- In 2024, How Realme GT Neo 5 SE Mirror Screen to PC? | Dr.fone
- How to Fix Infinix Smart 8 Plus Find My Friends No Location Found? | Dr.fone
- The Ultimate Guide to Realme V30T Pattern Lock Screen Everything You Need to Know
- In 2024, Best 3 Xiaomi Redmi K70E Emulator for Mac to Run Your Wanted Android Apps | Dr.fone
- 9 Quick Fixes to Unfortunately TouchWiz has stopped Of Vivo V30 Pro | Dr.fone
- In 2024, Top 6 Apps/Services to Trace Any Apple iPhone 6s Plus Location By Mobile Number | Dr.fone
- How to Soft Reset Infinix Zero 30 5G phone? | Dr.fone
- PassFab iPhone 6s Plus Backup Unlocker Top 4 Alternatives | Dr.fone
- How To Repair iPhone 8 iOS? | Dr.fone
- Samsung Galaxy Z Fold 5 Stuck on Screen – Finding Solutions For Stuck on Boot | Dr.fone
- In 2024, How to Bypass FRP on Samsung Galaxy M34?
- In 2024, Ways to trade pokemon go from far away On Asus ROG Phone 8 Pro? | Dr.fone
- How To Deal With the Nokia G22 Screen Black But Still Works? | Dr.fone
- How to Fake Snapchat Location on Apple iPhone 15 | Dr.fone
- In 2024, How to Unlock Realme Note 50 Phone Pattern Lock without Factory Reset
- How to Remove a Previously Synced Google Account from Your Nokia C12 Pro
- Getting the Pokemon Go GPS Signal Not Found 11 Error in Oppo Reno 8T | Dr.fone
- Full Guide to Fix iToolab AnyGO Not Working On ZTE Axon 40 Lite | Dr.fone
- In 2024, Universal Unlock Pattern for Xiaomi Redmi Note 12 Pro 4G
- Title: New Ever Wondered About the Similarity You Bear with an Anime Character? If You Have Not yet Looked Into This Exciting Aspect of Motion Graphic Design, You Can Very Well Break the Ice Here
- Author: Morgan
- Created at : 2024-05-19 05:12:34
- Updated at : 2024-05-20 05:12:34
- Link: https://ai-video-editing.techidaily.com/new-ever-wondered-about-the-similarity-you-bear-with-an-anime-character-if-you-have-not-yet-looked-into-this-exciting-aspect-of-motion-graphic-design-you-ca/
- License: This work is licensed under CC BY-NC-SA 4.0.