:max_bytes(150000):strip_icc():format(webp)/Rearviewofboywithlaptoponsofa-31ba45dfa7fb4553a257c133b352ef64.jpg)
New In 2024, How to Make Video Fade to Black in Movie Maker

How to Make Video Fade to Black in Movie Maker
Windows Movie Maker is a simple video editing tool included with most Windows machines. You can download Movie Maker here if you don’t already have it or want to update to the latest version.
To avoid your video appearing choppy, you should use transitions between segments when creating a movie. A simple and inconspicuous approach is to fade out to a neutral white or black screen.
Fading out a video on a neutral white or black screen is a simple and discreet approach to generating a striking transition between two video clips. You can use the feature to fade out audio files and video files. Adding Fade effects is not difficult; you can find the capabilities in Windows Movie Maker.
With Windows Movie Maker, how do you fade out a video? Though fading out is a beneficial effect for decorating and improving the appearance of your film.
Part 1. In Windows Movie Maker, how to fade to black
When fading out a video on Windows, Windows Movie Maker is a robust and professional option. It offers several capabilities, including the ability to import and create films, as well as the ability to add your photos to create a photo presentation. Additionally, this tool allows you to add effects, titles, and credits while editing. It may also export the altered video into other formats and share it on various social media platforms. It’s vital to note that this software is best suited for beginners with limited editing skills. As a result, advanced editors will find that the capabilities in this package fall short of their expectations. You do not need to download any additional software on Windows if you use Windows Movie Maker to apply a fade-out effect to a video.
Step 1: Locate the section on visual effects.
It is necessary first to download Windows Movie Maker from a reputable website. Then, in the upper portion of the movie maker’s interface, find the “Visual effects” tab. Go to the “Visual effects” section and click the “More” button. After then, the “Available effects” column on the left will appear. You’ve completed approximately half of the steps to fade a video out thus far.

Step 2: For video, add a fade-out effect.
Now that you’ve found the “Available effects,” scroll the slider down until you reach the fade-out selections. To fade out a video with Windows Movie Maker, select the “Fade out” effect and click the “Add” button beneath it. To apply the fade-out effect, remember to click “Apply” afterward. So the “Fade out” effect on the video has been added.

The third step is the wind-up procedure.
Finally, this movie maker allows you to preview the video to check the effects by using the “Play” button to complete the process. All stages have now been completed, and you can save the film to your folder. This software also allows you to post it on social media sites. It’s now your turn to show off your great video, and I hope it’ll be an eye-catching clip that complements your décor. That concludes the entire procedure of fading a video out in Windows Movie Maker.

Part 2. In Windows Movie Maker, how to fade to black
Fade in and out: The “Fade” effects turn a video clip into a black-and-white, sepia, or dreamy image.
Create a “Fade” effect.
- Right-click the video clip in the timeline and choose “Edit/Fading.”

- Drag the slider to set the timing for the Fade in and out.

- To confirm, click the “Return” button.

In Filmora, there are several ways to add fade-in and fade-out effects to video.
If you’re using the current version of Filmora, you can fade in and out clips in various ways.

Drag video clips into the timeline after being imported into Filmora.
Under the Basic category on the Transition menu, look for Dissolve. If you didn’t see it, you could use the search bar to find it if you didn’t see it.
Drag the Dissolve transition to the beginning of the footage, then back to the finish of the clip.
How to make video fade to black in movie maker Mac, online, Windows, phone
- iMovie Fade to Black: Desktop
Adding a fade to black transition in iMovie is simple and quick. The following simple guidelines can assist you in adding a fade to black transition at the end of a video. Let’s look at how to make an iMovie fade to black.
Method 1: Finish with a fade to black transition:
Step 1
Select a project. Select “Projects” from the drop-down menu. Drag and drop a video into the editing area after selecting it.
Step 2
Select “Settings.” A drop-down menu will appear after that.

Step 3: Select Fade out to black from the drop-down menu. The video will then fade to black.
- How to Use FlexClip to Fade to Black Online
Most online video editors, aside from iMovie, allow you to apply the Fade to Black transition. FlexClip is one of the highest-rated video creators among them. With this video editor, adding a Fade to Black transition is simple and quick.
It offers a straightforward interface that allows you to add transitions to video in minutes, even if you are new to video editing. Meanwhile, you have access to the great majority of transitions, such as Fade, Wipe, Blur, Zoom, Wrap, and so on. With a few simple clicks, you can simply alter and eliminate the transition.
You can use a variety of resources to enhance your film, including text animation, pre-made intro and outro videos, dazzling effects, royalty-free stock music, and more. Click the button below to get started right away.
Step 1
Add your videos to the media section by uploading them.
Step 2
Wherever you wish the Fade to Black effect to appear, click the “Transitions” button.

Step 3
Choose the Fade to Black option. Select “Fade” and then “Fade to Black.”

Step 4
Select “Apply” from the drop-down menu. The Fade to Black transition has now been added to the video.
- In iMovie, how do you fade to black? (mobile)
A fade to black effect is simple to implement, similar to the desktop.
Method 1: At the end of a project, fade to black

Step 1: Create a new project. Select the videos you require by tapping “Projects” at the top of your screen.
Step 2
Go to the “Settings” menu. At the bottom-right corner of the screen, tap the gear symbol. Then a pop-up menu will appear.
Step 3
Turn on the “Fade out to black” switch.
Step 2: For video, add a fade-out effect.
Now that you’ve found the “Available effects,” scroll the slider down until you reach the fade-out selections. To fade out a video with Windows Movie Maker, select the “Fade out” effect and click the “Add” button beneath it. To apply the fade-out effect, remember to click “Apply” afterward. So the “Fade out” effect on the video has been added.

The third step is the wind-up procedure.
Finally, this movie maker allows you to preview the video to check the effects by using the “Play” button to complete the process. All stages have now been completed, and you can save the film to your folder. This software also allows you to post it on social media sites. It’s now your turn to show off your great video, and I hope it’ll be an eye-catching clip that complements your décor. That concludes the entire procedure of fading a video out in Windows Movie Maker.

Part 2. In Windows Movie Maker, how to fade to black
Fade in and out: The “Fade” effects turn a video clip into a black-and-white, sepia, or dreamy image.
Create a “Fade” effect.
- Right-click the video clip in the timeline and choose “Edit/Fading.”

- Drag the slider to set the timing for the Fade in and out.

- To confirm, click the “Return” button.

In Filmora, there are several ways to add fade-in and fade-out effects to video.
If you’re using the current version of Filmora, you can fade in and out clips in various ways.

Drag video clips into the timeline after being imported into Filmora.
Under the Basic category on the Transition menu, look for Dissolve. If you didn’t see it, you could use the search bar to find it if you didn’t see it.
Drag the Dissolve transition to the beginning of the footage, then back to the finish of the clip.
How to make video fade to black in movie maker Mac, online, Windows, phone
- iMovie Fade to Black: Desktop
Adding a fade to black transition in iMovie is simple and quick. The following simple guidelines can assist you in adding a fade to black transition at the end of a video. Let’s look at how to make an iMovie fade to black.
Method 1: Finish with a fade to black transition:
Step 1
Select a project. Select “Projects” from the drop-down menu. Drag and drop a video into the editing area after selecting it.
Step 2
Select “Settings.” A drop-down menu will appear after that.

Step 3: Select Fade out to black from the drop-down menu. The video will then fade to black.
- How to Use FlexClip to Fade to Black Online
Most online video editors, aside from iMovie, allow you to apply the Fade to Black transition. FlexClip is one of the highest-rated video creators among them. With this video editor, adding a Fade to Black transition is simple and quick.
It offers a straightforward interface that allows you to add transitions to video in minutes, even if you are new to video editing. Meanwhile, you have access to the great majority of transitions, such as Fade, Wipe, Blur, Zoom, Wrap, and so on. With a few simple clicks, you can simply alter and eliminate the transition.
You can use a variety of resources to enhance your film, including text animation, pre-made intro and outro videos, dazzling effects, royalty-free stock music, and more. Click the button below to get started right away.
Step 1
Add your videos to the media section by uploading them.
Step 2
Wherever you wish the Fade to Black effect to appear, click the “Transitions” button.

Step 3
Choose the Fade to Black option. Select “Fade” and then “Fade to Black.”

Step 4
Select “Apply” from the drop-down menu. The Fade to Black transition has now been added to the video.
- In iMovie, how do you fade to black? (mobile)
A fade to black effect is simple to implement, similar to the desktop.
Method 1: At the end of a project, fade to black

Step 1: Create a new project. Select the videos you require by tapping “Projects” at the top of your screen.
Step 2
Go to the “Settings” menu. At the bottom-right corner of the screen, tap the gear symbol. Then a pop-up menu will appear.
Step 3
Turn on the “Fade out to black” switch.
Step 2: For video, add a fade-out effect.
Now that you’ve found the “Available effects,” scroll the slider down until you reach the fade-out selections. To fade out a video with Windows Movie Maker, select the “Fade out” effect and click the “Add” button beneath it. To apply the fade-out effect, remember to click “Apply” afterward. So the “Fade out” effect on the video has been added.

The third step is the wind-up procedure.
Finally, this movie maker allows you to preview the video to check the effects by using the “Play” button to complete the process. All stages have now been completed, and you can save the film to your folder. This software also allows you to post it on social media sites. It’s now your turn to show off your great video, and I hope it’ll be an eye-catching clip that complements your décor. That concludes the entire procedure of fading a video out in Windows Movie Maker.

Part 2. In Windows Movie Maker, how to fade to black
Fade in and out: The “Fade” effects turn a video clip into a black-and-white, sepia, or dreamy image.
Create a “Fade” effect.
- Right-click the video clip in the timeline and choose “Edit/Fading.”

- Drag the slider to set the timing for the Fade in and out.

- To confirm, click the “Return” button.

In Filmora, there are several ways to add fade-in and fade-out effects to video.
If you’re using the current version of Filmora, you can fade in and out clips in various ways.

Drag video clips into the timeline after being imported into Filmora.
Under the Basic category on the Transition menu, look for Dissolve. If you didn’t see it, you could use the search bar to find it if you didn’t see it.
Drag the Dissolve transition to the beginning of the footage, then back to the finish of the clip.
How to make video fade to black in movie maker Mac, online, Windows, phone
- iMovie Fade to Black: Desktop
Adding a fade to black transition in iMovie is simple and quick. The following simple guidelines can assist you in adding a fade to black transition at the end of a video. Let’s look at how to make an iMovie fade to black.
Method 1: Finish with a fade to black transition:
Step 1
Select a project. Select “Projects” from the drop-down menu. Drag and drop a video into the editing area after selecting it.
Step 2
Select “Settings.” A drop-down menu will appear after that.

Step 3: Select Fade out to black from the drop-down menu. The video will then fade to black.
- How to Use FlexClip to Fade to Black Online
Most online video editors, aside from iMovie, allow you to apply the Fade to Black transition. FlexClip is one of the highest-rated video creators among them. With this video editor, adding a Fade to Black transition is simple and quick.
It offers a straightforward interface that allows you to add transitions to video in minutes, even if you are new to video editing. Meanwhile, you have access to the great majority of transitions, such as Fade, Wipe, Blur, Zoom, Wrap, and so on. With a few simple clicks, you can simply alter and eliminate the transition.
You can use a variety of resources to enhance your film, including text animation, pre-made intro and outro videos, dazzling effects, royalty-free stock music, and more. Click the button below to get started right away.
Step 1
Add your videos to the media section by uploading them.
Step 2
Wherever you wish the Fade to Black effect to appear, click the “Transitions” button.

Step 3
Choose the Fade to Black option. Select “Fade” and then “Fade to Black.”

Step 4
Select “Apply” from the drop-down menu. The Fade to Black transition has now been added to the video.
- In iMovie, how do you fade to black? (mobile)
A fade to black effect is simple to implement, similar to the desktop.
Method 1: At the end of a project, fade to black

Step 1: Create a new project. Select the videos you require by tapping “Projects” at the top of your screen.
Step 2
Go to the “Settings” menu. At the bottom-right corner of the screen, tap the gear symbol. Then a pop-up menu will appear.
Step 3
Turn on the “Fade out to black” switch.
Step 2: For video, add a fade-out effect.
Now that you’ve found the “Available effects,” scroll the slider down until you reach the fade-out selections. To fade out a video with Windows Movie Maker, select the “Fade out” effect and click the “Add” button beneath it. To apply the fade-out effect, remember to click “Apply” afterward. So the “Fade out” effect on the video has been added.

The third step is the wind-up procedure.
Finally, this movie maker allows you to preview the video to check the effects by using the “Play” button to complete the process. All stages have now been completed, and you can save the film to your folder. This software also allows you to post it on social media sites. It’s now your turn to show off your great video, and I hope it’ll be an eye-catching clip that complements your décor. That concludes the entire procedure of fading a video out in Windows Movie Maker.

Part 2. In Windows Movie Maker, how to fade to black
Fade in and out: The “Fade” effects turn a video clip into a black-and-white, sepia, or dreamy image.
Create a “Fade” effect.
- Right-click the video clip in the timeline and choose “Edit/Fading.”

- Drag the slider to set the timing for the Fade in and out.

- To confirm, click the “Return” button.

In Filmora, there are several ways to add fade-in and fade-out effects to video.
If you’re using the current version of Filmora, you can fade in and out clips in various ways.

Drag video clips into the timeline after being imported into Filmora.
Under the Basic category on the Transition menu, look for Dissolve. If you didn’t see it, you could use the search bar to find it if you didn’t see it.
Drag the Dissolve transition to the beginning of the footage, then back to the finish of the clip.
How to make video fade to black in movie maker Mac, online, Windows, phone
- iMovie Fade to Black: Desktop
Adding a fade to black transition in iMovie is simple and quick. The following simple guidelines can assist you in adding a fade to black transition at the end of a video. Let’s look at how to make an iMovie fade to black.
Method 1: Finish with a fade to black transition:
Step 1
Select a project. Select “Projects” from the drop-down menu. Drag and drop a video into the editing area after selecting it.
Step 2
Select “Settings.” A drop-down menu will appear after that.

Step 3: Select Fade out to black from the drop-down menu. The video will then fade to black.
- How to Use FlexClip to Fade to Black Online
Most online video editors, aside from iMovie, allow you to apply the Fade to Black transition. FlexClip is one of the highest-rated video creators among them. With this video editor, adding a Fade to Black transition is simple and quick.
It offers a straightforward interface that allows you to add transitions to video in minutes, even if you are new to video editing. Meanwhile, you have access to the great majority of transitions, such as Fade, Wipe, Blur, Zoom, Wrap, and so on. With a few simple clicks, you can simply alter and eliminate the transition.
You can use a variety of resources to enhance your film, including text animation, pre-made intro and outro videos, dazzling effects, royalty-free stock music, and more. Click the button below to get started right away.
Step 1
Add your videos to the media section by uploading them.
Step 2
Wherever you wish the Fade to Black effect to appear, click the “Transitions” button.

Step 3
Choose the Fade to Black option. Select “Fade” and then “Fade to Black.”

Step 4
Select “Apply” from the drop-down menu. The Fade to Black transition has now been added to the video.
- In iMovie, how do you fade to black? (mobile)
A fade to black effect is simple to implement, similar to the desktop.
Method 1: At the end of a project, fade to black

Step 1: Create a new project. Select the videos you require by tapping “Projects” at the top of your screen.
Step 2
Go to the “Settings” menu. At the bottom-right corner of the screen, tap the gear symbol. Then a pop-up menu will appear.
Step 3
Turn on the “Fade out to black” switch.
4 Solutions to Crop a Video on Android Easily
Nowadays, we can use our mobile phones to create almost anything – they have become an indivisible part of our lives. Most of the people check their mobile phones every 2 minutes – did they receive a new message?
What about different kinds of notifications – reactions on social network, or the ones which inform us about breaking news, or, to-do lists? People are well-connected to Facebook, Instagram, TikTok, and sometimes, we just want to update our accounts with just photos or new videos we took on the go. Sometimes, we have a perfect footage we took with our Android, but we have no idea, or just no time to edit our stunning video clips on the computer.
Yes, changing or adjusting a video shouldn’t be that hard – you shouldn’t be obligated to turn to Adobe Premiere Pro or other “heavy” software in order to have a video to your whole liking. Therefore, we have mobile applications just for editing our videos, in a simple, and fast way (thank you, mobile developers!).
In this article, we will be discussing how to crop a video on Android, but since most android devices don’t have this option, you will need to do it externally, by downloading and using different apps. So, more concretely, we will touch upon how to crop our video clips using following apps: Google Photos, Clideo, and Filmora.
Using Google Photos
In case you have Android, the Google Photos app will be there – it’s free and in most cases, already installed and ready to serve you. If you can’t find Google Photos, just find it and download it from the Google Play Store.

First off, you just open the application and allow it to access photos and media on your device. Tap the video you would like to crop. Then, click on Edit: it will launch the in-app video editor.

At the bottom, you will see the Crop option and hit on it, which will result in appearing a cropping box around your video clip.

Once you see little icons at the bottom, you need to choose the first one – it’s the Ratio button, through which you can choose the aspect you would like to apply. Your choice is between these several aspect ratios: Free, Original, Square, 5:4, 16:9, 4:3, and 3:2.

Choosing Free ratio option gives you the freedom to adjust the cropping sliders manually, in order to resize the video to any aspect ratio; it is even possible to rotate the clip, pinch, and zoom in/out.
After you are done with adjusting your video, you need to click on the Save Copy button, which will save a new edited version of your footage. And, meanwhile, don’t worry! – this will not be overwritten on the original one, which will still stand intact.
Using Clideo
Clideo is an interesting one… it doesn’t require you to download anything, because there is a way to crop your video online, through the web browser on Android.
First off, you need to click on Clideo’s Android crop video tool from the browser on the smartphone. You will see a Choose File button and hit on it – this will take you to your gallery and let you find the clip you are about to crop.

You can also upload your file from Cloud Storage. You need to click on the down-arrow on the right-hand side of the button and you’ll find the option to add a clip from your Dropbox or Google Drive account.


After your file is uploaded, Clideo will take you to the editing page, where you can select the area you would like to be in the edited version, and crop the video. Here, you will be able to choose the aspect ratio, exact size of the video and the format.

Once you have finished with the cropping and settings, you need to click on Export which will process your edited video clip.

Once it is done, you proceed on the page which lets you do 3 things: Remove watermark (for it, though, you will have to sign in), Edit again, or/and Download!

Using Filmora
Filmora is an android version of software Filmora and it also gives you the opportunity to crop videos and photos with no problem. First, of course, you have to download the application from Google Play Store, and open it;

then, after opening it, you’ll click on New Project. You can choose any photo/video from your albums or stock, you might even select multiple clips.

Once you have chosen your file, you click on Next button and you proceed to the editor itself.
There, you will see different options at the bottom of your phone, such as Trim, Music, Text, Sticker, Effect, etc.

It doesn’t show you the option Crop right away, but Crop is “hidden” behind the Trim button!

So, you choose Trim, then find Crop and hit that, and then you are free to choose any aspect ratio: 1:1; 4:5; 16:9; 9:16; and 5:4. You can crop the video manually, too, and you are able to adjust where your new “screen” might be wanted most.

After you have finished with cropping and are satisfied, you can click on Export, which will take a few seconds.

After it is done, you can find your newly-cropped video in your Camera Roll.

Using Wondershare Filmora
As mentioned, Filmora is a mobile version of its desktop edition – Wondershare Filmora Video Editor . So, you can also try your hand at this very handy software which also has a nice interface.
For Win 7 or later (64-bit)
For macOS 10.14 or later
If you download Wondershare Filmora X, you will need to click on Import Media Files Here.

You will choose your clip(s) you would like to crop and then drag and drop it in the sequence.

Above your video in the sequence you will see little icons and find a Crop one.

After clicking on it, a new window will open – it’s for Crop and Zoom, where you can choose a needed ratio or do it manually (for it, you have to select Custom first).

After clicking OK, your video will be cropped as you like. Then, you can proceed with Exporting it – click on Export, choose your preferred settings, and save the video at last.

So, that’s all for this article – you have learned how to crop a video on Android, using Google Photos, Clideo, Filmora; lastly, you have learned about how to crop a video using a desktop version of Filmora, namely, Wondershare Filmora. Hopefully, this is the information which will help you make your videos more “on spot” and be satisfied with the results, as well as satisfy your viewers!
First off, you just open the application and allow it to access photos and media on your device. Tap the video you would like to crop. Then, click on Edit: it will launch the in-app video editor.

At the bottom, you will see the Crop option and hit on it, which will result in appearing a cropping box around your video clip.

Once you see little icons at the bottom, you need to choose the first one – it’s the Ratio button, through which you can choose the aspect you would like to apply. Your choice is between these several aspect ratios: Free, Original, Square, 5:4, 16:9, 4:3, and 3:2.

Choosing Free ratio option gives you the freedom to adjust the cropping sliders manually, in order to resize the video to any aspect ratio; it is even possible to rotate the clip, pinch, and zoom in/out.
After you are done with adjusting your video, you need to click on the Save Copy button, which will save a new edited version of your footage. And, meanwhile, don’t worry! – this will not be overwritten on the original one, which will still stand intact.
Using Clideo
Clideo is an interesting one… it doesn’t require you to download anything, because there is a way to crop your video online, through the web browser on Android.
First off, you need to click on Clideo’s Android crop video tool from the browser on the smartphone. You will see a Choose File button and hit on it – this will take you to your gallery and let you find the clip you are about to crop.

You can also upload your file from Cloud Storage. You need to click on the down-arrow on the right-hand side of the button and you’ll find the option to add a clip from your Dropbox or Google Drive account.


After your file is uploaded, Clideo will take you to the editing page, where you can select the area you would like to be in the edited version, and crop the video. Here, you will be able to choose the aspect ratio, exact size of the video and the format.

Once you have finished with the cropping and settings, you need to click on Export which will process your edited video clip.

Once it is done, you proceed on the page which lets you do 3 things: Remove watermark (for it, though, you will have to sign in), Edit again, or/and Download!

Using Filmora
Filmora is an android version of software Filmora and it also gives you the opportunity to crop videos and photos with no problem. First, of course, you have to download the application from Google Play Store, and open it;

then, after opening it, you’ll click on New Project. You can choose any photo/video from your albums or stock, you might even select multiple clips.

Once you have chosen your file, you click on Next button and you proceed to the editor itself.
There, you will see different options at the bottom of your phone, such as Trim, Music, Text, Sticker, Effect, etc.

It doesn’t show you the option Crop right away, but Crop is “hidden” behind the Trim button!

So, you choose Trim, then find Crop and hit that, and then you are free to choose any aspect ratio: 1:1; 4:5; 16:9; 9:16; and 5:4. You can crop the video manually, too, and you are able to adjust where your new “screen” might be wanted most.

After you have finished with cropping and are satisfied, you can click on Export, which will take a few seconds.

After it is done, you can find your newly-cropped video in your Camera Roll.

Using Wondershare Filmora
As mentioned, Filmora is a mobile version of its desktop edition – Wondershare Filmora Video Editor . So, you can also try your hand at this very handy software which also has a nice interface.
For Win 7 or later (64-bit)
For macOS 10.14 or later
If you download Wondershare Filmora X, you will need to click on Import Media Files Here.

You will choose your clip(s) you would like to crop and then drag and drop it in the sequence.

Above your video in the sequence you will see little icons and find a Crop one.

After clicking on it, a new window will open – it’s for Crop and Zoom, where you can choose a needed ratio or do it manually (for it, you have to select Custom first).

After clicking OK, your video will be cropped as you like. Then, you can proceed with Exporting it – click on Export, choose your preferred settings, and save the video at last.

So, that’s all for this article – you have learned how to crop a video on Android, using Google Photos, Clideo, Filmora; lastly, you have learned about how to crop a video using a desktop version of Filmora, namely, Wondershare Filmora. Hopefully, this is the information which will help you make your videos more “on spot” and be satisfied with the results, as well as satisfy your viewers!
First off, you just open the application and allow it to access photos and media on your device. Tap the video you would like to crop. Then, click on Edit: it will launch the in-app video editor.

At the bottom, you will see the Crop option and hit on it, which will result in appearing a cropping box around your video clip.

Once you see little icons at the bottom, you need to choose the first one – it’s the Ratio button, through which you can choose the aspect you would like to apply. Your choice is between these several aspect ratios: Free, Original, Square, 5:4, 16:9, 4:3, and 3:2.

Choosing Free ratio option gives you the freedom to adjust the cropping sliders manually, in order to resize the video to any aspect ratio; it is even possible to rotate the clip, pinch, and zoom in/out.
After you are done with adjusting your video, you need to click on the Save Copy button, which will save a new edited version of your footage. And, meanwhile, don’t worry! – this will not be overwritten on the original one, which will still stand intact.
Using Clideo
Clideo is an interesting one… it doesn’t require you to download anything, because there is a way to crop your video online, through the web browser on Android.
First off, you need to click on Clideo’s Android crop video tool from the browser on the smartphone. You will see a Choose File button and hit on it – this will take you to your gallery and let you find the clip you are about to crop.

You can also upload your file from Cloud Storage. You need to click on the down-arrow on the right-hand side of the button and you’ll find the option to add a clip from your Dropbox or Google Drive account.


After your file is uploaded, Clideo will take you to the editing page, where you can select the area you would like to be in the edited version, and crop the video. Here, you will be able to choose the aspect ratio, exact size of the video and the format.

Once you have finished with the cropping and settings, you need to click on Export which will process your edited video clip.

Once it is done, you proceed on the page which lets you do 3 things: Remove watermark (for it, though, you will have to sign in), Edit again, or/and Download!

Using Filmora
Filmora is an android version of software Filmora and it also gives you the opportunity to crop videos and photos with no problem. First, of course, you have to download the application from Google Play Store, and open it;

then, after opening it, you’ll click on New Project. You can choose any photo/video from your albums or stock, you might even select multiple clips.

Once you have chosen your file, you click on Next button and you proceed to the editor itself.
There, you will see different options at the bottom of your phone, such as Trim, Music, Text, Sticker, Effect, etc.

It doesn’t show you the option Crop right away, but Crop is “hidden” behind the Trim button!

So, you choose Trim, then find Crop and hit that, and then you are free to choose any aspect ratio: 1:1; 4:5; 16:9; 9:16; and 5:4. You can crop the video manually, too, and you are able to adjust where your new “screen” might be wanted most.

After you have finished with cropping and are satisfied, you can click on Export, which will take a few seconds.

After it is done, you can find your newly-cropped video in your Camera Roll.

Using Wondershare Filmora
As mentioned, Filmora is a mobile version of its desktop edition – Wondershare Filmora Video Editor . So, you can also try your hand at this very handy software which also has a nice interface.
For Win 7 or later (64-bit)
For macOS 10.14 or later
If you download Wondershare Filmora X, you will need to click on Import Media Files Here.

You will choose your clip(s) you would like to crop and then drag and drop it in the sequence.

Above your video in the sequence you will see little icons and find a Crop one.

After clicking on it, a new window will open – it’s for Crop and Zoom, where you can choose a needed ratio or do it manually (for it, you have to select Custom first).

After clicking OK, your video will be cropped as you like. Then, you can proceed with Exporting it – click on Export, choose your preferred settings, and save the video at last.

So, that’s all for this article – you have learned how to crop a video on Android, using Google Photos, Clideo, Filmora; lastly, you have learned about how to crop a video using a desktop version of Filmora, namely, Wondershare Filmora. Hopefully, this is the information which will help you make your videos more “on spot” and be satisfied with the results, as well as satisfy your viewers!
First off, you just open the application and allow it to access photos and media on your device. Tap the video you would like to crop. Then, click on Edit: it will launch the in-app video editor.

At the bottom, you will see the Crop option and hit on it, which will result in appearing a cropping box around your video clip.

Once you see little icons at the bottom, you need to choose the first one – it’s the Ratio button, through which you can choose the aspect you would like to apply. Your choice is between these several aspect ratios: Free, Original, Square, 5:4, 16:9, 4:3, and 3:2.

Choosing Free ratio option gives you the freedom to adjust the cropping sliders manually, in order to resize the video to any aspect ratio; it is even possible to rotate the clip, pinch, and zoom in/out.
After you are done with adjusting your video, you need to click on the Save Copy button, which will save a new edited version of your footage. And, meanwhile, don’t worry! – this will not be overwritten on the original one, which will still stand intact.
Using Clideo
Clideo is an interesting one… it doesn’t require you to download anything, because there is a way to crop your video online, through the web browser on Android.
First off, you need to click on Clideo’s Android crop video tool from the browser on the smartphone. You will see a Choose File button and hit on it – this will take you to your gallery and let you find the clip you are about to crop.

You can also upload your file from Cloud Storage. You need to click on the down-arrow on the right-hand side of the button and you’ll find the option to add a clip from your Dropbox or Google Drive account.


After your file is uploaded, Clideo will take you to the editing page, where you can select the area you would like to be in the edited version, and crop the video. Here, you will be able to choose the aspect ratio, exact size of the video and the format.

Once you have finished with the cropping and settings, you need to click on Export which will process your edited video clip.

Once it is done, you proceed on the page which lets you do 3 things: Remove watermark (for it, though, you will have to sign in), Edit again, or/and Download!

Using Filmora
Filmora is an android version of software Filmora and it also gives you the opportunity to crop videos and photos with no problem. First, of course, you have to download the application from Google Play Store, and open it;

then, after opening it, you’ll click on New Project. You can choose any photo/video from your albums or stock, you might even select multiple clips.

Once you have chosen your file, you click on Next button and you proceed to the editor itself.
There, you will see different options at the bottom of your phone, such as Trim, Music, Text, Sticker, Effect, etc.

It doesn’t show you the option Crop right away, but Crop is “hidden” behind the Trim button!

So, you choose Trim, then find Crop and hit that, and then you are free to choose any aspect ratio: 1:1; 4:5; 16:9; 9:16; and 5:4. You can crop the video manually, too, and you are able to adjust where your new “screen” might be wanted most.

After you have finished with cropping and are satisfied, you can click on Export, which will take a few seconds.

After it is done, you can find your newly-cropped video in your Camera Roll.

Using Wondershare Filmora
As mentioned, Filmora is a mobile version of its desktop edition – Wondershare Filmora Video Editor . So, you can also try your hand at this very handy software which also has a nice interface.
For Win 7 or later (64-bit)
For macOS 10.14 or later
If you download Wondershare Filmora X, you will need to click on Import Media Files Here.

You will choose your clip(s) you would like to crop and then drag and drop it in the sequence.

Above your video in the sequence you will see little icons and find a Crop one.

After clicking on it, a new window will open – it’s for Crop and Zoom, where you can choose a needed ratio or do it manually (for it, you have to select Custom first).

After clicking OK, your video will be cropped as you like. Then, you can proceed with Exporting it – click on Export, choose your preferred settings, and save the video at last.

So, that’s all for this article – you have learned how to crop a video on Android, using Google Photos, Clideo, Filmora; lastly, you have learned about how to crop a video using a desktop version of Filmora, namely, Wondershare Filmora. Hopefully, this is the information which will help you make your videos more “on spot” and be satisfied with the results, as well as satisfy your viewers!
Top 20 Best Text To Speech Software [Windows, Mac, Android, iPhone & Online]
Best Text To Speech Converter and Video Editor
Filmora’s Text to Speech (TTS) function allows you to convert your text files to voiceover and bring more elements to enrich your video.
Free Download Free Download Free Download Learn More >

Listening has always been more enjoyable, easier, and faster than reading. We understand better when we are listening. So it is good news for us that our life has been made even easier with the development of TTS technology or Text-to-Speech technology.
As its name suggests, TTS or Text-to-Speech is a technology that can convert texts to speech or voices. In other words, it is a technology that reads aloud any type of digital text so one can just listen to it without having to manually read those texts himself/herself. Text-to-Speech is also known as speech synthesis, which means artificial human speech production.
Though Text-to-Speech might sound like a new technology to most people, it has been here for a long time now. It’s just that only the big companies and some authorities had access to it in the past. But now, we can easily find this technology around us. Some of the popular examples would be audiobooks, read-aloud functions on websites, voice assistants like Alexa, Siri, etc.
While text-to-speech service is widely used for convenience and ease of life, its importance is not just limited to that. This technology has been extremely helpful for those with visible imparities and those who cannot read or write. Not only that, but it also has a great contribution to the field of education, business, and technology itself.
So now that we’re a little familiar with this Text to Speech system, it’s about time we have a look at some of the best Text to Speech software or say, Text to Speech converters. In this article, we’ll be covering the Top 20 Best Text to Speech Software with their price, features, and cons along with the platforms they are available for like Windows, Mac, Android, iPhone, and Online:
1. Murf.ai

Supported system: It is a cloud-based platform, therefore can be used online on Windows, Mac, Android, and iPhone.
Basic Intro: Murf.ai is an AI-based voice generator and text to speech converter that is popular for its ability to make studio-quality voiceovers in minutes. Unlike most of the text-to-speech software out there, Murf is focused on creating human-like voices with the help of AI rather than the same old robotic voices. And it’s not just a text-to-speech converter. Its powerful studio allows you to convert speech to editable text, make studio-like quality voiceovers, add audio to videos, etc. Therefore, all these features and its quality service help it rank in the top position on our list.
Features:
- It provides 120+ different types of AI voices for men, and women to use.
- It offers the most natural-sounding AI voices in 20 different languages.
- It has different functionalities aside Text to speech conversion like transcription, making and editing voiceovers, etc.
- It has advanced options like pitch adjustment, adding pauses, emphasizing specific words, speed, etc. to generate the audio as you want.
- It is a simple yet powerful studio for creating, editing, and managing voiceovers and audio.
- It has free grammar and punctuation assistants for your text.
- Free trial allows you to render up to 10 minutes of voice from the text.
- It provides free royalty-free background music to add to videos or voiceovers.
Price: Murf has the following three pricing plans plus a free trial:
- Basic ($13/month):
Unlimited downloads, 24 hours of voice generation per year, Access to 60 voices & 10 languages, etc.
- Pro ($26/month):
96 hours of voice generation per year, 48 hours of transcription per year, Access to 120+ voices & 20 languages, etc.
- Enterprise ($166/month):
5+ users, Unlimited voice generation & transcription, Collaboration and Access Control, Service Agreement, etc.
Cons:
- Not available as a PC or mobile application
- Too limited in the free version
2. Play.ht

Supported system: It is a cloud-based platform, therefore can be used online on Windows, Mac, Android, and iPhone.
Basic intro: Play.ht is a web application that offers a huge library of AI voice options for converting text to speech. It generates realistic TTS audio using an online AI voice generator and the best synthetic voices from Google, Amazon, IBM & Microsoft. Play.ht can help you create professional voiceovers using AI voices from a collection of over 600 male and female voices available across 60+ different languages and accents. Along with converting text to audio, it can also help you enhance the audio with speech styles, pronunciations, and SSML tags.
Features:
- It uses synthetic voices from Google, Microsoft, IBM, and Amazon.
- Huge library of over 600 AI voices including male and female, and 60+ different languages and accents available.
- It supports exporting in MP3 and WAV format with full SSML support.
- Advanced settings for editing and enhancing the voice generated from text.
- Additional functionalities available like speech styles, multi-voice features, voice inflections, custom pronunciations, etc.
- It gives commercial & broadcast rights to use the generated speech files for commercial and personal use with full authority.
Price: Play.ht has the following four pricing plans plus a free trial:
- Personal ($14.25/month):
For personal use such as learning, proofreading, school projects, etc.
- Professional ($29.25/month):
For content creators, bloggers, and freelancers with commercial intent.
- Growth ($74.25/month):
For teams and small companies looking to grow with audio.
- Business ($149.25/month):
For companies and agencies looking to create audio at scale.
Cons:
- Can be a little advanced and difficult for beginners
- Voices other than English can be inconsistent
3. Notevibes
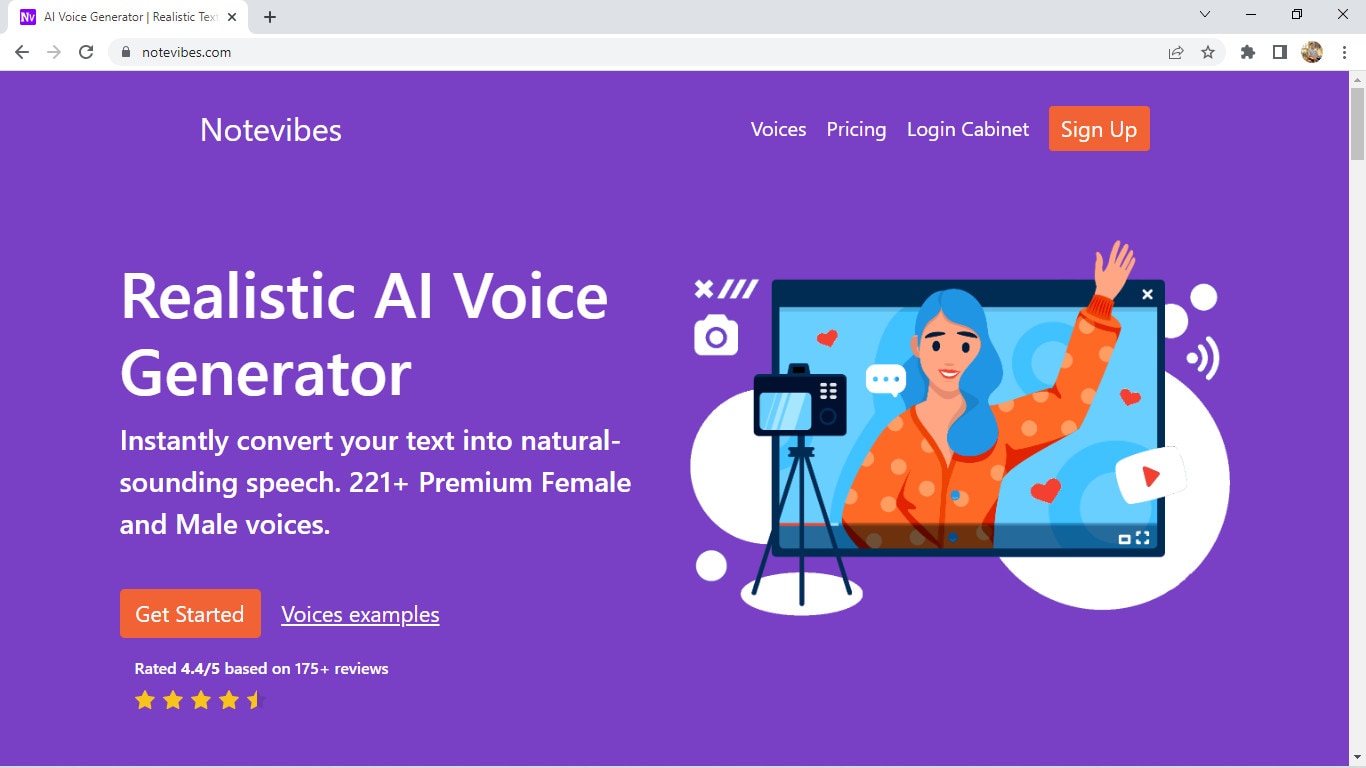
Supported systems: It is a cloud-based platform, therefore can be used online on Windows, Mac, Android, and iPhone.
Basic Intro: Notevibes is online text-to-speech software that can instantly convert your text into natural-sounding speech with AI. It offers over 221 high-quality voices and 25 languages from the most popular providers: Google, Amazon, Microsoft, and IBM to choose from. Notevibes can also convert text to audio and create videos with natural-sounding voices. Using it, you can save both your time and money without hiring professional voiceover artists.
Features:
- It generates realistic and natural human-like voices
- Large library of over 221 voices and 25 different languages
- Powerful editor to add pauses in one click, change speed, pitch, etc.
- Ability to control volume and emphasis on specific words.
- It grants you intellectual rights to freely use or sell voices.
- Backups are available for 14 days, so your work is safe.
- Advanced editor and high fidelity speech synthesys
Price: Notevibes has altogether 3 pricing plans plus a free version:
- Personal Pack ($9/month):
For personal use, private learning, and occasional or general purposes
- Commercial Pack ($90/month):
For Commercial use: Youtube, broadcasts, TV, IVR voiceover, and other businesses
- Corporate Pack ($4000/year):
For corporate or large-scale users with additional specific features
Cons:
- Not available as a PC or mobile application
- Too large gap between pricing plans
4. Lovo

Supported systems: It is a cloud-based platform, therefore can be used online on Windows, Mac, Android, and iPhone.
Basic intro: Lovo.ai is a web-based text to speech software that helps you create perfect voiceovers for audio ads, games, animations, e-learning, etc. It is a next-generation AI voiceover & text to speech converting platform that uses AI and the latest neural network models to generate human-like voices. Lovo offers a unique collection of 180+ voice skins in 33 different languages to choose from, plus, new voices are added on a monthly basis. Its advanced text-to-speech technology provides you the authentic voices that sound very realistic. And Lovo.ai also has the feature of Custom Voice Cloning which lets you create your own customized voice skins.
Features:
- Unique voice collection of 180+ voice skins in 33 different languages, each with unique traits to perfectly fit any content.
- It provides authentic and realistic voices with human emotions.
- Voice cloning technology that requires just 15 minutes of any voice to create the customized voice skins.
- Growing library of voices where new voices are added monthly.
- Voiceover API Integration is also available for the developers to use in their products.
- Well-optimized studio with a smooth interface for easy use.
Price: Lovo Studio offers two pricing plans and one free plan:
- Personal ($17.49/month):
Unlimited access to all voices, the Ability to add BGM and Commercial Rights, Up to 30 downloads per month
- Freelancer ($49.99/month):
Every feature in the Personal plan, Upto 100 downloads/month
Lovo also offers three different API Pricing plans, plus a free trial for 2 weeks without any credit card information:
- Base subscription: $45 per month per 1000 calls
- Overage: $0.04per overage call
- Enterprise license
Cons:
- Not available as a PC or mobile application
- Limits on the number of characters and downloads in paid plans
5. NaturalReader

Supported systems: Supports Windows, iPhone, Android, and online (also available as a chrome extension)
Basic intro: NaturalReader is a powerful application that can convert any text or document to audio anytime anywhere. It is one of the best and most popular text-to-speech software available today that can generate high-quality natural-sounding voices. One of its unique features is OCR Technology which reads aloud text from scanned documents or images for you. It can also be used to create audio from the text for commercial purposes with full rights. You can use NaturalReader online, through software, or with the help of its chrome extension.
Features:
- It offers 100+ natural-sounding voices available in 16 different languages.
- Its WebReader allows you to listen to the contents of any website.
- Specific features available for commercial purposes.
- OCR function available that can also read or convert the scanned documents or images into audios.
- With its pronunciation editor, you can manually modify the pronunciation of certain words.
- Specifically designed as a reading aid to help dyslexic readers.
Price: NaturalReader has three simple pricing plans including the free plan:
- Free ($0/month):
20 minutes per day with premium voices, Unlimited use with free voices, Pronunciation editor
- Premium ($9.99/month):
Unlimited use with premium voices, OCR functionality, MP3 conversion, Chrome extension with unlimited premium voices
- Plus ($19/month):
100+ Premium and Plus voices, Chrome extension with 100+ Premium and Plus voices, all the previous features
Cons:
- Free app requires Internet connectivity to access the voices.
- Not available as downloadable software for Mac devices
6. Amazon Polly

Supported systems: It is a cloud-based platform, therefore can be used online on Windows, Mac, Android, and iPhone.
Basic intro: Amazon Polly is a cloud-based service by Amazon that turns text into life-like speech, allowing you to create applications that talk, and build entirely new categories of speech-enabled products. Amazon Polly uses deep learning technologies and AI technology to synthesize realistic human speech in dozens of voices across many different languages. It is really a revolutionary TTS service that offers Neural Text-to-Speech voices in addition to Standard TTS voices that deliver advanced improvements in speech quality through a new machine learning approach. And, one of the best things is that Amazon Polly Brand Voice can create a custom voice for exclusive use.
Features:
- It provides one of the most realistic and natural-sounding voices.
- A large number of options available for voices and languages.
- Supports API integration for applications or any products.
- It can create a custom voice for the exclusive use of your organization.
- Ability to stream audio in real-time or store & redistribute speech.
- Customisation & control options available for speech output.
- It offers a free tier as well as pay-as-you-go pricing.
Price: Amazon Polly offers two different plans for its service:
- AWS Free Tier: Limited but free 5 million characters per month for 12 months
- Pay-as-you-go plan: Depends on your usage but low cost per character converted and unlimited replays
Cons:
- Not available as a desktop or mobile application
- Beginners might have a hard time using it.
- Their pay-as-you-go pricing plan can be a little difficult to understand
7. Voice Dream Reader

Supported systems: Supports Mac and iPhone (also available as a Safari extension)
Basic intro: Voice Dream Reader is a text-to-speech software specifically designed for Mac and devices running iOS. It is one of the best text-to-speech software for Mac and iOS devices that provides over 100 AI voices in about 20 different languages. It not only helps you convert text to audio, but it also reads the content from any Microsoft documents, Webpage, PDFs, etc. for you. Voice Dream Reader is meticulously designed for everyone including people with blindness, dyslexia, low vision, autism, etc. It has tons of features embedded inside it like synchronized highlighting, OCR recognition, library management, visual and audio controls, etc. Plus, it has some really special features for Mac and iOS devices like Safari extension, iCloud sync, etc. which makes it one of the best choices for text-to-speech conversion.
Features:
- It offers a huge library of over 100 AI voices from Ivona, Acapela, NeoSpeech, etc, across 20 different languages.
- It can read aloud content from any documents, and web pages with different reading modes.
- Enhanced audio and visual controls available.
- Specific features like Safari Extension, and iCloud Sync for Mac and iOS devices.
- Additional functionalities like OCR, Synchronized highlighting, Library management, Annotation, etc.
- Designed with people having blindness, dyslexia, autism, etc. in mind.
- It doesn’t require an internet connection.
- Different reputed awards and recognitions received by Voice Dream Reader.
Price: Voice Dream Reader is free to download from Mac App Store while costs $19.99 to download from iOS App Store. Its free version is pretty sufficient and is feature-rich, however, this software also offers in-app purchases on both platforms.
Cons:
- Only available for Mac and iOS devices.
- Offers in-app purchases to remove limitations.
8. Kukarella

Supported systems: It is a cloud-based platform, therefore can be used online on Windows, Mac, Android, and iPhone.
Basic intro: Kukarella is an online Text-to-Speech software powered by Google, Amazon, Microsoft, and IBM that lets you easily create beautiful voiceovers with realistic AI voices. It can be used both as a Text-to-voice software and an Audio-to-text software. With Kukarella, you can also narrate books or scripts with multiple voices which is a beta feature. It offers one of the largest libraries of around 670 voices across 100+ different languages and accents which is truly remarkable. Furthermore, it has a well-designed studio to work on and also includes commercial rights in its plan.
Features:
- It offers one of the largest collections of around 670 voices across 100+ different languages and accents.
- It provides the best AI neural voices with commercial rights included.
- Also works as an Audio Transcription software to transcribe audio, recordings, and videos.
- It includes the Table Reads feature to narrate books or scripts using multiple voices.
- Referral program for bonuses and free credits to use.
- Well-optimized studio with additional effects to use in the output audio like pitch, pause, speed, emphasis, etc.
Price: Kukarella has three different paid pricing plans available with which they also provide a 15-day money-back guarantee to refund your purchase if you’re not satisfied with their service:
- Free ($0/month): For testing purposes
- Pro ($15/month): For creative people
- Premium ($35/month): For film professionals and experts
- Studio ($99/month): For business and large-scale use
Aside from these four pricing plans, Kukarella also offers a Top Ups option to let you purchase additional credits like extra characters for text-to-speech and extra minutes for audio transcription.
Cons:
- Only available as an online application.
- Doesn’t let you clone your own voice.
9. Speechelo

Supported systems: Supports all devices like Windows, Mac, Linux, iPhone, and Android, and is available online too.
Basic intro: Speechelo is a new cloud-based text-to-speech software that instantly transforms any text into a 100% human-sounding voiceover. Despite being a new product in this huge marketplace, it has gained popularity very quickly due to its awesome text-to-speech conversion ability. All of their voices are said to have the necessary elements and expressions that make a voice sound real. It also claims that 98% of the people hearing a voiceover generated with Speechelo can’t tell if it is a real human voice or an AI-generated voice. However, the best thing about Speechelo is that it is available for all types of devices out there, so it has got you covered everywhere.
Features:
- It offers more than 50 natural-sounding voices in 24 different languages.
- Functionality to add inflections in the voice.
- Different voice styles and tones available.
- Has settings for adjusting the speed and pitch of the voice.
- Additional options to manually add breathing sounds and pauses, or its AI engine can automatically add them on its own.
- Compatible with all major operating systems, so it won’t matter whatever device you have.
Price: Speechelo has only one pricing plan i.e. Founders Special Offer which is basically a one-time payment for only $47 without any recurring monthly fees. On top of that, they provide a “Risk-Free 60 Days Money Back Guarantee” with which you can try Speechelo without any worries. In this one-time subscription plan, you’ll get lifetime updates and support.
Cons:
- No free version or free trial available to try
- Speechelo website might look a bit fishy or scammy
10. Nuance Dragon

Supported systems: Supports Windows, Android & iOS (previously supported Mac too but discontinued)
Basic intro: Nuance Dragon is an AI-based Text-to-Speech technology that leverages neural network techniques to deliver a human-like, engaging and personalized audio. It creates natural-sounding speech in 119 voice options across 53 different languages. With Nuance vocalizer, you can also establish a unique voice for your brand without having to hire, brief, or record voice talent. One of the best things about Nuance Dragon is that they pursue more natural and expressive speech synthesys to provide life-life audio output. And good news for the developers is that they also provide TTS API to use in the applications or any solutions.
Features:
- It supports HIPAA requirements that are important for security and confidentiality.
- It offers a big library of over 119 voice options and 53 different languages.
- AI-optimized text processing and enhanced expressivity.
- It provides text-to-speech API to use in applications and products.
- It can create a customized or unique voice for the brand.
- Has audio controls for managing or editing the generated audio.
- Dictation and transcribing features available.
Price: Nuance Dragon has 3 plans for individual and 3 plans for enterprise productivity, however, there is not a fixed price for enterprise solutions as it may depend:
- Dragon Professional Individual: Starting at $500
- Dragon Legal Individual: Starting at $500
- Dragon Anywhere Mobile: $15/month for both Android and iOS
They also have a free demo and a 30-day money-back guarantee program on every plan.
Cons:
- Not available for Mac devices
- Not much beginner-friendly to use
11. Synthesys

Supported systems: It is a cloud-based platform, therefore can be used online on Windows, Mac, Android, and iPhone.
Basic Intro: Synthesys is a popular web application that can help you produce professional AI voiceovers or even AI videos in just a few clicks. It generates clear and natural voiceovers through artificial intelligence that can help you build trust and connection between you and your customers or clients. This unique text-to-speech converter eliminates the robotic and strange sounds generated by AI to the minimum. Furthermore, this online platform can create beautiful AI videos for you with just text which you can share on social media or wherever you like. It also allows you to choose voices from different gender, style, accent, speed, etc. for the speech generated from text.
Features:
- It is a web application, so you can work on your projects from any device anywhere.
- Large library of professional AI voices: 35 female and 30 male to choose from.
- Can be used as both AI Voice Generator or AI Video Generator
- It allows you to use or sell the generated voices or videos with full rights.
- User-friendly interface and easy to use.
- Advanced options available to change speed, gender, style, and accent of the voice.
Price: Synthesys has a total of three subscription plans with a 3-day moneyback guarantee. Unfortunately, it doesn’t have a free plan or a free trial version.
- Audio Synthesys plan ($29/month):
Access to 20 real human voices, 66 languages & 254 general voices, and Unlimited voice-overs downloads
- Human Studio Synthesys plan ($39/month):
Access to 73 Humatars, Full video customization, Unlimited downloads, etc.
- Audio and Human Studio Synthesys plan ($59/month):
Unlimited videos and voices downloads, and all previous features included
Cons:
- Limited choices for humatars and voices
- No free trial version available
12. Linguatec Voice Reader

Supported systems: Supports only Windows operating system (all versions)
Basic intro: Linguatec Voice Reader is a downloadable text to speech software for Windows users. It offers a big collection of 67 natural-sounding voices in 45 different languages. Aside from converting text to speech, it can also convert Word documents, emails, ebooks, and pdfs to audio for listening to them on any device. Linguatec Voice Reader Home is specifically designed for private or personal use to listen to any content but it has other specific products like Linguatec Voice Reader Studio for professional purposes and Voice Reader Server for large-scale conversion of text to speech. And, it also has a Voice Reader Web which can automatically convert your website to audio. Therefore, it has got you covered in every aspect.
Features:
- It offers 67 natural-sounding voices in 45 different languages.
- It allows you to convert any word documents, emails, ebooks, or pdfs to audio.
- Text to speech software designed solely for personal usage.
- Intuitive editor to change the speed, volume, and pitch of the audio.
- Installable on Windows, so can be directly accessed without a browser.
- Specific products available for specific purposes like personal use, professional use, large scale use, etc.
Price: Linguatec Voice Reader has a single one-time pricing plan for its every product:
- Voice Reader Home: €49 (approximately $51)
- Voice Reader Studio: €499 (approximately $527)
- Voice Reader Web: €299 (approximately $316)
- Voice Reader Server: Depends on the company’s needs
Cons:
- Only available for Windows devices
- Interface is boring and old-fashioned.
- Only one voice and language per license.
13. Resemble AI

Supported systems: Supports Android and iOS devices, and can also be used online
Basic intro: Resemble.ai is professional text-to-speech software that generates realistic AI voices from the text. It can create your own AI voice by recording and cloning your voice data. And, it also comes with API functionality to embed TTS into any of your services or products. With its Resemble fill, it can blend human and synthetic voices for a seamless experience, and it even has a language dubber that can instantly dub your native voice into other languages. Furthermore, one of its best features is its ability to control the emotions of every word in a sentence which really provides a realistic experience.
Features:
- Voice cloning function to clone your own voice with AI.
- Flexible APIs ready for integration in applications, products, or any services.
- Resemble Fill function to blend human and synthetic voices for a seamless experience.
- It can instantly dub your native voice into other languages.
- Optimized interface and additional audio control settings.
- It can be accessed from mobile devices too with installable apps.
Price: Resemble AI has three pricing plans according to your need and a free trial:
- Entry ($30/month): For voices that are recorded right on our platform
- Build (Depends on your needs): For your own data, any voice, no script required
- Enterprise (Depends on your needs): For massive scale and custom deployment needs
Cons:
- Limited options for voices and languages
- Not available as a Windows or Mac program
14. WellSaid

Supported systems: It is a cloud-based platform, therefore can be used online on Windows, Mac, Android, and iPhone.
Basic intro: WellSaid is an AI-powered text-to-speech software that converts text to voice in real-time and it can help you create quality voiceovers for all your digital content easily. It is one of the best voiceover generators that is not only designed for individual use, but also for small teams and large companies to work on together. With WellSaid, you can also customize the output voices, create your own unique voice or even deploy its text-to-speech functionality through API. However, it is kinda limited on the number of voices and languages.
Features:
- Has a well-optimized studio to convert text to audio.
- WellSaid API available to deploy TTS functionality in apps and products.
- It allows you to build your own voices to meet your brand guidelines.
- Suitable for individuals, teams of any size, and even large enterprises.
- Around 50 different voice avatars to choose from.
- High quality and realistic voices.
- Live chat support and rights for commercial usage.
Price: WellSaid has altogether four pricing plans and a free trial:
- Maker ($49/month):
250 downloads, 5 projects, 4 voice avatars
- Creative ($99/month):
750 downloads, 50 projects, 50 voice avatars
- Producer ($199/month):
2500 downloads, Unlimited projects, live chat support
- Team (Not fixed):
Team members, Team projects, Volume licensing, Account manager
Cons:
- Limited number of voice avatars and languages to choose from.
- Lack of features to adjust and edit the audio.
15. TTSReader
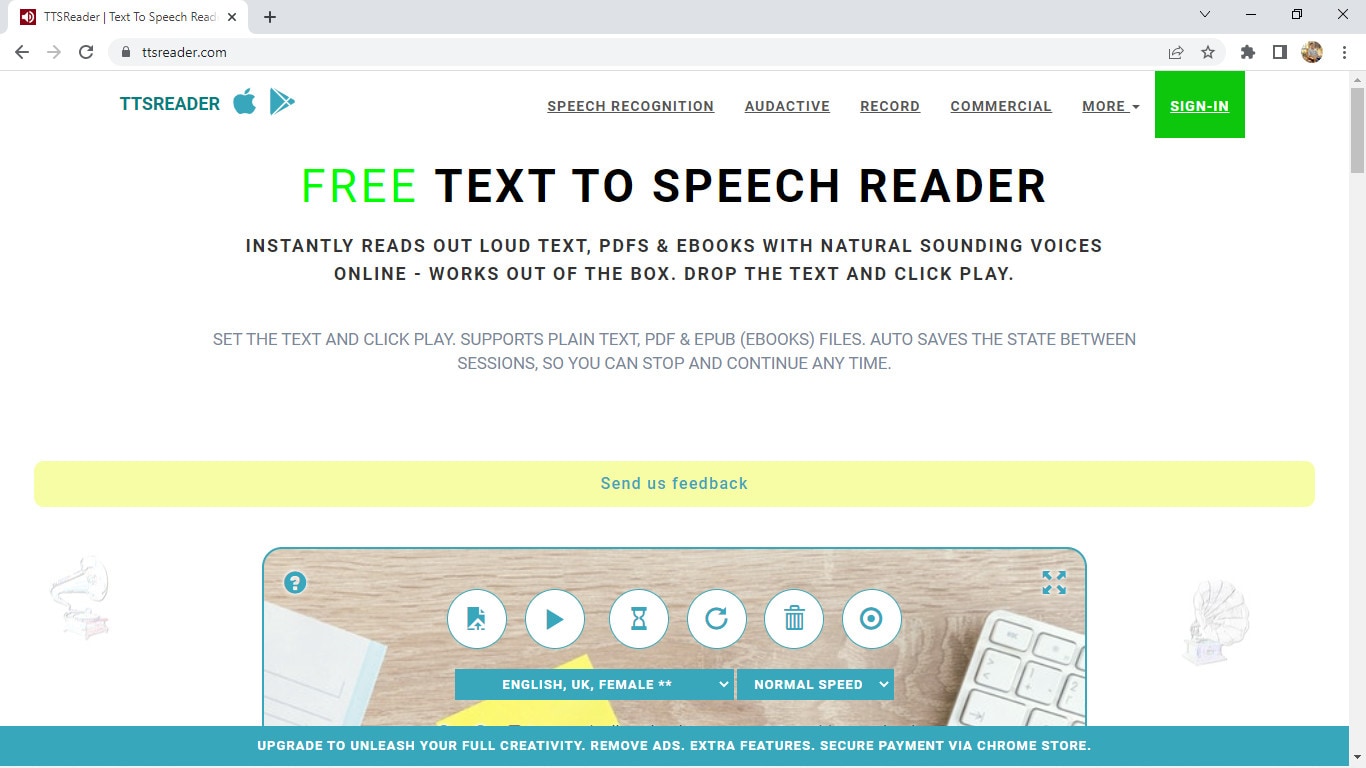
Supported systems: Supports iOS and Android devices, and is also available online and as a chrome extension
Basic intro: TTSReader is one of the simplest and best free text-to-speech readers that instantly reads aloud text, pdfs & ebooks with natural-sounding voices. It is a lightweight online application, so it works out of the box without the need to download and log in. Despite being free software, it has some really great features in it. There are various options of natural sounding voices in different languages and different accents, and it also reads aloud documents, and ebooks for you by uploading them. However, it does not allow you to directly download the audio, but you still have the option to record audio to save it in webm format.
Features:
- Simple and easy-to-use interface
- Completely free for personal or general use.
- It allows you to manually add pauses and alter the speed of the voice.
- Has many options for voices including male and female, accents, and languages.
- It reads aloud ebooks, pdfs, or any text files.
- Available for mobile devices for instant access.
- Automatically remembers the preferences of the previous session and also has options for screen recording.
Price: TTSReader is completely free without any pricing plans at all. However, they do have a premium chrome extension and a separate commercial version available for purchase.
Cons:
- Advanced features for audio are not available.
- May not be the best option for commercial purposes
16. Descript

Supported systems: It is a cloud-based platform, therefore can be used online on Windows, Mac, Android, and iPhone.
Basic intro: Descript is an all-in-one video editing, screen recording, transcription, and podcasting tool you can use online. Its podcasting tool can be a great example of Text-to-Speech software that creates quality podcasts from just text. Descript is that one tool that takes podcasting or TTS to whole another level. It uses AI technology that clones your voice and then allows you to convert any text to speech in your own AI-tailored voice. You can then directly edit the audio in real-time by editing texts. But what really separates it from other software are its unique features for adjusting texts, editing audio, adding effects, etc.
Features:
- Not just a TTS software, but also a video editing, recording, and transcription tool.
- Timeline editor for advanced level editing along with cloud media library
- Different audio effects like crossfading, automatic leveling, loudness normalization, etc.
- It can clone your voice with AI to convert text to speech.
- Free podcasting trial available which includes all the features.
- Has advanced features useful for professional podcasters.
- It supports integrations with API for applications or any services.
Price: Descript has a total of three pricing plans and a free trial version:
- Creator: $12/month
- Pro: $24/month
- Enterprise: (Not fixed)
Cons:
- Not originally a TTS software, but can be used as a one.
- Separate plans for podcasting are not available.
17. Wideo

Supported systems: It is a cloud-based platform, therefore can be used online on Windows, Mac, Android, and iPhone.
Basic intro: Wideo is originally an online video maker that helps you create promo videos, explainer videos, demo videos, presentations, etc. while its Text to Speech software is another added functionality. But still, Wideo is one of the best free TTS software that lets you easily convert text to audio in a fast and straightforward manner. It also allows you to directly add these voices in Wideo’s video maker. Wideo free Text to Speech software integrates with Google Text-to-Speech API, so the quality of voices is as good as other paid software. One of the best things about Wideo TTS software is that it is simple and easy to use.
Features:
- Free and easy-to-use Text to Speech converter.
- Professional video maker along with TTS functionality.
- A large list of voices and languages to choose from.
- Speed of the generated audio adjustable.
- It allows you to download the audio as an mp3 file for free.
Price: Wideo Text-to-Speech Software is basically free with no specific pricing plans. However, its limit in the number of characters can be removed by purchasing any two of their video maker plans:
- PRO: $39/month
- PRO+: $79/month
Cons:
- Advanced text-to-speech features not available
- Voices sound a bit robotic or unreal
- No separate pricing plans available, so will have to purchase the video maker plans to remove limitations
18. Balabolka

Supported systems: Supports all versions of Windows
Basic intro: Balabolka is a Windows text-to-speech software that has been in this field for a long time. It is old and feels outdated, but still is one of the most capable and useful free text to speech converters. Balabolka packs almost all the necessary features required as a TTS program in its lightweight package of just a few megabytes. This program uses various versions of Microsoft Speech API and allows to alter a voice’s parameters, including rate and pitch. Balabolka is also available as a portable version, and as a command-line utility which is a great thing.
Features:
- Lightweight, simple, and completely free to use.
- Can read text from clipboard, and documents, and save the on-screen text as an audio file.
- It uses Microsoft’s Speech API and also includes a spelling checker.
- It uses the pre-installed computer voices of your system.
- Also supports many different text file formats.
- Has options to alter a voice’s parameters, speed, pitch, etc.
- Available for download as a portable and command-line program too.
Price: Balabolka is absolutely free to use without any pricing plans and hidden charges.
Cons:
- Not suitable for large-scale and commercial purposes.
- Only available for Windows operating systems.
- Limited options for voices and languages.
19. iSpeech

Supported systems: Supports iOS, Android, and Online (also available as a chrome extension)
Basic intro: iSpeech is a straightforward and easy-to-use online text-to-speech converter that is also available for mobile devices. Its TTS functionality is powered by Speechelo but makes the whole process a lot simpler and easier. It supports various languages for text-to-speech conversion and also provides the options to change the speed of audio and select gender. And, it also supports Embedded and Hosted TTS services along with API integrations to use TTS in any program or service. Therefore, it acts as a simple yet powerful and professional text-to-speech software to create lifelike voiceovers.
Features:
- It supports over 30 different languages.
- Available online as well as for mobile devices (iOS and Android).
- Has options to select gender and choose audio speed.
- Simple and easy-to-use interface.
- Cloud and hosted services along with API integrations available
- Completely free to convert text to speech online and preview
Price: iSpeech is absolutely free to use online, but it has various pricing plans available for additional features like downloading audio, API integration, etc. They have different options like Pay Per Use, Pay Per Install, Creative Pricing, One-time fees, etc. so it actually depends on your needs.
Cons:
- Very limited in voice styles, accents, and tones.
- Not suitable for beginners and general users.
20. TextAloud

Supported systems: Supports all versions of Windows
Basic intro: TextAloud is a Windows text-to-speech software by NextUp technologies that help you easily generate audio for the given text. It is designed to save your time allowing you to be more productive while converting text to speech. It also allows one to convert texts from web pages, documents, and PDFs into natural-sounding speech. And, it includes assistive technology for people with Dyslexia to improve reading and comprehension. TextAloud by NextUp technologies also offers the natural-sounding Text-to-Speech voices from companies like Acapela, Ivona, Cerence, etc. And with many other features, it can be considered one of the best TTS software for your Windows device.
Features:
- Lightweight software with straightforward interface.
- It allows the conversion of texts on web pages, documents, and PDFs into speech.
- Assistive technology for people with Dyslexia to improve reading and comprehension.
- It uses the pre-installed voices on the system and also offers natural-sounding Text to Speech voices from companies like Acapela, Ivona, Cerence, etc.
- It uses Microsoft’s Speech API and also includes a spelling checker.
- Includes a lot of features and options related to TTS.
Price: TextAloud 4 offers a one-time payment for a Single User License at $34.95 and also has a free trial version to test this software. However, it also offers some additional features for extra fees.
Cons:
- Only available for Windows devices
- Not the best option for commercial purposes
- User interface can seem a little outdated.
Conclusion
Here, we presented you with a list of Top 20 Best Text-to-Speech Software with all their features and other information you need to know. While all of them are best in their own aspects, you should choose the one that suits your needs. For example, you can go for Balabolka or similar free softwares for basic personal use, or if you want something advanced like AI voice cloning, then you can use Murf, Descript, etc. So it all depends on what you intend to do with a TTS software.
However, we have made it easier for you to choose the best one among these many great softwares by breaking them down in terms of their main features, pricing, compatibility, cons, etc. So decide on the software that is best for you and have a happy time creating amazing voiceovers.

Listening has always been more enjoyable, easier, and faster than reading. We understand better when we are listening. So it is good news for us that our life has been made even easier with the development of TTS technology or Text-to-Speech technology.
As its name suggests, TTS or Text-to-Speech is a technology that can convert texts to speech or voices. In other words, it is a technology that reads aloud any type of digital text so one can just listen to it without having to manually read those texts himself/herself. Text-to-Speech is also known as speech synthesis, which means artificial human speech production.
Though Text-to-Speech might sound like a new technology to most people, it has been here for a long time now. It’s just that only the big companies and some authorities had access to it in the past. But now, we can easily find this technology around us. Some of the popular examples would be audiobooks, read-aloud functions on websites, voice assistants like Alexa, Siri, etc.
While text-to-speech service is widely used for convenience and ease of life, its importance is not just limited to that. This technology has been extremely helpful for those with visible imparities and those who cannot read or write. Not only that, but it also has a great contribution to the field of education, business, and technology itself.
So now that we’re a little familiar with this Text to Speech system, it’s about time we have a look at some of the best Text to Speech software or say, Text to Speech converters. In this article, we’ll be covering the Top 20 Best Text to Speech Software with their price, features, and cons along with the platforms they are available for like Windows, Mac, Android, iPhone, and Online:
1. Murf.ai

Supported system: It is a cloud-based platform, therefore can be used online on Windows, Mac, Android, and iPhone.
Basic Intro: Murf.ai is an AI-based voice generator and text to speech converter that is popular for its ability to make studio-quality voiceovers in minutes. Unlike most of the text-to-speech software out there, Murf is focused on creating human-like voices with the help of AI rather than the same old robotic voices. And it’s not just a text-to-speech converter. Its powerful studio allows you to convert speech to editable text, make studio-like quality voiceovers, add audio to videos, etc. Therefore, all these features and its quality service help it rank in the top position on our list.
Features:
- It provides 120+ different types of AI voices for men, and women to use.
- It offers the most natural-sounding AI voices in 20 different languages.
- It has different functionalities aside Text to speech conversion like transcription, making and editing voiceovers, etc.
- It has advanced options like pitch adjustment, adding pauses, emphasizing specific words, speed, etc. to generate the audio as you want.
- It is a simple yet powerful studio for creating, editing, and managing voiceovers and audio.
- It has free grammar and punctuation assistants for your text.
- Free trial allows you to render up to 10 minutes of voice from the text.
- It provides free royalty-free background music to add to videos or voiceovers.
Price: Murf has the following three pricing plans plus a free trial:
- Basic ($13/month):
Unlimited downloads, 24 hours of voice generation per year, Access to 60 voices & 10 languages, etc.
- Pro ($26/month):
96 hours of voice generation per year, 48 hours of transcription per year, Access to 120+ voices & 20 languages, etc.
- Enterprise ($166/month):
5+ users, Unlimited voice generation & transcription, Collaboration and Access Control, Service Agreement, etc.
Cons:
- Not available as a PC or mobile application
- Too limited in the free version
2. Play.ht

Supported system: It is a cloud-based platform, therefore can be used online on Windows, Mac, Android, and iPhone.
Basic intro: Play.ht is a web application that offers a huge library of AI voice options for converting text to speech. It generates realistic TTS audio using an online AI voice generator and the best synthetic voices from Google, Amazon, IBM & Microsoft. Play.ht can help you create professional voiceovers using AI voices from a collection of over 600 male and female voices available across 60+ different languages and accents. Along with converting text to audio, it can also help you enhance the audio with speech styles, pronunciations, and SSML tags.
Features:
- It uses synthetic voices from Google, Microsoft, IBM, and Amazon.
- Huge library of over 600 AI voices including male and female, and 60+ different languages and accents available.
- It supports exporting in MP3 and WAV format with full SSML support.
- Advanced settings for editing and enhancing the voice generated from text.
- Additional functionalities available like speech styles, multi-voice features, voice inflections, custom pronunciations, etc.
- It gives commercial & broadcast rights to use the generated speech files for commercial and personal use with full authority.
Price: Play.ht has the following four pricing plans plus a free trial:
- Personal ($14.25/month):
For personal use such as learning, proofreading, school projects, etc.
- Professional ($29.25/month):
For content creators, bloggers, and freelancers with commercial intent.
- Growth ($74.25/month):
For teams and small companies looking to grow with audio.
- Business ($149.25/month):
For companies and agencies looking to create audio at scale.
Cons:
- Can be a little advanced and difficult for beginners
- Voices other than English can be inconsistent
3. Notevibes
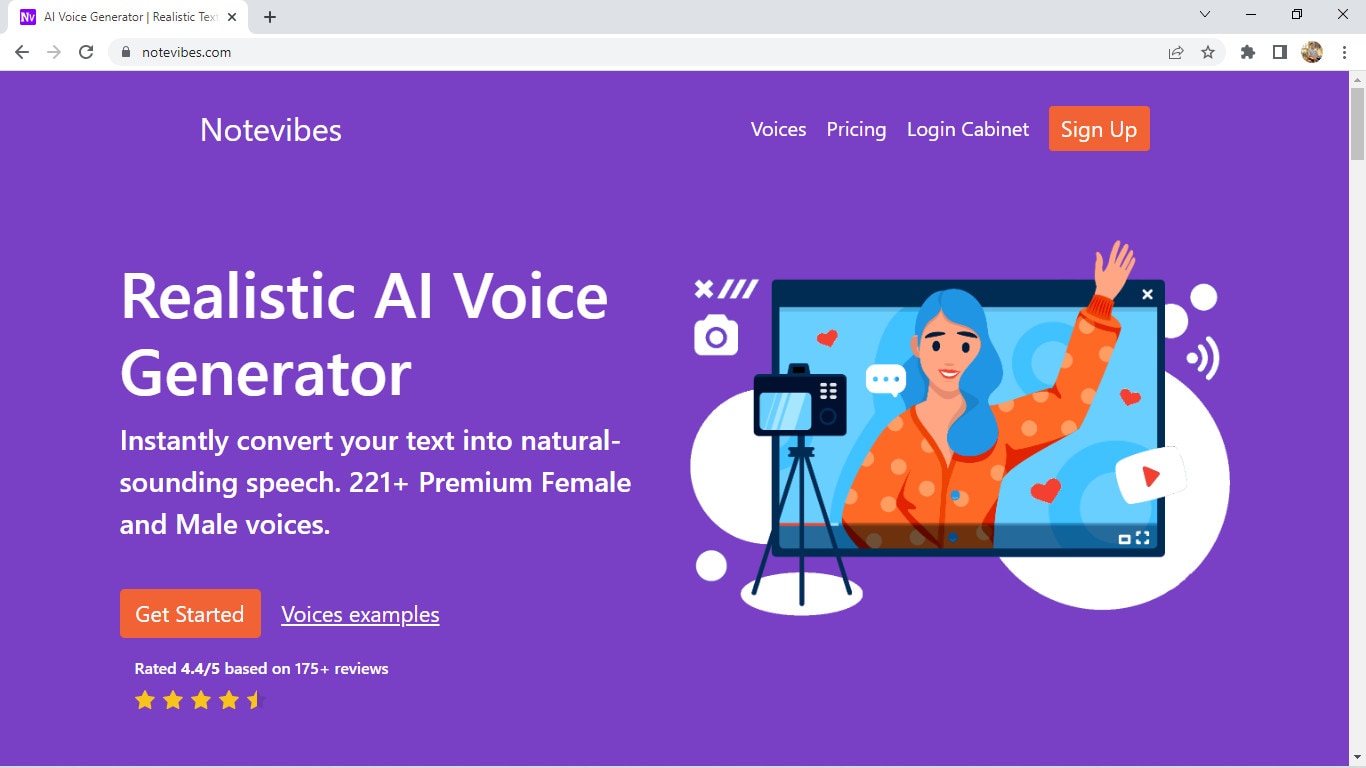
Supported systems: It is a cloud-based platform, therefore can be used online on Windows, Mac, Android, and iPhone.
Basic Intro: Notevibes is online text-to-speech software that can instantly convert your text into natural-sounding speech with AI. It offers over 221 high-quality voices and 25 languages from the most popular providers: Google, Amazon, Microsoft, and IBM to choose from. Notevibes can also convert text to audio and create videos with natural-sounding voices. Using it, you can save both your time and money without hiring professional voiceover artists.
Features:
- It generates realistic and natural human-like voices
- Large library of over 221 voices and 25 different languages
- Powerful editor to add pauses in one click, change speed, pitch, etc.
- Ability to control volume and emphasis on specific words.
- It grants you intellectual rights to freely use or sell voices.
- Backups are available for 14 days, so your work is safe.
- Advanced editor and high fidelity speech synthesys
Price: Notevibes has altogether 3 pricing plans plus a free version:
- Personal Pack ($9/month):
For personal use, private learning, and occasional or general purposes
- Commercial Pack ($90/month):
For Commercial use: Youtube, broadcasts, TV, IVR voiceover, and other businesses
- Corporate Pack ($4000/year):
For corporate or large-scale users with additional specific features
Cons:
- Not available as a PC or mobile application
- Too large gap between pricing plans
4. Lovo

Supported systems: It is a cloud-based platform, therefore can be used online on Windows, Mac, Android, and iPhone.
Basic intro: Lovo.ai is a web-based text to speech software that helps you create perfect voiceovers for audio ads, games, animations, e-learning, etc. It is a next-generation AI voiceover & text to speech converting platform that uses AI and the latest neural network models to generate human-like voices. Lovo offers a unique collection of 180+ voice skins in 33 different languages to choose from, plus, new voices are added on a monthly basis. Its advanced text-to-speech technology provides you the authentic voices that sound very realistic. And Lovo.ai also has the feature of Custom Voice Cloning which lets you create your own customized voice skins.
Features:
- Unique voice collection of 180+ voice skins in 33 different languages, each with unique traits to perfectly fit any content.
- It provides authentic and realistic voices with human emotions.
- Voice cloning technology that requires just 15 minutes of any voice to create the customized voice skins.
- Growing library of voices where new voices are added monthly.
- Voiceover API Integration is also available for the developers to use in their products.
- Well-optimized studio with a smooth interface for easy use.
Price: Lovo Studio offers two pricing plans and one free plan:
- Personal ($17.49/month):
Unlimited access to all voices, the Ability to add BGM and Commercial Rights, Up to 30 downloads per month
- Freelancer ($49.99/month):
Every feature in the Personal plan, Upto 100 downloads/month
Lovo also offers three different API Pricing plans, plus a free trial for 2 weeks without any credit card information:
- Base subscription: $45 per month per 1000 calls
- Overage: $0.04per overage call
- Enterprise license
Cons:
- Not available as a PC or mobile application
- Limits on the number of characters and downloads in paid plans
5. NaturalReader

Supported systems: Supports Windows, iPhone, Android, and online (also available as a chrome extension)
Basic intro: NaturalReader is a powerful application that can convert any text or document to audio anytime anywhere. It is one of the best and most popular text-to-speech software available today that can generate high-quality natural-sounding voices. One of its unique features is OCR Technology which reads aloud text from scanned documents or images for you. It can also be used to create audio from the text for commercial purposes with full rights. You can use NaturalReader online, through software, or with the help of its chrome extension.
Features:
- It offers 100+ natural-sounding voices available in 16 different languages.
- Its WebReader allows you to listen to the contents of any website.
- Specific features available for commercial purposes.
- OCR function available that can also read or convert the scanned documents or images into audios.
- With its pronunciation editor, you can manually modify the pronunciation of certain words.
- Specifically designed as a reading aid to help dyslexic readers.
Price: NaturalReader has three simple pricing plans including the free plan:
- Free ($0/month):
20 minutes per day with premium voices, Unlimited use with free voices, Pronunciation editor
- Premium ($9.99/month):
Unlimited use with premium voices, OCR functionality, MP3 conversion, Chrome extension with unlimited premium voices
- Plus ($19/month):
100+ Premium and Plus voices, Chrome extension with 100+ Premium and Plus voices, all the previous features
Cons:
- Free app requires Internet connectivity to access the voices.
- Not available as downloadable software for Mac devices
6. Amazon Polly

Supported systems: It is a cloud-based platform, therefore can be used online on Windows, Mac, Android, and iPhone.
Basic intro: Amazon Polly is a cloud-based service by Amazon that turns text into life-like speech, allowing you to create applications that talk, and build entirely new categories of speech-enabled products. Amazon Polly uses deep learning technologies and AI technology to synthesize realistic human speech in dozens of voices across many different languages. It is really a revolutionary TTS service that offers Neural Text-to-Speech voices in addition to Standard TTS voices that deliver advanced improvements in speech quality through a new machine learning approach. And, one of the best things is that Amazon Polly Brand Voice can create a custom voice for exclusive use.
Features:
- It provides one of the most realistic and natural-sounding voices.
- A large number of options available for voices and languages.
- Supports API integration for applications or any products.
- It can create a custom voice for the exclusive use of your organization.
- Ability to stream audio in real-time or store & redistribute speech.
- Customisation & control options available for speech output.
- It offers a free tier as well as pay-as-you-go pricing.
Price: Amazon Polly offers two different plans for its service:
- AWS Free Tier: Limited but free 5 million characters per month for 12 months
- Pay-as-you-go plan: Depends on your usage but low cost per character converted and unlimited replays
Cons:
- Not available as a desktop or mobile application
- Beginners might have a hard time using it.
- Their pay-as-you-go pricing plan can be a little difficult to understand
7. Voice Dream Reader

Supported systems: Supports Mac and iPhone (also available as a Safari extension)
Basic intro: Voice Dream Reader is a text-to-speech software specifically designed for Mac and devices running iOS. It is one of the best text-to-speech software for Mac and iOS devices that provides over 100 AI voices in about 20 different languages. It not only helps you convert text to audio, but it also reads the content from any Microsoft documents, Webpage, PDFs, etc. for you. Voice Dream Reader is meticulously designed for everyone including people with blindness, dyslexia, low vision, autism, etc. It has tons of features embedded inside it like synchronized highlighting, OCR recognition, library management, visual and audio controls, etc. Plus, it has some really special features for Mac and iOS devices like Safari extension, iCloud sync, etc. which makes it one of the best choices for text-to-speech conversion.
Features:
- It offers a huge library of over 100 AI voices from Ivona, Acapela, NeoSpeech, etc, across 20 different languages.
- It can read aloud content from any documents, and web pages with different reading modes.
- Enhanced audio and visual controls available.
- Specific features like Safari Extension, and iCloud Sync for Mac and iOS devices.
- Additional functionalities like OCR, Synchronized highlighting, Library management, Annotation, etc.
- Designed with people having blindness, dyslexia, autism, etc. in mind.
- It doesn’t require an internet connection.
- Different reputed awards and recognitions received by Voice Dream Reader.
Price: Voice Dream Reader is free to download from Mac App Store while costs $19.99 to download from iOS App Store. Its free version is pretty sufficient and is feature-rich, however, this software also offers in-app purchases on both platforms.
Cons:
- Only available for Mac and iOS devices.
- Offers in-app purchases to remove limitations.
8. Kukarella

Supported systems: It is a cloud-based platform, therefore can be used online on Windows, Mac, Android, and iPhone.
Basic intro: Kukarella is an online Text-to-Speech software powered by Google, Amazon, Microsoft, and IBM that lets you easily create beautiful voiceovers with realistic AI voices. It can be used both as a Text-to-voice software and an Audio-to-text software. With Kukarella, you can also narrate books or scripts with multiple voices which is a beta feature. It offers one of the largest libraries of around 670 voices across 100+ different languages and accents which is truly remarkable. Furthermore, it has a well-designed studio to work on and also includes commercial rights in its plan.
Features:
- It offers one of the largest collections of around 670 voices across 100+ different languages and accents.
- It provides the best AI neural voices with commercial rights included.
- Also works as an Audio Transcription software to transcribe audio, recordings, and videos.
- It includes the Table Reads feature to narrate books or scripts using multiple voices.
- Referral program for bonuses and free credits to use.
- Well-optimized studio with additional effects to use in the output audio like pitch, pause, speed, emphasis, etc.
Price: Kukarella has three different paid pricing plans available with which they also provide a 15-day money-back guarantee to refund your purchase if you’re not satisfied with their service:
- Free ($0/month): For testing purposes
- Pro ($15/month): For creative people
- Premium ($35/month): For film professionals and experts
- Studio ($99/month): For business and large-scale use
Aside from these four pricing plans, Kukarella also offers a Top Ups option to let you purchase additional credits like extra characters for text-to-speech and extra minutes for audio transcription.
Cons:
- Only available as an online application.
- Doesn’t let you clone your own voice.
9. Speechelo

Supported systems: Supports all devices like Windows, Mac, Linux, iPhone, and Android, and is available online too.
Basic intro: Speechelo is a new cloud-based text-to-speech software that instantly transforms any text into a 100% human-sounding voiceover. Despite being a new product in this huge marketplace, it has gained popularity very quickly due to its awesome text-to-speech conversion ability. All of their voices are said to have the necessary elements and expressions that make a voice sound real. It also claims that 98% of the people hearing a voiceover generated with Speechelo can’t tell if it is a real human voice or an AI-generated voice. However, the best thing about Speechelo is that it is available for all types of devices out there, so it has got you covered everywhere.
Features:
- It offers more than 50 natural-sounding voices in 24 different languages.
- Functionality to add inflections in the voice.
- Different voice styles and tones available.
- Has settings for adjusting the speed and pitch of the voice.
- Additional options to manually add breathing sounds and pauses, or its AI engine can automatically add them on its own.
- Compatible with all major operating systems, so it won’t matter whatever device you have.
Price: Speechelo has only one pricing plan i.e. Founders Special Offer which is basically a one-time payment for only $47 without any recurring monthly fees. On top of that, they provide a “Risk-Free 60 Days Money Back Guarantee” with which you can try Speechelo without any worries. In this one-time subscription plan, you’ll get lifetime updates and support.
Cons:
- No free version or free trial available to try
- Speechelo website might look a bit fishy or scammy
10. Nuance Dragon

Supported systems: Supports Windows, Android & iOS (previously supported Mac too but discontinued)
Basic intro: Nuance Dragon is an AI-based Text-to-Speech technology that leverages neural network techniques to deliver a human-like, engaging and personalized audio. It creates natural-sounding speech in 119 voice options across 53 different languages. With Nuance vocalizer, you can also establish a unique voice for your brand without having to hire, brief, or record voice talent. One of the best things about Nuance Dragon is that they pursue more natural and expressive speech synthesys to provide life-life audio output. And good news for the developers is that they also provide TTS API to use in the applications or any solutions.
Features:
- It supports HIPAA requirements that are important for security and confidentiality.
- It offers a big library of over 119 voice options and 53 different languages.
- AI-optimized text processing and enhanced expressivity.
- It provides text-to-speech API to use in applications and products.
- It can create a customized or unique voice for the brand.
- Has audio controls for managing or editing the generated audio.
- Dictation and transcribing features available.
Price: Nuance Dragon has 3 plans for individual and 3 plans for enterprise productivity, however, there is not a fixed price for enterprise solutions as it may depend:
- Dragon Professional Individual: Starting at $500
- Dragon Legal Individual: Starting at $500
- Dragon Anywhere Mobile: $15/month for both Android and iOS
They also have a free demo and a 30-day money-back guarantee program on every plan.
Cons:
- Not available for Mac devices
- Not much beginner-friendly to use
11. Synthesys

Supported systems: It is a cloud-based platform, therefore can be used online on Windows, Mac, Android, and iPhone.
Basic Intro: Synthesys is a popular web application that can help you produce professional AI voiceovers or even AI videos in just a few clicks. It generates clear and natural voiceovers through artificial intelligence that can help you build trust and connection between you and your customers or clients. This unique text-to-speech converter eliminates the robotic and strange sounds generated by AI to the minimum. Furthermore, this online platform can create beautiful AI videos for you with just text which you can share on social media or wherever you like. It also allows you to choose voices from different gender, style, accent, speed, etc. for the speech generated from text.
Features:
- It is a web application, so you can work on your projects from any device anywhere.
- Large library of professional AI voices: 35 female and 30 male to choose from.
- Can be used as both AI Voice Generator or AI Video Generator
- It allows you to use or sell the generated voices or videos with full rights.
- User-friendly interface and easy to use.
- Advanced options available to change speed, gender, style, and accent of the voice.
Price: Synthesys has a total of three subscription plans with a 3-day moneyback guarantee. Unfortunately, it doesn’t have a free plan or a free trial version.
- Audio Synthesys plan ($29/month):
Access to 20 real human voices, 66 languages & 254 general voices, and Unlimited voice-overs downloads
- Human Studio Synthesys plan ($39/month):
Access to 73 Humatars, Full video customization, Unlimited downloads, etc.
- Audio and Human Studio Synthesys plan ($59/month):
Unlimited videos and voices downloads, and all previous features included
Cons:
- Limited choices for humatars and voices
- No free trial version available
12. Linguatec Voice Reader

Supported systems: Supports only Windows operating system (all versions)
Basic intro: Linguatec Voice Reader is a downloadable text to speech software for Windows users. It offers a big collection of 67 natural-sounding voices in 45 different languages. Aside from converting text to speech, it can also convert Word documents, emails, ebooks, and pdfs to audio for listening to them on any device. Linguatec Voice Reader Home is specifically designed for private or personal use to listen to any content but it has other specific products like Linguatec Voice Reader Studio for professional purposes and Voice Reader Server for large-scale conversion of text to speech. And, it also has a Voice Reader Web which can automatically convert your website to audio. Therefore, it has got you covered in every aspect.
Features:
- It offers 67 natural-sounding voices in 45 different languages.
- It allows you to convert any word documents, emails, ebooks, or pdfs to audio.
- Text to speech software designed solely for personal usage.
- Intuitive editor to change the speed, volume, and pitch of the audio.
- Installable on Windows, so can be directly accessed without a browser.
- Specific products available for specific purposes like personal use, professional use, large scale use, etc.
Price: Linguatec Voice Reader has a single one-time pricing plan for its every product:
- Voice Reader Home: €49 (approximately $51)
- Voice Reader Studio: €499 (approximately $527)
- Voice Reader Web: €299 (approximately $316)
- Voice Reader Server: Depends on the company’s needs
Cons:
- Only available for Windows devices
- Interface is boring and old-fashioned.
- Only one voice and language per license.
13. Resemble AI

Supported systems: Supports Android and iOS devices, and can also be used online
Basic intro: Resemble.ai is professional text-to-speech software that generates realistic AI voices from the text. It can create your own AI voice by recording and cloning your voice data. And, it also comes with API functionality to embed TTS into any of your services or products. With its Resemble fill, it can blend human and synthetic voices for a seamless experience, and it even has a language dubber that can instantly dub your native voice into other languages. Furthermore, one of its best features is its ability to control the emotions of every word in a sentence which really provides a realistic experience.
Features:
- Voice cloning function to clone your own voice with AI.
- Flexible APIs ready for integration in applications, products, or any services.
- Resemble Fill function to blend human and synthetic voices for a seamless experience.
- It can instantly dub your native voice into other languages.
- Optimized interface and additional audio control settings.
- It can be accessed from mobile devices too with installable apps.
Price: Resemble AI has three pricing plans according to your need and a free trial:
- Entry ($30/month): For voices that are recorded right on our platform
- Build (Depends on your needs): For your own data, any voice, no script required
- Enterprise (Depends on your needs): For massive scale and custom deployment needs
Cons:
- Limited options for voices and languages
- Not available as a Windows or Mac program
14. WellSaid

Supported systems: It is a cloud-based platform, therefore can be used online on Windows, Mac, Android, and iPhone.
Basic intro: WellSaid is an AI-powered text-to-speech software that converts text to voice in real-time and it can help you create quality voiceovers for all your digital content easily. It is one of the best voiceover generators that is not only designed for individual use, but also for small teams and large companies to work on together. With WellSaid, you can also customize the output voices, create your own unique voice or even deploy its text-to-speech functionality through API. However, it is kinda limited on the number of voices and languages.
Features:
- Has a well-optimized studio to convert text to audio.
- WellSaid API available to deploy TTS functionality in apps and products.
- It allows you to build your own voices to meet your brand guidelines.
- Suitable for individuals, teams of any size, and even large enterprises.
- Around 50 different voice avatars to choose from.
- High quality and realistic voices.
- Live chat support and rights for commercial usage.
Price: WellSaid has altogether four pricing plans and a free trial:
- Maker ($49/month):
250 downloads, 5 projects, 4 voice avatars
- Creative ($99/month):
750 downloads, 50 projects, 50 voice avatars
- Producer ($199/month):
2500 downloads, Unlimited projects, live chat support
- Team (Not fixed):
Team members, Team projects, Volume licensing, Account manager
Cons:
- Limited number of voice avatars and languages to choose from.
- Lack of features to adjust and edit the audio.
15. TTSReader
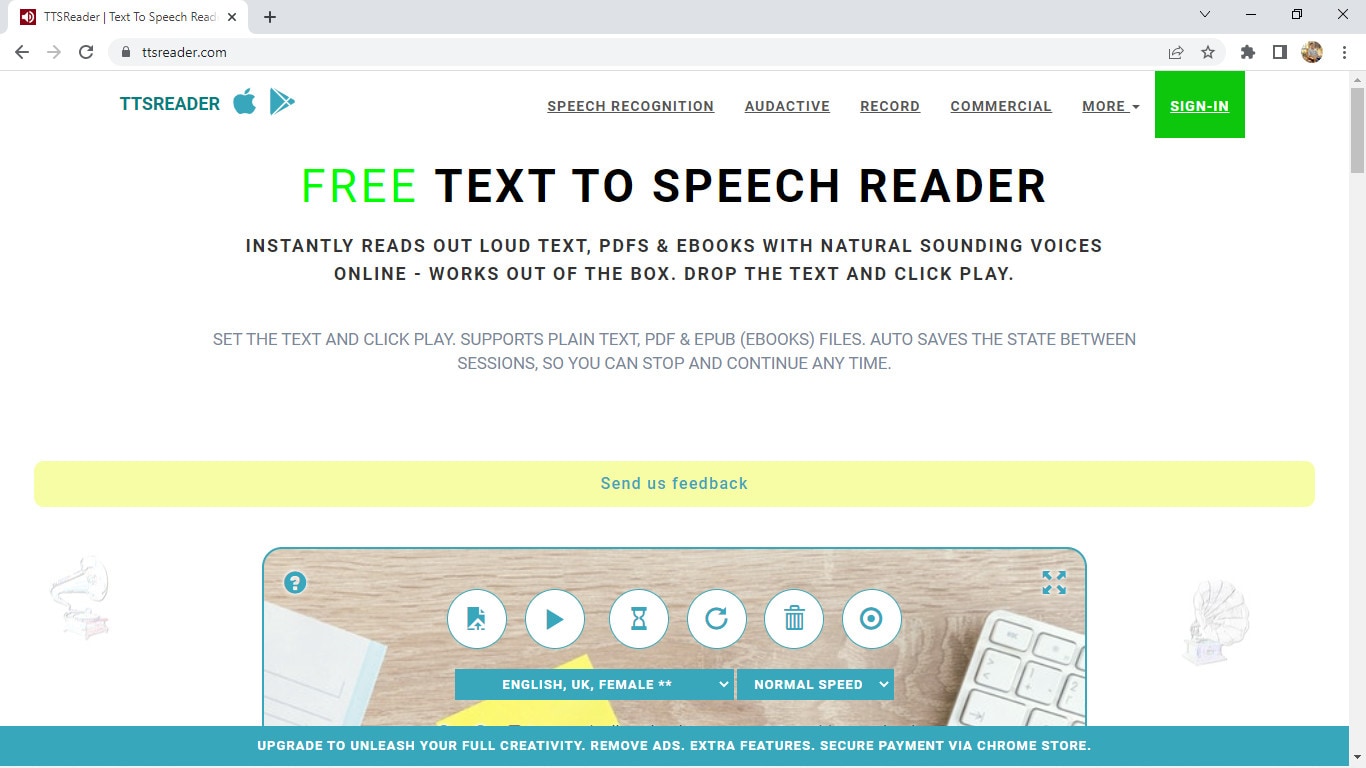
Supported systems: Supports iOS and Android devices, and is also available online and as a chrome extension
Basic intro: TTSReader is one of the simplest and best free text-to-speech readers that instantly reads aloud text, pdfs & ebooks with natural-sounding voices. It is a lightweight online application, so it works out of the box without the need to download and log in. Despite being free software, it has some really great features in it. There are various options of natural sounding voices in different languages and different accents, and it also reads aloud documents, and ebooks for you by uploading them. However, it does not allow you to directly download the audio, but you still have the option to record audio to save it in webm format.
Features:
- Simple and easy-to-use interface
- Completely free for personal or general use.
- It allows you to manually add pauses and alter the speed of the voice.
- Has many options for voices including male and female, accents, and languages.
- It reads aloud ebooks, pdfs, or any text files.
- Available for mobile devices for instant access.
- Automatically remembers the preferences of the previous session and also has options for screen recording.
Price: TTSReader is completely free without any pricing plans at all. However, they do have a premium chrome extension and a separate commercial version available for purchase.
Cons:
- Advanced features for audio are not available.
- May not be the best option for commercial purposes
16. Descript

Supported systems: It is a cloud-based platform, therefore can be used online on Windows, Mac, Android, and iPhone.
Basic intro: Descript is an all-in-one video editing, screen recording, transcription, and podcasting tool you can use online. Its podcasting tool can be a great example of Text-to-Speech software that creates quality podcasts from just text. Descript is that one tool that takes podcasting or TTS to whole another level. It uses AI technology that clones your voice and then allows you to convert any text to speech in your own AI-tailored voice. You can then directly edit the audio in real-time by editing texts. But what really separates it from other software are its unique features for adjusting texts, editing audio, adding effects, etc.
Features:
- Not just a TTS software, but also a video editing, recording, and transcription tool.
- Timeline editor for advanced level editing along with cloud media library
- Different audio effects like crossfading, automatic leveling, loudness normalization, etc.
- It can clone your voice with AI to convert text to speech.
- Free podcasting trial available which includes all the features.
- Has advanced features useful for professional podcasters.
- It supports integrations with API for applications or any services.
Price: Descript has a total of three pricing plans and a free trial version:
- Creator: $12/month
- Pro: $24/month
- Enterprise: (Not fixed)
Cons:
- Not originally a TTS software, but can be used as a one.
- Separate plans for podcasting are not available.
17. Wideo

Supported systems: It is a cloud-based platform, therefore can be used online on Windows, Mac, Android, and iPhone.
Basic intro: Wideo is originally an online video maker that helps you create promo videos, explainer videos, demo videos, presentations, etc. while its Text to Speech software is another added functionality. But still, Wideo is one of the best free TTS software that lets you easily convert text to audio in a fast and straightforward manner. It also allows you to directly add these voices in Wideo’s video maker. Wideo free Text to Speech software integrates with Google Text-to-Speech API, so the quality of voices is as good as other paid software. One of the best things about Wideo TTS software is that it is simple and easy to use.
Features:
- Free and easy-to-use Text to Speech converter.
- Professional video maker along with TTS functionality.
- A large list of voices and languages to choose from.
- Speed of the generated audio adjustable.
- It allows you to download the audio as an mp3 file for free.
Price: Wideo Text-to-Speech Software is basically free with no specific pricing plans. However, its limit in the number of characters can be removed by purchasing any two of their video maker plans:
- PRO: $39/month
- PRO+: $79/month
Cons:
- Advanced text-to-speech features not available
- Voices sound a bit robotic or unreal
- No separate pricing plans available, so will have to purchase the video maker plans to remove limitations
18. Balabolka

Supported systems: Supports all versions of Windows
Basic intro: Balabolka is a Windows text-to-speech software that has been in this field for a long time. It is old and feels outdated, but still is one of the most capable and useful free text to speech converters. Balabolka packs almost all the necessary features required as a TTS program in its lightweight package of just a few megabytes. This program uses various versions of Microsoft Speech API and allows to alter a voice’s parameters, including rate and pitch. Balabolka is also available as a portable version, and as a command-line utility which is a great thing.
Features:
- Lightweight, simple, and completely free to use.
- Can read text from clipboard, and documents, and save the on-screen text as an audio file.
- It uses Microsoft’s Speech API and also includes a spelling checker.
- It uses the pre-installed computer voices of your system.
- Also supports many different text file formats.
- Has options to alter a voice’s parameters, speed, pitch, etc.
- Available for download as a portable and command-line program too.
Price: Balabolka is absolutely free to use without any pricing plans and hidden charges.
Cons:
- Not suitable for large-scale and commercial purposes.
- Only available for Windows operating systems.
- Limited options for voices and languages.
19. iSpeech

Supported systems: Supports iOS, Android, and Online (also available as a chrome extension)
Basic intro: iSpeech is a straightforward and easy-to-use online text-to-speech converter that is also available for mobile devices. Its TTS functionality is powered by Speechelo but makes the whole process a lot simpler and easier. It supports various languages for text-to-speech conversion and also provides the options to change the speed of audio and select gender. And, it also supports Embedded and Hosted TTS services along with API integrations to use TTS in any program or service. Therefore, it acts as a simple yet powerful and professional text-to-speech software to create lifelike voiceovers.
Features:
- It supports over 30 different languages.
- Available online as well as for mobile devices (iOS and Android).
- Has options to select gender and choose audio speed.
- Simple and easy-to-use interface.
- Cloud and hosted services along with API integrations available
- Completely free to convert text to speech online and preview
Price: iSpeech is absolutely free to use online, but it has various pricing plans available for additional features like downloading audio, API integration, etc. They have different options like Pay Per Use, Pay Per Install, Creative Pricing, One-time fees, etc. so it actually depends on your needs.
Cons:
- Very limited in voice styles, accents, and tones.
- Not suitable for beginners and general users.
20. TextAloud

Supported systems: Supports all versions of Windows
Basic intro: TextAloud is a Windows text-to-speech software by NextUp technologies that help you easily generate audio for the given text. It is designed to save your time allowing you to be more productive while converting text to speech. It also allows one to convert texts from web pages, documents, and PDFs into natural-sounding speech. And, it includes assistive technology for people with Dyslexia to improve reading and comprehension. TextAloud by NextUp technologies also offers the natural-sounding Text-to-Speech voices from companies like Acapela, Ivona, Cerence, etc. And with many other features, it can be considered one of the best TTS software for your Windows device.
Features:
- Lightweight software with straightforward interface.
- It allows the conversion of texts on web pages, documents, and PDFs into speech.
- Assistive technology for people with Dyslexia to improve reading and comprehension.
- It uses the pre-installed voices on the system and also offers natural-sounding Text to Speech voices from companies like Acapela, Ivona, Cerence, etc.
- It uses Microsoft’s Speech API and also includes a spelling checker.
- Includes a lot of features and options related to TTS.
Price: TextAloud 4 offers a one-time payment for a Single User License at $34.95 and also has a free trial version to test this software. However, it also offers some additional features for extra fees.
Cons:
- Only available for Windows devices
- Not the best option for commercial purposes
- User interface can seem a little outdated.
Conclusion
Here, we presented you with a list of Top 20 Best Text-to-Speech Software with all their features and other information you need to know. While all of them are best in their own aspects, you should choose the one that suits your needs. For example, you can go for Balabolka or similar free softwares for basic personal use, or if you want something advanced like AI voice cloning, then you can use Murf, Descript, etc. So it all depends on what you intend to do with a TTS software.
However, we have made it easier for you to choose the best one among these many great softwares by breaking them down in terms of their main features, pricing, compatibility, cons, etc. So decide on the software that is best for you and have a happy time creating amazing voiceovers.

Listening has always been more enjoyable, easier, and faster than reading. We understand better when we are listening. So it is good news for us that our life has been made even easier with the development of TTS technology or Text-to-Speech technology.
As its name suggests, TTS or Text-to-Speech is a technology that can convert texts to speech or voices. In other words, it is a technology that reads aloud any type of digital text so one can just listen to it without having to manually read those texts himself/herself. Text-to-Speech is also known as speech synthesis, which means artificial human speech production.
Though Text-to-Speech might sound like a new technology to most people, it has been here for a long time now. It’s just that only the big companies and some authorities had access to it in the past. But now, we can easily find this technology around us. Some of the popular examples would be audiobooks, read-aloud functions on websites, voice assistants like Alexa, Siri, etc.
While text-to-speech service is widely used for convenience and ease of life, its importance is not just limited to that. This technology has been extremely helpful for those with visible imparities and those who cannot read or write. Not only that, but it also has a great contribution to the field of education, business, and technology itself.
So now that we’re a little familiar with this Text to Speech system, it’s about time we have a look at some of the best Text to Speech software or say, Text to Speech converters. In this article, we’ll be covering the Top 20 Best Text to Speech Software with their price, features, and cons along with the platforms they are available for like Windows, Mac, Android, iPhone, and Online:
1. Murf.ai

Supported system: It is a cloud-based platform, therefore can be used online on Windows, Mac, Android, and iPhone.
Basic Intro: Murf.ai is an AI-based voice generator and text to speech converter that is popular for its ability to make studio-quality voiceovers in minutes. Unlike most of the text-to-speech software out there, Murf is focused on creating human-like voices with the help of AI rather than the same old robotic voices. And it’s not just a text-to-speech converter. Its powerful studio allows you to convert speech to editable text, make studio-like quality voiceovers, add audio to videos, etc. Therefore, all these features and its quality service help it rank in the top position on our list.
Features:
- It provides 120+ different types of AI voices for men, and women to use.
- It offers the most natural-sounding AI voices in 20 different languages.
- It has different functionalities aside Text to speech conversion like transcription, making and editing voiceovers, etc.
- It has advanced options like pitch adjustment, adding pauses, emphasizing specific words, speed, etc. to generate the audio as you want.
- It is a simple yet powerful studio for creating, editing, and managing voiceovers and audio.
- It has free grammar and punctuation assistants for your text.
- Free trial allows you to render up to 10 minutes of voice from the text.
- It provides free royalty-free background music to add to videos or voiceovers.
Price: Murf has the following three pricing plans plus a free trial:
- Basic ($13/month):
Unlimited downloads, 24 hours of voice generation per year, Access to 60 voices & 10 languages, etc.
- Pro ($26/month):
96 hours of voice generation per year, 48 hours of transcription per year, Access to 120+ voices & 20 languages, etc.
- Enterprise ($166/month):
5+ users, Unlimited voice generation & transcription, Collaboration and Access Control, Service Agreement, etc.
Cons:
- Not available as a PC or mobile application
- Too limited in the free version
2. Play.ht

Supported system: It is a cloud-based platform, therefore can be used online on Windows, Mac, Android, and iPhone.
Basic intro: Play.ht is a web application that offers a huge library of AI voice options for converting text to speech. It generates realistic TTS audio using an online AI voice generator and the best synthetic voices from Google, Amazon, IBM & Microsoft. Play.ht can help you create professional voiceovers using AI voices from a collection of over 600 male and female voices available across 60+ different languages and accents. Along with converting text to audio, it can also help you enhance the audio with speech styles, pronunciations, and SSML tags.
Features:
- It uses synthetic voices from Google, Microsoft, IBM, and Amazon.
- Huge library of over 600 AI voices including male and female, and 60+ different languages and accents available.
- It supports exporting in MP3 and WAV format with full SSML support.
- Advanced settings for editing and enhancing the voice generated from text.
- Additional functionalities available like speech styles, multi-voice features, voice inflections, custom pronunciations, etc.
- It gives commercial & broadcast rights to use the generated speech files for commercial and personal use with full authority.
Price: Play.ht has the following four pricing plans plus a free trial:
- Personal ($14.25/month):
For personal use such as learning, proofreading, school projects, etc.
- Professional ($29.25/month):
For content creators, bloggers, and freelancers with commercial intent.
- Growth ($74.25/month):
For teams and small companies looking to grow with audio.
- Business ($149.25/month):
For companies and agencies looking to create audio at scale.
Cons:
- Can be a little advanced and difficult for beginners
- Voices other than English can be inconsistent
3. Notevibes
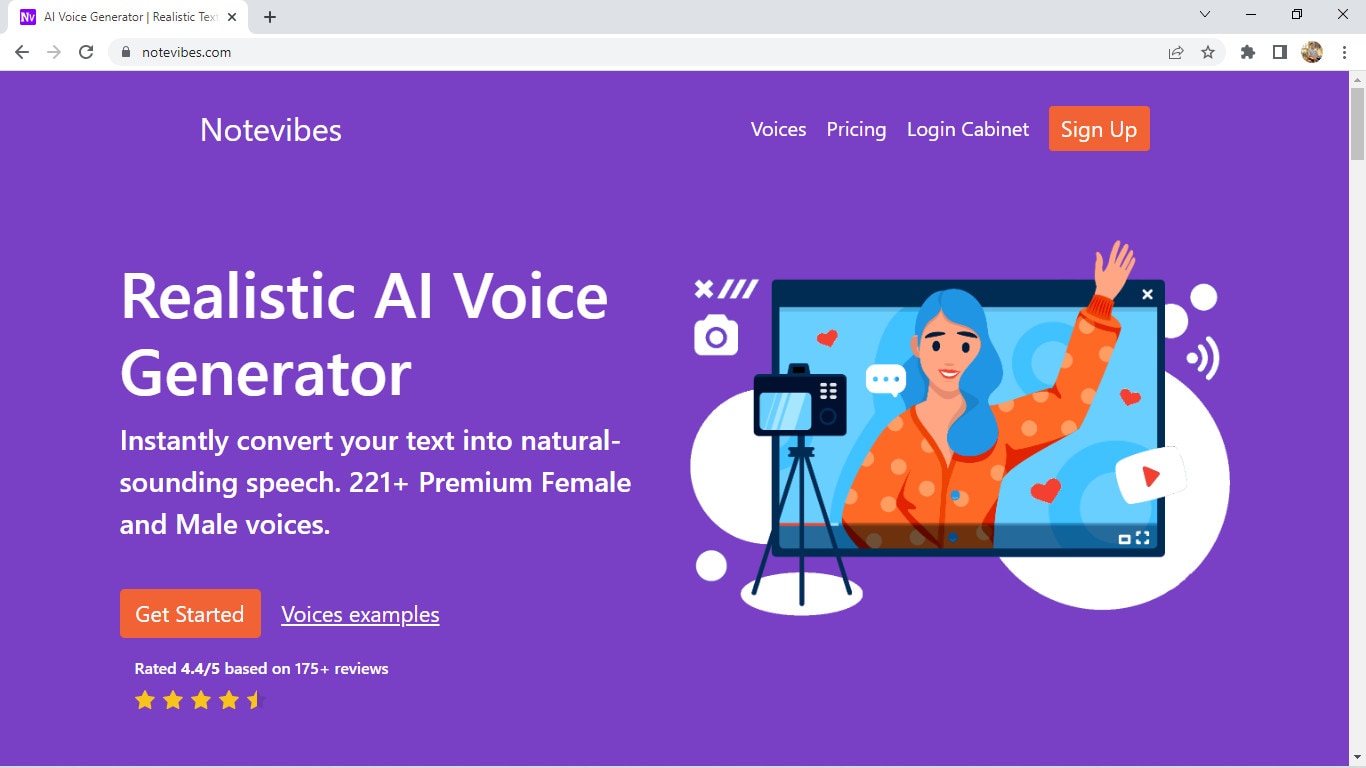
Supported systems: It is a cloud-based platform, therefore can be used online on Windows, Mac, Android, and iPhone.
Basic Intro: Notevibes is online text-to-speech software that can instantly convert your text into natural-sounding speech with AI. It offers over 221 high-quality voices and 25 languages from the most popular providers: Google, Amazon, Microsoft, and IBM to choose from. Notevibes can also convert text to audio and create videos with natural-sounding voices. Using it, you can save both your time and money without hiring professional voiceover artists.
Features:
- It generates realistic and natural human-like voices
- Large library of over 221 voices and 25 different languages
- Powerful editor to add pauses in one click, change speed, pitch, etc.
- Ability to control volume and emphasis on specific words.
- It grants you intellectual rights to freely use or sell voices.
- Backups are available for 14 days, so your work is safe.
- Advanced editor and high fidelity speech synthesys
Price: Notevibes has altogether 3 pricing plans plus a free version:
- Personal Pack ($9/month):
For personal use, private learning, and occasional or general purposes
- Commercial Pack ($90/month):
For Commercial use: Youtube, broadcasts, TV, IVR voiceover, and other businesses
- Corporate Pack ($4000/year):
For corporate or large-scale users with additional specific features
Cons:
- Not available as a PC or mobile application
- Too large gap between pricing plans
4. Lovo

Supported systems: It is a cloud-based platform, therefore can be used online on Windows, Mac, Android, and iPhone.
Basic intro: Lovo.ai is a web-based text to speech software that helps you create perfect voiceovers for audio ads, games, animations, e-learning, etc. It is a next-generation AI voiceover & text to speech converting platform that uses AI and the latest neural network models to generate human-like voices. Lovo offers a unique collection of 180+ voice skins in 33 different languages to choose from, plus, new voices are added on a monthly basis. Its advanced text-to-speech technology provides you the authentic voices that sound very realistic. And Lovo.ai also has the feature of Custom Voice Cloning which lets you create your own customized voice skins.
Features:
- Unique voice collection of 180+ voice skins in 33 different languages, each with unique traits to perfectly fit any content.
- It provides authentic and realistic voices with human emotions.
- Voice cloning technology that requires just 15 minutes of any voice to create the customized voice skins.
- Growing library of voices where new voices are added monthly.
- Voiceover API Integration is also available for the developers to use in their products.
- Well-optimized studio with a smooth interface for easy use.
Price: Lovo Studio offers two pricing plans and one free plan:
- Personal ($17.49/month):
Unlimited access to all voices, the Ability to add BGM and Commercial Rights, Up to 30 downloads per month
- Freelancer ($49.99/month):
Every feature in the Personal plan, Upto 100 downloads/month
Lovo also offers three different API Pricing plans, plus a free trial for 2 weeks without any credit card information:
- Base subscription: $45 per month per 1000 calls
- Overage: $0.04per overage call
- Enterprise license
Cons:
- Not available as a PC or mobile application
- Limits on the number of characters and downloads in paid plans
5. NaturalReader

Supported systems: Supports Windows, iPhone, Android, and online (also available as a chrome extension)
Basic intro: NaturalReader is a powerful application that can convert any text or document to audio anytime anywhere. It is one of the best and most popular text-to-speech software available today that can generate high-quality natural-sounding voices. One of its unique features is OCR Technology which reads aloud text from scanned documents or images for you. It can also be used to create audio from the text for commercial purposes with full rights. You can use NaturalReader online, through software, or with the help of its chrome extension.
Features:
- It offers 100+ natural-sounding voices available in 16 different languages.
- Its WebReader allows you to listen to the contents of any website.
- Specific features available for commercial purposes.
- OCR function available that can also read or convert the scanned documents or images into audios.
- With its pronunciation editor, you can manually modify the pronunciation of certain words.
- Specifically designed as a reading aid to help dyslexic readers.
Price: NaturalReader has three simple pricing plans including the free plan:
- Free ($0/month):
20 minutes per day with premium voices, Unlimited use with free voices, Pronunciation editor
- Premium ($9.99/month):
Unlimited use with premium voices, OCR functionality, MP3 conversion, Chrome extension with unlimited premium voices
- Plus ($19/month):
100+ Premium and Plus voices, Chrome extension with 100+ Premium and Plus voices, all the previous features
Cons:
- Free app requires Internet connectivity to access the voices.
- Not available as downloadable software for Mac devices
6. Amazon Polly

Supported systems: It is a cloud-based platform, therefore can be used online on Windows, Mac, Android, and iPhone.
Basic intro: Amazon Polly is a cloud-based service by Amazon that turns text into life-like speech, allowing you to create applications that talk, and build entirely new categories of speech-enabled products. Amazon Polly uses deep learning technologies and AI technology to synthesize realistic human speech in dozens of voices across many different languages. It is really a revolutionary TTS service that offers Neural Text-to-Speech voices in addition to Standard TTS voices that deliver advanced improvements in speech quality through a new machine learning approach. And, one of the best things is that Amazon Polly Brand Voice can create a custom voice for exclusive use.
Features:
- It provides one of the most realistic and natural-sounding voices.
- A large number of options available for voices and languages.
- Supports API integration for applications or any products.
- It can create a custom voice for the exclusive use of your organization.
- Ability to stream audio in real-time or store & redistribute speech.
- Customisation & control options available for speech output.
- It offers a free tier as well as pay-as-you-go pricing.
Price: Amazon Polly offers two different plans for its service:
- AWS Free Tier: Limited but free 5 million characters per month for 12 months
- Pay-as-you-go plan: Depends on your usage but low cost per character converted and unlimited replays
Cons:
- Not available as a desktop or mobile application
- Beginners might have a hard time using it.
- Their pay-as-you-go pricing plan can be a little difficult to understand
7. Voice Dream Reader

Supported systems: Supports Mac and iPhone (also available as a Safari extension)
Basic intro: Voice Dream Reader is a text-to-speech software specifically designed for Mac and devices running iOS. It is one of the best text-to-speech software for Mac and iOS devices that provides over 100 AI voices in about 20 different languages. It not only helps you convert text to audio, but it also reads the content from any Microsoft documents, Webpage, PDFs, etc. for you. Voice Dream Reader is meticulously designed for everyone including people with blindness, dyslexia, low vision, autism, etc. It has tons of features embedded inside it like synchronized highlighting, OCR recognition, library management, visual and audio controls, etc. Plus, it has some really special features for Mac and iOS devices like Safari extension, iCloud sync, etc. which makes it one of the best choices for text-to-speech conversion.
Features:
- It offers a huge library of over 100 AI voices from Ivona, Acapela, NeoSpeech, etc, across 20 different languages.
- It can read aloud content from any documents, and web pages with different reading modes.
- Enhanced audio and visual controls available.
- Specific features like Safari Extension, and iCloud Sync for Mac and iOS devices.
- Additional functionalities like OCR, Synchronized highlighting, Library management, Annotation, etc.
- Designed with people having blindness, dyslexia, autism, etc. in mind.
- It doesn’t require an internet connection.
- Different reputed awards and recognitions received by Voice Dream Reader.
Price: Voice Dream Reader is free to download from Mac App Store while costs $19.99 to download from iOS App Store. Its free version is pretty sufficient and is feature-rich, however, this software also offers in-app purchases on both platforms.
Cons:
- Only available for Mac and iOS devices.
- Offers in-app purchases to remove limitations.
8. Kukarella

Supported systems: It is a cloud-based platform, therefore can be used online on Windows, Mac, Android, and iPhone.
Basic intro: Kukarella is an online Text-to-Speech software powered by Google, Amazon, Microsoft, and IBM that lets you easily create beautiful voiceovers with realistic AI voices. It can be used both as a Text-to-voice software and an Audio-to-text software. With Kukarella, you can also narrate books or scripts with multiple voices which is a beta feature. It offers one of the largest libraries of around 670 voices across 100+ different languages and accents which is truly remarkable. Furthermore, it has a well-designed studio to work on and also includes commercial rights in its plan.
Features:
- It offers one of the largest collections of around 670 voices across 100+ different languages and accents.
- It provides the best AI neural voices with commercial rights included.
- Also works as an Audio Transcription software to transcribe audio, recordings, and videos.
- It includes the Table Reads feature to narrate books or scripts using multiple voices.
- Referral program for bonuses and free credits to use.
- Well-optimized studio with additional effects to use in the output audio like pitch, pause, speed, emphasis, etc.
Price: Kukarella has three different paid pricing plans available with which they also provide a 15-day money-back guarantee to refund your purchase if you’re not satisfied with their service:
- Free ($0/month): For testing purposes
- Pro ($15/month): For creative people
- Premium ($35/month): For film professionals and experts
- Studio ($99/month): For business and large-scale use
Aside from these four pricing plans, Kukarella also offers a Top Ups option to let you purchase additional credits like extra characters for text-to-speech and extra minutes for audio transcription.
Cons:
- Only available as an online application.
- Doesn’t let you clone your own voice.
9. Speechelo

Supported systems: Supports all devices like Windows, Mac, Linux, iPhone, and Android, and is available online too.
Basic intro: Speechelo is a new cloud-based text-to-speech software that instantly transforms any text into a 100% human-sounding voiceover. Despite being a new product in this huge marketplace, it has gained popularity very quickly due to its awesome text-to-speech conversion ability. All of their voices are said to have the necessary elements and expressions that make a voice sound real. It also claims that 98% of the people hearing a voiceover generated with Speechelo can’t tell if it is a real human voice or an AI-generated voice. However, the best thing about Speechelo is that it is available for all types of devices out there, so it has got you covered everywhere.
Features:
- It offers more than 50 natural-sounding voices in 24 different languages.
- Functionality to add inflections in the voice.
- Different voice styles and tones available.
- Has settings for adjusting the speed and pitch of the voice.
- Additional options to manually add breathing sounds and pauses, or its AI engine can automatically add them on its own.
- Compatible with all major operating systems, so it won’t matter whatever device you have.
Price: Speechelo has only one pricing plan i.e. Founders Special Offer which is basically a one-time payment for only $47 without any recurring monthly fees. On top of that, they provide a “Risk-Free 60 Days Money Back Guarantee” with which you can try Speechelo without any worries. In this one-time subscription plan, you’ll get lifetime updates and support.
Cons:
- No free version or free trial available to try
- Speechelo website might look a bit fishy or scammy
10. Nuance Dragon

Supported systems: Supports Windows, Android & iOS (previously supported Mac too but discontinued)
Basic intro: Nuance Dragon is an AI-based Text-to-Speech technology that leverages neural network techniques to deliver a human-like, engaging and personalized audio. It creates natural-sounding speech in 119 voice options across 53 different languages. With Nuance vocalizer, you can also establish a unique voice for your brand without having to hire, brief, or record voice talent. One of the best things about Nuance Dragon is that they pursue more natural and expressive speech synthesys to provide life-life audio output. And good news for the developers is that they also provide TTS API to use in the applications or any solutions.
Features:
- It supports HIPAA requirements that are important for security and confidentiality.
- It offers a big library of over 119 voice options and 53 different languages.
- AI-optimized text processing and enhanced expressivity.
- It provides text-to-speech API to use in applications and products.
- It can create a customized or unique voice for the brand.
- Has audio controls for managing or editing the generated audio.
- Dictation and transcribing features available.
Price: Nuance Dragon has 3 plans for individual and 3 plans for enterprise productivity, however, there is not a fixed price for enterprise solutions as it may depend:
- Dragon Professional Individual: Starting at $500
- Dragon Legal Individual: Starting at $500
- Dragon Anywhere Mobile: $15/month for both Android and iOS
They also have a free demo and a 30-day money-back guarantee program on every plan.
Cons:
- Not available for Mac devices
- Not much beginner-friendly to use
11. Synthesys

Supported systems: It is a cloud-based platform, therefore can be used online on Windows, Mac, Android, and iPhone.
Basic Intro: Synthesys is a popular web application that can help you produce professional AI voiceovers or even AI videos in just a few clicks. It generates clear and natural voiceovers through artificial intelligence that can help you build trust and connection between you and your customers or clients. This unique text-to-speech converter eliminates the robotic and strange sounds generated by AI to the minimum. Furthermore, this online platform can create beautiful AI videos for you with just text which you can share on social media or wherever you like. It also allows you to choose voices from different gender, style, accent, speed, etc. for the speech generated from text.
Features:
- It is a web application, so you can work on your projects from any device anywhere.
- Large library of professional AI voices: 35 female and 30 male to choose from.
- Can be used as both AI Voice Generator or AI Video Generator
- It allows you to use or sell the generated voices or videos with full rights.
- User-friendly interface and easy to use.
- Advanced options available to change speed, gender, style, and accent of the voice.
Price: Synthesys has a total of three subscription plans with a 3-day moneyback guarantee. Unfortunately, it doesn’t have a free plan or a free trial version.
- Audio Synthesys plan ($29/month):
Access to 20 real human voices, 66 languages & 254 general voices, and Unlimited voice-overs downloads
- Human Studio Synthesys plan ($39/month):
Access to 73 Humatars, Full video customization, Unlimited downloads, etc.
- Audio and Human Studio Synthesys plan ($59/month):
Unlimited videos and voices downloads, and all previous features included
Cons:
- Limited choices for humatars and voices
- No free trial version available
12. Linguatec Voice Reader

Supported systems: Supports only Windows operating system (all versions)
Basic intro: Linguatec Voice Reader is a downloadable text to speech software for Windows users. It offers a big collection of 67 natural-sounding voices in 45 different languages. Aside from converting text to speech, it can also convert Word documents, emails, ebooks, and pdfs to audio for listening to them on any device. Linguatec Voice Reader Home is specifically designed for private or personal use to listen to any content but it has other specific products like Linguatec Voice Reader Studio for professional purposes and Voice Reader Server for large-scale conversion of text to speech. And, it also has a Voice Reader Web which can automatically convert your website to audio. Therefore, it has got you covered in every aspect.
Features:
- It offers 67 natural-sounding voices in 45 different languages.
- It allows you to convert any word documents, emails, ebooks, or pdfs to audio.
- Text to speech software designed solely for personal usage.
- Intuitive editor to change the speed, volume, and pitch of the audio.
- Installable on Windows, so can be directly accessed without a browser.
- Specific products available for specific purposes like personal use, professional use, large scale use, etc.
Price: Linguatec Voice Reader has a single one-time pricing plan for its every product:
- Voice Reader Home: €49 (approximately $51)
- Voice Reader Studio: €499 (approximately $527)
- Voice Reader Web: €299 (approximately $316)
- Voice Reader Server: Depends on the company’s needs
Cons:
- Only available for Windows devices
- Interface is boring and old-fashioned.
- Only one voice and language per license.
13. Resemble AI

Supported systems: Supports Android and iOS devices, and can also be used online
Basic intro: Resemble.ai is professional text-to-speech software that generates realistic AI voices from the text. It can create your own AI voice by recording and cloning your voice data. And, it also comes with API functionality to embed TTS into any of your services or products. With its Resemble fill, it can blend human and synthetic voices for a seamless experience, and it even has a language dubber that can instantly dub your native voice into other languages. Furthermore, one of its best features is its ability to control the emotions of every word in a sentence which really provides a realistic experience.
Features:
- Voice cloning function to clone your own voice with AI.
- Flexible APIs ready for integration in applications, products, or any services.
- Resemble Fill function to blend human and synthetic voices for a seamless experience.
- It can instantly dub your native voice into other languages.
- Optimized interface and additional audio control settings.
- It can be accessed from mobile devices too with installable apps.
Price: Resemble AI has three pricing plans according to your need and a free trial:
- Entry ($30/month): For voices that are recorded right on our platform
- Build (Depends on your needs): For your own data, any voice, no script required
- Enterprise (Depends on your needs): For massive scale and custom deployment needs
Cons:
- Limited options for voices and languages
- Not available as a Windows or Mac program
14. WellSaid

Supported systems: It is a cloud-based platform, therefore can be used online on Windows, Mac, Android, and iPhone.
Basic intro: WellSaid is an AI-powered text-to-speech software that converts text to voice in real-time and it can help you create quality voiceovers for all your digital content easily. It is one of the best voiceover generators that is not only designed for individual use, but also for small teams and large companies to work on together. With WellSaid, you can also customize the output voices, create your own unique voice or even deploy its text-to-speech functionality through API. However, it is kinda limited on the number of voices and languages.
Features:
- Has a well-optimized studio to convert text to audio.
- WellSaid API available to deploy TTS functionality in apps and products.
- It allows you to build your own voices to meet your brand guidelines.
- Suitable for individuals, teams of any size, and even large enterprises.
- Around 50 different voice avatars to choose from.
- High quality and realistic voices.
- Live chat support and rights for commercial usage.
Price: WellSaid has altogether four pricing plans and a free trial:
- Maker ($49/month):
250 downloads, 5 projects, 4 voice avatars
- Creative ($99/month):
750 downloads, 50 projects, 50 voice avatars
- Producer ($199/month):
2500 downloads, Unlimited projects, live chat support
- Team (Not fixed):
Team members, Team projects, Volume licensing, Account manager
Cons:
- Limited number of voice avatars and languages to choose from.
- Lack of features to adjust and edit the audio.
15. TTSReader
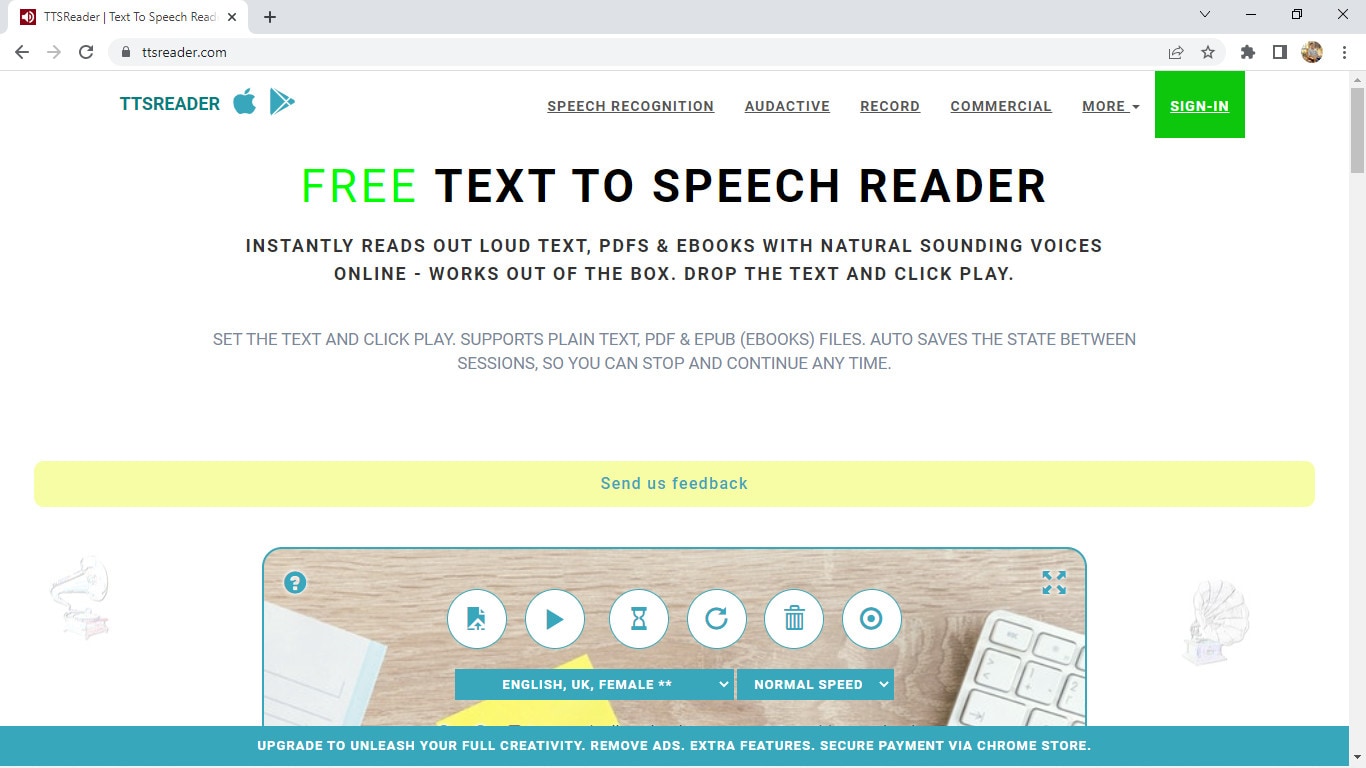
Supported systems: Supports iOS and Android devices, and is also available online and as a chrome extension
Basic intro: TTSReader is one of the simplest and best free text-to-speech readers that instantly reads aloud text, pdfs & ebooks with natural-sounding voices. It is a lightweight online application, so it works out of the box without the need to download and log in. Despite being free software, it has some really great features in it. There are various options of natural sounding voices in different languages and different accents, and it also reads aloud documents, and ebooks for you by uploading them. However, it does not allow you to directly download the audio, but you still have the option to record audio to save it in webm format.
Features:
- Simple and easy-to-use interface
- Completely free for personal or general use.
- It allows you to manually add pauses and alter the speed of the voice.
- Has many options for voices including male and female, accents, and languages.
- It reads aloud ebooks, pdfs, or any text files.
- Available for mobile devices for instant access.
- Automatically remembers the preferences of the previous session and also has options for screen recording.
Price: TTSReader is completely free without any pricing plans at all. However, they do have a premium chrome extension and a separate commercial version available for purchase.
Cons:
- Advanced features for audio are not available.
- May not be the best option for commercial purposes
16. Descript

Supported systems: It is a cloud-based platform, therefore can be used online on Windows, Mac, Android, and iPhone.
Basic intro: Descript is an all-in-one video editing, screen recording, transcription, and podcasting tool you can use online. Its podcasting tool can be a great example of Text-to-Speech software that creates quality podcasts from just text. Descript is that one tool that takes podcasting or TTS to whole another level. It uses AI technology that clones your voice and then allows you to convert any text to speech in your own AI-tailored voice. You can then directly edit the audio in real-time by editing texts. But what really separates it from other software are its unique features for adjusting texts, editing audio, adding effects, etc.
Features:
- Not just a TTS software, but also a video editing, recording, and transcription tool.
- Timeline editor for advanced level editing along with cloud media library
- Different audio effects like crossfading, automatic leveling, loudness normalization, etc.
- It can clone your voice with AI to convert text to speech.
- Free podcasting trial available which includes all the features.
- Has advanced features useful for professional podcasters.
- It supports integrations with API for applications or any services.
Price: Descript has a total of three pricing plans and a free trial version:
- Creator: $12/month
- Pro: $24/month
- Enterprise: (Not fixed)
Cons:
- Not originally a TTS software, but can be used as a one.
- Separate plans for podcasting are not available.
17. Wideo

Supported systems: It is a cloud-based platform, therefore can be used online on Windows, Mac, Android, and iPhone.
Basic intro: Wideo is originally an online video maker that helps you create promo videos, explainer videos, demo videos, presentations, etc. while its Text to Speech software is another added functionality. But still, Wideo is one of the best free TTS software that lets you easily convert text to audio in a fast and straightforward manner. It also allows you to directly add these voices in Wideo’s video maker. Wideo free Text to Speech software integrates with Google Text-to-Speech API, so the quality of voices is as good as other paid software. One of the best things about Wideo TTS software is that it is simple and easy to use.
Features:
- Free and easy-to-use Text to Speech converter.
- Professional video maker along with TTS functionality.
- A large list of voices and languages to choose from.
- Speed of the generated audio adjustable.
- It allows you to download the audio as an mp3 file for free.
Price: Wideo Text-to-Speech Software is basically free with no specific pricing plans. However, its limit in the number of characters can be removed by purchasing any two of their video maker plans:
- PRO: $39/month
- PRO+: $79/month
Cons:
- Advanced text-to-speech features not available
- Voices sound a bit robotic or unreal
- No separate pricing plans available, so will have to purchase the video maker plans to remove limitations
18. Balabolka

Supported systems: Supports all versions of Windows
Basic intro: Balabolka is a Windows text-to-speech software that has been in this field for a long time. It is old and feels outdated, but still is one of the most capable and useful free text to speech converters. Balabolka packs almost all the necessary features required as a TTS program in its lightweight package of just a few megabytes. This program uses various versions of Microsoft Speech API and allows to alter a voice’s parameters, including rate and pitch. Balabolka is also available as a portable version, and as a command-line utility which is a great thing.
Features:
- Lightweight, simple, and completely free to use.
- Can read text from clipboard, and documents, and save the on-screen text as an audio file.
- It uses Microsoft’s Speech API and also includes a spelling checker.
- It uses the pre-installed computer voices of your system.
- Also supports many different text file formats.
- Has options to alter a voice’s parameters, speed, pitch, etc.
- Available for download as a portable and command-line program too.
Price: Balabolka is absolutely free to use without any pricing plans and hidden charges.
Cons:
- Not suitable for large-scale and commercial purposes.
- Only available for Windows operating systems.
- Limited options for voices and languages.
19. iSpeech

Supported systems: Supports iOS, Android, and Online (also available as a chrome extension)
Basic intro: iSpeech is a straightforward and easy-to-use online text-to-speech converter that is also available for mobile devices. Its TTS functionality is powered by Speechelo but makes the whole process a lot simpler and easier. It supports various languages for text-to-speech conversion and also provides the options to change the speed of audio and select gender. And, it also supports Embedded and Hosted TTS services along with API integrations to use TTS in any program or service. Therefore, it acts as a simple yet powerful and professional text-to-speech software to create lifelike voiceovers.
Features:
- It supports over 30 different languages.
- Available online as well as for mobile devices (iOS and Android).
- Has options to select gender and choose audio speed.
- Simple and easy-to-use interface.
- Cloud and hosted services along with API integrations available
- Completely free to convert text to speech online and preview
Price: iSpeech is absolutely free to use online, but it has various pricing plans available for additional features like downloading audio, API integration, etc. They have different options like Pay Per Use, Pay Per Install, Creative Pricing, One-time fees, etc. so it actually depends on your needs.
Cons:
- Very limited in voice styles, accents, and tones.
- Not suitable for beginners and general users.
20. TextAloud

Supported systems: Supports all versions of Windows
Basic intro: TextAloud is a Windows text-to-speech software by NextUp technologies that help you easily generate audio for the given text. It is designed to save your time allowing you to be more productive while converting text to speech. It also allows one to convert texts from web pages, documents, and PDFs into natural-sounding speech. And, it includes assistive technology for people with Dyslexia to improve reading and comprehension. TextAloud by NextUp technologies also offers the natural-sounding Text-to-Speech voices from companies like Acapela, Ivona, Cerence, etc. And with many other features, it can be considered one of the best TTS software for your Windows device.
Features:
- Lightweight software with straightforward interface.
- It allows the conversion of texts on web pages, documents, and PDFs into speech.
- Assistive technology for people with Dyslexia to improve reading and comprehension.
- It uses the pre-installed voices on the system and also offers natural-sounding Text to Speech voices from companies like Acapela, Ivona, Cerence, etc.
- It uses Microsoft’s Speech API and also includes a spelling checker.
- Includes a lot of features and options related to TTS.
Price: TextAloud 4 offers a one-time payment for a Single User License at $34.95 and also has a free trial version to test this software. However, it also offers some additional features for extra fees.
Cons:
- Only available for Windows devices
- Not the best option for commercial purposes
- User interface can seem a little outdated.
Conclusion
Here, we presented you with a list of Top 20 Best Text-to-Speech Software with all their features and other information you need to know. While all of them are best in their own aspects, you should choose the one that suits your needs. For example, you can go for Balabolka or similar free softwares for basic personal use, or if you want something advanced like AI voice cloning, then you can use Murf, Descript, etc. So it all depends on what you intend to do with a TTS software.
However, we have made it easier for you to choose the best one among these many great softwares by breaking them down in terms of their main features, pricing, compatibility, cons, etc. So decide on the software that is best for you and have a happy time creating amazing voiceovers.

Listening has always been more enjoyable, easier, and faster than reading. We understand better when we are listening. So it is good news for us that our life has been made even easier with the development of TTS technology or Text-to-Speech technology.
As its name suggests, TTS or Text-to-Speech is a technology that can convert texts to speech or voices. In other words, it is a technology that reads aloud any type of digital text so one can just listen to it without having to manually read those texts himself/herself. Text-to-Speech is also known as speech synthesis, which means artificial human speech production.
Though Text-to-Speech might sound like a new technology to most people, it has been here for a long time now. It’s just that only the big companies and some authorities had access to it in the past. But now, we can easily find this technology around us. Some of the popular examples would be audiobooks, read-aloud functions on websites, voice assistants like Alexa, Siri, etc.
While text-to-speech service is widely used for convenience and ease of life, its importance is not just limited to that. This technology has been extremely helpful for those with visible imparities and those who cannot read or write. Not only that, but it also has a great contribution to the field of education, business, and technology itself.
So now that we’re a little familiar with this Text to Speech system, it’s about time we have a look at some of the best Text to Speech software or say, Text to Speech converters. In this article, we’ll be covering the Top 20 Best Text to Speech Software with their price, features, and cons along with the platforms they are available for like Windows, Mac, Android, iPhone, and Online:
1. Murf.ai

Supported system: It is a cloud-based platform, therefore can be used online on Windows, Mac, Android, and iPhone.
Basic Intro: Murf.ai is an AI-based voice generator and text to speech converter that is popular for its ability to make studio-quality voiceovers in minutes. Unlike most of the text-to-speech software out there, Murf is focused on creating human-like voices with the help of AI rather than the same old robotic voices. And it’s not just a text-to-speech converter. Its powerful studio allows you to convert speech to editable text, make studio-like quality voiceovers, add audio to videos, etc. Therefore, all these features and its quality service help it rank in the top position on our list.
Features:
- It provides 120+ different types of AI voices for men, and women to use.
- It offers the most natural-sounding AI voices in 20 different languages.
- It has different functionalities aside Text to speech conversion like transcription, making and editing voiceovers, etc.
- It has advanced options like pitch adjustment, adding pauses, emphasizing specific words, speed, etc. to generate the audio as you want.
- It is a simple yet powerful studio for creating, editing, and managing voiceovers and audio.
- It has free grammar and punctuation assistants for your text.
- Free trial allows you to render up to 10 minutes of voice from the text.
- It provides free royalty-free background music to add to videos or voiceovers.
Price: Murf has the following three pricing plans plus a free trial:
- Basic ($13/month):
Unlimited downloads, 24 hours of voice generation per year, Access to 60 voices & 10 languages, etc.
- Pro ($26/month):
96 hours of voice generation per year, 48 hours of transcription per year, Access to 120+ voices & 20 languages, etc.
- Enterprise ($166/month):
5+ users, Unlimited voice generation & transcription, Collaboration and Access Control, Service Agreement, etc.
Cons:
- Not available as a PC or mobile application
- Too limited in the free version
2. Play.ht

Supported system: It is a cloud-based platform, therefore can be used online on Windows, Mac, Android, and iPhone.
Basic intro: Play.ht is a web application that offers a huge library of AI voice options for converting text to speech. It generates realistic TTS audio using an online AI voice generator and the best synthetic voices from Google, Amazon, IBM & Microsoft. Play.ht can help you create professional voiceovers using AI voices from a collection of over 600 male and female voices available across 60+ different languages and accents. Along with converting text to audio, it can also help you enhance the audio with speech styles, pronunciations, and SSML tags.
Features:
- It uses synthetic voices from Google, Microsoft, IBM, and Amazon.
- Huge library of over 600 AI voices including male and female, and 60+ different languages and accents available.
- It supports exporting in MP3 and WAV format with full SSML support.
- Advanced settings for editing and enhancing the voice generated from text.
- Additional functionalities available like speech styles, multi-voice features, voice inflections, custom pronunciations, etc.
- It gives commercial & broadcast rights to use the generated speech files for commercial and personal use with full authority.
Price: Play.ht has the following four pricing plans plus a free trial:
- Personal ($14.25/month):
For personal use such as learning, proofreading, school projects, etc.
- Professional ($29.25/month):
For content creators, bloggers, and freelancers with commercial intent.
- Growth ($74.25/month):
For teams and small companies looking to grow with audio.
- Business ($149.25/month):
For companies and agencies looking to create audio at scale.
Cons:
- Can be a little advanced and difficult for beginners
- Voices other than English can be inconsistent
3. Notevibes
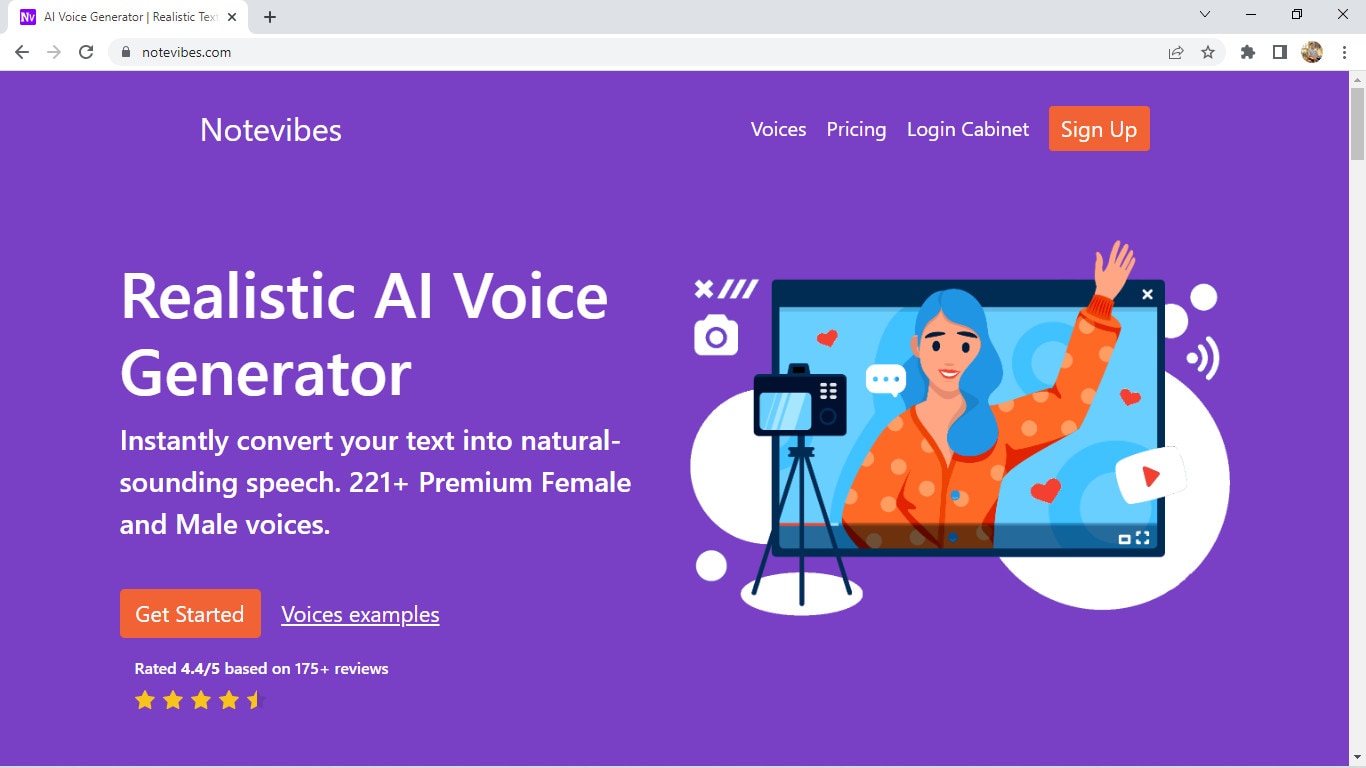
Supported systems: It is a cloud-based platform, therefore can be used online on Windows, Mac, Android, and iPhone.
Basic Intro: Notevibes is online text-to-speech software that can instantly convert your text into natural-sounding speech with AI. It offers over 221 high-quality voices and 25 languages from the most popular providers: Google, Amazon, Microsoft, and IBM to choose from. Notevibes can also convert text to audio and create videos with natural-sounding voices. Using it, you can save both your time and money without hiring professional voiceover artists.
Features:
- It generates realistic and natural human-like voices
- Large library of over 221 voices and 25 different languages
- Powerful editor to add pauses in one click, change speed, pitch, etc.
- Ability to control volume and emphasis on specific words.
- It grants you intellectual rights to freely use or sell voices.
- Backups are available for 14 days, so your work is safe.
- Advanced editor and high fidelity speech synthesys
Price: Notevibes has altogether 3 pricing plans plus a free version:
- Personal Pack ($9/month):
For personal use, private learning, and occasional or general purposes
- Commercial Pack ($90/month):
For Commercial use: Youtube, broadcasts, TV, IVR voiceover, and other businesses
- Corporate Pack ($4000/year):
For corporate or large-scale users with additional specific features
Cons:
- Not available as a PC or mobile application
- Too large gap between pricing plans
4. Lovo

Supported systems: It is a cloud-based platform, therefore can be used online on Windows, Mac, Android, and iPhone.
Basic intro: Lovo.ai is a web-based text to speech software that helps you create perfect voiceovers for audio ads, games, animations, e-learning, etc. It is a next-generation AI voiceover & text to speech converting platform that uses AI and the latest neural network models to generate human-like voices. Lovo offers a unique collection of 180+ voice skins in 33 different languages to choose from, plus, new voices are added on a monthly basis. Its advanced text-to-speech technology provides you the authentic voices that sound very realistic. And Lovo.ai also has the feature of Custom Voice Cloning which lets you create your own customized voice skins.
Features:
- Unique voice collection of 180+ voice skins in 33 different languages, each with unique traits to perfectly fit any content.
- It provides authentic and realistic voices with human emotions.
- Voice cloning technology that requires just 15 minutes of any voice to create the customized voice skins.
- Growing library of voices where new voices are added monthly.
- Voiceover API Integration is also available for the developers to use in their products.
- Well-optimized studio with a smooth interface for easy use.
Price: Lovo Studio offers two pricing plans and one free plan:
- Personal ($17.49/month):
Unlimited access to all voices, the Ability to add BGM and Commercial Rights, Up to 30 downloads per month
- Freelancer ($49.99/month):
Every feature in the Personal plan, Upto 100 downloads/month
Lovo also offers three different API Pricing plans, plus a free trial for 2 weeks without any credit card information:
- Base subscription: $45 per month per 1000 calls
- Overage: $0.04per overage call
- Enterprise license
Cons:
- Not available as a PC or mobile application
- Limits on the number of characters and downloads in paid plans
5. NaturalReader

Supported systems: Supports Windows, iPhone, Android, and online (also available as a chrome extension)
Basic intro: NaturalReader is a powerful application that can convert any text or document to audio anytime anywhere. It is one of the best and most popular text-to-speech software available today that can generate high-quality natural-sounding voices. One of its unique features is OCR Technology which reads aloud text from scanned documents or images for you. It can also be used to create audio from the text for commercial purposes with full rights. You can use NaturalReader online, through software, or with the help of its chrome extension.
Features:
- It offers 100+ natural-sounding voices available in 16 different languages.
- Its WebReader allows you to listen to the contents of any website.
- Specific features available for commercial purposes.
- OCR function available that can also read or convert the scanned documents or images into audios.
- With its pronunciation editor, you can manually modify the pronunciation of certain words.
- Specifically designed as a reading aid to help dyslexic readers.
Price: NaturalReader has three simple pricing plans including the free plan:
- Free ($0/month):
20 minutes per day with premium voices, Unlimited use with free voices, Pronunciation editor
- Premium ($9.99/month):
Unlimited use with premium voices, OCR functionality, MP3 conversion, Chrome extension with unlimited premium voices
- Plus ($19/month):
100+ Premium and Plus voices, Chrome extension with 100+ Premium and Plus voices, all the previous features
Cons:
- Free app requires Internet connectivity to access the voices.
- Not available as downloadable software for Mac devices
6. Amazon Polly

Supported systems: It is a cloud-based platform, therefore can be used online on Windows, Mac, Android, and iPhone.
Basic intro: Amazon Polly is a cloud-based service by Amazon that turns text into life-like speech, allowing you to create applications that talk, and build entirely new categories of speech-enabled products. Amazon Polly uses deep learning technologies and AI technology to synthesize realistic human speech in dozens of voices across many different languages. It is really a revolutionary TTS service that offers Neural Text-to-Speech voices in addition to Standard TTS voices that deliver advanced improvements in speech quality through a new machine learning approach. And, one of the best things is that Amazon Polly Brand Voice can create a custom voice for exclusive use.
Features:
- It provides one of the most realistic and natural-sounding voices.
- A large number of options available for voices and languages.
- Supports API integration for applications or any products.
- It can create a custom voice for the exclusive use of your organization.
- Ability to stream audio in real-time or store & redistribute speech.
- Customisation & control options available for speech output.
- It offers a free tier as well as pay-as-you-go pricing.
Price: Amazon Polly offers two different plans for its service:
- AWS Free Tier: Limited but free 5 million characters per month for 12 months
- Pay-as-you-go plan: Depends on your usage but low cost per character converted and unlimited replays
Cons:
- Not available as a desktop or mobile application
- Beginners might have a hard time using it.
- Their pay-as-you-go pricing plan can be a little difficult to understand
7. Voice Dream Reader

Supported systems: Supports Mac and iPhone (also available as a Safari extension)
Basic intro: Voice Dream Reader is a text-to-speech software specifically designed for Mac and devices running iOS. It is one of the best text-to-speech software for Mac and iOS devices that provides over 100 AI voices in about 20 different languages. It not only helps you convert text to audio, but it also reads the content from any Microsoft documents, Webpage, PDFs, etc. for you. Voice Dream Reader is meticulously designed for everyone including people with blindness, dyslexia, low vision, autism, etc. It has tons of features embedded inside it like synchronized highlighting, OCR recognition, library management, visual and audio controls, etc. Plus, it has some really special features for Mac and iOS devices like Safari extension, iCloud sync, etc. which makes it one of the best choices for text-to-speech conversion.
Features:
- It offers a huge library of over 100 AI voices from Ivona, Acapela, NeoSpeech, etc, across 20 different languages.
- It can read aloud content from any documents, and web pages with different reading modes.
- Enhanced audio and visual controls available.
- Specific features like Safari Extension, and iCloud Sync for Mac and iOS devices.
- Additional functionalities like OCR, Synchronized highlighting, Library management, Annotation, etc.
- Designed with people having blindness, dyslexia, autism, etc. in mind.
- It doesn’t require an internet connection.
- Different reputed awards and recognitions received by Voice Dream Reader.
Price: Voice Dream Reader is free to download from Mac App Store while costs $19.99 to download from iOS App Store. Its free version is pretty sufficient and is feature-rich, however, this software also offers in-app purchases on both platforms.
Cons:
- Only available for Mac and iOS devices.
- Offers in-app purchases to remove limitations.
8. Kukarella

Supported systems: It is a cloud-based platform, therefore can be used online on Windows, Mac, Android, and iPhone.
Basic intro: Kukarella is an online Text-to-Speech software powered by Google, Amazon, Microsoft, and IBM that lets you easily create beautiful voiceovers with realistic AI voices. It can be used both as a Text-to-voice software and an Audio-to-text software. With Kukarella, you can also narrate books or scripts with multiple voices which is a beta feature. It offers one of the largest libraries of around 670 voices across 100+ different languages and accents which is truly remarkable. Furthermore, it has a well-designed studio to work on and also includes commercial rights in its plan.
Features:
- It offers one of the largest collections of around 670 voices across 100+ different languages and accents.
- It provides the best AI neural voices with commercial rights included.
- Also works as an Audio Transcription software to transcribe audio, recordings, and videos.
- It includes the Table Reads feature to narrate books or scripts using multiple voices.
- Referral program for bonuses and free credits to use.
- Well-optimized studio with additional effects to use in the output audio like pitch, pause, speed, emphasis, etc.
Price: Kukarella has three different paid pricing plans available with which they also provide a 15-day money-back guarantee to refund your purchase if you’re not satisfied with their service:
- Free ($0/month): For testing purposes
- Pro ($15/month): For creative people
- Premium ($35/month): For film professionals and experts
- Studio ($99/month): For business and large-scale use
Aside from these four pricing plans, Kukarella also offers a Top Ups option to let you purchase additional credits like extra characters for text-to-speech and extra minutes for audio transcription.
Cons:
- Only available as an online application.
- Doesn’t let you clone your own voice.
9. Speechelo

Supported systems: Supports all devices like Windows, Mac, Linux, iPhone, and Android, and is available online too.
Basic intro: Speechelo is a new cloud-based text-to-speech software that instantly transforms any text into a 100% human-sounding voiceover. Despite being a new product in this huge marketplace, it has gained popularity very quickly due to its awesome text-to-speech conversion ability. All of their voices are said to have the necessary elements and expressions that make a voice sound real. It also claims that 98% of the people hearing a voiceover generated with Speechelo can’t tell if it is a real human voice or an AI-generated voice. However, the best thing about Speechelo is that it is available for all types of devices out there, so it has got you covered everywhere.
Features:
- It offers more than 50 natural-sounding voices in 24 different languages.
- Functionality to add inflections in the voice.
- Different voice styles and tones available.
- Has settings for adjusting the speed and pitch of the voice.
- Additional options to manually add breathing sounds and pauses, or its AI engine can automatically add them on its own.
- Compatible with all major operating systems, so it won’t matter whatever device you have.
Price: Speechelo has only one pricing plan i.e. Founders Special Offer which is basically a one-time payment for only $47 without any recurring monthly fees. On top of that, they provide a “Risk-Free 60 Days Money Back Guarantee” with which you can try Speechelo without any worries. In this one-time subscription plan, you’ll get lifetime updates and support.
Cons:
- No free version or free trial available to try
- Speechelo website might look a bit fishy or scammy
10. Nuance Dragon

Supported systems: Supports Windows, Android & iOS (previously supported Mac too but discontinued)
Basic intro: Nuance Dragon is an AI-based Text-to-Speech technology that leverages neural network techniques to deliver a human-like, engaging and personalized audio. It creates natural-sounding speech in 119 voice options across 53 different languages. With Nuance vocalizer, you can also establish a unique voice for your brand without having to hire, brief, or record voice talent. One of the best things about Nuance Dragon is that they pursue more natural and expressive speech synthesys to provide life-life audio output. And good news for the developers is that they also provide TTS API to use in the applications or any solutions.
Features:
- It supports HIPAA requirements that are important for security and confidentiality.
- It offers a big library of over 119 voice options and 53 different languages.
- AI-optimized text processing and enhanced expressivity.
- It provides text-to-speech API to use in applications and products.
- It can create a customized or unique voice for the brand.
- Has audio controls for managing or editing the generated audio.
- Dictation and transcribing features available.
Price: Nuance Dragon has 3 plans for individual and 3 plans for enterprise productivity, however, there is not a fixed price for enterprise solutions as it may depend:
- Dragon Professional Individual: Starting at $500
- Dragon Legal Individual: Starting at $500
- Dragon Anywhere Mobile: $15/month for both Android and iOS
They also have a free demo and a 30-day money-back guarantee program on every plan.
Cons:
- Not available for Mac devices
- Not much beginner-friendly to use
11. Synthesys

Supported systems: It is a cloud-based platform, therefore can be used online on Windows, Mac, Android, and iPhone.
Basic Intro: Synthesys is a popular web application that can help you produce professional AI voiceovers or even AI videos in just a few clicks. It generates clear and natural voiceovers through artificial intelligence that can help you build trust and connection between you and your customers or clients. This unique text-to-speech converter eliminates the robotic and strange sounds generated by AI to the minimum. Furthermore, this online platform can create beautiful AI videos for you with just text which you can share on social media or wherever you like. It also allows you to choose voices from different gender, style, accent, speed, etc. for the speech generated from text.
Features:
- It is a web application, so you can work on your projects from any device anywhere.
- Large library of professional AI voices: 35 female and 30 male to choose from.
- Can be used as both AI Voice Generator or AI Video Generator
- It allows you to use or sell the generated voices or videos with full rights.
- User-friendly interface and easy to use.
- Advanced options available to change speed, gender, style, and accent of the voice.
Price: Synthesys has a total of three subscription plans with a 3-day moneyback guarantee. Unfortunately, it doesn’t have a free plan or a free trial version.
- Audio Synthesys plan ($29/month):
Access to 20 real human voices, 66 languages & 254 general voices, and Unlimited voice-overs downloads
- Human Studio Synthesys plan ($39/month):
Access to 73 Humatars, Full video customization, Unlimited downloads, etc.
- Audio and Human Studio Synthesys plan ($59/month):
Unlimited videos and voices downloads, and all previous features included
Cons:
- Limited choices for humatars and voices
- No free trial version available
12. Linguatec Voice Reader

Supported systems: Supports only Windows operating system (all versions)
Basic intro: Linguatec Voice Reader is a downloadable text to speech software for Windows users. It offers a big collection of 67 natural-sounding voices in 45 different languages. Aside from converting text to speech, it can also convert Word documents, emails, ebooks, and pdfs to audio for listening to them on any device. Linguatec Voice Reader Home is specifically designed for private or personal use to listen to any content but it has other specific products like Linguatec Voice Reader Studio for professional purposes and Voice Reader Server for large-scale conversion of text to speech. And, it also has a Voice Reader Web which can automatically convert your website to audio. Therefore, it has got you covered in every aspect.
Features:
- It offers 67 natural-sounding voices in 45 different languages.
- It allows you to convert any word documents, emails, ebooks, or pdfs to audio.
- Text to speech software designed solely for personal usage.
- Intuitive editor to change the speed, volume, and pitch of the audio.
- Installable on Windows, so can be directly accessed without a browser.
- Specific products available for specific purposes like personal use, professional use, large scale use, etc.
Price: Linguatec Voice Reader has a single one-time pricing plan for its every product:
- Voice Reader Home: €49 (approximately $51)
- Voice Reader Studio: €499 (approximately $527)
- Voice Reader Web: €299 (approximately $316)
- Voice Reader Server: Depends on the company’s needs
Cons:
- Only available for Windows devices
- Interface is boring and old-fashioned.
- Only one voice and language per license.
13. Resemble AI

Supported systems: Supports Android and iOS devices, and can also be used online
Basic intro: Resemble.ai is professional text-to-speech software that generates realistic AI voices from the text. It can create your own AI voice by recording and cloning your voice data. And, it also comes with API functionality to embed TTS into any of your services or products. With its Resemble fill, it can blend human and synthetic voices for a seamless experience, and it even has a language dubber that can instantly dub your native voice into other languages. Furthermore, one of its best features is its ability to control the emotions of every word in a sentence which really provides a realistic experience.
Features:
- Voice cloning function to clone your own voice with AI.
- Flexible APIs ready for integration in applications, products, or any services.
- Resemble Fill function to blend human and synthetic voices for a seamless experience.
- It can instantly dub your native voice into other languages.
- Optimized interface and additional audio control settings.
- It can be accessed from mobile devices too with installable apps.
Price: Resemble AI has three pricing plans according to your need and a free trial:
- Entry ($30/month): For voices that are recorded right on our platform
- Build (Depends on your needs): For your own data, any voice, no script required
- Enterprise (Depends on your needs): For massive scale and custom deployment needs
Cons:
- Limited options for voices and languages
- Not available as a Windows or Mac program
14. WellSaid

Supported systems: It is a cloud-based platform, therefore can be used online on Windows, Mac, Android, and iPhone.
Basic intro: WellSaid is an AI-powered text-to-speech software that converts text to voice in real-time and it can help you create quality voiceovers for all your digital content easily. It is one of the best voiceover generators that is not only designed for individual use, but also for small teams and large companies to work on together. With WellSaid, you can also customize the output voices, create your own unique voice or even deploy its text-to-speech functionality through API. However, it is kinda limited on the number of voices and languages.
Features:
- Has a well-optimized studio to convert text to audio.
- WellSaid API available to deploy TTS functionality in apps and products.
- It allows you to build your own voices to meet your brand guidelines.
- Suitable for individuals, teams of any size, and even large enterprises.
- Around 50 different voice avatars to choose from.
- High quality and realistic voices.
- Live chat support and rights for commercial usage.
Price: WellSaid has altogether four pricing plans and a free trial:
- Maker ($49/month):
250 downloads, 5 projects, 4 voice avatars
- Creative ($99/month):
750 downloads, 50 projects, 50 voice avatars
- Producer ($199/month):
2500 downloads, Unlimited projects, live chat support
- Team (Not fixed):
Team members, Team projects, Volume licensing, Account manager
Cons:
- Limited number of voice avatars and languages to choose from.
- Lack of features to adjust and edit the audio.
15. TTSReader
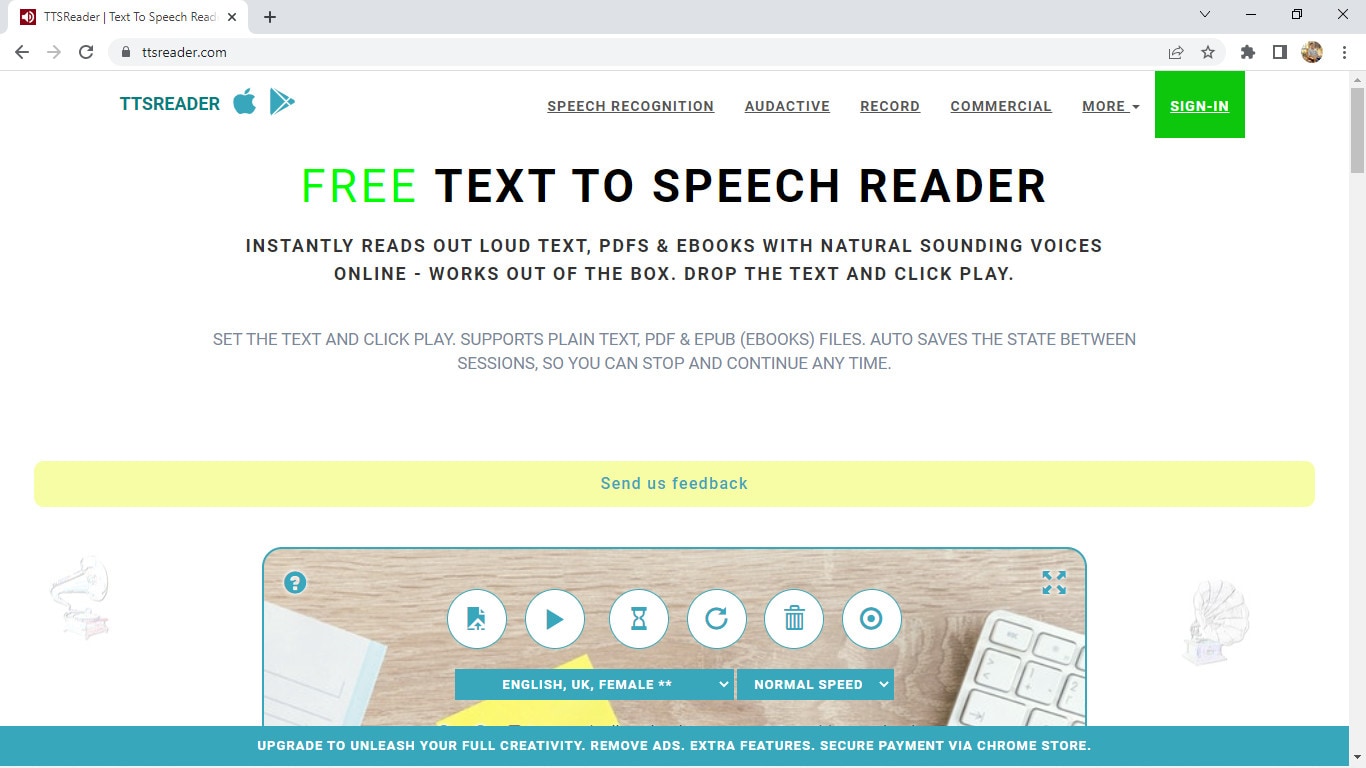
Supported systems: Supports iOS and Android devices, and is also available online and as a chrome extension
Basic intro: TTSReader is one of the simplest and best free text-to-speech readers that instantly reads aloud text, pdfs & ebooks with natural-sounding voices. It is a lightweight online application, so it works out of the box without the need to download and log in. Despite being free software, it has some really great features in it. There are various options of natural sounding voices in different languages and different accents, and it also reads aloud documents, and ebooks for you by uploading them. However, it does not allow you to directly download the audio, but you still have the option to record audio to save it in webm format.
Features:
- Simple and easy-to-use interface
- Completely free for personal or general use.
- It allows you to manually add pauses and alter the speed of the voice.
- Has many options for voices including male and female, accents, and languages.
- It reads aloud ebooks, pdfs, or any text files.
- Available for mobile devices for instant access.
- Automatically remembers the preferences of the previous session and also has options for screen recording.
Price: TTSReader is completely free without any pricing plans at all. However, they do have a premium chrome extension and a separate commercial version available for purchase.
Cons:
- Advanced features for audio are not available.
- May not be the best option for commercial purposes
16. Descript

Supported systems: It is a cloud-based platform, therefore can be used online on Windows, Mac, Android, and iPhone.
Basic intro: Descript is an all-in-one video editing, screen recording, transcription, and podcasting tool you can use online. Its podcasting tool can be a great example of Text-to-Speech software that creates quality podcasts from just text. Descript is that one tool that takes podcasting or TTS to whole another level. It uses AI technology that clones your voice and then allows you to convert any text to speech in your own AI-tailored voice. You can then directly edit the audio in real-time by editing texts. But what really separates it from other software are its unique features for adjusting texts, editing audio, adding effects, etc.
Features:
- Not just a TTS software, but also a video editing, recording, and transcription tool.
- Timeline editor for advanced level editing along with cloud media library
- Different audio effects like crossfading, automatic leveling, loudness normalization, etc.
- It can clone your voice with AI to convert text to speech.
- Free podcasting trial available which includes all the features.
- Has advanced features useful for professional podcasters.
- It supports integrations with API for applications or any services.
Price: Descript has a total of three pricing plans and a free trial version:
- Creator: $12/month
- Pro: $24/month
- Enterprise: (Not fixed)
Cons:
- Not originally a TTS software, but can be used as a one.
- Separate plans for podcasting are not available.
17. Wideo

Supported systems: It is a cloud-based platform, therefore can be used online on Windows, Mac, Android, and iPhone.
Basic intro: Wideo is originally an online video maker that helps you create promo videos, explainer videos, demo videos, presentations, etc. while its Text to Speech software is another added functionality. But still, Wideo is one of the best free TTS software that lets you easily convert text to audio in a fast and straightforward manner. It also allows you to directly add these voices in Wideo’s video maker. Wideo free Text to Speech software integrates with Google Text-to-Speech API, so the quality of voices is as good as other paid software. One of the best things about Wideo TTS software is that it is simple and easy to use.
Features:
- Free and easy-to-use Text to Speech converter.
- Professional video maker along with TTS functionality.
- A large list of voices and languages to choose from.
- Speed of the generated audio adjustable.
- It allows you to download the audio as an mp3 file for free.
Price: Wideo Text-to-Speech Software is basically free with no specific pricing plans. However, its limit in the number of characters can be removed by purchasing any two of their video maker plans:
- PRO: $39/month
- PRO+: $79/month
Cons:
- Advanced text-to-speech features not available
- Voices sound a bit robotic or unreal
- No separate pricing plans available, so will have to purchase the video maker plans to remove limitations
18. Balabolka

Supported systems: Supports all versions of Windows
Basic intro: Balabolka is a Windows text-to-speech software that has been in this field for a long time. It is old and feels outdated, but still is one of the most capable and useful free text to speech converters. Balabolka packs almost all the necessary features required as a TTS program in its lightweight package of just a few megabytes. This program uses various versions of Microsoft Speech API and allows to alter a voice’s parameters, including rate and pitch. Balabolka is also available as a portable version, and as a command-line utility which is a great thing.
Features:
- Lightweight, simple, and completely free to use.
- Can read text from clipboard, and documents, and save the on-screen text as an audio file.
- It uses Microsoft’s Speech API and also includes a spelling checker.
- It uses the pre-installed computer voices of your system.
- Also supports many different text file formats.
- Has options to alter a voice’s parameters, speed, pitch, etc.
- Available for download as a portable and command-line program too.
Price: Balabolka is absolutely free to use without any pricing plans and hidden charges.
Cons:
- Not suitable for large-scale and commercial purposes.
- Only available for Windows operating systems.
- Limited options for voices and languages.
19. iSpeech

Supported systems: Supports iOS, Android, and Online (also available as a chrome extension)
Basic intro: iSpeech is a straightforward and easy-to-use online text-to-speech converter that is also available for mobile devices. Its TTS functionality is powered by Speechelo but makes the whole process a lot simpler and easier. It supports various languages for text-to-speech conversion and also provides the options to change the speed of audio and select gender. And, it also supports Embedded and Hosted TTS services along with API integrations to use TTS in any program or service. Therefore, it acts as a simple yet powerful and professional text-to-speech software to create lifelike voiceovers.
Features:
- It supports over 30 different languages.
- Available online as well as for mobile devices (iOS and Android).
- Has options to select gender and choose audio speed.
- Simple and easy-to-use interface.
- Cloud and hosted services along with API integrations available
- Completely free to convert text to speech online and preview
Price: iSpeech is absolutely free to use online, but it has various pricing plans available for additional features like downloading audio, API integration, etc. They have different options like Pay Per Use, Pay Per Install, Creative Pricing, One-time fees, etc. so it actually depends on your needs.
Cons:
- Very limited in voice styles, accents, and tones.
- Not suitable for beginners and general users.
20. TextAloud

Supported systems: Supports all versions of Windows
Basic intro: TextAloud is a Windows text-to-speech software by NextUp technologies that help you easily generate audio for the given text. It is designed to save your time allowing you to be more productive while converting text to speech. It also allows one to convert texts from web pages, documents, and PDFs into natural-sounding speech. And, it includes assistive technology for people with Dyslexia to improve reading and comprehension. TextAloud by NextUp technologies also offers the natural-sounding Text-to-Speech voices from companies like Acapela, Ivona, Cerence, etc. And with many other features, it can be considered one of the best TTS software for your Windows device.
Features:
- Lightweight software with straightforward interface.
- It allows the conversion of texts on web pages, documents, and PDFs into speech.
- Assistive technology for people with Dyslexia to improve reading and comprehension.
- It uses the pre-installed voices on the system and also offers natural-sounding Text to Speech voices from companies like Acapela, Ivona, Cerence, etc.
- It uses Microsoft’s Speech API and also includes a spelling checker.
- Includes a lot of features and options related to TTS.
Price: TextAloud 4 offers a one-time payment for a Single User License at $34.95 and also has a free trial version to test this software. However, it also offers some additional features for extra fees.
Cons:
- Only available for Windows devices
- Not the best option for commercial purposes
- User interface can seem a little outdated.
Conclusion
Here, we presented you with a list of Top 20 Best Text-to-Speech Software with all their features and other information you need to know. While all of them are best in their own aspects, you should choose the one that suits your needs. For example, you can go for Balabolka or similar free softwares for basic personal use, or if you want something advanced like AI voice cloning, then you can use Murf, Descript, etc. So it all depends on what you intend to do with a TTS software.
However, we have made it easier for you to choose the best one among these many great softwares by breaking them down in terms of their main features, pricing, compatibility, cons, etc. So decide on the software that is best for you and have a happy time creating amazing voiceovers.
Best Green Screen Software for Beginner on Mac
Almost every major film released in 2019 used green screen effects for at least one scene. While that is an entirely unscientific assessment that you should not cite in a college paper, given the accessibility and sophistication of today’s green screen technology, it is probably not far off. Everyone has access to expert compositing technology, from Marvel movies to local news stations.
WHAT ARE GREEN SCREEN AND CHROMA KEYING?
The colored background you want to make transparent and remove from your shot is referred to as a green screen. This is typically a single-colored backdrop, which can be any color but is usually bright green because it is the color most dissimilar to human skin tones. (Blue screens were commonly used in the early days of film, and they may still be used in some cases.)
The chroma key is a time-honored and widely used visual effects technique. Simply stated, chroma key is the process of photographing a subject against a solid-color background and then removing that background in post-production and replacing it with transparency. The subject can then be positioned in front of any new background.
BEST FREE GREEN SCREEN SOFTWARE FOR BEGINNERS ON MAC
FILMORA VIDEO EDITOR

Supported OS: Windows, Mac, iOS, Android
Filmora Video Editor has two modes based on your experience with video editing software. Users can use the easy mode or the full feature editor to access the program’s full focus.
The theme focus can also make it easier to select the videos and audio that you want to use. There are a number of features and effects that can be used to complement various themes, which can help improve transitions or find different effects in the program without having to dig around.
The preview mode and music tracks available from the themes make it simple to enhance your video.
The full feature mode gives you even more control; this is where Filmora begins to resemble an actual video editor. You can drag images, sounds, and other media into different tracks and apply advanced effects.
Green screens, premade filters for color correction, cropping, cutting, splitting, and combining with simple tools are all available in the full feature mode. The full-featured editor also has an audio mixer and equalizer, as well as the ability to burn your creations to DVD, Facebook, Vimeo, and other platforms.
For Win 7 or later (64-bit)
For macOS 10.14 or later
Features:
4k Editing Support
Gif Support
Noise Removal
Color Tuning
Advanced Text Editor
Audio Mixer
Video Stabilization
Scene Detection
Audio Equalizer
Chroma Keying
Pros:
- It can be a program that’s easy to master even if you have never used a video editing program before
- There are plenty of visual effects and premade effects that can help you make a great looking video within a few minutes
- The 4k video support is also helpful
Cons:
- It does lack a few advanced features like the option for motion tracking, multi-camera support, and assistance with 360° videos
Steps On How To Chroma Key On Filmora
- Click the “Import Media Files Here“ to import the background video and video with the green screen background into the media library. And then drag and drop the background video and green screen video to the video track in the timeline respectively.
Note: Ensure the video with green screen background is placed as the overlay video.
- Right-click on the overlay video and find the “Green Screen“ option.

- Click on “Green Screen“ and you’ll open the video editing panel. And the green screen background has been removed.
To open the green screen editing panel, you can also double click the overlay video, then check “Chroma Key” to apply the green screen function. And you can also adjust the offset, tolerance, edge thickness, etc. according to your own needs.

When you’re satisfied with the effect, you can click the “OK“ button to save the changes.
OPENSHOT

OpenShot Video Editor is a free, open-source video editor for Mac and Windows PC that can take your videos, photos, and music files and assist you in creating the film you’ve always wanted to make. Add subtitles, transitions, and effects with ease, and then export your film to DVD, YouTube, Vimeo, Xbox 360, and a variety of other popular formats.
A cross-platform video editing solution designed to help businesses of all sizes edit audios, videos, or images using a drag-and-drop interface. Administrators can use OpenShot Video Editor to enhance videos by adding animation effects such as fade, flying text, snow, and bounce, watermarks, 3D titles, and audio tracks, among other things.
The multilingual platform, which was specifically designed for video editors, allows teams to adjust color contrasts and brightness, as well as add time.
Supported OS: Windows, macOS, Linux
Features:
- Cross-platform (Linux, Mac, and Windows)
- Support for many videos, audio, and image formats (based on FFmpeg)
- Powerful curve-based Key frame animations
- Desktop integration (drag and drop support)
- Unlimited tracks/layers
- Clip resizing, scaling, trimming, snapping, rotation, and cutting
- Video transitions with real-time previews
- Compositing, image overlays, watermarks
- Title templates, title creation, sub-titles
- 2D animation support (image sequences)
- 3D animated titles (and effects)
- SVG friendly, to create and include vector titles and credits
- Scrolling motion picture credits
- Advanced Timeline (including Drag & drop scrolling, panning, zooming, and snapping)
- Frame accuracy (step through each frame of video)
- Time-mapping and speed changes on clips (slow/fast, forward/backward, etc…)
- Audio mixing and editing
- Digital video effects, including brightness, gamma, hue, greyscale, chroma key, and many more!
- Experimental hardware encoding and decoding (VA-API, NVDEC, D3D9, D3D11, VTB)
- Import & Export widely supported formats (EDL, XML)
- Render videos in many codecs and formats (based on FFmpeg)
Pros:
- 3D Titles
- Curve-based Time Mapping
- Non-linear Editor with Infinite Tracks
- No Watermark
- Frequent Update
- Easy to Use
- Multi-lingual
Cons:
- Unstable Performance
- Limited Editing Features
- Less Powerful Hardware Acceleration
- Obsolete Interface
Steps On How To Chroma Key In Openshot
- To create a chroma key (e.g. greenscreen or bluescreen) in OpenShot, begin by importing the files you’re going to use.

- Drag the file to be keyed onto Track 2 in the timeline, and the file to use as the background onto Track 1. The plan is to make the green part of the upper image transparent so the file underneath becomes visible.

- Click the Effects tab, find the Chroma Key effect, and drag it onto the top file in the timeline. You will see a star appear on the file in the timeline.

- Right-click the top file in the timeline and select Properties. In the Properties window, click the Effects tab and then click the Chroma Key effect.

- Click the green-colored area next to the word “Key” (shown above) to bring up the Pick a Color window (shown below). Click the eyedropper tool and then click on a green part of the video image.

- Click OK, then click Apply in the properties window. You should now be able to scrub through the timeline and see the effect in action.

iMovie

When you record a video against a green screen, you can make the background transparent and replace it with other video clips, graphics, or still images of your choice. It’s easy to overlay any footage with iMovie’s green screen effect. For example, you can transport yourself anywhere or appear in your favorite films.
The green Screen effect, also referred as the Chroma Key effect, is a simple way to combine two clips into one with impressive scenes. You can, for example, fly over a very high mountain. Green Screen is a background that is only one color, usually green. This could be another pure color, such as Blue or Pink. By dragging and dropping, you can apply a green screen video to another in iMovie. It’s incredibly simple to create stunning videos using the iMovie Green Screen effect.
Supported OS: macOS and iOS
Features:
- Options to modify and enhance video color settings
- Crop and rotate video clips
- Stabilize shaky videos
- Add video transitions
- Change the speed of clips.
- iMovie allows you to remove both green and blue screens
Pros:
- Clean, elegant interface
- Well optimized, responsive, and fast on modern Macs
- Effects and titles are all top-notch—especially for a free program
- Robust and useful interactions with other Apple products and software
Cons:
- Doesn’t have some advanced features present in other applications, like 360 video or Multicam
- Sometimes the efforts to keep the interface simple make finding a solution obtuse
- The user interface is not customizable
- Supports fewer export formats than some competing products
Steps On How To Chroma Key In iMovie
- Open an empty project.
- Select the background you would like to use.

- Drag and drop the background video or image into the timeline.

- Select the green screen footage you want to use.
- Drag and drop it above the background.

- Drag the edge of the background to make the background longer or shorter to match your green screen footage.

- Click to select the green screen footage in the timeline
- Select Green/Blue Screen from the drop-down menu that defaults to Cutaway above the left corner of the viewer window.

- The green should now be removed to reveal the background behind it.

DA VINCI RESOLVE

Davinci Resolve has two versions including a full studio version which is available for $299. Because some professional tools, such as team collaboration and video noise reduction, cannot be used without a full license, the free program has a surprising number of features. The majority of the features included in the free version are adequate for professionals and hobbyists.
Although the Davinci Resolve program is regarded as a professional grade editor, it does include some advanced tools such as exporting, audio mastering, color correction, and more. The program is also useful for arranging audio and video clips, and it has a large selection of effects and filters. The additional color correction and adjustments available here can also aid in HDR support and produce more professional results when working with camera RAW data.
Davinci Resolve is also well-known for having one of the best color grading programs available. The outcome can be hugely potent when using the accessible chromakey tools. It doesn’t take much to figure out how to use this effect with the quick tutorial on board.
Supported OS: Mac and Windows
Features:
- Options to modify and enhance video color settings
- Crop and rotate video clips
- Stabilize shaky videos
- Add video transitions
- Change the speed of clips.
- iMovie allows you to remove both green and blue screens
Pros:
- Clean, elegant interface
- Well optimized, responsive, and fast on modern Macs
- Effects and titles are all top-notch—especially for a free program
- Robust and useful interactions with other Apple products and software
Cons:
- Doesn’t have some advanced features present in other applications, like 360 video or Multicam
- Sometimes the efforts to keep the interface simple make finding a solution obtuse
- The user interface is not customizable
- Supports fewer export formats than some competing products
Steps On How To Remove the Green Screen in DaVinci Resolve Inside the Color Tab
Step 1 – Add the Qualifier Tool & select the color
After you finish cutting the video, jump inside the “Color” tab and select the Qualifier Tool. Make sure you set the tool in “3D” mode to enable us to select a bigger range of the green spectrum.
Do this by simply selecting the fourth dot from the middle-upper area of the window or by selecting it from the drop-down mode selector situated in the window’s top-right corner.
After selecting the 3D mode for the Qualifier Tool, go ahead and select the range of green colors you want to remove by simply drawing lines on top of the screen, similar to the way I did in the image below.

Step 2 – Removing the color
As you can see in the small rectangle, Resolve did the keying, but it doesn’t know what to do with it because we didn’t specify. Right-click underneath the node, select “Add Alpha Output” and then link the node.
Yes, I know it will key out the subject and not the green screen. There is no problem. Go ahead and select the Revert button situated in the “Selection Range” window. Everything should be OK now.


Step 3 – Clean the edges
As you can surely notice, there are still some issues we have to address. In the hair area and on the outline of the subject, there is a noticeable green color spill. We don’t want that! On top of this, there will be many situations where you will still notice some noisy green pixels in the transparent area, around the corners of the screen, or the subject.
To get rid of these problems, we have to jump into the Qualifier window. Here, there are many settings you can play with to tweak the output. Most of the time, you will solve these problems by checking “Despill”, further selecting more of the greens and adding them to the Selection Range, or modifying the shrink, ”Black Clip” and “White Clip”.

Step 3 – Done
This is all for this method! Go ahead and add a background in the “Edit” mode and your job is done! Feel free to watch the video below, where I went through the same steps as above, but faster.
BEST PAID GREEN SCREEN SOFTWARE FOR BEGINNERS ON MAC
WEVIDEO

Supported OS: Windows, Mac, iOS, Android
This program, which costs only $4 per month, has extensive compatibility with nearly 20 different input and output formats. Most common input and output formats, such as NT 4.0, avi, 3gp, and others, are well represented.
If you want to do green screen options online but don’t want to install any software to access a full-featured video editor, this could be one of your best options.
WeVideo is a cloud-based video editing solution that is both powerful and simple to use. There’s a reason it’s one of the most popular online video editors out there. This includes options for photo animations, clip transformations, voiceovers, and more. You can also improve your video by using a variety of premium features such as screencasting, custom branding, and a wide range of free tracks that can be used with copyright-free music.
With this online editor, you can easily control almost everything in a video, from motion effects to green screen technology to scene transitions.
Features:
- 720p video resolution
- Motion titles
- Screencasting
- WeVideo JumpStart
- Cloud storage
- Music library
- Slow motion
- Voiceover
- Guilt in graphics
- Customizable environment
- Green screen
- Advanced text editing
- File & media manager
- Multi-track editing and storyboard
Pros:
- This is a multiplatform video editor that works with intense compatibility online. You can use it on almost any device.
- The interface is also quite simple and it has some tools that are used by the pros as well as a format that most people can easily understand.
- There is a full licensed library of songs with over 100 tracks you can use royalty-free.
- The cloud storage also ensures that you can pick up a project on any device that you won’t. Cloud access anywhere gives you more time for efficiency and handling your workload.
Cons:
- The program only currently supports 720 P resolution in some of the cheaper plans and there are limited minutes allowed with editing if you are only going to use the trial-free plan.
Steps On How To Chroma Key In WeVideo
- When your WeVideo project is open, click on the clip that you wish to remove the green background from.

- The video or image layer underneath the color-keyed clip will show through, as the background.

- Click on the clip editor pencil icon.

- Click on the eyedropper to choose the color you’re going to remove.

- Click an area that is the color that you would like to remove.


CAMTASIA

Supported OS: Mac and Windows
Camtasia by Techsmith is a simple video editing and screen recording application. Camtasia, designed for beginners, allows users to create professional training videos quickly and easily.
Camtasia is a straightforward video editor and chroma key software (for basic green screen editing) that may meet your needs.
It is the ideal video editor for beginners with little knowledge to editing. It includes numerous features that make it simple to create professional videos, whether you are a student, business owner, or regular YouTube user looking to spice up their content.
Features:
- Intuitive and easy-to-use interface.
- The ability to upload videos straight from the application, via Dropbox or YouTube.
- A wide range of built-in editing templates makes it easier for beginners to create professional-looking video content.
- Screen recording options for capturing live demos and lectures.
- Camtasia for Mac is also available, which makes it an ideal video editor for Apple users.
Pros:
- Very easy to learn
- Amazing screen capture feature
- Impressive cursor effects
- Interactivity features
- Good asset library
- Mobile version
- Great customer service
- Low cost
Cons:
- Constant crashes and bugs
- Limited customization
- No keyframe tracking
- Poor keyboard commands
- Export issues
Steps On How To Chroma Key In Camtasia
1. Record a video with a green screen
Make sure the green screen fills up the whole background while recording.
After your video is recorded, it will be placed on your Timeline as the recorded Camera and Screen.

2. Remove the green
Use the Remove a Color tool from the Visual Effects section to remove the green in the background.

Under the properties on the right side, select the color drop-down menu and use the eyedropper tool to select the green color. (Tip: With the Eyedropper tool selected, click on the green part of your Green Screen to select that color for removal.)

Adjust the Tolerance and Softness to get a clean color removal.

- Adjust the video
Adjust and move your now greenless recording to a desired size and position.

Lightworks

Supported OS: Mac, Windows 8.1, and Linux
Lightworks is ideal for creating real-time effects. The basic package includes free software with green screen editing capabilities. It makes changing the background of your videos simple and effective.
Lightworks provides access to professional-grade features that allow you to create visually appealing videos. The software is quick and adapts quickly to your needs, whether you are a beginner or a pro. It has a learning curve, but there is probably no tool out there that is easier to use once you get used to it.
It offers advanced effects that allow users to enhance videos in real time. You can use a variety of tools, including blurring, masking, and color grading.
You can instantly export videos to YouTube, Vimeo, and other platform services.
Features:
- Works with a wide variety of video formats
- Allows fast export to MPEG4/
- Fully optimized to offer fast speeds
- Multicam editing options
- Realtime effects with the help of inbuilt presets
- Advanced Boris FX Plugin
- Boris Graffiti for text effects
- Fully customizable interface
- Options for real-time collaboration
- Dedicated hardware support
Pros:
- Real-time effects with 4K Editing
- Keyboard shortcuts
- Easy to share videos on the internet
- Access to royalty-free audio and video content
- Histogram tool and 32bit GPU precision
- Lots of ready-to-use effects
Cons:
- The Video Stabilization feature is missing
- 3D Video Editing is not supported
- No Split and Merge features
Steps On How To Chroma Key In Lightworks
1. Record your video
First, you need a green or blue background to shoot against. As we’ll explain later, it doesn’t have to be a very specific shade, but it needs to be substantially different from the subject you’re shooting. You might have seen occasions when a weather presenter’s tie has appeared transparent during a broadcast. This is because the material was too close in color to the backdrop, or the key wasn’t quite set accurately enough.

You can make your backdrop using a sheet, or a large sheet of paper or card. If you’re planning to make videos frequently, there are inexpensive chromakey backdrops available that include a frame to hang the cloth from. If space is limited, collapsible screens are also available starting at around US$40. These screens are also handy for photography.
Good lighting is essential. You need to make sure that the screen is evenly lit so the color is consistent. It’s also important to ensure your subject is far enough from the screen to avoid shadows and color spills (when the blue or green backdrop reflects off your subject).
2. Import and trim
Once you’ve shot your video, download and install Lightworks . It’s free for personal use, but you’ll need to register for a free account if you want to use it for longer than 30 days.
Click the button marked Create a New Project, give it a name, and select a frame rate (you can find this by right-clicking your recorded video and selecting the Details tab). Here we’re using a still image as a background, but you can also use another video. Import this the same way.
Click the Edit tab and drag your video from the Project Contents panel onto the V1 track of the timeline below. If there’s unwanted footage at the beginning or end of your clip, right-click it and select Trim In or Trim Out, then use the yellow handles to change where the clip starts and finishes.
Right-click the preview window marked Sequence #1 and select Tracks > Add Video. Drag your video clip into the V1 track and your still image into V2. Click and drag the right-hand side of the image in the V2 track until it’s the same length as the video.

3. Set the key
Now click the VFX tab, select the V1 track in the timeline and click the tab marked with a plus icon. Click the Favorites drop-down menu and select Key, followed by Green Screen. Click Add Effect and you’ll see a new panel of settings under the color correction wheels.
Use the eyedropper tool on the left to select the background you want to remove. This will typically do quite a good job by itself, but it will need a little fine-tuning. Try sliding the Saturation and Luminance sliders and adjusting their steepness using the handles that appear when you move your mouse over them. You’ll notice that each adjustment you make has a knock-on effect on the changes you’ve made with the other sliders; it’s a matter of balancing all three to achieve the best effect, preserving detail while minimizing spill.
To see how the filter is working, click the ‘Reveal’ box. The white areas are the parts of the video that will be removed, and the black areas are the parts that will remain.
The Remove Spill slider will add a purple tint to neutralize green tones in areas that need it.

4. Tweak and export
Once you’re happy, you can use Lightworks’ other VFX tools to make other changes like color correction and cropping. When you’re done, return to the Edit tab, right-click the preview window at the top right and select Export.
The only two export options you’ll see in the free version of Lightworks are Vimeo and YouTube, but this is a little misleading. These will save the video to your PC or Mac in an MP4 format, but they won’t do the uploading for you unless you check the appropriate box.
Select a destination folder and name for your video file and click ‘Start’. The processing will begin, and you’ll see a progress bar at the top right. This task will run in the background so you can continue working on your project, and you’ll be notified when it’s complete.

WHICH SHOULD I CHOOSE: FREE OR PAID GREEN SCREEN SOFTWARE?
If you want something quick, cheap, and easy, and having your footage seems to be fairly clean with few shadows or spills, there are several cheap or free apps into which you can import a clip, apply a chroma key, and export without much editing or advanced features.
If your footage calls for attention, extra equipment can be required. If your clip has inconsistent lighting fixtures or poor quality, you may require equipment that permits you to observe a couple of chroma keys to suit the numerous shades of green or color correction equipment to restore your pictures. For even advanced functions, you’ll want to spend a little time and money learning, however the end result will most possibly be worthwhile. More advanced chroma key equipment are normally used inside full-featured NLEs through integrated equipment or expert plug-ins that encompass extra beneficial functions including advanced color correction, noise reduction, HDR (High Dynamic Range) color support, movement and keyframing, extra file layout and high-resolution support, and multi-camera editing.
FAQS ABOUT EDITING GREEN SCREEN
- What is the most important thing when using a green screen?
When lighting your green screen, ensure there is even, soft light on the entirety of the green screen. This is crucial for a proper key. Many filmmakers overlook this essential part and focus on lighting the subject. However, be sure to use whatever lights you have to expose the green screen background evenly.
- Why do filmmakers use green screens?
A green screen basically lets you drop in whatever background images you want behind the actors and/or foreground. It’s used in film production (and also in news and weather reports) to relatively simply place the desired background behind the subject/actor/presenter.
- Why is a green screen not a different color?
The really short answer is that green screens are green because people are not green. For the effect to work, the background must use a color that isn’t used elsewhere in the shot – and green is nothing like human skin tone.
Conclusion:
Green screen video production is not difficult. Anyone, with the right tools can create green screen effects like a pro. Simply follow the precautions listed above and choose the software that best suits your needs.
Whether you’re making a professional film or a simple family video, I’m confident you’ll find something suitable among the options listed above.
Supported OS: Windows, Mac, iOS, Android
Filmora Video Editor has two modes based on your experience with video editing software. Users can use the easy mode or the full feature editor to access the program’s full focus.
The theme focus can also make it easier to select the videos and audio that you want to use. There are a number of features and effects that can be used to complement various themes, which can help improve transitions or find different effects in the program without having to dig around.
The preview mode and music tracks available from the themes make it simple to enhance your video.
The full feature mode gives you even more control; this is where Filmora begins to resemble an actual video editor. You can drag images, sounds, and other media into different tracks and apply advanced effects.
Green screens, premade filters for color correction, cropping, cutting, splitting, and combining with simple tools are all available in the full feature mode. The full-featured editor also has an audio mixer and equalizer, as well as the ability to burn your creations to DVD, Facebook, Vimeo, and other platforms.
For Win 7 or later (64-bit)
For macOS 10.14 or later
Features:
4k Editing Support
Gif Support
Noise Removal
Color Tuning
Advanced Text Editor
Audio Mixer
Video Stabilization
Scene Detection
Audio Equalizer
Chroma Keying
Pros:
- It can be a program that’s easy to master even if you have never used a video editing program before
- There are plenty of visual effects and premade effects that can help you make a great looking video within a few minutes
- The 4k video support is also helpful
Cons:
- It does lack a few advanced features like the option for motion tracking, multi-camera support, and assistance with 360° videos
Steps On How To Chroma Key On Filmora
- Click the “Import Media Files Here“ to import the background video and video with the green screen background into the media library. And then drag and drop the background video and green screen video to the video track in the timeline respectively.
Note: Ensure the video with green screen background is placed as the overlay video.
- Right-click on the overlay video and find the “Green Screen“ option.

- Click on “Green Screen“ and you’ll open the video editing panel. And the green screen background has been removed.
To open the green screen editing panel, you can also double click the overlay video, then check “Chroma Key” to apply the green screen function. And you can also adjust the offset, tolerance, edge thickness, etc. according to your own needs.

When you’re satisfied with the effect, you can click the “OK“ button to save the changes.
OPENSHOT

OpenShot Video Editor is a free, open-source video editor for Mac and Windows PC that can take your videos, photos, and music files and assist you in creating the film you’ve always wanted to make. Add subtitles, transitions, and effects with ease, and then export your film to DVD, YouTube, Vimeo, Xbox 360, and a variety of other popular formats.
A cross-platform video editing solution designed to help businesses of all sizes edit audios, videos, or images using a drag-and-drop interface. Administrators can use OpenShot Video Editor to enhance videos by adding animation effects such as fade, flying text, snow, and bounce, watermarks, 3D titles, and audio tracks, among other things.
The multilingual platform, which was specifically designed for video editors, allows teams to adjust color contrasts and brightness, as well as add time.
Supported OS: Windows, macOS, Linux
Features:
- Cross-platform (Linux, Mac, and Windows)
- Support for many videos, audio, and image formats (based on FFmpeg)
- Powerful curve-based Key frame animations
- Desktop integration (drag and drop support)
- Unlimited tracks/layers
- Clip resizing, scaling, trimming, snapping, rotation, and cutting
- Video transitions with real-time previews
- Compositing, image overlays, watermarks
- Title templates, title creation, sub-titles
- 2D animation support (image sequences)
- 3D animated titles (and effects)
- SVG friendly, to create and include vector titles and credits
- Scrolling motion picture credits
- Advanced Timeline (including Drag & drop scrolling, panning, zooming, and snapping)
- Frame accuracy (step through each frame of video)
- Time-mapping and speed changes on clips (slow/fast, forward/backward, etc…)
- Audio mixing and editing
- Digital video effects, including brightness, gamma, hue, greyscale, chroma key, and many more!
- Experimental hardware encoding and decoding (VA-API, NVDEC, D3D9, D3D11, VTB)
- Import & Export widely supported formats (EDL, XML)
- Render videos in many codecs and formats (based on FFmpeg)
Pros:
- 3D Titles
- Curve-based Time Mapping
- Non-linear Editor with Infinite Tracks
- No Watermark
- Frequent Update
- Easy to Use
- Multi-lingual
Cons:
- Unstable Performance
- Limited Editing Features
- Less Powerful Hardware Acceleration
- Obsolete Interface
Steps On How To Chroma Key In Openshot
- To create a chroma key (e.g. greenscreen or bluescreen) in OpenShot, begin by importing the files you’re going to use.

- Drag the file to be keyed onto Track 2 in the timeline, and the file to use as the background onto Track 1. The plan is to make the green part of the upper image transparent so the file underneath becomes visible.

- Click the Effects tab, find the Chroma Key effect, and drag it onto the top file in the timeline. You will see a star appear on the file in the timeline.

- Right-click the top file in the timeline and select Properties. In the Properties window, click the Effects tab and then click the Chroma Key effect.

- Click the green-colored area next to the word “Key” (shown above) to bring up the Pick a Color window (shown below). Click the eyedropper tool and then click on a green part of the video image.

- Click OK, then click Apply in the properties window. You should now be able to scrub through the timeline and see the effect in action.

iMovie

When you record a video against a green screen, you can make the background transparent and replace it with other video clips, graphics, or still images of your choice. It’s easy to overlay any footage with iMovie’s green screen effect. For example, you can transport yourself anywhere or appear in your favorite films.
The green Screen effect, also referred as the Chroma Key effect, is a simple way to combine two clips into one with impressive scenes. You can, for example, fly over a very high mountain. Green Screen is a background that is only one color, usually green. This could be another pure color, such as Blue or Pink. By dragging and dropping, you can apply a green screen video to another in iMovie. It’s incredibly simple to create stunning videos using the iMovie Green Screen effect.
Supported OS: macOS and iOS
Features:
- Options to modify and enhance video color settings
- Crop and rotate video clips
- Stabilize shaky videos
- Add video transitions
- Change the speed of clips.
- iMovie allows you to remove both green and blue screens
Pros:
- Clean, elegant interface
- Well optimized, responsive, and fast on modern Macs
- Effects and titles are all top-notch—especially for a free program
- Robust and useful interactions with other Apple products and software
Cons:
- Doesn’t have some advanced features present in other applications, like 360 video or Multicam
- Sometimes the efforts to keep the interface simple make finding a solution obtuse
- The user interface is not customizable
- Supports fewer export formats than some competing products
Steps On How To Chroma Key In iMovie
- Open an empty project.
- Select the background you would like to use.

- Drag and drop the background video or image into the timeline.

- Select the green screen footage you want to use.
- Drag and drop it above the background.

- Drag the edge of the background to make the background longer or shorter to match your green screen footage.

- Click to select the green screen footage in the timeline
- Select Green/Blue Screen from the drop-down menu that defaults to Cutaway above the left corner of the viewer window.

- The green should now be removed to reveal the background behind it.

DA VINCI RESOLVE

Davinci Resolve has two versions including a full studio version which is available for $299. Because some professional tools, such as team collaboration and video noise reduction, cannot be used without a full license, the free program has a surprising number of features. The majority of the features included in the free version are adequate for professionals and hobbyists.
Although the Davinci Resolve program is regarded as a professional grade editor, it does include some advanced tools such as exporting, audio mastering, color correction, and more. The program is also useful for arranging audio and video clips, and it has a large selection of effects and filters. The additional color correction and adjustments available here can also aid in HDR support and produce more professional results when working with camera RAW data.
Davinci Resolve is also well-known for having one of the best color grading programs available. The outcome can be hugely potent when using the accessible chromakey tools. It doesn’t take much to figure out how to use this effect with the quick tutorial on board.
Supported OS: Mac and Windows
Features:
- Options to modify and enhance video color settings
- Crop and rotate video clips
- Stabilize shaky videos
- Add video transitions
- Change the speed of clips.
- iMovie allows you to remove both green and blue screens
Pros:
- Clean, elegant interface
- Well optimized, responsive, and fast on modern Macs
- Effects and titles are all top-notch—especially for a free program
- Robust and useful interactions with other Apple products and software
Cons:
- Doesn’t have some advanced features present in other applications, like 360 video or Multicam
- Sometimes the efforts to keep the interface simple make finding a solution obtuse
- The user interface is not customizable
- Supports fewer export formats than some competing products
Steps On How To Remove the Green Screen in DaVinci Resolve Inside the Color Tab
Step 1 – Add the Qualifier Tool & select the color
After you finish cutting the video, jump inside the “Color” tab and select the Qualifier Tool. Make sure you set the tool in “3D” mode to enable us to select a bigger range of the green spectrum.
Do this by simply selecting the fourth dot from the middle-upper area of the window or by selecting it from the drop-down mode selector situated in the window’s top-right corner.
After selecting the 3D mode for the Qualifier Tool, go ahead and select the range of green colors you want to remove by simply drawing lines on top of the screen, similar to the way I did in the image below.

Step 2 – Removing the color
As you can see in the small rectangle, Resolve did the keying, but it doesn’t know what to do with it because we didn’t specify. Right-click underneath the node, select “Add Alpha Output” and then link the node.
Yes, I know it will key out the subject and not the green screen. There is no problem. Go ahead and select the Revert button situated in the “Selection Range” window. Everything should be OK now.


Step 3 – Clean the edges
As you can surely notice, there are still some issues we have to address. In the hair area and on the outline of the subject, there is a noticeable green color spill. We don’t want that! On top of this, there will be many situations where you will still notice some noisy green pixels in the transparent area, around the corners of the screen, or the subject.
To get rid of these problems, we have to jump into the Qualifier window. Here, there are many settings you can play with to tweak the output. Most of the time, you will solve these problems by checking “Despill”, further selecting more of the greens and adding them to the Selection Range, or modifying the shrink, ”Black Clip” and “White Clip”.

Step 3 – Done
This is all for this method! Go ahead and add a background in the “Edit” mode and your job is done! Feel free to watch the video below, where I went through the same steps as above, but faster.
BEST PAID GREEN SCREEN SOFTWARE FOR BEGINNERS ON MAC
WEVIDEO

Supported OS: Windows, Mac, iOS, Android
This program, which costs only $4 per month, has extensive compatibility with nearly 20 different input and output formats. Most common input and output formats, such as NT 4.0, avi, 3gp, and others, are well represented.
If you want to do green screen options online but don’t want to install any software to access a full-featured video editor, this could be one of your best options.
WeVideo is a cloud-based video editing solution that is both powerful and simple to use. There’s a reason it’s one of the most popular online video editors out there. This includes options for photo animations, clip transformations, voiceovers, and more. You can also improve your video by using a variety of premium features such as screencasting, custom branding, and a wide range of free tracks that can be used with copyright-free music.
With this online editor, you can easily control almost everything in a video, from motion effects to green screen technology to scene transitions.
Features:
- 720p video resolution
- Motion titles
- Screencasting
- WeVideo JumpStart
- Cloud storage
- Music library
- Slow motion
- Voiceover
- Guilt in graphics
- Customizable environment
- Green screen
- Advanced text editing
- File & media manager
- Multi-track editing and storyboard
Pros:
- This is a multiplatform video editor that works with intense compatibility online. You can use it on almost any device.
- The interface is also quite simple and it has some tools that are used by the pros as well as a format that most people can easily understand.
- There is a full licensed library of songs with over 100 tracks you can use royalty-free.
- The cloud storage also ensures that you can pick up a project on any device that you won’t. Cloud access anywhere gives you more time for efficiency and handling your workload.
Cons:
- The program only currently supports 720 P resolution in some of the cheaper plans and there are limited minutes allowed with editing if you are only going to use the trial-free plan.
Steps On How To Chroma Key In WeVideo
- When your WeVideo project is open, click on the clip that you wish to remove the green background from.

- The video or image layer underneath the color-keyed clip will show through, as the background.

- Click on the clip editor pencil icon.

- Click on the eyedropper to choose the color you’re going to remove.

- Click an area that is the color that you would like to remove.


CAMTASIA

Supported OS: Mac and Windows
Camtasia by Techsmith is a simple video editing and screen recording application. Camtasia, designed for beginners, allows users to create professional training videos quickly and easily.
Camtasia is a straightforward video editor and chroma key software (for basic green screen editing) that may meet your needs.
It is the ideal video editor for beginners with little knowledge to editing. It includes numerous features that make it simple to create professional videos, whether you are a student, business owner, or regular YouTube user looking to spice up their content.
Features:
- Intuitive and easy-to-use interface.
- The ability to upload videos straight from the application, via Dropbox or YouTube.
- A wide range of built-in editing templates makes it easier for beginners to create professional-looking video content.
- Screen recording options for capturing live demos and lectures.
- Camtasia for Mac is also available, which makes it an ideal video editor for Apple users.
Pros:
- Very easy to learn
- Amazing screen capture feature
- Impressive cursor effects
- Interactivity features
- Good asset library
- Mobile version
- Great customer service
- Low cost
Cons:
- Constant crashes and bugs
- Limited customization
- No keyframe tracking
- Poor keyboard commands
- Export issues
Steps On How To Chroma Key In Camtasia
1. Record a video with a green screen
Make sure the green screen fills up the whole background while recording.
After your video is recorded, it will be placed on your Timeline as the recorded Camera and Screen.

2. Remove the green
Use the Remove a Color tool from the Visual Effects section to remove the green in the background.

Under the properties on the right side, select the color drop-down menu and use the eyedropper tool to select the green color. (Tip: With the Eyedropper tool selected, click on the green part of your Green Screen to select that color for removal.)

Adjust the Tolerance and Softness to get a clean color removal.

- Adjust the video
Adjust and move your now greenless recording to a desired size and position.

Lightworks

Supported OS: Mac, Windows 8.1, and Linux
Lightworks is ideal for creating real-time effects. The basic package includes free software with green screen editing capabilities. It makes changing the background of your videos simple and effective.
Lightworks provides access to professional-grade features that allow you to create visually appealing videos. The software is quick and adapts quickly to your needs, whether you are a beginner or a pro. It has a learning curve, but there is probably no tool out there that is easier to use once you get used to it.
It offers advanced effects that allow users to enhance videos in real time. You can use a variety of tools, including blurring, masking, and color grading.
You can instantly export videos to YouTube, Vimeo, and other platform services.
Features:
- Works with a wide variety of video formats
- Allows fast export to MPEG4/
- Fully optimized to offer fast speeds
- Multicam editing options
- Realtime effects with the help of inbuilt presets
- Advanced Boris FX Plugin
- Boris Graffiti for text effects
- Fully customizable interface
- Options for real-time collaboration
- Dedicated hardware support
Pros:
- Real-time effects with 4K Editing
- Keyboard shortcuts
- Easy to share videos on the internet
- Access to royalty-free audio and video content
- Histogram tool and 32bit GPU precision
- Lots of ready-to-use effects
Cons:
- The Video Stabilization feature is missing
- 3D Video Editing is not supported
- No Split and Merge features
Steps On How To Chroma Key In Lightworks
1. Record your video
First, you need a green or blue background to shoot against. As we’ll explain later, it doesn’t have to be a very specific shade, but it needs to be substantially different from the subject you’re shooting. You might have seen occasions when a weather presenter’s tie has appeared transparent during a broadcast. This is because the material was too close in color to the backdrop, or the key wasn’t quite set accurately enough.

You can make your backdrop using a sheet, or a large sheet of paper or card. If you’re planning to make videos frequently, there are inexpensive chromakey backdrops available that include a frame to hang the cloth from. If space is limited, collapsible screens are also available starting at around US$40. These screens are also handy for photography.
Good lighting is essential. You need to make sure that the screen is evenly lit so the color is consistent. It’s also important to ensure your subject is far enough from the screen to avoid shadows and color spills (when the blue or green backdrop reflects off your subject).
2. Import and trim
Once you’ve shot your video, download and install Lightworks . It’s free for personal use, but you’ll need to register for a free account if you want to use it for longer than 30 days.
Click the button marked Create a New Project, give it a name, and select a frame rate (you can find this by right-clicking your recorded video and selecting the Details tab). Here we’re using a still image as a background, but you can also use another video. Import this the same way.
Click the Edit tab and drag your video from the Project Contents panel onto the V1 track of the timeline below. If there’s unwanted footage at the beginning or end of your clip, right-click it and select Trim In or Trim Out, then use the yellow handles to change where the clip starts and finishes.
Right-click the preview window marked Sequence #1 and select Tracks > Add Video. Drag your video clip into the V1 track and your still image into V2. Click and drag the right-hand side of the image in the V2 track until it’s the same length as the video.

3. Set the key
Now click the VFX tab, select the V1 track in the timeline and click the tab marked with a plus icon. Click the Favorites drop-down menu and select Key, followed by Green Screen. Click Add Effect and you’ll see a new panel of settings under the color correction wheels.
Use the eyedropper tool on the left to select the background you want to remove. This will typically do quite a good job by itself, but it will need a little fine-tuning. Try sliding the Saturation and Luminance sliders and adjusting their steepness using the handles that appear when you move your mouse over them. You’ll notice that each adjustment you make has a knock-on effect on the changes you’ve made with the other sliders; it’s a matter of balancing all three to achieve the best effect, preserving detail while minimizing spill.
To see how the filter is working, click the ‘Reveal’ box. The white areas are the parts of the video that will be removed, and the black areas are the parts that will remain.
The Remove Spill slider will add a purple tint to neutralize green tones in areas that need it.

4. Tweak and export
Once you’re happy, you can use Lightworks’ other VFX tools to make other changes like color correction and cropping. When you’re done, return to the Edit tab, right-click the preview window at the top right and select Export.
The only two export options you’ll see in the free version of Lightworks are Vimeo and YouTube, but this is a little misleading. These will save the video to your PC or Mac in an MP4 format, but they won’t do the uploading for you unless you check the appropriate box.
Select a destination folder and name for your video file and click ‘Start’. The processing will begin, and you’ll see a progress bar at the top right. This task will run in the background so you can continue working on your project, and you’ll be notified when it’s complete.

WHICH SHOULD I CHOOSE: FREE OR PAID GREEN SCREEN SOFTWARE?
If you want something quick, cheap, and easy, and having your footage seems to be fairly clean with few shadows or spills, there are several cheap or free apps into which you can import a clip, apply a chroma key, and export without much editing or advanced features.
If your footage calls for attention, extra equipment can be required. If your clip has inconsistent lighting fixtures or poor quality, you may require equipment that permits you to observe a couple of chroma keys to suit the numerous shades of green or color correction equipment to restore your pictures. For even advanced functions, you’ll want to spend a little time and money learning, however the end result will most possibly be worthwhile. More advanced chroma key equipment are normally used inside full-featured NLEs through integrated equipment or expert plug-ins that encompass extra beneficial functions including advanced color correction, noise reduction, HDR (High Dynamic Range) color support, movement and keyframing, extra file layout and high-resolution support, and multi-camera editing.
FAQS ABOUT EDITING GREEN SCREEN
- What is the most important thing when using a green screen?
When lighting your green screen, ensure there is even, soft light on the entirety of the green screen. This is crucial for a proper key. Many filmmakers overlook this essential part and focus on lighting the subject. However, be sure to use whatever lights you have to expose the green screen background evenly.
- Why do filmmakers use green screens?
A green screen basically lets you drop in whatever background images you want behind the actors and/or foreground. It’s used in film production (and also in news and weather reports) to relatively simply place the desired background behind the subject/actor/presenter.
- Why is a green screen not a different color?
The really short answer is that green screens are green because people are not green. For the effect to work, the background must use a color that isn’t used elsewhere in the shot – and green is nothing like human skin tone.
Conclusion:
Green screen video production is not difficult. Anyone, with the right tools can create green screen effects like a pro. Simply follow the precautions listed above and choose the software that best suits your needs.
Whether you’re making a professional film or a simple family video, I’m confident you’ll find something suitable among the options listed above.
Supported OS: Windows, Mac, iOS, Android
Filmora Video Editor has two modes based on your experience with video editing software. Users can use the easy mode or the full feature editor to access the program’s full focus.
The theme focus can also make it easier to select the videos and audio that you want to use. There are a number of features and effects that can be used to complement various themes, which can help improve transitions or find different effects in the program without having to dig around.
The preview mode and music tracks available from the themes make it simple to enhance your video.
The full feature mode gives you even more control; this is where Filmora begins to resemble an actual video editor. You can drag images, sounds, and other media into different tracks and apply advanced effects.
Green screens, premade filters for color correction, cropping, cutting, splitting, and combining with simple tools are all available in the full feature mode. The full-featured editor also has an audio mixer and equalizer, as well as the ability to burn your creations to DVD, Facebook, Vimeo, and other platforms.
For Win 7 or later (64-bit)
For macOS 10.14 or later
Features:
4k Editing Support
Gif Support
Noise Removal
Color Tuning
Advanced Text Editor
Audio Mixer
Video Stabilization
Scene Detection
Audio Equalizer
Chroma Keying
Pros:
- It can be a program that’s easy to master even if you have never used a video editing program before
- There are plenty of visual effects and premade effects that can help you make a great looking video within a few minutes
- The 4k video support is also helpful
Cons:
- It does lack a few advanced features like the option for motion tracking, multi-camera support, and assistance with 360° videos
Steps On How To Chroma Key On Filmora
- Click the “Import Media Files Here“ to import the background video and video with the green screen background into the media library. And then drag and drop the background video and green screen video to the video track in the timeline respectively.
Note: Ensure the video with green screen background is placed as the overlay video.
- Right-click on the overlay video and find the “Green Screen“ option.

- Click on “Green Screen“ and you’ll open the video editing panel. And the green screen background has been removed.
To open the green screen editing panel, you can also double click the overlay video, then check “Chroma Key” to apply the green screen function. And you can also adjust the offset, tolerance, edge thickness, etc. according to your own needs.

When you’re satisfied with the effect, you can click the “OK“ button to save the changes.
OPENSHOT

OpenShot Video Editor is a free, open-source video editor for Mac and Windows PC that can take your videos, photos, and music files and assist you in creating the film you’ve always wanted to make. Add subtitles, transitions, and effects with ease, and then export your film to DVD, YouTube, Vimeo, Xbox 360, and a variety of other popular formats.
A cross-platform video editing solution designed to help businesses of all sizes edit audios, videos, or images using a drag-and-drop interface. Administrators can use OpenShot Video Editor to enhance videos by adding animation effects such as fade, flying text, snow, and bounce, watermarks, 3D titles, and audio tracks, among other things.
The multilingual platform, which was specifically designed for video editors, allows teams to adjust color contrasts and brightness, as well as add time.
Supported OS: Windows, macOS, Linux
Features:
- Cross-platform (Linux, Mac, and Windows)
- Support for many videos, audio, and image formats (based on FFmpeg)
- Powerful curve-based Key frame animations
- Desktop integration (drag and drop support)
- Unlimited tracks/layers
- Clip resizing, scaling, trimming, snapping, rotation, and cutting
- Video transitions with real-time previews
- Compositing, image overlays, watermarks
- Title templates, title creation, sub-titles
- 2D animation support (image sequences)
- 3D animated titles (and effects)
- SVG friendly, to create and include vector titles and credits
- Scrolling motion picture credits
- Advanced Timeline (including Drag & drop scrolling, panning, zooming, and snapping)
- Frame accuracy (step through each frame of video)
- Time-mapping and speed changes on clips (slow/fast, forward/backward, etc…)
- Audio mixing and editing
- Digital video effects, including brightness, gamma, hue, greyscale, chroma key, and many more!
- Experimental hardware encoding and decoding (VA-API, NVDEC, D3D9, D3D11, VTB)
- Import & Export widely supported formats (EDL, XML)
- Render videos in many codecs and formats (based on FFmpeg)
Pros:
- 3D Titles
- Curve-based Time Mapping
- Non-linear Editor with Infinite Tracks
- No Watermark
- Frequent Update
- Easy to Use
- Multi-lingual
Cons:
- Unstable Performance
- Limited Editing Features
- Less Powerful Hardware Acceleration
- Obsolete Interface
Steps On How To Chroma Key In Openshot
- To create a chroma key (e.g. greenscreen or bluescreen) in OpenShot, begin by importing the files you’re going to use.

- Drag the file to be keyed onto Track 2 in the timeline, and the file to use as the background onto Track 1. The plan is to make the green part of the upper image transparent so the file underneath becomes visible.

- Click the Effects tab, find the Chroma Key effect, and drag it onto the top file in the timeline. You will see a star appear on the file in the timeline.

- Right-click the top file in the timeline and select Properties. In the Properties window, click the Effects tab and then click the Chroma Key effect.

- Click the green-colored area next to the word “Key” (shown above) to bring up the Pick a Color window (shown below). Click the eyedropper tool and then click on a green part of the video image.

- Click OK, then click Apply in the properties window. You should now be able to scrub through the timeline and see the effect in action.

iMovie

When you record a video against a green screen, you can make the background transparent and replace it with other video clips, graphics, or still images of your choice. It’s easy to overlay any footage with iMovie’s green screen effect. For example, you can transport yourself anywhere or appear in your favorite films.
The green Screen effect, also referred as the Chroma Key effect, is a simple way to combine two clips into one with impressive scenes. You can, for example, fly over a very high mountain. Green Screen is a background that is only one color, usually green. This could be another pure color, such as Blue or Pink. By dragging and dropping, you can apply a green screen video to another in iMovie. It’s incredibly simple to create stunning videos using the iMovie Green Screen effect.
Supported OS: macOS and iOS
Features:
- Options to modify and enhance video color settings
- Crop and rotate video clips
- Stabilize shaky videos
- Add video transitions
- Change the speed of clips.
- iMovie allows you to remove both green and blue screens
Pros:
- Clean, elegant interface
- Well optimized, responsive, and fast on modern Macs
- Effects and titles are all top-notch—especially for a free program
- Robust and useful interactions with other Apple products and software
Cons:
- Doesn’t have some advanced features present in other applications, like 360 video or Multicam
- Sometimes the efforts to keep the interface simple make finding a solution obtuse
- The user interface is not customizable
- Supports fewer export formats than some competing products
Steps On How To Chroma Key In iMovie
- Open an empty project.
- Select the background you would like to use.

- Drag and drop the background video or image into the timeline.

- Select the green screen footage you want to use.
- Drag and drop it above the background.

- Drag the edge of the background to make the background longer or shorter to match your green screen footage.

- Click to select the green screen footage in the timeline
- Select Green/Blue Screen from the drop-down menu that defaults to Cutaway above the left corner of the viewer window.

- The green should now be removed to reveal the background behind it.

DA VINCI RESOLVE

Davinci Resolve has two versions including a full studio version which is available for $299. Because some professional tools, such as team collaboration and video noise reduction, cannot be used without a full license, the free program has a surprising number of features. The majority of the features included in the free version are adequate for professionals and hobbyists.
Although the Davinci Resolve program is regarded as a professional grade editor, it does include some advanced tools such as exporting, audio mastering, color correction, and more. The program is also useful for arranging audio and video clips, and it has a large selection of effects and filters. The additional color correction and adjustments available here can also aid in HDR support and produce more professional results when working with camera RAW data.
Davinci Resolve is also well-known for having one of the best color grading programs available. The outcome can be hugely potent when using the accessible chromakey tools. It doesn’t take much to figure out how to use this effect with the quick tutorial on board.
Supported OS: Mac and Windows
Features:
- Options to modify and enhance video color settings
- Crop and rotate video clips
- Stabilize shaky videos
- Add video transitions
- Change the speed of clips.
- iMovie allows you to remove both green and blue screens
Pros:
- Clean, elegant interface
- Well optimized, responsive, and fast on modern Macs
- Effects and titles are all top-notch—especially for a free program
- Robust and useful interactions with other Apple products and software
Cons:
- Doesn’t have some advanced features present in other applications, like 360 video or Multicam
- Sometimes the efforts to keep the interface simple make finding a solution obtuse
- The user interface is not customizable
- Supports fewer export formats than some competing products
Steps On How To Remove the Green Screen in DaVinci Resolve Inside the Color Tab
Step 1 – Add the Qualifier Tool & select the color
After you finish cutting the video, jump inside the “Color” tab and select the Qualifier Tool. Make sure you set the tool in “3D” mode to enable us to select a bigger range of the green spectrum.
Do this by simply selecting the fourth dot from the middle-upper area of the window or by selecting it from the drop-down mode selector situated in the window’s top-right corner.
After selecting the 3D mode for the Qualifier Tool, go ahead and select the range of green colors you want to remove by simply drawing lines on top of the screen, similar to the way I did in the image below.

Step 2 – Removing the color
As you can see in the small rectangle, Resolve did the keying, but it doesn’t know what to do with it because we didn’t specify. Right-click underneath the node, select “Add Alpha Output” and then link the node.
Yes, I know it will key out the subject and not the green screen. There is no problem. Go ahead and select the Revert button situated in the “Selection Range” window. Everything should be OK now.


Step 3 – Clean the edges
As you can surely notice, there are still some issues we have to address. In the hair area and on the outline of the subject, there is a noticeable green color spill. We don’t want that! On top of this, there will be many situations where you will still notice some noisy green pixels in the transparent area, around the corners of the screen, or the subject.
To get rid of these problems, we have to jump into the Qualifier window. Here, there are many settings you can play with to tweak the output. Most of the time, you will solve these problems by checking “Despill”, further selecting more of the greens and adding them to the Selection Range, or modifying the shrink, ”Black Clip” and “White Clip”.

Step 3 – Done
This is all for this method! Go ahead and add a background in the “Edit” mode and your job is done! Feel free to watch the video below, where I went through the same steps as above, but faster.
BEST PAID GREEN SCREEN SOFTWARE FOR BEGINNERS ON MAC
WEVIDEO

Supported OS: Windows, Mac, iOS, Android
This program, which costs only $4 per month, has extensive compatibility with nearly 20 different input and output formats. Most common input and output formats, such as NT 4.0, avi, 3gp, and others, are well represented.
If you want to do green screen options online but don’t want to install any software to access a full-featured video editor, this could be one of your best options.
WeVideo is a cloud-based video editing solution that is both powerful and simple to use. There’s a reason it’s one of the most popular online video editors out there. This includes options for photo animations, clip transformations, voiceovers, and more. You can also improve your video by using a variety of premium features such as screencasting, custom branding, and a wide range of free tracks that can be used with copyright-free music.
With this online editor, you can easily control almost everything in a video, from motion effects to green screen technology to scene transitions.
Features:
- 720p video resolution
- Motion titles
- Screencasting
- WeVideo JumpStart
- Cloud storage
- Music library
- Slow motion
- Voiceover
- Guilt in graphics
- Customizable environment
- Green screen
- Advanced text editing
- File & media manager
- Multi-track editing and storyboard
Pros:
- This is a multiplatform video editor that works with intense compatibility online. You can use it on almost any device.
- The interface is also quite simple and it has some tools that are used by the pros as well as a format that most people can easily understand.
- There is a full licensed library of songs with over 100 tracks you can use royalty-free.
- The cloud storage also ensures that you can pick up a project on any device that you won’t. Cloud access anywhere gives you more time for efficiency and handling your workload.
Cons:
- The program only currently supports 720 P resolution in some of the cheaper plans and there are limited minutes allowed with editing if you are only going to use the trial-free plan.
Steps On How To Chroma Key In WeVideo
- When your WeVideo project is open, click on the clip that you wish to remove the green background from.

- The video or image layer underneath the color-keyed clip will show through, as the background.

- Click on the clip editor pencil icon.

- Click on the eyedropper to choose the color you’re going to remove.

- Click an area that is the color that you would like to remove.


CAMTASIA

Supported OS: Mac and Windows
Camtasia by Techsmith is a simple video editing and screen recording application. Camtasia, designed for beginners, allows users to create professional training videos quickly and easily.
Camtasia is a straightforward video editor and chroma key software (for basic green screen editing) that may meet your needs.
It is the ideal video editor for beginners with little knowledge to editing. It includes numerous features that make it simple to create professional videos, whether you are a student, business owner, or regular YouTube user looking to spice up their content.
Features:
- Intuitive and easy-to-use interface.
- The ability to upload videos straight from the application, via Dropbox or YouTube.
- A wide range of built-in editing templates makes it easier for beginners to create professional-looking video content.
- Screen recording options for capturing live demos and lectures.
- Camtasia for Mac is also available, which makes it an ideal video editor for Apple users.
Pros:
- Very easy to learn
- Amazing screen capture feature
- Impressive cursor effects
- Interactivity features
- Good asset library
- Mobile version
- Great customer service
- Low cost
Cons:
- Constant crashes and bugs
- Limited customization
- No keyframe tracking
- Poor keyboard commands
- Export issues
Steps On How To Chroma Key In Camtasia
1. Record a video with a green screen
Make sure the green screen fills up the whole background while recording.
After your video is recorded, it will be placed on your Timeline as the recorded Camera and Screen.

2. Remove the green
Use the Remove a Color tool from the Visual Effects section to remove the green in the background.

Under the properties on the right side, select the color drop-down menu and use the eyedropper tool to select the green color. (Tip: With the Eyedropper tool selected, click on the green part of your Green Screen to select that color for removal.)

Adjust the Tolerance and Softness to get a clean color removal.

- Adjust the video
Adjust and move your now greenless recording to a desired size and position.

Lightworks

Supported OS: Mac, Windows 8.1, and Linux
Lightworks is ideal for creating real-time effects. The basic package includes free software with green screen editing capabilities. It makes changing the background of your videos simple and effective.
Lightworks provides access to professional-grade features that allow you to create visually appealing videos. The software is quick and adapts quickly to your needs, whether you are a beginner or a pro. It has a learning curve, but there is probably no tool out there that is easier to use once you get used to it.
It offers advanced effects that allow users to enhance videos in real time. You can use a variety of tools, including blurring, masking, and color grading.
You can instantly export videos to YouTube, Vimeo, and other platform services.
Features:
- Works with a wide variety of video formats
- Allows fast export to MPEG4/
- Fully optimized to offer fast speeds
- Multicam editing options
- Realtime effects with the help of inbuilt presets
- Advanced Boris FX Plugin
- Boris Graffiti for text effects
- Fully customizable interface
- Options for real-time collaboration
- Dedicated hardware support
Pros:
- Real-time effects with 4K Editing
- Keyboard shortcuts
- Easy to share videos on the internet
- Access to royalty-free audio and video content
- Histogram tool and 32bit GPU precision
- Lots of ready-to-use effects
Cons:
- The Video Stabilization feature is missing
- 3D Video Editing is not supported
- No Split and Merge features
Steps On How To Chroma Key In Lightworks
1. Record your video
First, you need a green or blue background to shoot against. As we’ll explain later, it doesn’t have to be a very specific shade, but it needs to be substantially different from the subject you’re shooting. You might have seen occasions when a weather presenter’s tie has appeared transparent during a broadcast. This is because the material was too close in color to the backdrop, or the key wasn’t quite set accurately enough.

You can make your backdrop using a sheet, or a large sheet of paper or card. If you’re planning to make videos frequently, there are inexpensive chromakey backdrops available that include a frame to hang the cloth from. If space is limited, collapsible screens are also available starting at around US$40. These screens are also handy for photography.
Good lighting is essential. You need to make sure that the screen is evenly lit so the color is consistent. It’s also important to ensure your subject is far enough from the screen to avoid shadows and color spills (when the blue or green backdrop reflects off your subject).
2. Import and trim
Once you’ve shot your video, download and install Lightworks . It’s free for personal use, but you’ll need to register for a free account if you want to use it for longer than 30 days.
Click the button marked Create a New Project, give it a name, and select a frame rate (you can find this by right-clicking your recorded video and selecting the Details tab). Here we’re using a still image as a background, but you can also use another video. Import this the same way.
Click the Edit tab and drag your video from the Project Contents panel onto the V1 track of the timeline below. If there’s unwanted footage at the beginning or end of your clip, right-click it and select Trim In or Trim Out, then use the yellow handles to change where the clip starts and finishes.
Right-click the preview window marked Sequence #1 and select Tracks > Add Video. Drag your video clip into the V1 track and your still image into V2. Click and drag the right-hand side of the image in the V2 track until it’s the same length as the video.

3. Set the key
Now click the VFX tab, select the V1 track in the timeline and click the tab marked with a plus icon. Click the Favorites drop-down menu and select Key, followed by Green Screen. Click Add Effect and you’ll see a new panel of settings under the color correction wheels.
Use the eyedropper tool on the left to select the background you want to remove. This will typically do quite a good job by itself, but it will need a little fine-tuning. Try sliding the Saturation and Luminance sliders and adjusting their steepness using the handles that appear when you move your mouse over them. You’ll notice that each adjustment you make has a knock-on effect on the changes you’ve made with the other sliders; it’s a matter of balancing all three to achieve the best effect, preserving detail while minimizing spill.
To see how the filter is working, click the ‘Reveal’ box. The white areas are the parts of the video that will be removed, and the black areas are the parts that will remain.
The Remove Spill slider will add a purple tint to neutralize green tones in areas that need it.

4. Tweak and export
Once you’re happy, you can use Lightworks’ other VFX tools to make other changes like color correction and cropping. When you’re done, return to the Edit tab, right-click the preview window at the top right and select Export.
The only two export options you’ll see in the free version of Lightworks are Vimeo and YouTube, but this is a little misleading. These will save the video to your PC or Mac in an MP4 format, but they won’t do the uploading for you unless you check the appropriate box.
Select a destination folder and name for your video file and click ‘Start’. The processing will begin, and you’ll see a progress bar at the top right. This task will run in the background so you can continue working on your project, and you’ll be notified when it’s complete.

WHICH SHOULD I CHOOSE: FREE OR PAID GREEN SCREEN SOFTWARE?
If you want something quick, cheap, and easy, and having your footage seems to be fairly clean with few shadows or spills, there are several cheap or free apps into which you can import a clip, apply a chroma key, and export without much editing or advanced features.
If your footage calls for attention, extra equipment can be required. If your clip has inconsistent lighting fixtures or poor quality, you may require equipment that permits you to observe a couple of chroma keys to suit the numerous shades of green or color correction equipment to restore your pictures. For even advanced functions, you’ll want to spend a little time and money learning, however the end result will most possibly be worthwhile. More advanced chroma key equipment are normally used inside full-featured NLEs through integrated equipment or expert plug-ins that encompass extra beneficial functions including advanced color correction, noise reduction, HDR (High Dynamic Range) color support, movement and keyframing, extra file layout and high-resolution support, and multi-camera editing.
FAQS ABOUT EDITING GREEN SCREEN
- What is the most important thing when using a green screen?
When lighting your green screen, ensure there is even, soft light on the entirety of the green screen. This is crucial for a proper key. Many filmmakers overlook this essential part and focus on lighting the subject. However, be sure to use whatever lights you have to expose the green screen background evenly.
- Why do filmmakers use green screens?
A green screen basically lets you drop in whatever background images you want behind the actors and/or foreground. It’s used in film production (and also in news and weather reports) to relatively simply place the desired background behind the subject/actor/presenter.
- Why is a green screen not a different color?
The really short answer is that green screens are green because people are not green. For the effect to work, the background must use a color that isn’t used elsewhere in the shot – and green is nothing like human skin tone.
Conclusion:
Green screen video production is not difficult. Anyone, with the right tools can create green screen effects like a pro. Simply follow the precautions listed above and choose the software that best suits your needs.
Whether you’re making a professional film or a simple family video, I’m confident you’ll find something suitable among the options listed above.
Supported OS: Windows, Mac, iOS, Android
Filmora Video Editor has two modes based on your experience with video editing software. Users can use the easy mode or the full feature editor to access the program’s full focus.
The theme focus can also make it easier to select the videos and audio that you want to use. There are a number of features and effects that can be used to complement various themes, which can help improve transitions or find different effects in the program without having to dig around.
The preview mode and music tracks available from the themes make it simple to enhance your video.
The full feature mode gives you even more control; this is where Filmora begins to resemble an actual video editor. You can drag images, sounds, and other media into different tracks and apply advanced effects.
Green screens, premade filters for color correction, cropping, cutting, splitting, and combining with simple tools are all available in the full feature mode. The full-featured editor also has an audio mixer and equalizer, as well as the ability to burn your creations to DVD, Facebook, Vimeo, and other platforms.
For Win 7 or later (64-bit)
For macOS 10.14 or later
Features:
4k Editing Support
Gif Support
Noise Removal
Color Tuning
Advanced Text Editor
Audio Mixer
Video Stabilization
Scene Detection
Audio Equalizer
Chroma Keying
Pros:
- It can be a program that’s easy to master even if you have never used a video editing program before
- There are plenty of visual effects and premade effects that can help you make a great looking video within a few minutes
- The 4k video support is also helpful
Cons:
- It does lack a few advanced features like the option for motion tracking, multi-camera support, and assistance with 360° videos
Steps On How To Chroma Key On Filmora
- Click the “Import Media Files Here“ to import the background video and video with the green screen background into the media library. And then drag and drop the background video and green screen video to the video track in the timeline respectively.
Note: Ensure the video with green screen background is placed as the overlay video.
- Right-click on the overlay video and find the “Green Screen“ option.

- Click on “Green Screen“ and you’ll open the video editing panel. And the green screen background has been removed.
To open the green screen editing panel, you can also double click the overlay video, then check “Chroma Key” to apply the green screen function. And you can also adjust the offset, tolerance, edge thickness, etc. according to your own needs.

When you’re satisfied with the effect, you can click the “OK“ button to save the changes.
OPENSHOT

OpenShot Video Editor is a free, open-source video editor for Mac and Windows PC that can take your videos, photos, and music files and assist you in creating the film you’ve always wanted to make. Add subtitles, transitions, and effects with ease, and then export your film to DVD, YouTube, Vimeo, Xbox 360, and a variety of other popular formats.
A cross-platform video editing solution designed to help businesses of all sizes edit audios, videos, or images using a drag-and-drop interface. Administrators can use OpenShot Video Editor to enhance videos by adding animation effects such as fade, flying text, snow, and bounce, watermarks, 3D titles, and audio tracks, among other things.
The multilingual platform, which was specifically designed for video editors, allows teams to adjust color contrasts and brightness, as well as add time.
Supported OS: Windows, macOS, Linux
Features:
- Cross-platform (Linux, Mac, and Windows)
- Support for many videos, audio, and image formats (based on FFmpeg)
- Powerful curve-based Key frame animations
- Desktop integration (drag and drop support)
- Unlimited tracks/layers
- Clip resizing, scaling, trimming, snapping, rotation, and cutting
- Video transitions with real-time previews
- Compositing, image overlays, watermarks
- Title templates, title creation, sub-titles
- 2D animation support (image sequences)
- 3D animated titles (and effects)
- SVG friendly, to create and include vector titles and credits
- Scrolling motion picture credits
- Advanced Timeline (including Drag & drop scrolling, panning, zooming, and snapping)
- Frame accuracy (step through each frame of video)
- Time-mapping and speed changes on clips (slow/fast, forward/backward, etc…)
- Audio mixing and editing
- Digital video effects, including brightness, gamma, hue, greyscale, chroma key, and many more!
- Experimental hardware encoding and decoding (VA-API, NVDEC, D3D9, D3D11, VTB)
- Import & Export widely supported formats (EDL, XML)
- Render videos in many codecs and formats (based on FFmpeg)
Pros:
- 3D Titles
- Curve-based Time Mapping
- Non-linear Editor with Infinite Tracks
- No Watermark
- Frequent Update
- Easy to Use
- Multi-lingual
Cons:
- Unstable Performance
- Limited Editing Features
- Less Powerful Hardware Acceleration
- Obsolete Interface
Steps On How To Chroma Key In Openshot
- To create a chroma key (e.g. greenscreen or bluescreen) in OpenShot, begin by importing the files you’re going to use.

- Drag the file to be keyed onto Track 2 in the timeline, and the file to use as the background onto Track 1. The plan is to make the green part of the upper image transparent so the file underneath becomes visible.

- Click the Effects tab, find the Chroma Key effect, and drag it onto the top file in the timeline. You will see a star appear on the file in the timeline.

- Right-click the top file in the timeline and select Properties. In the Properties window, click the Effects tab and then click the Chroma Key effect.

- Click the green-colored area next to the word “Key” (shown above) to bring up the Pick a Color window (shown below). Click the eyedropper tool and then click on a green part of the video image.

- Click OK, then click Apply in the properties window. You should now be able to scrub through the timeline and see the effect in action.

iMovie

When you record a video against a green screen, you can make the background transparent and replace it with other video clips, graphics, or still images of your choice. It’s easy to overlay any footage with iMovie’s green screen effect. For example, you can transport yourself anywhere or appear in your favorite films.
The green Screen effect, also referred as the Chroma Key effect, is a simple way to combine two clips into one with impressive scenes. You can, for example, fly over a very high mountain. Green Screen is a background that is only one color, usually green. This could be another pure color, such as Blue or Pink. By dragging and dropping, you can apply a green screen video to another in iMovie. It’s incredibly simple to create stunning videos using the iMovie Green Screen effect.
Supported OS: macOS and iOS
Features:
- Options to modify and enhance video color settings
- Crop and rotate video clips
- Stabilize shaky videos
- Add video transitions
- Change the speed of clips.
- iMovie allows you to remove both green and blue screens
Pros:
- Clean, elegant interface
- Well optimized, responsive, and fast on modern Macs
- Effects and titles are all top-notch—especially for a free program
- Robust and useful interactions with other Apple products and software
Cons:
- Doesn’t have some advanced features present in other applications, like 360 video or Multicam
- Sometimes the efforts to keep the interface simple make finding a solution obtuse
- The user interface is not customizable
- Supports fewer export formats than some competing products
Steps On How To Chroma Key In iMovie
- Open an empty project.
- Select the background you would like to use.

- Drag and drop the background video or image into the timeline.

- Select the green screen footage you want to use.
- Drag and drop it above the background.

- Drag the edge of the background to make the background longer or shorter to match your green screen footage.

- Click to select the green screen footage in the timeline
- Select Green/Blue Screen from the drop-down menu that defaults to Cutaway above the left corner of the viewer window.

- The green should now be removed to reveal the background behind it.

DA VINCI RESOLVE

Davinci Resolve has two versions including a full studio version which is available for $299. Because some professional tools, such as team collaboration and video noise reduction, cannot be used without a full license, the free program has a surprising number of features. The majority of the features included in the free version are adequate for professionals and hobbyists.
Although the Davinci Resolve program is regarded as a professional grade editor, it does include some advanced tools such as exporting, audio mastering, color correction, and more. The program is also useful for arranging audio and video clips, and it has a large selection of effects and filters. The additional color correction and adjustments available here can also aid in HDR support and produce more professional results when working with camera RAW data.
Davinci Resolve is also well-known for having one of the best color grading programs available. The outcome can be hugely potent when using the accessible chromakey tools. It doesn’t take much to figure out how to use this effect with the quick tutorial on board.
Supported OS: Mac and Windows
Features:
- Options to modify and enhance video color settings
- Crop and rotate video clips
- Stabilize shaky videos
- Add video transitions
- Change the speed of clips.
- iMovie allows you to remove both green and blue screens
Pros:
- Clean, elegant interface
- Well optimized, responsive, and fast on modern Macs
- Effects and titles are all top-notch—especially for a free program
- Robust and useful interactions with other Apple products and software
Cons:
- Doesn’t have some advanced features present in other applications, like 360 video or Multicam
- Sometimes the efforts to keep the interface simple make finding a solution obtuse
- The user interface is not customizable
- Supports fewer export formats than some competing products
Steps On How To Remove the Green Screen in DaVinci Resolve Inside the Color Tab
Step 1 – Add the Qualifier Tool & select the color
After you finish cutting the video, jump inside the “Color” tab and select the Qualifier Tool. Make sure you set the tool in “3D” mode to enable us to select a bigger range of the green spectrum.
Do this by simply selecting the fourth dot from the middle-upper area of the window or by selecting it from the drop-down mode selector situated in the window’s top-right corner.
After selecting the 3D mode for the Qualifier Tool, go ahead and select the range of green colors you want to remove by simply drawing lines on top of the screen, similar to the way I did in the image below.

Step 2 – Removing the color
As you can see in the small rectangle, Resolve did the keying, but it doesn’t know what to do with it because we didn’t specify. Right-click underneath the node, select “Add Alpha Output” and then link the node.
Yes, I know it will key out the subject and not the green screen. There is no problem. Go ahead and select the Revert button situated in the “Selection Range” window. Everything should be OK now.


Step 3 – Clean the edges
As you can surely notice, there are still some issues we have to address. In the hair area and on the outline of the subject, there is a noticeable green color spill. We don’t want that! On top of this, there will be many situations where you will still notice some noisy green pixels in the transparent area, around the corners of the screen, or the subject.
To get rid of these problems, we have to jump into the Qualifier window. Here, there are many settings you can play with to tweak the output. Most of the time, you will solve these problems by checking “Despill”, further selecting more of the greens and adding them to the Selection Range, or modifying the shrink, ”Black Clip” and “White Clip”.

Step 3 – Done
This is all for this method! Go ahead and add a background in the “Edit” mode and your job is done! Feel free to watch the video below, where I went through the same steps as above, but faster.
BEST PAID GREEN SCREEN SOFTWARE FOR BEGINNERS ON MAC
WEVIDEO

Supported OS: Windows, Mac, iOS, Android
This program, which costs only $4 per month, has extensive compatibility with nearly 20 different input and output formats. Most common input and output formats, such as NT 4.0, avi, 3gp, and others, are well represented.
If you want to do green screen options online but don’t want to install any software to access a full-featured video editor, this could be one of your best options.
WeVideo is a cloud-based video editing solution that is both powerful and simple to use. There’s a reason it’s one of the most popular online video editors out there. This includes options for photo animations, clip transformations, voiceovers, and more. You can also improve your video by using a variety of premium features such as screencasting, custom branding, and a wide range of free tracks that can be used with copyright-free music.
With this online editor, you can easily control almost everything in a video, from motion effects to green screen technology to scene transitions.
Features:
- 720p video resolution
- Motion titles
- Screencasting
- WeVideo JumpStart
- Cloud storage
- Music library
- Slow motion
- Voiceover
- Guilt in graphics
- Customizable environment
- Green screen
- Advanced text editing
- File & media manager
- Multi-track editing and storyboard
Pros:
- This is a multiplatform video editor that works with intense compatibility online. You can use it on almost any device.
- The interface is also quite simple and it has some tools that are used by the pros as well as a format that most people can easily understand.
- There is a full licensed library of songs with over 100 tracks you can use royalty-free.
- The cloud storage also ensures that you can pick up a project on any device that you won’t. Cloud access anywhere gives you more time for efficiency and handling your workload.
Cons:
- The program only currently supports 720 P resolution in some of the cheaper plans and there are limited minutes allowed with editing if you are only going to use the trial-free plan.
Steps On How To Chroma Key In WeVideo
- When your WeVideo project is open, click on the clip that you wish to remove the green background from.

- The video or image layer underneath the color-keyed clip will show through, as the background.

- Click on the clip editor pencil icon.

- Click on the eyedropper to choose the color you’re going to remove.

- Click an area that is the color that you would like to remove.


CAMTASIA

Supported OS: Mac and Windows
Camtasia by Techsmith is a simple video editing and screen recording application. Camtasia, designed for beginners, allows users to create professional training videos quickly and easily.
Camtasia is a straightforward video editor and chroma key software (for basic green screen editing) that may meet your needs.
It is the ideal video editor for beginners with little knowledge to editing. It includes numerous features that make it simple to create professional videos, whether you are a student, business owner, or regular YouTube user looking to spice up their content.
Features:
- Intuitive and easy-to-use interface.
- The ability to upload videos straight from the application, via Dropbox or YouTube.
- A wide range of built-in editing templates makes it easier for beginners to create professional-looking video content.
- Screen recording options for capturing live demos and lectures.
- Camtasia for Mac is also available, which makes it an ideal video editor for Apple users.
Pros:
- Very easy to learn
- Amazing screen capture feature
- Impressive cursor effects
- Interactivity features
- Good asset library
- Mobile version
- Great customer service
- Low cost
Cons:
- Constant crashes and bugs
- Limited customization
- No keyframe tracking
- Poor keyboard commands
- Export issues
Steps On How To Chroma Key In Camtasia
1. Record a video with a green screen
Make sure the green screen fills up the whole background while recording.
After your video is recorded, it will be placed on your Timeline as the recorded Camera and Screen.

2. Remove the green
Use the Remove a Color tool from the Visual Effects section to remove the green in the background.

Under the properties on the right side, select the color drop-down menu and use the eyedropper tool to select the green color. (Tip: With the Eyedropper tool selected, click on the green part of your Green Screen to select that color for removal.)

Adjust the Tolerance and Softness to get a clean color removal.

- Adjust the video
Adjust and move your now greenless recording to a desired size and position.

Lightworks

Supported OS: Mac, Windows 8.1, and Linux
Lightworks is ideal for creating real-time effects. The basic package includes free software with green screen editing capabilities. It makes changing the background of your videos simple and effective.
Lightworks provides access to professional-grade features that allow you to create visually appealing videos. The software is quick and adapts quickly to your needs, whether you are a beginner or a pro. It has a learning curve, but there is probably no tool out there that is easier to use once you get used to it.
It offers advanced effects that allow users to enhance videos in real time. You can use a variety of tools, including blurring, masking, and color grading.
You can instantly export videos to YouTube, Vimeo, and other platform services.
Features:
- Works with a wide variety of video formats
- Allows fast export to MPEG4/
- Fully optimized to offer fast speeds
- Multicam editing options
- Realtime effects with the help of inbuilt presets
- Advanced Boris FX Plugin
- Boris Graffiti for text effects
- Fully customizable interface
- Options for real-time collaboration
- Dedicated hardware support
Pros:
- Real-time effects with 4K Editing
- Keyboard shortcuts
- Easy to share videos on the internet
- Access to royalty-free audio and video content
- Histogram tool and 32bit GPU precision
- Lots of ready-to-use effects
Cons:
- The Video Stabilization feature is missing
- 3D Video Editing is not supported
- No Split and Merge features
Steps On How To Chroma Key In Lightworks
1. Record your video
First, you need a green or blue background to shoot against. As we’ll explain later, it doesn’t have to be a very specific shade, but it needs to be substantially different from the subject you’re shooting. You might have seen occasions when a weather presenter’s tie has appeared transparent during a broadcast. This is because the material was too close in color to the backdrop, or the key wasn’t quite set accurately enough.

You can make your backdrop using a sheet, or a large sheet of paper or card. If you’re planning to make videos frequently, there are inexpensive chromakey backdrops available that include a frame to hang the cloth from. If space is limited, collapsible screens are also available starting at around US$40. These screens are also handy for photography.
Good lighting is essential. You need to make sure that the screen is evenly lit so the color is consistent. It’s also important to ensure your subject is far enough from the screen to avoid shadows and color spills (when the blue or green backdrop reflects off your subject).
2. Import and trim
Once you’ve shot your video, download and install Lightworks . It’s free for personal use, but you’ll need to register for a free account if you want to use it for longer than 30 days.
Click the button marked Create a New Project, give it a name, and select a frame rate (you can find this by right-clicking your recorded video and selecting the Details tab). Here we’re using a still image as a background, but you can also use another video. Import this the same way.
Click the Edit tab and drag your video from the Project Contents panel onto the V1 track of the timeline below. If there’s unwanted footage at the beginning or end of your clip, right-click it and select Trim In or Trim Out, then use the yellow handles to change where the clip starts and finishes.
Right-click the preview window marked Sequence #1 and select Tracks > Add Video. Drag your video clip into the V1 track and your still image into V2. Click and drag the right-hand side of the image in the V2 track until it’s the same length as the video.

3. Set the key
Now click the VFX tab, select the V1 track in the timeline and click the tab marked with a plus icon. Click the Favorites drop-down menu and select Key, followed by Green Screen. Click Add Effect and you’ll see a new panel of settings under the color correction wheels.
Use the eyedropper tool on the left to select the background you want to remove. This will typically do quite a good job by itself, but it will need a little fine-tuning. Try sliding the Saturation and Luminance sliders and adjusting their steepness using the handles that appear when you move your mouse over them. You’ll notice that each adjustment you make has a knock-on effect on the changes you’ve made with the other sliders; it’s a matter of balancing all three to achieve the best effect, preserving detail while minimizing spill.
To see how the filter is working, click the ‘Reveal’ box. The white areas are the parts of the video that will be removed, and the black areas are the parts that will remain.
The Remove Spill slider will add a purple tint to neutralize green tones in areas that need it.

4. Tweak and export
Once you’re happy, you can use Lightworks’ other VFX tools to make other changes like color correction and cropping. When you’re done, return to the Edit tab, right-click the preview window at the top right and select Export.
The only two export options you’ll see in the free version of Lightworks are Vimeo and YouTube, but this is a little misleading. These will save the video to your PC or Mac in an MP4 format, but they won’t do the uploading for you unless you check the appropriate box.
Select a destination folder and name for your video file and click ‘Start’. The processing will begin, and you’ll see a progress bar at the top right. This task will run in the background so you can continue working on your project, and you’ll be notified when it’s complete.

WHICH SHOULD I CHOOSE: FREE OR PAID GREEN SCREEN SOFTWARE?
If you want something quick, cheap, and easy, and having your footage seems to be fairly clean with few shadows or spills, there are several cheap or free apps into which you can import a clip, apply a chroma key, and export without much editing or advanced features.
If your footage calls for attention, extra equipment can be required. If your clip has inconsistent lighting fixtures or poor quality, you may require equipment that permits you to observe a couple of chroma keys to suit the numerous shades of green or color correction equipment to restore your pictures. For even advanced functions, you’ll want to spend a little time and money learning, however the end result will most possibly be worthwhile. More advanced chroma key equipment are normally used inside full-featured NLEs through integrated equipment or expert plug-ins that encompass extra beneficial functions including advanced color correction, noise reduction, HDR (High Dynamic Range) color support, movement and keyframing, extra file layout and high-resolution support, and multi-camera editing.
FAQS ABOUT EDITING GREEN SCREEN
- What is the most important thing when using a green screen?
When lighting your green screen, ensure there is even, soft light on the entirety of the green screen. This is crucial for a proper key. Many filmmakers overlook this essential part and focus on lighting the subject. However, be sure to use whatever lights you have to expose the green screen background evenly.
- Why do filmmakers use green screens?
A green screen basically lets you drop in whatever background images you want behind the actors and/or foreground. It’s used in film production (and also in news and weather reports) to relatively simply place the desired background behind the subject/actor/presenter.
- Why is a green screen not a different color?
The really short answer is that green screens are green because people are not green. For the effect to work, the background must use a color that isn’t used elsewhere in the shot – and green is nothing like human skin tone.
Conclusion:
Green screen video production is not difficult. Anyone, with the right tools can create green screen effects like a pro. Simply follow the precautions listed above and choose the software that best suits your needs.
Whether you’re making a professional film or a simple family video, I’m confident you’ll find something suitable among the options listed above.
Also read:
- New 10 Best Free Text to Speech Software Windows, Mac,Android, iPhone & Online
- New In 2024, Top Tools To Create Blend Image Collage
- Have You Ever Watched YouTube Live Streams? In Fact, You Can Also Start a Live Streaming on YouTube if You Want. Here Well Share some Tips to Live Stream on YouTube for 2024
- Updated 2024 Approved Guide Adopting Lumetri Color Presets in Effective Color Grading
- New In 2024, Perfect Moody LUTs for VN Editor An Overview
- New In 2024, 3 Best Effects to Appear on Camera
- Updated Add Text Animation to A Video Online
- Updated In 2024, Get The Perfect Drone Footage With Free Drone LUTs
- New 2024 Approved Easy Way to Create an Alternate Reality Effect
- 2024 Approved How Have Game Recording Software Improved Their Stature in the Market? An Overview
- Updated 2024 Approved How to Make a Super Easy Rotating Video Effect
- Updated 2024 Approved 3 In-Camera Transitions Tricks To Make Videos
- Updated Have You Ever Heard Bokeh Effects for Videos? Do You Know that You Can Make Your Own Bokeh Video Easily with some Software. This Article Will Introduce You How to Make a Bokeh Effect Video with Steps for 2024
- New In 2024, Google Meet Green Screen Is the Latest Addition to the Virtual Meeting App. It Is a Crucial Feature as It Allows Users to Maintain a Semblance of Privacy Through Virtual Backgrounds
- New Finding Best GIF Websites Is Easy as Pie — Heres What You Should Know for 2024
- Create Kinetice Typography Text Effect in Filmora
- New In 2024, Best 16 Motion Blur Apps for Videos & Photos
- Updated 2024 Approved Convert MP4 to 60 FPS GIF A Step-by-Step Guide
- New 2024 Approved How To Blur The Video Background in After Effects
- New 10 Best Suggestions for AI Video Interviews for 2024
- New 2024 Approved How Windows Movie Maker Save MP4 File
- In 2024, Find a Solution for Effortless Sky Replacement Photoshop in This Comprehensive Guide. Also, Use the Easiest Video Editing Tool to Make Your Media Stunning
- Take Your Video Editing to the Next Level with Video Scopes
- New In 2024, For Artists Who Are Making Videos for Show Their Knowledge or Projects, Add some Effects for the Video Can Always Provoke Interests and Attention. This Article Will Show You How to Do that Easily
- You Can Use It to Fix Videos that Are Not Aligned Properly or that Have Been Filmed Upside Down. A Handbrake Is a Popular Tool because It Is Easy to Use and It Has a Variety of Features for 2024
- New Top 4 Free 3D Intro Maker to Use for 2024
- New Advancements in Game Recording Software A Comprehensive Overview for 2024
- Updated In 2024, TXT to SRT 3 Effective Ways to Convert TXT to SRT
- Updated How to Make Animated Text Video on Computer/iPhone/Android/Online
- Updated How to Zoom in Discord for 2024
- 2024 Approved How to Combine Several Xvid Files Into One Windows, Mac,Android, iPhone & Online
- In 2024, How to Loop a Video on Vimeo?
- An Introduction to LUTs | Their Overview and Benefits
- Updated In 2024, Add Subtitles To Videos With Kapwing Step by Step
- New 2024 Approved How to Edit a TikTok Video After Posting
- New In 2024, How to Use Twixtor Effect to Create Super Slow-Motion Video?
- Updated How To Quickly Create A Screen Print Effect In Photoshop Detailed Guide for 2024
- Updated 2024 Approved Easy Ways to Edit Recorded Video
- Creating Testimonial Videos For Health And Wellness Business Industry for 2024
- Updated Everything That You Need to Know About Video Montages- Ideas, Techniqu for 2024
- Updated 2024 Approved Have You Ever Heard Hyperlapse and Tume Lapse Videos? Do You Know the Differences Between Them? This Article Will Introduce the Concepts, Features and Differnces of Them
- New 2024 Approved Video Inspiration for Birthday Slideshow
- Learn 4 Proven Methods for Creating Engaging and Memorable Recap Videos. Elevate Your Event Coverage and Engage Your Audience with These Tips and Tricks for 2024
- Does Honor 90 GT Have Find My Friends? | Dr.fone
- In 2024, How To Activate and Use Life360 Ghost Mode On Apple iPhone 12 | Dr.fone
- 3 Solutions to Hard Reset Honor Magic Vs 2 Phone Using PC | Dr.fone
- In 2024, How To Bypass Tecno Spark 20 Pro+ FRP In 3 Different Ways
- How to Quickly Fix Bluetooth Not Working on Honor Magic 5 Pro | Dr.fone
- How to Screen Mirroring Samsung Galaxy XCover 6 Pro Tactical Edition? | Dr.fone
- How to Unlock iPhone 12 Pro without Passcode
- In 2024, 5 Ways to Transfer Music from Tecno Spark Go (2023) to Other Android Devices Easily | Dr.fone
- Set Your Preferred Job Location on LinkedIn App of your Apple iPhone 15 | Dr.fone
- Home Button Not Working on Asus ROG Phone 8? Here Are Real Fixes | Dr.fone
- In 2024, How to Remove Forgotten PIN Of Your Xiaomi Redmi A2
- How to Downgrade iPhone 7 to an Older iOS Version? | Dr.fone
- In 2024, The Complete Guide to HTC FRP Bypass Everything You Need to Know
- 3 Solutions to Hard Reset Samsung Galaxy A25 5G Phone Using PC | Dr.fone
- How to sign a Excel 2000 document online
- How to Stop My Spouse from Spying on My Vivo T2x 5G | Dr.fone
- Issues playing MKV video on Redmi Note 12 4G
- In 2024, Resolve Your iPhone 14 Pro Keeps Asking for Outlook Password | Dr.fone
- Updated In 2024, Tips for Perfecting Your Talking Face Content A Complete Guide
- Easy Guide to Huawei FRP Bypass With Best Methods
- How to Track Vivo Y100 5G by Phone Number | Dr.fone
- 2024 Approved Unlocking Global Audiences Top Video Language Converters
- Did Your Apple iPhone 14 Pro Max Passcode Change Itself? Unlock It Now | Dr.fone
- Can’t view MKV movies content on Motorola Razr 40 Ultra
- Unlock android phone if you forget the Samsung Galaxy S23 password or pattern lock
- In 2024, Pokemon Go No GPS Signal? Heres Every Possible Solution On Tecno Spark Go (2024) | Dr.fone
- In 2024, How does the stardust trade cost In pokemon go On Honor Play 40C? | Dr.fone
- 2024 Approved Tips That Show Anybody How to Get Awesome Background for Slideshow in PowerPoint
- Best 3 Itel P55 Emulator for Mac to Run Your Wanted Android Apps | Dr.fone
- How to convert AVCHD .mts files for Xiaomi Redmi K70?
- How To Transfer WhatsApp From Apple iPhone 15 to other iPhone 14 Pro devices? | Dr.fone
- How To Transfer WhatsApp From iPhone 14 to Android? | Dr.fone
- Title: New In 2024, How to Make Video Fade to Black in Movie Maker
- Author: Morgan
- Created at : 2024-04-24 01:06:22
- Updated at : 2024-04-25 01:06:22
- Link: https://ai-video-editing.techidaily.com/new-in-2024-how-to-make-video-fade-to-black-in-movie-maker/
- License: This work is licensed under CC BY-NC-SA 4.0.

