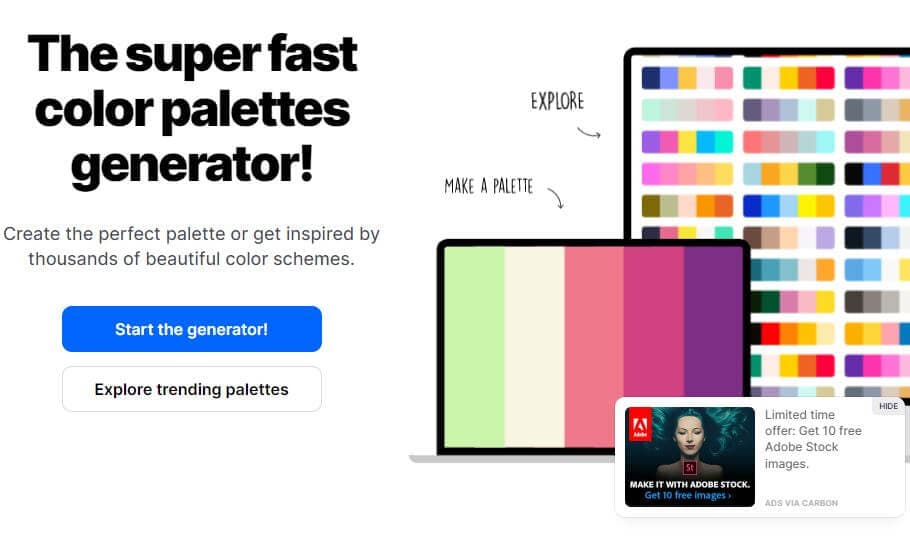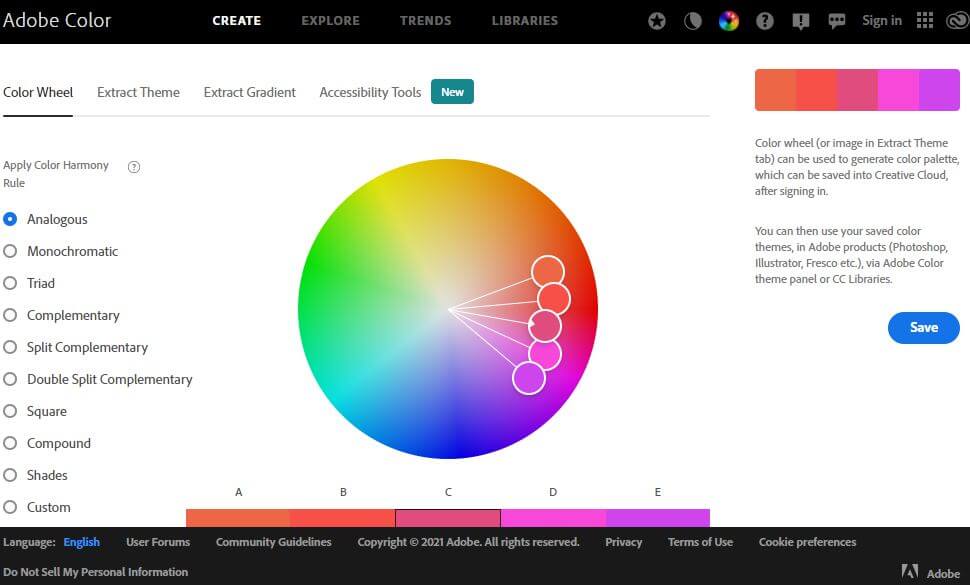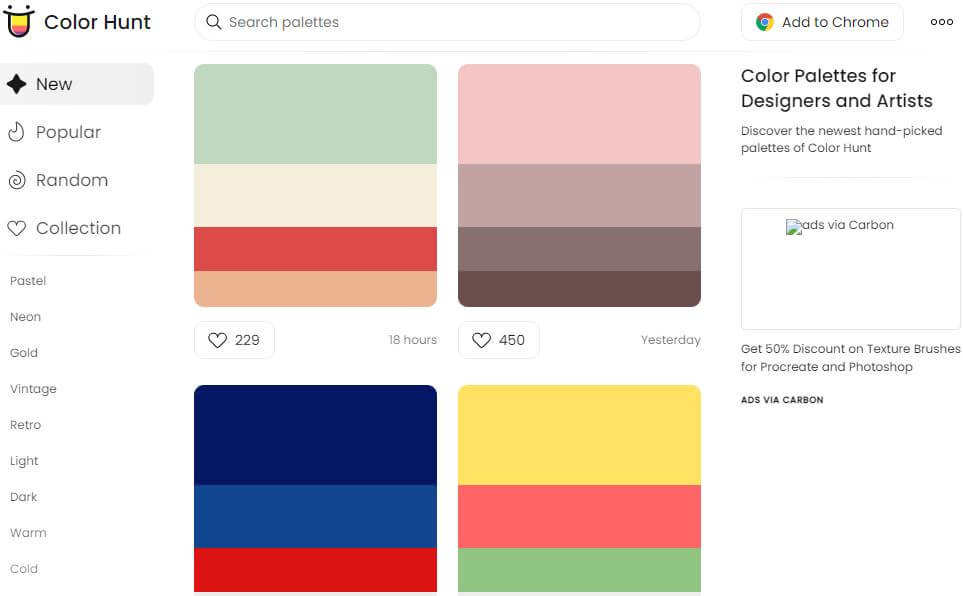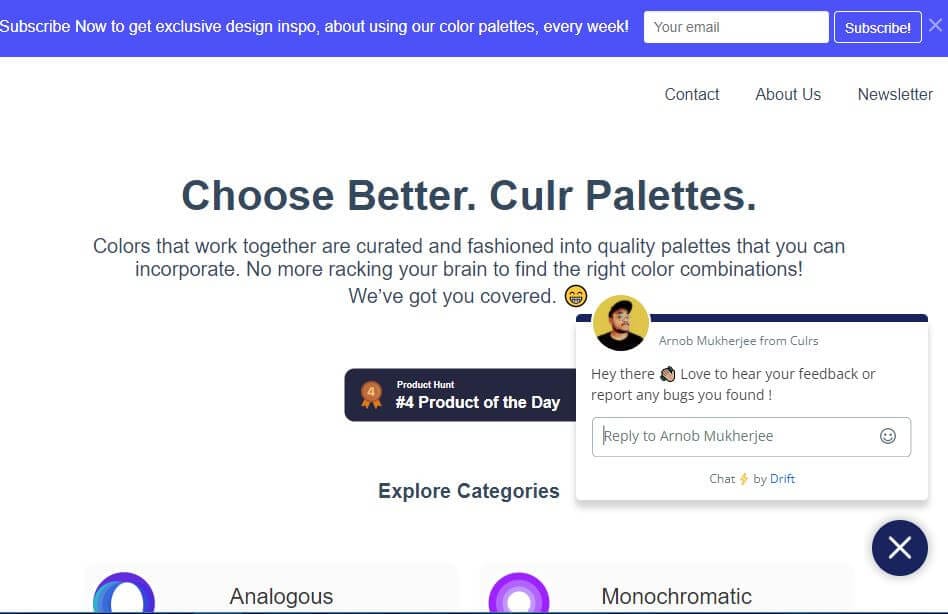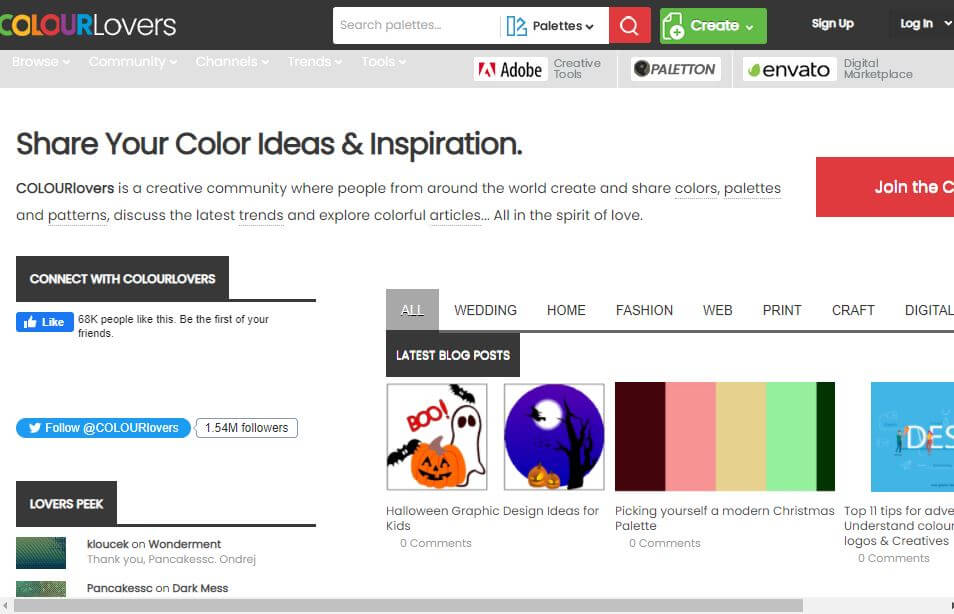:max_bytes(150000):strip_icc():format(webp)/Race-982fb219114a48fb96b9c5a2c6f93847.jpg)
New Step by Step to Rotate Videos Using Handbrake

Step by Step to Rotate Videos Using Handbrake
Handbrake is a video editing tool that allows you to rotate videos. It is a free and open source software that is available on Windows, Mac, and Linux. It is used to convert video files from one format to another. You can use it to compress videos, add subtitles, or create chapters. It also allows you to rotate videos in different directions. You can use it to fix videos that are not aligned properly or that have been filmed upside down. A handbrake is a popular tool because it is easy to use and it has a variety of features.
Step-by-step on how to rotate videos using Handbrake
When you import a video into the Handbrake software, it will by default be in a “landscape” orientation, with the long edge of the video oriented horizontally. If you want to rotate the video 90 degrees counterclockwise so that it appears “vertical,” or if you want to rotate it 180 degrees so that it is upside down, you can do so by following these two steps:
Step 1: Open the Handbrake software and import your video.

Step 2: Click on the “Dimensions” tab at the top of the Handbrake window.

Step 3: Under the “Orientation and Cropping” section, click on one of the options in the “Rotate” menu.

Step 4: If you want to rotate a video 90 degrees counterclockwise, select “90 Degrees CW (Counter-Clockwise).” If you want to rotate the video 180 degrees so that it is upside down, select “180 Degrees.”

Step 5: Click on the “Preview” button at the bottom of the Handbrake window to see a preview of how your rotated video will look. When you are satisfied with the rotation, click on the “Start Encode” button to begin the encoding process.

The Handbrake software also offers a “Flip” option which you can do after rotating it, which allows you to slip the video after rotating it. To use this option, follow these steps:
Under the “Orientation and Cropping” section, Go to Rotation and choose the degrees that best is best for your rotation requirements.

Click on “Flip” to flip your video horizontally.

Click on the “Preview” button at the bottom of the Handbrake window to see a preview of how your rotated video will look. When you are satisfied with the rotation, click on the “Start Encode” button to begin the encoding process.
Both of these methods for rotating videos are easy to use and produce good results. Experiment with them to see which method works best for you.
An Easy Way to Rotate Videos Using Filmora
Moreover, instead of using Handbrake, you can use Filmora Video Editor instead. Filmora is a video editor that is very easy to use. It has a variety of features, including the ability to rotate videos. You can download Filmora from the Filmora website. The website has links to the download page for each of the supported platforms.
For Win 7 or later (64-bit)
For macOS 10.14 or later
Step-by-Step on how to rotate videos in Filmora
In order for you to rotate videos in Filmora, follow these simple steps:
Step 1: Import the video that you want to rotate into Filmora.

Step 2: Click on the “Edit” tab at the top of the video timeline.

Step 3: Click on the “Rotate” button in the “Transform” section of the toolbar.

Step 4: Select the rotation angle that you want to rotate the video in the “Rotate” menu.

Step 5: Click on the “Preview” button at the bottom of the Filmora window to see a preview of how your rotated video will look. When you are satisfied with the rotation, click on the “OK” button to apply the rotation.

As you can see, rotating videos is a very easy process in both Handbrake and Filmora. Both Handbrake and Filmora offer simple methods for rotating videos. In Handbrake, you can rotate the video 90 degrees counterclockwise or 180 degrees.
In Filmora, you can rotate the video by any number of degrees in either direction. Experiment with these methods to see which one works best for you. Additionally, Filmora offers a number of other features, such as the ability to add text and transitions, that you may find useful.
Step 2: Click on the “Dimensions” tab at the top of the Handbrake window.

Step 3: Under the “Orientation and Cropping” section, click on one of the options in the “Rotate” menu.

Step 4: If you want to rotate a video 90 degrees counterclockwise, select “90 Degrees CW (Counter-Clockwise).” If you want to rotate the video 180 degrees so that it is upside down, select “180 Degrees.”

Step 5: Click on the “Preview” button at the bottom of the Handbrake window to see a preview of how your rotated video will look. When you are satisfied with the rotation, click on the “Start Encode” button to begin the encoding process.

The Handbrake software also offers a “Flip” option which you can do after rotating it, which allows you to slip the video after rotating it. To use this option, follow these steps:
Under the “Orientation and Cropping” section, Go to Rotation and choose the degrees that best is best for your rotation requirements.

Click on “Flip” to flip your video horizontally.

Click on the “Preview” button at the bottom of the Handbrake window to see a preview of how your rotated video will look. When you are satisfied with the rotation, click on the “Start Encode” button to begin the encoding process.
Both of these methods for rotating videos are easy to use and produce good results. Experiment with them to see which method works best for you.
An Easy Way to Rotate Videos Using Filmora
Moreover, instead of using Handbrake, you can use Filmora Video Editor instead. Filmora is a video editor that is very easy to use. It has a variety of features, including the ability to rotate videos. You can download Filmora from the Filmora website. The website has links to the download page for each of the supported platforms.
For Win 7 or later (64-bit)
For macOS 10.14 or later
Step-by-Step on how to rotate videos in Filmora
In order for you to rotate videos in Filmora, follow these simple steps:
Step 1: Import the video that you want to rotate into Filmora.

Step 2: Click on the “Edit” tab at the top of the video timeline.

Step 3: Click on the “Rotate” button in the “Transform” section of the toolbar.

Step 4: Select the rotation angle that you want to rotate the video in the “Rotate” menu.

Step 5: Click on the “Preview” button at the bottom of the Filmora window to see a preview of how your rotated video will look. When you are satisfied with the rotation, click on the “OK” button to apply the rotation.

As you can see, rotating videos is a very easy process in both Handbrake and Filmora. Both Handbrake and Filmora offer simple methods for rotating videos. In Handbrake, you can rotate the video 90 degrees counterclockwise or 180 degrees.
In Filmora, you can rotate the video by any number of degrees in either direction. Experiment with these methods to see which one works best for you. Additionally, Filmora offers a number of other features, such as the ability to add text and transitions, that you may find useful.
Step 2: Click on the “Dimensions” tab at the top of the Handbrake window.

Step 3: Under the “Orientation and Cropping” section, click on one of the options in the “Rotate” menu.

Step 4: If you want to rotate a video 90 degrees counterclockwise, select “90 Degrees CW (Counter-Clockwise).” If you want to rotate the video 180 degrees so that it is upside down, select “180 Degrees.”

Step 5: Click on the “Preview” button at the bottom of the Handbrake window to see a preview of how your rotated video will look. When you are satisfied with the rotation, click on the “Start Encode” button to begin the encoding process.

The Handbrake software also offers a “Flip” option which you can do after rotating it, which allows you to slip the video after rotating it. To use this option, follow these steps:
Under the “Orientation and Cropping” section, Go to Rotation and choose the degrees that best is best for your rotation requirements.

Click on “Flip” to flip your video horizontally.

Click on the “Preview” button at the bottom of the Handbrake window to see a preview of how your rotated video will look. When you are satisfied with the rotation, click on the “Start Encode” button to begin the encoding process.
Both of these methods for rotating videos are easy to use and produce good results. Experiment with them to see which method works best for you.
An Easy Way to Rotate Videos Using Filmora
Moreover, instead of using Handbrake, you can use Filmora Video Editor instead. Filmora is a video editor that is very easy to use. It has a variety of features, including the ability to rotate videos. You can download Filmora from the Filmora website. The website has links to the download page for each of the supported platforms.
For Win 7 or later (64-bit)
For macOS 10.14 or later
Step-by-Step on how to rotate videos in Filmora
In order for you to rotate videos in Filmora, follow these simple steps:
Step 1: Import the video that you want to rotate into Filmora.

Step 2: Click on the “Edit” tab at the top of the video timeline.

Step 3: Click on the “Rotate” button in the “Transform” section of the toolbar.

Step 4: Select the rotation angle that you want to rotate the video in the “Rotate” menu.

Step 5: Click on the “Preview” button at the bottom of the Filmora window to see a preview of how your rotated video will look. When you are satisfied with the rotation, click on the “OK” button to apply the rotation.

As you can see, rotating videos is a very easy process in both Handbrake and Filmora. Both Handbrake and Filmora offer simple methods for rotating videos. In Handbrake, you can rotate the video 90 degrees counterclockwise or 180 degrees.
In Filmora, you can rotate the video by any number of degrees in either direction. Experiment with these methods to see which one works best for you. Additionally, Filmora offers a number of other features, such as the ability to add text and transitions, that you may find useful.
Step 2: Click on the “Dimensions” tab at the top of the Handbrake window.

Step 3: Under the “Orientation and Cropping” section, click on one of the options in the “Rotate” menu.

Step 4: If you want to rotate a video 90 degrees counterclockwise, select “90 Degrees CW (Counter-Clockwise).” If you want to rotate the video 180 degrees so that it is upside down, select “180 Degrees.”

Step 5: Click on the “Preview” button at the bottom of the Handbrake window to see a preview of how your rotated video will look. When you are satisfied with the rotation, click on the “Start Encode” button to begin the encoding process.

The Handbrake software also offers a “Flip” option which you can do after rotating it, which allows you to slip the video after rotating it. To use this option, follow these steps:
Under the “Orientation and Cropping” section, Go to Rotation and choose the degrees that best is best for your rotation requirements.

Click on “Flip” to flip your video horizontally.

Click on the “Preview” button at the bottom of the Handbrake window to see a preview of how your rotated video will look. When you are satisfied with the rotation, click on the “Start Encode” button to begin the encoding process.
Both of these methods for rotating videos are easy to use and produce good results. Experiment with them to see which method works best for you.
An Easy Way to Rotate Videos Using Filmora
Moreover, instead of using Handbrake, you can use Filmora Video Editor instead. Filmora is a video editor that is very easy to use. It has a variety of features, including the ability to rotate videos. You can download Filmora from the Filmora website. The website has links to the download page for each of the supported platforms.
For Win 7 or later (64-bit)
For macOS 10.14 or later
Step-by-Step on how to rotate videos in Filmora
In order for you to rotate videos in Filmora, follow these simple steps:
Step 1: Import the video that you want to rotate into Filmora.

Step 2: Click on the “Edit” tab at the top of the video timeline.

Step 3: Click on the “Rotate” button in the “Transform” section of the toolbar.

Step 4: Select the rotation angle that you want to rotate the video in the “Rotate” menu.

Step 5: Click on the “Preview” button at the bottom of the Filmora window to see a preview of how your rotated video will look. When you are satisfied with the rotation, click on the “OK” button to apply the rotation.

As you can see, rotating videos is a very easy process in both Handbrake and Filmora. Both Handbrake and Filmora offer simple methods for rotating videos. In Handbrake, you can rotate the video 90 degrees counterclockwise or 180 degrees.
In Filmora, you can rotate the video by any number of degrees in either direction. Experiment with these methods to see which one works best for you. Additionally, Filmora offers a number of other features, such as the ability to add text and transitions, that you may find useful.
A Roster of 8 Top Color Match Generators
A Roster of 8 Best Color Match Generators
An easy yet powerful editor
Numerous effects to choose from
Detailed tutorials provided by the official channel
Did you face difficulty in putting a bunch of colors together and making them work well in a visual design? Yeah! It is not easy and complicated as throwing colors here and there. No doubt, for creating a graphic design, a story with imagery is delivered. To highlight things, the colors and the text are essential parts. This is where perfection is needed, so there are many color palette generators to make these tasks easier. A color match generator generates a random color palette or helps users create a selection of colors. This selection will define a specified shade. So, what makes an excellent color matching, and how can it be made? We’ve put some best color match generators together.

From today’s discussion, you’ll learn some must-know color match generates solutions. So, browse through mentioned eight-color match generators and create your color combinations and matching colors generator. Let’s get started!
In this article
01 [8 Color Match Generators](#Part 1)
02 [The Best Solution of Color Match Generators: Filmora 11 Video Editor](#Part 2)
Part 1 8 Color Match Generators
Let’s check out our well-researched findings on the 8 best color match generators for creating the perfect color combination and matching color with these matching colors generators.
01Coolors
‘Coolors’ help users create the perfect palette. Along with an intuitive and robust color match generator, it offers thousands of beautiful color schemes. ‘Coolors’ tool is available as an iOS app, Instagram page, and Chrome extension. You can also find this accessible and ad-supported tool on the web. You can easily use this tool to explore palettes based on keywords and create your color palette from an uploaded image. Users will find the option to see the RGB, HEX codes, and CYMK color values. It will help them ensure that they have used the exact color shade while choosing and working with the available colors.
Features:
● Generate the palettes by exploring popular palettes.
● Easily pick up option for taking palette from photo.
● Create a collage.
● Explore gradients and create a gradient.
● Contrast checker.
02Adobe Color
Adobe Color offers several free outstanding color shades that allow all users to show creativity. Adobe Color offers the color wheel to create color schemes as the wheel has different color harmony rules. Adobe Color helps extract themes from pictures, create gradients from uploaded ones, and create color palettes individually. Users can take subscriptions or not to Adobe products. Users can have color choices to ensure their shades for colorblind people as a background for text. Adobe Color extracts a color theme as well as a gradient from images. You can save the color themes if you have accessed Adobe’s Creative Cloud and use those themes directly in your projects.
Features:
● Create accessible themes by checking the background and text colors contrast ratio.
● Easily compare themes to Web Content Accessibility Guidelines (WCAG).
● Colorblind safe themes to ensure better experiences.
● A large number of Color Harmony Rules to apply.
● Accessible theme suggestions and color education availability.
03 Palettton
Paletton offers a different approach compared to most color matching tools. This quite technical-looking and free color match generator is backed. Paletton can be seemed intimidating because of its interface. You will also get a few base colors set by brand guidelines in web design. This tool is excellent for adding a base color and tuning the gradients until a smooth color scheme. You can modify selections individually to know the shifts of shades. It can take the presets that create adjacent and monochromatic options. To choose the shades to match the primary color, you can adjust the color wheel distance.
Features:
● All color palettes have an offered base color.
● Eyedropper tool to extract a color or two from any of the selected images.
● Multiple color combinations.
● Using Paletton’s feature for vision simulation.
● Presets option available according to the base color.

04 ColorHunt
Color Hunt offers a vast collection of color palettes. This designer’s color palettes individually include a large number of colors shades. This tool contains different color palettes to explore according to popularity or trends. The tool has an option to let users create their color palettes. Other designers do craft these color palettes. The palettes are so visual to users to pick a palette easily and begin your design. Here, a little experience will assist you more in selecting the best color for the pallet. This artist-generated color palette library offers trendy, new, or random tools access.
Features:
● Allow discovering the newest hand-picked palettes.
● Create your four-color palette.
● A sheer number of created color palettes.
● Copy the HEX values for the colors or generate an image.
● Sharing options to get your colleagues.
05 BrandColors
BrandColors has the most extensive collection of several multiple brand color codes. This color-exploration tool offers much more than a good color palette generator. Serially there will be numerous color shades to choose from. This free tool shows the official brand color shades in purpose to use for hundreds of sports teams, companies, and other firms as well. For organizations, BrandColors has well-featured tools to develop their brand identity. You can scroll through the options to use color shades for applicable brands. You can easily select the color codes to quickly mimic or share a link.
Features:
● Offer a helpful reference for the brand color codes.
● More than 600 brands, including 1600 colors.
● Featured by CSS-Tricks, Smashing Magazine, Tuts+, Web Design Depot, and over 2 million page views.
● Offers color shades serially and views in letter form.
● Best to avoid conflict with a competitor while finding a color that will look different.
06Culrs
‘Culrs’ color match generator offers customized features so that you can be able to customize your color palette fully. ‘Culrs’ can generate color shades from a randomly selected image using Flickr. It offers free and simple-to-use color shades library along with different colors. It allows searching more than 17K color schemes and helps you to match words according to the color relativity. It serves methods including contrasting, monochromatic, or complementary. You will find the easiest way to explore color from the monochromatic palettes. There is not necessary to put pressure on your brain to find the right color combinations.
Features:
● Work can be curated and fashioned into quality palettes.
● Find must-have color by copying the HEX code.
● Mix colors up and warm shades and blend well.
● Explore categories from analogous, monochromatic, triad, and tetradic.
● Multiple hue options to see beautiful palettes.
07 ColourCode
‘ColourCode’ will offer you multiple color shades to create palettes and harmonies. The color shading options remain side by side, and you can choose the brighter or lighter versions of your chosen colors with others. And there are options for creating palettes and exporting formats in several image formats. ‘ColourCode’ will offer several palettes so that you can generate harmonies. You can get several file formats to export and download with the most straightforward interface. All available options are easily accessible from its main interface.
Features:
● Click and add the color on the screen browser
● Create palettes on the same cursor according to the previous site’s interface.
● Generate color palettes in analog, triad, quad, monochrome, complement, monochromatic light, etc. categories.
● Export image files and save themes in LESS, SCSS, and PNG formats.
● The created color schemes are downloadable in multiple languages.

08Colour Lovers
Color Lovers helps create patterns and palettes for matching color generators with a vital social component, offering multiple numbers of color palettes and over a million colorful user bases to match. ColourLovers is a creative cornerstone of the online color community for artists to share their created palettes and patterns, including multiple design elements. You can generate extraordinary color editing tasks with palettes, patterns, shapes, and more. A basic generator version is more straightforward, and its free color palette is quite technical.
Features:
● Create and share colors, palettes, and patterns with offered color shades.
● Palettes like Fugitive Colour, Son of Ariel, etc., are available.
● Patterns include Southern Hemisphere, Wonderment, The Limbic System, and more.
● Multiple shapes, groups, trends, etc., are available.
● Guide through several blog posts on multiple topics like wedding, home, fashion, web, etc.
Part 2 The Best Solution of Color Match Generators: Filmora 11 Video Editor
While it is the topic of color match generators, how can we avoid the most well-known and used tool, Filmora, under matching color generators? Wondershare Filmora Video Editor is an all-in-one combination of many color shades generating tools and multiple other features.
Filmora 11 lets you transform your video into a piece of unique and most attractive art with a drag and drop interface, simple and powerful arts, colors, and editing tools. This color match generator has numerous functions to help you generate your own story with color perfection. You will find several effects to edit and other basic and advanced tools to beautify your videos. This powerful editor and color generator provide quality performance and ensure the appropriate color and editing match your expectations. You can use its color matching features and color palettes to match color accurately. Take a brief overview of features:
● 3D color grading pallets.
● Enhance videos’ beauty with more than 800 stunning effects
● Unleash creativity with offered Hollywood effects.
● Adjust the color tuning balance and dynamic range of the clips.
● Overlays and filters to transform a video into something spectacular.
● Clip adjustment with color tuning option.
For Win 7 or later (64-bit)
For macOS 10.12 or later
● Key Takeaways from This Episode →
● From our today’s discussion in this article, we have got overviews of the below things:
● We learned about 8 top Color Match Generators.
● Offered features of Color Match Generators
● The best solution for matching color generators isFilmora 11 and its proposed features.
Did you face difficulty in putting a bunch of colors together and making them work well in a visual design? Yeah! It is not easy and complicated as throwing colors here and there. No doubt, for creating a graphic design, a story with imagery is delivered. To highlight things, the colors and the text are essential parts. This is where perfection is needed, so there are many color palette generators to make these tasks easier. A color match generator generates a random color palette or helps users create a selection of colors. This selection will define a specified shade. So, what makes an excellent color matching, and how can it be made? We’ve put some best color match generators together.

From today’s discussion, you’ll learn some must-know color match generates solutions. So, browse through mentioned eight-color match generators and create your color combinations and matching colors generator. Let’s get started!
In this article
01 [8 Color Match Generators](#Part 1)
02 [The Best Solution of Color Match Generators: Filmora 11 Video Editor](#Part 2)
Part 1 8 Color Match Generators
Let’s check out our well-researched findings on the 8 best color match generators for creating the perfect color combination and matching color with these matching colors generators.
01Coolors
‘Coolors’ help users create the perfect palette. Along with an intuitive and robust color match generator, it offers thousands of beautiful color schemes. ‘Coolors’ tool is available as an iOS app, Instagram page, and Chrome extension. You can also find this accessible and ad-supported tool on the web. You can easily use this tool to explore palettes based on keywords and create your color palette from an uploaded image. Users will find the option to see the RGB, HEX codes, and CYMK color values. It will help them ensure that they have used the exact color shade while choosing and working with the available colors.
Features:
● Generate the palettes by exploring popular palettes.
● Easily pick up option for taking palette from photo.
● Create a collage.
● Explore gradients and create a gradient.
● Contrast checker.
02Adobe Color
Adobe Color offers several free outstanding color shades that allow all users to show creativity. Adobe Color offers the color wheel to create color schemes as the wheel has different color harmony rules. Adobe Color helps extract themes from pictures, create gradients from uploaded ones, and create color palettes individually. Users can take subscriptions or not to Adobe products. Users can have color choices to ensure their shades for colorblind people as a background for text. Adobe Color extracts a color theme as well as a gradient from images. You can save the color themes if you have accessed Adobe’s Creative Cloud and use those themes directly in your projects.
Features:
● Create accessible themes by checking the background and text colors contrast ratio.
● Easily compare themes to Web Content Accessibility Guidelines (WCAG).
● Colorblind safe themes to ensure better experiences.
● A large number of Color Harmony Rules to apply.
● Accessible theme suggestions and color education availability.
03 Palettton
Paletton offers a different approach compared to most color matching tools. This quite technical-looking and free color match generator is backed. Paletton can be seemed intimidating because of its interface. You will also get a few base colors set by brand guidelines in web design. This tool is excellent for adding a base color and tuning the gradients until a smooth color scheme. You can modify selections individually to know the shifts of shades. It can take the presets that create adjacent and monochromatic options. To choose the shades to match the primary color, you can adjust the color wheel distance.
Features:
● All color palettes have an offered base color.
● Eyedropper tool to extract a color or two from any of the selected images.
● Multiple color combinations.
● Using Paletton’s feature for vision simulation.
● Presets option available according to the base color.

04 ColorHunt
Color Hunt offers a vast collection of color palettes. This designer’s color palettes individually include a large number of colors shades. This tool contains different color palettes to explore according to popularity or trends. The tool has an option to let users create their color palettes. Other designers do craft these color palettes. The palettes are so visual to users to pick a palette easily and begin your design. Here, a little experience will assist you more in selecting the best color for the pallet. This artist-generated color palette library offers trendy, new, or random tools access.
Features:
● Allow discovering the newest hand-picked palettes.
● Create your four-color palette.
● A sheer number of created color palettes.
● Copy the HEX values for the colors or generate an image.
● Sharing options to get your colleagues.
05 BrandColors
BrandColors has the most extensive collection of several multiple brand color codes. This color-exploration tool offers much more than a good color palette generator. Serially there will be numerous color shades to choose from. This free tool shows the official brand color shades in purpose to use for hundreds of sports teams, companies, and other firms as well. For organizations, BrandColors has well-featured tools to develop their brand identity. You can scroll through the options to use color shades for applicable brands. You can easily select the color codes to quickly mimic or share a link.
Features:
● Offer a helpful reference for the brand color codes.
● More than 600 brands, including 1600 colors.
● Featured by CSS-Tricks, Smashing Magazine, Tuts+, Web Design Depot, and over 2 million page views.
● Offers color shades serially and views in letter form.
● Best to avoid conflict with a competitor while finding a color that will look different.
06Culrs
‘Culrs’ color match generator offers customized features so that you can be able to customize your color palette fully. ‘Culrs’ can generate color shades from a randomly selected image using Flickr. It offers free and simple-to-use color shades library along with different colors. It allows searching more than 17K color schemes and helps you to match words according to the color relativity. It serves methods including contrasting, monochromatic, or complementary. You will find the easiest way to explore color from the monochromatic palettes. There is not necessary to put pressure on your brain to find the right color combinations.
Features:
● Work can be curated and fashioned into quality palettes.
● Find must-have color by copying the HEX code.
● Mix colors up and warm shades and blend well.
● Explore categories from analogous, monochromatic, triad, and tetradic.
● Multiple hue options to see beautiful palettes.
07 ColourCode
‘ColourCode’ will offer you multiple color shades to create palettes and harmonies. The color shading options remain side by side, and you can choose the brighter or lighter versions of your chosen colors with others. And there are options for creating palettes and exporting formats in several image formats. ‘ColourCode’ will offer several palettes so that you can generate harmonies. You can get several file formats to export and download with the most straightforward interface. All available options are easily accessible from its main interface.
Features:
● Click and add the color on the screen browser
● Create palettes on the same cursor according to the previous site’s interface.
● Generate color palettes in analog, triad, quad, monochrome, complement, monochromatic light, etc. categories.
● Export image files and save themes in LESS, SCSS, and PNG formats.
● The created color schemes are downloadable in multiple languages.

08Colour Lovers
Color Lovers helps create patterns and palettes for matching color generators with a vital social component, offering multiple numbers of color palettes and over a million colorful user bases to match. ColourLovers is a creative cornerstone of the online color community for artists to share their created palettes and patterns, including multiple design elements. You can generate extraordinary color editing tasks with palettes, patterns, shapes, and more. A basic generator version is more straightforward, and its free color palette is quite technical.
Features:
● Create and share colors, palettes, and patterns with offered color shades.
● Palettes like Fugitive Colour, Son of Ariel, etc., are available.
● Patterns include Southern Hemisphere, Wonderment, The Limbic System, and more.
● Multiple shapes, groups, trends, etc., are available.
● Guide through several blog posts on multiple topics like wedding, home, fashion, web, etc.
Part 2 The Best Solution of Color Match Generators: Filmora 11 Video Editor
While it is the topic of color match generators, how can we avoid the most well-known and used tool, Filmora, under matching color generators? Wondershare Filmora Video Editor is an all-in-one combination of many color shades generating tools and multiple other features.
Filmora 11 lets you transform your video into a piece of unique and most attractive art with a drag and drop interface, simple and powerful arts, colors, and editing tools. This color match generator has numerous functions to help you generate your own story with color perfection. You will find several effects to edit and other basic and advanced tools to beautify your videos. This powerful editor and color generator provide quality performance and ensure the appropriate color and editing match your expectations. You can use its color matching features and color palettes to match color accurately. Take a brief overview of features:
● 3D color grading pallets.
● Enhance videos’ beauty with more than 800 stunning effects
● Unleash creativity with offered Hollywood effects.
● Adjust the color tuning balance and dynamic range of the clips.
● Overlays and filters to transform a video into something spectacular.
● Clip adjustment with color tuning option.
For Win 7 or later (64-bit)
For macOS 10.12 or later
● Key Takeaways from This Episode →
● From our today’s discussion in this article, we have got overviews of the below things:
● We learned about 8 top Color Match Generators.
● Offered features of Color Match Generators
● The best solution for matching color generators isFilmora 11 and its proposed features.
Did you face difficulty in putting a bunch of colors together and making them work well in a visual design? Yeah! It is not easy and complicated as throwing colors here and there. No doubt, for creating a graphic design, a story with imagery is delivered. To highlight things, the colors and the text are essential parts. This is where perfection is needed, so there are many color palette generators to make these tasks easier. A color match generator generates a random color palette or helps users create a selection of colors. This selection will define a specified shade. So, what makes an excellent color matching, and how can it be made? We’ve put some best color match generators together.

From today’s discussion, you’ll learn some must-know color match generates solutions. So, browse through mentioned eight-color match generators and create your color combinations and matching colors generator. Let’s get started!
In this article
01 [8 Color Match Generators](#Part 1)
02 [The Best Solution of Color Match Generators: Filmora 11 Video Editor](#Part 2)
Part 1 8 Color Match Generators
Let’s check out our well-researched findings on the 8 best color match generators for creating the perfect color combination and matching color with these matching colors generators.
01Coolors
‘Coolors’ help users create the perfect palette. Along with an intuitive and robust color match generator, it offers thousands of beautiful color schemes. ‘Coolors’ tool is available as an iOS app, Instagram page, and Chrome extension. You can also find this accessible and ad-supported tool on the web. You can easily use this tool to explore palettes based on keywords and create your color palette from an uploaded image. Users will find the option to see the RGB, HEX codes, and CYMK color values. It will help them ensure that they have used the exact color shade while choosing and working with the available colors.
Features:
● Generate the palettes by exploring popular palettes.
● Easily pick up option for taking palette from photo.
● Create a collage.
● Explore gradients and create a gradient.
● Contrast checker.
02Adobe Color
Adobe Color offers several free outstanding color shades that allow all users to show creativity. Adobe Color offers the color wheel to create color schemes as the wheel has different color harmony rules. Adobe Color helps extract themes from pictures, create gradients from uploaded ones, and create color palettes individually. Users can take subscriptions or not to Adobe products. Users can have color choices to ensure their shades for colorblind people as a background for text. Adobe Color extracts a color theme as well as a gradient from images. You can save the color themes if you have accessed Adobe’s Creative Cloud and use those themes directly in your projects.
Features:
● Create accessible themes by checking the background and text colors contrast ratio.
● Easily compare themes to Web Content Accessibility Guidelines (WCAG).
● Colorblind safe themes to ensure better experiences.
● A large number of Color Harmony Rules to apply.
● Accessible theme suggestions and color education availability.
03 Palettton
Paletton offers a different approach compared to most color matching tools. This quite technical-looking and free color match generator is backed. Paletton can be seemed intimidating because of its interface. You will also get a few base colors set by brand guidelines in web design. This tool is excellent for adding a base color and tuning the gradients until a smooth color scheme. You can modify selections individually to know the shifts of shades. It can take the presets that create adjacent and monochromatic options. To choose the shades to match the primary color, you can adjust the color wheel distance.
Features:
● All color palettes have an offered base color.
● Eyedropper tool to extract a color or two from any of the selected images.
● Multiple color combinations.
● Using Paletton’s feature for vision simulation.
● Presets option available according to the base color.

04 ColorHunt
Color Hunt offers a vast collection of color palettes. This designer’s color palettes individually include a large number of colors shades. This tool contains different color palettes to explore according to popularity or trends. The tool has an option to let users create their color palettes. Other designers do craft these color palettes. The palettes are so visual to users to pick a palette easily and begin your design. Here, a little experience will assist you more in selecting the best color for the pallet. This artist-generated color palette library offers trendy, new, or random tools access.
Features:
● Allow discovering the newest hand-picked palettes.
● Create your four-color palette.
● A sheer number of created color palettes.
● Copy the HEX values for the colors or generate an image.
● Sharing options to get your colleagues.
05 BrandColors
BrandColors has the most extensive collection of several multiple brand color codes. This color-exploration tool offers much more than a good color palette generator. Serially there will be numerous color shades to choose from. This free tool shows the official brand color shades in purpose to use for hundreds of sports teams, companies, and other firms as well. For organizations, BrandColors has well-featured tools to develop their brand identity. You can scroll through the options to use color shades for applicable brands. You can easily select the color codes to quickly mimic or share a link.
Features:
● Offer a helpful reference for the brand color codes.
● More than 600 brands, including 1600 colors.
● Featured by CSS-Tricks, Smashing Magazine, Tuts+, Web Design Depot, and over 2 million page views.
● Offers color shades serially and views in letter form.
● Best to avoid conflict with a competitor while finding a color that will look different.
06Culrs
‘Culrs’ color match generator offers customized features so that you can be able to customize your color palette fully. ‘Culrs’ can generate color shades from a randomly selected image using Flickr. It offers free and simple-to-use color shades library along with different colors. It allows searching more than 17K color schemes and helps you to match words according to the color relativity. It serves methods including contrasting, monochromatic, or complementary. You will find the easiest way to explore color from the monochromatic palettes. There is not necessary to put pressure on your brain to find the right color combinations.
Features:
● Work can be curated and fashioned into quality palettes.
● Find must-have color by copying the HEX code.
● Mix colors up and warm shades and blend well.
● Explore categories from analogous, monochromatic, triad, and tetradic.
● Multiple hue options to see beautiful palettes.
07 ColourCode
‘ColourCode’ will offer you multiple color shades to create palettes and harmonies. The color shading options remain side by side, and you can choose the brighter or lighter versions of your chosen colors with others. And there are options for creating palettes and exporting formats in several image formats. ‘ColourCode’ will offer several palettes so that you can generate harmonies. You can get several file formats to export and download with the most straightforward interface. All available options are easily accessible from its main interface.
Features:
● Click and add the color on the screen browser
● Create palettes on the same cursor according to the previous site’s interface.
● Generate color palettes in analog, triad, quad, monochrome, complement, monochromatic light, etc. categories.
● Export image files and save themes in LESS, SCSS, and PNG formats.
● The created color schemes are downloadable in multiple languages.

08Colour Lovers
Color Lovers helps create patterns and palettes for matching color generators with a vital social component, offering multiple numbers of color palettes and over a million colorful user bases to match. ColourLovers is a creative cornerstone of the online color community for artists to share their created palettes and patterns, including multiple design elements. You can generate extraordinary color editing tasks with palettes, patterns, shapes, and more. A basic generator version is more straightforward, and its free color palette is quite technical.
Features:
● Create and share colors, palettes, and patterns with offered color shades.
● Palettes like Fugitive Colour, Son of Ariel, etc., are available.
● Patterns include Southern Hemisphere, Wonderment, The Limbic System, and more.
● Multiple shapes, groups, trends, etc., are available.
● Guide through several blog posts on multiple topics like wedding, home, fashion, web, etc.
Part 2 The Best Solution of Color Match Generators: Filmora 11 Video Editor
While it is the topic of color match generators, how can we avoid the most well-known and used tool, Filmora, under matching color generators? Wondershare Filmora Video Editor is an all-in-one combination of many color shades generating tools and multiple other features.
Filmora 11 lets you transform your video into a piece of unique and most attractive art with a drag and drop interface, simple and powerful arts, colors, and editing tools. This color match generator has numerous functions to help you generate your own story with color perfection. You will find several effects to edit and other basic and advanced tools to beautify your videos. This powerful editor and color generator provide quality performance and ensure the appropriate color and editing match your expectations. You can use its color matching features and color palettes to match color accurately. Take a brief overview of features:
● 3D color grading pallets.
● Enhance videos’ beauty with more than 800 stunning effects
● Unleash creativity with offered Hollywood effects.
● Adjust the color tuning balance and dynamic range of the clips.
● Overlays and filters to transform a video into something spectacular.
● Clip adjustment with color tuning option.
For Win 7 or later (64-bit)
For macOS 10.12 or later
● Key Takeaways from This Episode →
● From our today’s discussion in this article, we have got overviews of the below things:
● We learned about 8 top Color Match Generators.
● Offered features of Color Match Generators
● The best solution for matching color generators isFilmora 11 and its proposed features.
Did you face difficulty in putting a bunch of colors together and making them work well in a visual design? Yeah! It is not easy and complicated as throwing colors here and there. No doubt, for creating a graphic design, a story with imagery is delivered. To highlight things, the colors and the text are essential parts. This is where perfection is needed, so there are many color palette generators to make these tasks easier. A color match generator generates a random color palette or helps users create a selection of colors. This selection will define a specified shade. So, what makes an excellent color matching, and how can it be made? We’ve put some best color match generators together.

From today’s discussion, you’ll learn some must-know color match generates solutions. So, browse through mentioned eight-color match generators and create your color combinations and matching colors generator. Let’s get started!
In this article
01 [8 Color Match Generators](#Part 1)
02 [The Best Solution of Color Match Generators: Filmora 11 Video Editor](#Part 2)
Part 1 8 Color Match Generators
Let’s check out our well-researched findings on the 8 best color match generators for creating the perfect color combination and matching color with these matching colors generators.
01Coolors
‘Coolors’ help users create the perfect palette. Along with an intuitive and robust color match generator, it offers thousands of beautiful color schemes. ‘Coolors’ tool is available as an iOS app, Instagram page, and Chrome extension. You can also find this accessible and ad-supported tool on the web. You can easily use this tool to explore palettes based on keywords and create your color palette from an uploaded image. Users will find the option to see the RGB, HEX codes, and CYMK color values. It will help them ensure that they have used the exact color shade while choosing and working with the available colors.
Features:
● Generate the palettes by exploring popular palettes.
● Easily pick up option for taking palette from photo.
● Create a collage.
● Explore gradients and create a gradient.
● Contrast checker.
02Adobe Color
Adobe Color offers several free outstanding color shades that allow all users to show creativity. Adobe Color offers the color wheel to create color schemes as the wheel has different color harmony rules. Adobe Color helps extract themes from pictures, create gradients from uploaded ones, and create color palettes individually. Users can take subscriptions or not to Adobe products. Users can have color choices to ensure their shades for colorblind people as a background for text. Adobe Color extracts a color theme as well as a gradient from images. You can save the color themes if you have accessed Adobe’s Creative Cloud and use those themes directly in your projects.
Features:
● Create accessible themes by checking the background and text colors contrast ratio.
● Easily compare themes to Web Content Accessibility Guidelines (WCAG).
● Colorblind safe themes to ensure better experiences.
● A large number of Color Harmony Rules to apply.
● Accessible theme suggestions and color education availability.
03 Palettton
Paletton offers a different approach compared to most color matching tools. This quite technical-looking and free color match generator is backed. Paletton can be seemed intimidating because of its interface. You will also get a few base colors set by brand guidelines in web design. This tool is excellent for adding a base color and tuning the gradients until a smooth color scheme. You can modify selections individually to know the shifts of shades. It can take the presets that create adjacent and monochromatic options. To choose the shades to match the primary color, you can adjust the color wheel distance.
Features:
● All color palettes have an offered base color.
● Eyedropper tool to extract a color or two from any of the selected images.
● Multiple color combinations.
● Using Paletton’s feature for vision simulation.
● Presets option available according to the base color.

04 ColorHunt
Color Hunt offers a vast collection of color palettes. This designer’s color palettes individually include a large number of colors shades. This tool contains different color palettes to explore according to popularity or trends. The tool has an option to let users create their color palettes. Other designers do craft these color palettes. The palettes are so visual to users to pick a palette easily and begin your design. Here, a little experience will assist you more in selecting the best color for the pallet. This artist-generated color palette library offers trendy, new, or random tools access.
Features:
● Allow discovering the newest hand-picked palettes.
● Create your four-color palette.
● A sheer number of created color palettes.
● Copy the HEX values for the colors or generate an image.
● Sharing options to get your colleagues.
05 BrandColors
BrandColors has the most extensive collection of several multiple brand color codes. This color-exploration tool offers much more than a good color palette generator. Serially there will be numerous color shades to choose from. This free tool shows the official brand color shades in purpose to use for hundreds of sports teams, companies, and other firms as well. For organizations, BrandColors has well-featured tools to develop their brand identity. You can scroll through the options to use color shades for applicable brands. You can easily select the color codes to quickly mimic or share a link.
Features:
● Offer a helpful reference for the brand color codes.
● More than 600 brands, including 1600 colors.
● Featured by CSS-Tricks, Smashing Magazine, Tuts+, Web Design Depot, and over 2 million page views.
● Offers color shades serially and views in letter form.
● Best to avoid conflict with a competitor while finding a color that will look different.
06Culrs
‘Culrs’ color match generator offers customized features so that you can be able to customize your color palette fully. ‘Culrs’ can generate color shades from a randomly selected image using Flickr. It offers free and simple-to-use color shades library along with different colors. It allows searching more than 17K color schemes and helps you to match words according to the color relativity. It serves methods including contrasting, monochromatic, or complementary. You will find the easiest way to explore color from the monochromatic palettes. There is not necessary to put pressure on your brain to find the right color combinations.
Features:
● Work can be curated and fashioned into quality palettes.
● Find must-have color by copying the HEX code.
● Mix colors up and warm shades and blend well.
● Explore categories from analogous, monochromatic, triad, and tetradic.
● Multiple hue options to see beautiful palettes.
07 ColourCode
‘ColourCode’ will offer you multiple color shades to create palettes and harmonies. The color shading options remain side by side, and you can choose the brighter or lighter versions of your chosen colors with others. And there are options for creating palettes and exporting formats in several image formats. ‘ColourCode’ will offer several palettes so that you can generate harmonies. You can get several file formats to export and download with the most straightforward interface. All available options are easily accessible from its main interface.
Features:
● Click and add the color on the screen browser
● Create palettes on the same cursor according to the previous site’s interface.
● Generate color palettes in analog, triad, quad, monochrome, complement, monochromatic light, etc. categories.
● Export image files and save themes in LESS, SCSS, and PNG formats.
● The created color schemes are downloadable in multiple languages.

08Colour Lovers
Color Lovers helps create patterns and palettes for matching color generators with a vital social component, offering multiple numbers of color palettes and over a million colorful user bases to match. ColourLovers is a creative cornerstone of the online color community for artists to share their created palettes and patterns, including multiple design elements. You can generate extraordinary color editing tasks with palettes, patterns, shapes, and more. A basic generator version is more straightforward, and its free color palette is quite technical.
Features:
● Create and share colors, palettes, and patterns with offered color shades.
● Palettes like Fugitive Colour, Son of Ariel, etc., are available.
● Patterns include Southern Hemisphere, Wonderment, The Limbic System, and more.
● Multiple shapes, groups, trends, etc., are available.
● Guide through several blog posts on multiple topics like wedding, home, fashion, web, etc.
Part 2 The Best Solution of Color Match Generators: Filmora 11 Video Editor
While it is the topic of color match generators, how can we avoid the most well-known and used tool, Filmora, under matching color generators? Wondershare Filmora Video Editor is an all-in-one combination of many color shades generating tools and multiple other features.
Filmora 11 lets you transform your video into a piece of unique and most attractive art with a drag and drop interface, simple and powerful arts, colors, and editing tools. This color match generator has numerous functions to help you generate your own story with color perfection. You will find several effects to edit and other basic and advanced tools to beautify your videos. This powerful editor and color generator provide quality performance and ensure the appropriate color and editing match your expectations. You can use its color matching features and color palettes to match color accurately. Take a brief overview of features:
● 3D color grading pallets.
● Enhance videos’ beauty with more than 800 stunning effects
● Unleash creativity with offered Hollywood effects.
● Adjust the color tuning balance and dynamic range of the clips.
● Overlays and filters to transform a video into something spectacular.
● Clip adjustment with color tuning option.
For Win 7 or later (64-bit)
For macOS 10.12 or later
● Key Takeaways from This Episode →
● From our today’s discussion in this article, we have got overviews of the below things:
● We learned about 8 top Color Match Generators.
● Offered features of Color Match Generators
● The best solution for matching color generators isFilmora 11 and its proposed features.
Learn How to Blur the Background in Adobe Premiere Pro with Our Quick and Simple Step-by-Step Instructions to Make Your Subject More Attention-Grabbing
Premiere Pro is a powerful editing program that lets you create and edit clips using its wide range of features and tools to make professional-looking videos. The best thing about the software is that you can quickly blur the background of your footage to add a bit of depth and interest, as well as to make your subject stand out more.
To make things simpler for you, we’ve compiled this comprehensive guide to walk you through the step-by-step process of how to blur the background in Premiere Pro so that you notice a big difference in your videos!
Part 1. Why Do You Need To Blur The Video Background?
The blurred background effect is a useful technique used by many professionals to create a focus on the element in the video and remove any distortions. By doing so, they add emphasis on the most important on-screen subject and make it pop on the screen.
You may need to blur the video background for several reasons. Perhaps you’re recording a tutorial and want to add focus on one element, or maybe you’re filming a scene in a crowded public place and wish to minimize distractions in your video.
Blurring the BG can also be a way to add a creative touch to your video or make them more immersive, polished, and professional.
Part 2. How To Blur Your Background In Premiere Pro?
Below, we’ve provided a step-by-step guide to help you blur the background in Premiere Pro:
Step1 In the first step, open a browser and visit the Adobe Premiere Elements download page. Log in with your Adobe ID or create a new one . Choose the platform and language, and click “Download” to get the installation file.

Click the downloaded installer to install the software and launch it. Now, click the “File” option from the top toolbar and select “Import” to open the File Explorer window. Locate your video footage and click “Open” to import it to Adobe Premiere.

Step2 In the next step, click the “Window” option from the top toolbar and select “Effects” from the drop-down menu to open the “Effects Panel.”
In the Effects Panel, type “Blur” in the search bar and scroll down to find the “Gaussian Blur” effect. Drag and drop the effect on the clip in the timeline to apply.

Step3 Now, click “Window” in the top toolbar and select “Effect Controls” to open its panel. Scroll down to “Gaussian Effect” in the panel and increase the blurriness amount. This will make your entire clip blurry, including the subject/main element.If the edges of your clips become dark, checkmark the “Repeat Edge Pixels” option to resolve this issue.
![]()
Step4 Next, you have to create a mask around the subject to unblur it. To do so, click the “Free
Draw Bezier” under the “Gaussian Blur” option in the Effects Control Panel.

Now, in the Program Monitor window, trace the outline of the element/subject in your video. Make sure to bring the trace line to the original point.
Step5 Checkmark the “Inverted” option under the Mask Expansion header in the Effects Control Panel to make your background blurry. Click the “Play” icon to preview your video and if you find any hard edges around the subject, click “Mask” and choose the selection tool.

Now, make adjustments to the individual points in the outline. Click “Mask Expansion” and increase its value to expand the mask size. Then, click “Mask Feather” and decrease its value to soften the edges.
Step6 If your subject moves around in some parts, click the toggle next to “Mask Path” to create keyframes. Now, move through the timeline and adjust the mask on the subject to make a professional-looking video.

Finally, navigate to “File” > “Export” from the top toolbar, type your file name, specify a location and click “Export” to save your file on your PC.
Bonus Tips – The Alternative To Premiere Pro To Blur The Video Background
If you find the above process complicated and are looking for an easy-to-use alternative to Premiere Pro to blur the video background, try using the Wondershare Filmora software.
Free Download For Win 7 or later(64-bit)
Free Download For macOS 10.14 or later
With this tool, you can instantly blur the background of your video and make the subject stand out. Besides, Filmora comes with an intuitive interface that even novice users can benefit from its vast features.
Here’s how you can use Wondershare Filmora to blur your video background:
Step1 Open the Filmora download page using a web browser, download the installation file and click the downloaded file to begin the installation process.
Launch the software, click “Create New Project,” and select the “Click Here To Import Your Media File” option to import your video clip.

Step2 Once the video is loaded into the program, drag it from the Media Library and drop it into the video editing timeline.
Next, you’ll need to add a Blur Effect to the clip. To do this, click the “Effects” menu, select the “Background Blur” category, and choose the desired blur type. If you are using portrait video, try using the Grey, Diamond, or Mosaic filters to create a visually captivating background.

Step3 Once the effect is downloaded, drag and drop it onto the video clip in the timeline and double, click it to open the Effect panel. Here, you can configure the background color, source width, luminance, scale level, background feather, and Alpha blurry settings.

Step4 In the final step, click the “Export” button, go to the “Local” tab, choose a file format and click “Export” again to save your final video clip on your PC.
You can also export your video to your device, YouTube, Vimeo, or DVD.
Last Words
In this detailed guide, we’ve discussed why you need to blur BG in a clip. We also provided an extensive guide on how to blur the background in Premiere Pro to make your video more professional and engaging.
In the end, we explored the step-by-step method of creating blur backgrounds in a video using Filmora software – the best and easy-to-use alternative to Adobe Premiere Pro.
Hopefully, you’ve found this article helpful and can now make engaging videos with blur backgrounds using Adobe Premiere Pro.
Free Download For macOS 10.14 or later
With this tool, you can instantly blur the background of your video and make the subject stand out. Besides, Filmora comes with an intuitive interface that even novice users can benefit from its vast features.
Here’s how you can use Wondershare Filmora to blur your video background:
Step1 Open the Filmora download page using a web browser, download the installation file and click the downloaded file to begin the installation process.
Launch the software, click “Create New Project,” and select the “Click Here To Import Your Media File” option to import your video clip.

Step2 Once the video is loaded into the program, drag it from the Media Library and drop it into the video editing timeline.
Next, you’ll need to add a Blur Effect to the clip. To do this, click the “Effects” menu, select the “Background Blur” category, and choose the desired blur type. If you are using portrait video, try using the Grey, Diamond, or Mosaic filters to create a visually captivating background.

Step3 Once the effect is downloaded, drag and drop it onto the video clip in the timeline and double, click it to open the Effect panel. Here, you can configure the background color, source width, luminance, scale level, background feather, and Alpha blurry settings.

Step4 In the final step, click the “Export” button, go to the “Local” tab, choose a file format and click “Export” again to save your final video clip on your PC.
You can also export your video to your device, YouTube, Vimeo, or DVD.
Last Words
In this detailed guide, we’ve discussed why you need to blur BG in a clip. We also provided an extensive guide on how to blur the background in Premiere Pro to make your video more professional and engaging.
In the end, we explored the step-by-step method of creating blur backgrounds in a video using Filmora software – the best and easy-to-use alternative to Adobe Premiere Pro.
Hopefully, you’ve found this article helpful and can now make engaging videos with blur backgrounds using Adobe Premiere Pro.
How to Speed Up Pictures on TikTok Slideshow
How to Speed Up Pictures on Tiktok Slideshow
An easy yet powerful editor
Numerous effects to choose from
Detailed tutorials provided by the official channel
Increasing the play speed of a TikTok slideshow may sometime appear a necessity. Stay here to have an insight into the process of making your TikTok slideshows faster!
In this article
01 [How Do You Change the Time on a Tiktok Slideshow?](#Part 1)
02 [How Do You Watch 3x Speed on Tiktok?](#Part 2)
03 [Why You Should Speed Up Pictures on Tiktok?](#Part 3)
04 [5 Best Ways to Speed Up a Video on Tiktok](#Part 4)
05 [FAQs of Speeding Up Pictures on Tiktok Slideshow](#Part 5)
Part 1 How Do You Change the Time on a Tiktok Slideshow?
TikTok slideshows are a guaranteed media of fun and entertainment among family and friends. Used mostly as a source of personal recreation, these are a storehouse of creativity and enjoyment. Such video presentations are short enough to last for a mere set of seconds to minutes, and consequently the play speed hardly gets noticed. However, there may be a few instances that put forward the concern of how to speed up TikTok slideshows.
Discussing along the line, let us look through solutions of modifying the play duration of TikTok slideshows in the following section:
User’s Guide to Adjust the Play Duration of a TikTok Slideshow
Step 1: Launch the Application
To proceed with the duration adjustment process, start with launching the TikTok application in your preferred device.
Step 2: Open a Slideshow
In the application’s main interface, open a preferred slideshow presentation that you wish to adjust the time duration of.
Step 3: Set the Play Duration
Navigate to the top right corner of the app screen and click on the ‘Adjust Clips’ icon. A duration slider holding you selected slideshow pops up on the screen. Drag the duration bars to the left and right sides for fixing the start and stop time of the presentation.
Step 4: Save Your Changes
As you finish setting the play duration, navigate to and click on the ‘Save’ button at the top right corner of the app screen to confirm and apply the changes to the TikTok slideshow.
Part 2 How Do You Watch 3x Speed on Tiktok?
Creating and watching TikTok slideshows is a mix and match of craft and fun. As already stated, such slideshows are small enough to escape the time frame; however, you may often require a speed modification of the same. When the talk is of speed adjustment, the beneficiary side generally lies in decreasing the slideshow run time.
Moving ahead with our discussion, let us look through the process of watching a TikTok slideshow in 3x speed while sorting out the issue of how to speed up photo slideshow on TikTok in the upcoming section of this article:
User’s Guide to Watch a TikTok Slideshow in 3x Speed
Step 1: Launch the TikTok App
In any of your preferred MacOs, Windows or Android devices, proceed to launch the TikTok application, as the first step to increase the slideshow speed.
Step 2: Create a Slideshow
Navigate to and tap the ‘+’ icon at the bottom of the app’s welcome screen to create a slideshow video or post.
Step 3: Adjust the Play Speed
You now need to head towards the top right corner of the interface and click on the ‘Speed’ button. You will see the ‘Speed Bar’ pop up over of the ‘Record’ button with a series of speed modification options. Select the desired speed you wish to watch the slideshow in. Addressing the specific concern of 3x speed, tap on the respective option.
Part 3 Why You Should Speed Up Pictures on Tiktok?
TikTok pictures are a delight to watch and share among friends and family on social media. While creating image and video posts on TikTok sounds good enough, it is common to land across instances that demand an increase of the image play speed. Extending our talk a bit further, let us dive into the credibility of speeding up images on the TikTok application in the following section:
Importance of Speeding Up TikTok Presentations
It is a commonly known fact that the play duration of TikTok slideshows can be 3 minutes at the most. This stands up as a problem when you have a series of images to include within the slideshow and there exists a significant time lapse between the transitions of any 2 successive images. This time gap may lead to a miss out of images from being uploaded to the slideshow before the expiry of the allotted 3 minute run time.
To escape the disappointment of an incomplete presentation, you can easily pick the alternative of speeding up the slideshow images, so that all the photos may become a part of the slideshow. If you are bothered by the concerns of image quality and output resolution, rest assured, as the speed adjustment utility of the TikTok application has nothing to do with these parameters.
Part 4 Best Ways to Speed Up a Video on Tiktok
As explained in the previous section, speeding up videos and images within the TikTok application is of great significance to make sure that all the required media content fits in the 180 second long post on the platform. Adhering to the same, let us look through some of the best and popular methods to set straight the issue of how to speed up slideshow on TikTok in what follows next:
01Using the Motion Effects of TikTok to Record Fast Motion Videos
The aforesaid method conveniently takes the credit of being the most widely preferred means to increase the play speed of TikTok videos. The method works to cater to the speed modification concern by recording a high speed motion video through the default motion effects of the TikTok application. This in turn, rescues you from the task of downloading the TikTok video to your device.
Working with the feature, you can opt to increase or decrease the play speed of the videos, along with simultaneously recording them prior to a social media export. The process is easy and simple enough to proceed with, as explained in the following user guide:
User’s Guide to Speed Up TikTok Videos by Recording
Step 1: Launch the TikTok Camera
To answer the query of how to speed up a TikTok slideshow, start with opening the TikTok application in any of your preferred devices. When you are welcomed by the app’s main interface, navigate to the bottom of the same and click on the ‘+’ icon. This will instantly cause the application’s camera to open up.
Step 2: Pick a Motion Effect
The TikTok camera launches to bring the ‘Motion Effects’ window into picture. You can choose a desired speed modification effect from the 5 choices available. If you are keen on increasing the video speed, pick any one of the 2x or 3x effects for recording a video in the fast-forward mode.
If however, the aforesaid motion effects do not appear on your app screen, navigate to the ‘Options’ menu at the top left corner of the same and tap on the ‘Speed’ icon.
Step 3: Record the Video
Hit the red colored ‘Record’ button to capture a TikTok video in the fast-forward motion. The app further allows you to create multiple speed recordings of a particular video clip. All you need to do is, click on the ‘Stop’ button, followed by making a desired adjustment in the recording speed, and lastly, resume the video recording process.
Step 4: Customize the Recorded Video
As you finish recording the high speed video, click on ‘OK’ to launch TikTok’s editing interface. Here, proceed to customize the recorded video with the app’s preset editing effects and filters. When you are happy with your work, move ahead with posting the same to tour TikTok account.
02Applying a High Speed Motion Effect to a Locally Saved TikTok Video
As stated earlier, the TikTok application comes with a built-in graphic editor to allow its users to create high quality media edits. Likewise, you can work with the aforesaid utility to increase the speed of TikTok videos prior to an upload across media sharing platforms as well as TikTok itself. Here’s a detailed, stepwise user guide to go about the process without a hustle:
User’s Guide to Speed Up Locally Saved TikTok Videos
Step 1: Open the Application Camera
Begin with launching the TikTok application in a suitable Windows, MacOS or Android device, followed by heading to the bottom of the app’s launch screen and clicking on the ‘+’ symbol to automatically open the latter’s camera.
Step 2: Upload the Videos
Navigate to the ‘Upload’ option beside the ‘Record’ button to open your device’s local media gallery. You can browse through this space to select and upload a desired video. You can also upload a set of videos, provided that all your uploaded clips should fall under the 3-minute constraint of TikTok posts. Tap ‘Next’ to complete the video upload process.
Step 3: Adjust the Video Play Speed
The completion of Step 2 causes a video timeline to pop up at the bottom the app’s working screen. To make adjustments in the video playback rate, hit the ‘Speed’ icon within the timeline, followed by selecting the 2x playback speed. You can further, trim the video by dragging the sliders, as well as change the video layout using the ‘Flip’ option. When you have made the required changes, tap ‘Next’ to proceed further.
the
Step 4: Customize the Video
As the video processing comes to an end, you will be directed to the app’s editing workspace, where you can customize your clip quickly and easily with texts, filters, sounds, stickers, voiceovers, etc.
03Speeding Up a TikTok Video Using the Wondershare Online UniConverter Program
While the TikTok application comes with an inbuilt feature to increase the playback rate of its videos, there are a range of third party programs and utilities that promise of adhering to the aforesaid concern with utmost ease. Moving along the line, there is the Wondershare Online UniConverter program that works to speed up Tiktok videos up to 2x the original playback rate.
You can additionally work with the program to customize the video in a variety of aspects, while exporting the same across a series of media sharing platforms in a diversity of file formats. Having talked enough about the program’s video editing credibility, let us look into the process of increasing the run speed of TikTok videos using the app in what follows next:
User’s Guide to Increase the TikTok Video Speed With Wondershare Online UniConverter
Step 1: Launch the Program
In any of your favorite web browsers, navigate to the official site of Wondershare and launch the Online UniConverter program from the list of available utilities.
Step 2: Open the Required Tool
in the application’s welcome interface, navigate to the ‘Online Tools’ tab in the top toolbar and click on the same to select the ‘Change Video Speed’ option from the drop down menu that follows.
Step 3: Upload the TikTok Video
As far as the video upload task is concerned, desktop users can directly upload their TikTok video to the utility by dragging and dropping the video file from its location in the device. In case of laptop, smartphone and iOS users, they can tap ‘Choose Files’ on the app’s main screen to select and upload the video file from the local media gallery of their device.
Step 4: Pick a Suitable Video Speed
When you have finished uploading the video, navigate to the toolbar at the top of the app’s welcome interface and hit the ‘Video Speed’ tab. A ‘Speed Slider’ will pop up, which you can use to make suitable speed adjustments by dragging the latter in the left or right directions to respectively, decrease or increase the video playback rate.
The app allows you to set a video run speed between 0.25x to 2x. Prefer watching a preview of the clip with the modified speed to ensure affordable results.
Step 5: Save the Fast-Forwarded Video
If the video playback preview in Step 3 satisfies you enough, proceed to save the clip locally to your device. All you need to do is, select a video file format, (MP4 is recommended to ensure affordable output quality), followed by navigating to the bottom right corner of the screen and hitting the ‘Start’ button.
04Speeding Up a TikTok Video Using the Clideo Online Tool
In line with the Wondershare Online UniConverter program, this one is another reliable web based utility to modify the speed of your TikTok videos. Working with the facility, you are permitted to change the playback speed of a video clip in a variety of file formats, along with getting to customize the latter with a range of tools and effects.
The app however, takes a bit longer time to render the speeded up video output, and leaves a watermark on the same. Nevertheless, let us try hands at understanding the procedure to increase the speed of TikTok videos with the app in the following section:
User’s Guide to Speed-up TikTok Videos With Clideo Online Tool
Step 1: Launch the Online Tool
Start with visiting the home website of Clideo in your preferred internet browser and launching the online program in your device. In the app’s main interface, navigate to and click on ‘Tools’ followed by selecting the ‘Speed Video’ option from the drop down menu that appears next.
Step 2: Select Your TikTok Video
As you complete Step 1, the ‘Choose File’ tab appears on the app screen. Click on the same to reach your device’s local media gallery and pick a desired TikTok video to upload to the program for modifying the latter’s speed. You can alternatively, ‘Drag and Drop’ the clip to the program’s file upload section.
Step 3: Change the Video Speed
As you upload the clip, the app’s video editing window pops up, where you can modify the playback speed of your clip, either by dragging the ‘Change Video Speed’ slider from left to right, or by setting a suitable playback speed value among 1.25x, 1.5x and 2.0x in the ‘Speed Chart’ at the right side of the editor window.
Step 4: Export Your Video
When you are satisfied with all the changes till here, proceed to choose a desired file format for sharing the video. Format options are available at the bottom ribbon of the editor window. When you have selected the preferred video format, navigate to and click on the ‘Export’ button at the bottom right corner of the editor workspace to share the video across different media handles.
05Fast Forwarding a TikTok Video With the Wondershare UniConverter Application
Entering the world of third party video editing software programs, you will come across a diversity of choices to work with. As far as the task of modifying the playback speed of TikTok videos is concerned, you can make a smart selection by picking the Wondershare UniConverter application to proceed with the process.
Continuing the legacy of Wondershare utilities, this one is an all-in-one video editor program that you can work with to customize your TikTok videos with a variety of effects and filters, apart from just increasing their playback speed. As of now, let us look through the knowhow of fast-forwarding TikTok clips with the software in the following section:
User’s Guide to Speed-up TikTok Videos with the Wondershare UniConverter Software
Step 1: Launch the Software Program
Visit the official Wondershare website and download the UniConverter program in your preferred desktop or PC, followed by installing and launching the same on your system. Upon being greeted by the app’s welcome screen, navigate to the ‘Features Panel’ at the left and select the ‘Video Editor’ tab. In the window that pops up navigate to and hit the ‘Effect’ option. You can now upload a desired TikTok video that you want to increase the speed of.
Step 2: Select an Incremental Video Playback Speed
Within the ‘Effect’ interface, head to and click on the ‘Change Speed’ tab at the right side of the window, followed by selecting a suitable playback speed greater than 1x and up to 2x. When you have made your choice; tap ‘OK’ to confirm your speed selection.
Step 3: Save the Fast-Forwarded Video
Proceed to save the high speed video by navigating to the bottom left corner and hitting the ‘Output Format’ tab. Now head to the ‘Functions Toolbar’ at the top of the app screen to hit the ‘Web Video’ tab. Within the new window that appears next, reach the left side panel and choose ‘TikTok’.
Select a preferred video format from the list that appears at the right side of the window and lastly, reach to and tap the ‘Start’ button at the bottom right corner to initiate the video conversion speed increment process.
06Fast Forwarding a TikTok Video with the VideoProc Vlogger Application
Moving ahead in the line of software utilities that work towards the requirement of how to speed up a slideshow on TikTok, the VideoProc Vlogger application offers a dependable credibility. This one is a Windows and Mac compatible video editor program that claims of a high end video customization facility along with playback rate adjustments, while assuring an appreciable output quality.
Working with the program, you are allowed to set a 16x faster or slower video speed in relation to the actual playback rate. You can further, choose to render the fast-forwarded video in a variety of file formats. As of now, let us see through the method of increasing the speed of a TikTok video within the app in what follows next:
User’s Guide to Speed-up TikTok Videos With the VideoProc Vlogger Program
Step 1: Launch the Application Program
Navigate to the official website of the software to download, install and launch the program in your preferred Windows and MacOS device, followed by clicking on the ‘New Project’ tab at the bottom right corner of the program’s welcome interface.
vui
Step 2: Import Your TikTok Video
The Within the ‘New Project’ window, proceed to import the desired TikTok video from your device’s local media gallery to the app’s media library, followed by dragging the same to the software’s editor timeline.
Step 3: Make Speed Adjustments
Navigate to and hit the ‘Play Speed’ tab at the right side of the app’s editing workspace. The speed adjustment window pops up, where you can choose to increase or decrease the speed of the uploaded video by clicking on the ‘Speed’ option. Tap the ‘Custom Menu’ to set a desired playback speed value within the speed box. In case you want to include advanced speed customization, click on the ‘Nonlinear Editor’ tab. When you have made the changes, hit ‘OK’ to apply the same.
Part 5 FAQs of Speeding Up Pictures on Tiktok Slideshow
● How can the speed of TikTok slideshows be slowed down?
Start with creating a new post by tapping the ‘+’ icon at the bottom of the app’s launch screen to slow down the speed of a TikTok slideshow. The ‘Recording Speed Options’ appear at the bottom of the screen, from where you can pick the 0.3x and 0.5x playback rates. Proceed to record a new video with reduced play speed by pressing the ‘Record’ button.
● How can the duration of TikTok images be modified?
To set the screen time of a TikTok picture, navigate to the desired image, followed by tapping on the ‘Time’ icon. An adjustment slider pops up, which you can drag from left to right for respectively, increasing or decreasing the image play duration.
● What is the best video editing program to create TikTok slideshows?
If you are keen on posting high quality slideshows on TikTok, consider editing them using the feature-rich library of the Wondershare Filmora video editor program. The app allows you to work with top rated and professionally advanced customization features to add an irresistible spark to your slideshows, with a guaranteed viewer attention.
For Win 7 or later (64-bit)
For macOS 10.12 or later
● How can the speed of a TikTok picture be increased?
To address the concern of how to speed up pictures on TikTok slideshow, navigate to the right side of the app screen and tap the ‘Speed’ icon. From the list of options that appears, you can choose to fast forward the video up to 3x the original playback speed. Select the speed option that suits your requirements and proceed to record the video in high speed by pressing the ‘Record’ button in red.
● How can a specific section of a TikTok video be sped up?
Start with selecting the desired TikTok Video in the app’s timeline, followed by heading to the right side of the launch screen and hitting the ‘Speed’ icon. From the speed options that pop up next, pick any one of the 2X, 4X, 8X, 20X and 50X playback rate choices to fast forward the video section. As an alternative, navigate to the ‘Speed Properties’ window, hit the ‘Speed’ button and move the speed slider to the right side to increase the clip’s running speed.
● Ending Thoughts →
● Creating TikTok videos and slideshow presentations for fun and entertainment has become an evergreen social media trend in today’s time.
● The short duration of TikTok slideshows poses the query of how to speed up picture slideshow on TikTok for including the entire content within the presentation.
● When browsing through software solutions to customize high speed TikTok slideshows, you can conveniently bank upon the Wondershare Filmora video editor program.
Increasing the play speed of a TikTok slideshow may sometime appear a necessity. Stay here to have an insight into the process of making your TikTok slideshows faster!
In this article
01 [How Do You Change the Time on a Tiktok Slideshow?](#Part 1)
02 [How Do You Watch 3x Speed on Tiktok?](#Part 2)
03 [Why You Should Speed Up Pictures on Tiktok?](#Part 3)
04 [5 Best Ways to Speed Up a Video on Tiktok](#Part 4)
05 [FAQs of Speeding Up Pictures on Tiktok Slideshow](#Part 5)
Part 1 How Do You Change the Time on a Tiktok Slideshow?
TikTok slideshows are a guaranteed media of fun and entertainment among family and friends. Used mostly as a source of personal recreation, these are a storehouse of creativity and enjoyment. Such video presentations are short enough to last for a mere set of seconds to minutes, and consequently the play speed hardly gets noticed. However, there may be a few instances that put forward the concern of how to speed up TikTok slideshows.
Discussing along the line, let us look through solutions of modifying the play duration of TikTok slideshows in the following section:
User’s Guide to Adjust the Play Duration of a TikTok Slideshow
Step 1: Launch the Application
To proceed with the duration adjustment process, start with launching the TikTok application in your preferred device.
Step 2: Open a Slideshow
In the application’s main interface, open a preferred slideshow presentation that you wish to adjust the time duration of.
Step 3: Set the Play Duration
Navigate to the top right corner of the app screen and click on the ‘Adjust Clips’ icon. A duration slider holding you selected slideshow pops up on the screen. Drag the duration bars to the left and right sides for fixing the start and stop time of the presentation.
Step 4: Save Your Changes
As you finish setting the play duration, navigate to and click on the ‘Save’ button at the top right corner of the app screen to confirm and apply the changes to the TikTok slideshow.
Part 2 How Do You Watch 3x Speed on Tiktok?
Creating and watching TikTok slideshows is a mix and match of craft and fun. As already stated, such slideshows are small enough to escape the time frame; however, you may often require a speed modification of the same. When the talk is of speed adjustment, the beneficiary side generally lies in decreasing the slideshow run time.
Moving ahead with our discussion, let us look through the process of watching a TikTok slideshow in 3x speed while sorting out the issue of how to speed up photo slideshow on TikTok in the upcoming section of this article:
User’s Guide to Watch a TikTok Slideshow in 3x Speed
Step 1: Launch the TikTok App
In any of your preferred MacOs, Windows or Android devices, proceed to launch the TikTok application, as the first step to increase the slideshow speed.
Step 2: Create a Slideshow
Navigate to and tap the ‘+’ icon at the bottom of the app’s welcome screen to create a slideshow video or post.
Step 3: Adjust the Play Speed
You now need to head towards the top right corner of the interface and click on the ‘Speed’ button. You will see the ‘Speed Bar’ pop up over of the ‘Record’ button with a series of speed modification options. Select the desired speed you wish to watch the slideshow in. Addressing the specific concern of 3x speed, tap on the respective option.
Part 3 Why You Should Speed Up Pictures on Tiktok?
TikTok pictures are a delight to watch and share among friends and family on social media. While creating image and video posts on TikTok sounds good enough, it is common to land across instances that demand an increase of the image play speed. Extending our talk a bit further, let us dive into the credibility of speeding up images on the TikTok application in the following section:
Importance of Speeding Up TikTok Presentations
It is a commonly known fact that the play duration of TikTok slideshows can be 3 minutes at the most. This stands up as a problem when you have a series of images to include within the slideshow and there exists a significant time lapse between the transitions of any 2 successive images. This time gap may lead to a miss out of images from being uploaded to the slideshow before the expiry of the allotted 3 minute run time.
To escape the disappointment of an incomplete presentation, you can easily pick the alternative of speeding up the slideshow images, so that all the photos may become a part of the slideshow. If you are bothered by the concerns of image quality and output resolution, rest assured, as the speed adjustment utility of the TikTok application has nothing to do with these parameters.
Part 4 Best Ways to Speed Up a Video on Tiktok
As explained in the previous section, speeding up videos and images within the TikTok application is of great significance to make sure that all the required media content fits in the 180 second long post on the platform. Adhering to the same, let us look through some of the best and popular methods to set straight the issue of how to speed up slideshow on TikTok in what follows next:
01Using the Motion Effects of TikTok to Record Fast Motion Videos
The aforesaid method conveniently takes the credit of being the most widely preferred means to increase the play speed of TikTok videos. The method works to cater to the speed modification concern by recording a high speed motion video through the default motion effects of the TikTok application. This in turn, rescues you from the task of downloading the TikTok video to your device.
Working with the feature, you can opt to increase or decrease the play speed of the videos, along with simultaneously recording them prior to a social media export. The process is easy and simple enough to proceed with, as explained in the following user guide:
User’s Guide to Speed Up TikTok Videos by Recording
Step 1: Launch the TikTok Camera
To answer the query of how to speed up a TikTok slideshow, start with opening the TikTok application in any of your preferred devices. When you are welcomed by the app’s main interface, navigate to the bottom of the same and click on the ‘+’ icon. This will instantly cause the application’s camera to open up.
Step 2: Pick a Motion Effect
The TikTok camera launches to bring the ‘Motion Effects’ window into picture. You can choose a desired speed modification effect from the 5 choices available. If you are keen on increasing the video speed, pick any one of the 2x or 3x effects for recording a video in the fast-forward mode.
If however, the aforesaid motion effects do not appear on your app screen, navigate to the ‘Options’ menu at the top left corner of the same and tap on the ‘Speed’ icon.
Step 3: Record the Video
Hit the red colored ‘Record’ button to capture a TikTok video in the fast-forward motion. The app further allows you to create multiple speed recordings of a particular video clip. All you need to do is, click on the ‘Stop’ button, followed by making a desired adjustment in the recording speed, and lastly, resume the video recording process.
Step 4: Customize the Recorded Video
As you finish recording the high speed video, click on ‘OK’ to launch TikTok’s editing interface. Here, proceed to customize the recorded video with the app’s preset editing effects and filters. When you are happy with your work, move ahead with posting the same to tour TikTok account.
02Applying a High Speed Motion Effect to a Locally Saved TikTok Video
As stated earlier, the TikTok application comes with a built-in graphic editor to allow its users to create high quality media edits. Likewise, you can work with the aforesaid utility to increase the speed of TikTok videos prior to an upload across media sharing platforms as well as TikTok itself. Here’s a detailed, stepwise user guide to go about the process without a hustle:
User’s Guide to Speed Up Locally Saved TikTok Videos
Step 1: Open the Application Camera
Begin with launching the TikTok application in a suitable Windows, MacOS or Android device, followed by heading to the bottom of the app’s launch screen and clicking on the ‘+’ symbol to automatically open the latter’s camera.
Step 2: Upload the Videos
Navigate to the ‘Upload’ option beside the ‘Record’ button to open your device’s local media gallery. You can browse through this space to select and upload a desired video. You can also upload a set of videos, provided that all your uploaded clips should fall under the 3-minute constraint of TikTok posts. Tap ‘Next’ to complete the video upload process.
Step 3: Adjust the Video Play Speed
The completion of Step 2 causes a video timeline to pop up at the bottom the app’s working screen. To make adjustments in the video playback rate, hit the ‘Speed’ icon within the timeline, followed by selecting the 2x playback speed. You can further, trim the video by dragging the sliders, as well as change the video layout using the ‘Flip’ option. When you have made the required changes, tap ‘Next’ to proceed further.
the
Step 4: Customize the Video
As the video processing comes to an end, you will be directed to the app’s editing workspace, where you can customize your clip quickly and easily with texts, filters, sounds, stickers, voiceovers, etc.
03Speeding Up a TikTok Video Using the Wondershare Online UniConverter Program
While the TikTok application comes with an inbuilt feature to increase the playback rate of its videos, there are a range of third party programs and utilities that promise of adhering to the aforesaid concern with utmost ease. Moving along the line, there is the Wondershare Online UniConverter program that works to speed up Tiktok videos up to 2x the original playback rate.
You can additionally work with the program to customize the video in a variety of aspects, while exporting the same across a series of media sharing platforms in a diversity of file formats. Having talked enough about the program’s video editing credibility, let us look into the process of increasing the run speed of TikTok videos using the app in what follows next:
User’s Guide to Increase the TikTok Video Speed With Wondershare Online UniConverter
Step 1: Launch the Program
In any of your favorite web browsers, navigate to the official site of Wondershare and launch the Online UniConverter program from the list of available utilities.
Step 2: Open the Required Tool
in the application’s welcome interface, navigate to the ‘Online Tools’ tab in the top toolbar and click on the same to select the ‘Change Video Speed’ option from the drop down menu that follows.
Step 3: Upload the TikTok Video
As far as the video upload task is concerned, desktop users can directly upload their TikTok video to the utility by dragging and dropping the video file from its location in the device. In case of laptop, smartphone and iOS users, they can tap ‘Choose Files’ on the app’s main screen to select and upload the video file from the local media gallery of their device.
Step 4: Pick a Suitable Video Speed
When you have finished uploading the video, navigate to the toolbar at the top of the app’s welcome interface and hit the ‘Video Speed’ tab. A ‘Speed Slider’ will pop up, which you can use to make suitable speed adjustments by dragging the latter in the left or right directions to respectively, decrease or increase the video playback rate.
The app allows you to set a video run speed between 0.25x to 2x. Prefer watching a preview of the clip with the modified speed to ensure affordable results.
Step 5: Save the Fast-Forwarded Video
If the video playback preview in Step 3 satisfies you enough, proceed to save the clip locally to your device. All you need to do is, select a video file format, (MP4 is recommended to ensure affordable output quality), followed by navigating to the bottom right corner of the screen and hitting the ‘Start’ button.
04Speeding Up a TikTok Video Using the Clideo Online Tool
In line with the Wondershare Online UniConverter program, this one is another reliable web based utility to modify the speed of your TikTok videos. Working with the facility, you are permitted to change the playback speed of a video clip in a variety of file formats, along with getting to customize the latter with a range of tools and effects.
The app however, takes a bit longer time to render the speeded up video output, and leaves a watermark on the same. Nevertheless, let us try hands at understanding the procedure to increase the speed of TikTok videos with the app in the following section:
User’s Guide to Speed-up TikTok Videos With Clideo Online Tool
Step 1: Launch the Online Tool
Start with visiting the home website of Clideo in your preferred internet browser and launching the online program in your device. In the app’s main interface, navigate to and click on ‘Tools’ followed by selecting the ‘Speed Video’ option from the drop down menu that appears next.
Step 2: Select Your TikTok Video
As you complete Step 1, the ‘Choose File’ tab appears on the app screen. Click on the same to reach your device’s local media gallery and pick a desired TikTok video to upload to the program for modifying the latter’s speed. You can alternatively, ‘Drag and Drop’ the clip to the program’s file upload section.
Step 3: Change the Video Speed
As you upload the clip, the app’s video editing window pops up, where you can modify the playback speed of your clip, either by dragging the ‘Change Video Speed’ slider from left to right, or by setting a suitable playback speed value among 1.25x, 1.5x and 2.0x in the ‘Speed Chart’ at the right side of the editor window.
Step 4: Export Your Video
When you are satisfied with all the changes till here, proceed to choose a desired file format for sharing the video. Format options are available at the bottom ribbon of the editor window. When you have selected the preferred video format, navigate to and click on the ‘Export’ button at the bottom right corner of the editor workspace to share the video across different media handles.
05Fast Forwarding a TikTok Video With the Wondershare UniConverter Application
Entering the world of third party video editing software programs, you will come across a diversity of choices to work with. As far as the task of modifying the playback speed of TikTok videos is concerned, you can make a smart selection by picking the Wondershare UniConverter application to proceed with the process.
Continuing the legacy of Wondershare utilities, this one is an all-in-one video editor program that you can work with to customize your TikTok videos with a variety of effects and filters, apart from just increasing their playback speed. As of now, let us look through the knowhow of fast-forwarding TikTok clips with the software in the following section:
User’s Guide to Speed-up TikTok Videos with the Wondershare UniConverter Software
Step 1: Launch the Software Program
Visit the official Wondershare website and download the UniConverter program in your preferred desktop or PC, followed by installing and launching the same on your system. Upon being greeted by the app’s welcome screen, navigate to the ‘Features Panel’ at the left and select the ‘Video Editor’ tab. In the window that pops up navigate to and hit the ‘Effect’ option. You can now upload a desired TikTok video that you want to increase the speed of.
Step 2: Select an Incremental Video Playback Speed
Within the ‘Effect’ interface, head to and click on the ‘Change Speed’ tab at the right side of the window, followed by selecting a suitable playback speed greater than 1x and up to 2x. When you have made your choice; tap ‘OK’ to confirm your speed selection.
Step 3: Save the Fast-Forwarded Video
Proceed to save the high speed video by navigating to the bottom left corner and hitting the ‘Output Format’ tab. Now head to the ‘Functions Toolbar’ at the top of the app screen to hit the ‘Web Video’ tab. Within the new window that appears next, reach the left side panel and choose ‘TikTok’.
Select a preferred video format from the list that appears at the right side of the window and lastly, reach to and tap the ‘Start’ button at the bottom right corner to initiate the video conversion speed increment process.
06Fast Forwarding a TikTok Video with the VideoProc Vlogger Application
Moving ahead in the line of software utilities that work towards the requirement of how to speed up a slideshow on TikTok, the VideoProc Vlogger application offers a dependable credibility. This one is a Windows and Mac compatible video editor program that claims of a high end video customization facility along with playback rate adjustments, while assuring an appreciable output quality.
Working with the program, you are allowed to set a 16x faster or slower video speed in relation to the actual playback rate. You can further, choose to render the fast-forwarded video in a variety of file formats. As of now, let us see through the method of increasing the speed of a TikTok video within the app in what follows next:
User’s Guide to Speed-up TikTok Videos With the VideoProc Vlogger Program
Step 1: Launch the Application Program
Navigate to the official website of the software to download, install and launch the program in your preferred Windows and MacOS device, followed by clicking on the ‘New Project’ tab at the bottom right corner of the program’s welcome interface.
vui
Step 2: Import Your TikTok Video
The Within the ‘New Project’ window, proceed to import the desired TikTok video from your device’s local media gallery to the app’s media library, followed by dragging the same to the software’s editor timeline.
Step 3: Make Speed Adjustments
Navigate to and hit the ‘Play Speed’ tab at the right side of the app’s editing workspace. The speed adjustment window pops up, where you can choose to increase or decrease the speed of the uploaded video by clicking on the ‘Speed’ option. Tap the ‘Custom Menu’ to set a desired playback speed value within the speed box. In case you want to include advanced speed customization, click on the ‘Nonlinear Editor’ tab. When you have made the changes, hit ‘OK’ to apply the same.
Part 5 FAQs of Speeding Up Pictures on Tiktok Slideshow
● How can the speed of TikTok slideshows be slowed down?
Start with creating a new post by tapping the ‘+’ icon at the bottom of the app’s launch screen to slow down the speed of a TikTok slideshow. The ‘Recording Speed Options’ appear at the bottom of the screen, from where you can pick the 0.3x and 0.5x playback rates. Proceed to record a new video with reduced play speed by pressing the ‘Record’ button.
● How can the duration of TikTok images be modified?
To set the screen time of a TikTok picture, navigate to the desired image, followed by tapping on the ‘Time’ icon. An adjustment slider pops up, which you can drag from left to right for respectively, increasing or decreasing the image play duration.
● What is the best video editing program to create TikTok slideshows?
If you are keen on posting high quality slideshows on TikTok, consider editing them using the feature-rich library of the Wondershare Filmora video editor program. The app allows you to work with top rated and professionally advanced customization features to add an irresistible spark to your slideshows, with a guaranteed viewer attention.
For Win 7 or later (64-bit)
For macOS 10.12 or later
● How can the speed of a TikTok picture be increased?
To address the concern of how to speed up pictures on TikTok slideshow, navigate to the right side of the app screen and tap the ‘Speed’ icon. From the list of options that appears, you can choose to fast forward the video up to 3x the original playback speed. Select the speed option that suits your requirements and proceed to record the video in high speed by pressing the ‘Record’ button in red.
● How can a specific section of a TikTok video be sped up?
Start with selecting the desired TikTok Video in the app’s timeline, followed by heading to the right side of the launch screen and hitting the ‘Speed’ icon. From the speed options that pop up next, pick any one of the 2X, 4X, 8X, 20X and 50X playback rate choices to fast forward the video section. As an alternative, navigate to the ‘Speed Properties’ window, hit the ‘Speed’ button and move the speed slider to the right side to increase the clip’s running speed.
● Ending Thoughts →
● Creating TikTok videos and slideshow presentations for fun and entertainment has become an evergreen social media trend in today’s time.
● The short duration of TikTok slideshows poses the query of how to speed up picture slideshow on TikTok for including the entire content within the presentation.
● When browsing through software solutions to customize high speed TikTok slideshows, you can conveniently bank upon the Wondershare Filmora video editor program.
Increasing the play speed of a TikTok slideshow may sometime appear a necessity. Stay here to have an insight into the process of making your TikTok slideshows faster!
In this article
01 [How Do You Change the Time on a Tiktok Slideshow?](#Part 1)
02 [How Do You Watch 3x Speed on Tiktok?](#Part 2)
03 [Why You Should Speed Up Pictures on Tiktok?](#Part 3)
04 [5 Best Ways to Speed Up a Video on Tiktok](#Part 4)
05 [FAQs of Speeding Up Pictures on Tiktok Slideshow](#Part 5)
Part 1 How Do You Change the Time on a Tiktok Slideshow?
TikTok slideshows are a guaranteed media of fun and entertainment among family and friends. Used mostly as a source of personal recreation, these are a storehouse of creativity and enjoyment. Such video presentations are short enough to last for a mere set of seconds to minutes, and consequently the play speed hardly gets noticed. However, there may be a few instances that put forward the concern of how to speed up TikTok slideshows.
Discussing along the line, let us look through solutions of modifying the play duration of TikTok slideshows in the following section:
User’s Guide to Adjust the Play Duration of a TikTok Slideshow
Step 1: Launch the Application
To proceed with the duration adjustment process, start with launching the TikTok application in your preferred device.
Step 2: Open a Slideshow
In the application’s main interface, open a preferred slideshow presentation that you wish to adjust the time duration of.
Step 3: Set the Play Duration
Navigate to the top right corner of the app screen and click on the ‘Adjust Clips’ icon. A duration slider holding you selected slideshow pops up on the screen. Drag the duration bars to the left and right sides for fixing the start and stop time of the presentation.
Step 4: Save Your Changes
As you finish setting the play duration, navigate to and click on the ‘Save’ button at the top right corner of the app screen to confirm and apply the changes to the TikTok slideshow.
Part 2 How Do You Watch 3x Speed on Tiktok?
Creating and watching TikTok slideshows is a mix and match of craft and fun. As already stated, such slideshows are small enough to escape the time frame; however, you may often require a speed modification of the same. When the talk is of speed adjustment, the beneficiary side generally lies in decreasing the slideshow run time.
Moving ahead with our discussion, let us look through the process of watching a TikTok slideshow in 3x speed while sorting out the issue of how to speed up photo slideshow on TikTok in the upcoming section of this article:
User’s Guide to Watch a TikTok Slideshow in 3x Speed
Step 1: Launch the TikTok App
In any of your preferred MacOs, Windows or Android devices, proceed to launch the TikTok application, as the first step to increase the slideshow speed.
Step 2: Create a Slideshow
Navigate to and tap the ‘+’ icon at the bottom of the app’s welcome screen to create a slideshow video or post.
Step 3: Adjust the Play Speed
You now need to head towards the top right corner of the interface and click on the ‘Speed’ button. You will see the ‘Speed Bar’ pop up over of the ‘Record’ button with a series of speed modification options. Select the desired speed you wish to watch the slideshow in. Addressing the specific concern of 3x speed, tap on the respective option.
Part 3 Why You Should Speed Up Pictures on Tiktok?
TikTok pictures are a delight to watch and share among friends and family on social media. While creating image and video posts on TikTok sounds good enough, it is common to land across instances that demand an increase of the image play speed. Extending our talk a bit further, let us dive into the credibility of speeding up images on the TikTok application in the following section:
Importance of Speeding Up TikTok Presentations
It is a commonly known fact that the play duration of TikTok slideshows can be 3 minutes at the most. This stands up as a problem when you have a series of images to include within the slideshow and there exists a significant time lapse between the transitions of any 2 successive images. This time gap may lead to a miss out of images from being uploaded to the slideshow before the expiry of the allotted 3 minute run time.
To escape the disappointment of an incomplete presentation, you can easily pick the alternative of speeding up the slideshow images, so that all the photos may become a part of the slideshow. If you are bothered by the concerns of image quality and output resolution, rest assured, as the speed adjustment utility of the TikTok application has nothing to do with these parameters.
Part 4 Best Ways to Speed Up a Video on Tiktok
As explained in the previous section, speeding up videos and images within the TikTok application is of great significance to make sure that all the required media content fits in the 180 second long post on the platform. Adhering to the same, let us look through some of the best and popular methods to set straight the issue of how to speed up slideshow on TikTok in what follows next:
01Using the Motion Effects of TikTok to Record Fast Motion Videos
The aforesaid method conveniently takes the credit of being the most widely preferred means to increase the play speed of TikTok videos. The method works to cater to the speed modification concern by recording a high speed motion video through the default motion effects of the TikTok application. This in turn, rescues you from the task of downloading the TikTok video to your device.
Working with the feature, you can opt to increase or decrease the play speed of the videos, along with simultaneously recording them prior to a social media export. The process is easy and simple enough to proceed with, as explained in the following user guide:
User’s Guide to Speed Up TikTok Videos by Recording
Step 1: Launch the TikTok Camera
To answer the query of how to speed up a TikTok slideshow, start with opening the TikTok application in any of your preferred devices. When you are welcomed by the app’s main interface, navigate to the bottom of the same and click on the ‘+’ icon. This will instantly cause the application’s camera to open up.
Step 2: Pick a Motion Effect
The TikTok camera launches to bring the ‘Motion Effects’ window into picture. You can choose a desired speed modification effect from the 5 choices available. If you are keen on increasing the video speed, pick any one of the 2x or 3x effects for recording a video in the fast-forward mode.
If however, the aforesaid motion effects do not appear on your app screen, navigate to the ‘Options’ menu at the top left corner of the same and tap on the ‘Speed’ icon.
Step 3: Record the Video
Hit the red colored ‘Record’ button to capture a TikTok video in the fast-forward motion. The app further allows you to create multiple speed recordings of a particular video clip. All you need to do is, click on the ‘Stop’ button, followed by making a desired adjustment in the recording speed, and lastly, resume the video recording process.
Step 4: Customize the Recorded Video
As you finish recording the high speed video, click on ‘OK’ to launch TikTok’s editing interface. Here, proceed to customize the recorded video with the app’s preset editing effects and filters. When you are happy with your work, move ahead with posting the same to tour TikTok account.
02Applying a High Speed Motion Effect to a Locally Saved TikTok Video
As stated earlier, the TikTok application comes with a built-in graphic editor to allow its users to create high quality media edits. Likewise, you can work with the aforesaid utility to increase the speed of TikTok videos prior to an upload across media sharing platforms as well as TikTok itself. Here’s a detailed, stepwise user guide to go about the process without a hustle:
User’s Guide to Speed Up Locally Saved TikTok Videos
Step 1: Open the Application Camera
Begin with launching the TikTok application in a suitable Windows, MacOS or Android device, followed by heading to the bottom of the app’s launch screen and clicking on the ‘+’ symbol to automatically open the latter’s camera.
Step 2: Upload the Videos
Navigate to the ‘Upload’ option beside the ‘Record’ button to open your device’s local media gallery. You can browse through this space to select and upload a desired video. You can also upload a set of videos, provided that all your uploaded clips should fall under the 3-minute constraint of TikTok posts. Tap ‘Next’ to complete the video upload process.
Step 3: Adjust the Video Play Speed
The completion of Step 2 causes a video timeline to pop up at the bottom the app’s working screen. To make adjustments in the video playback rate, hit the ‘Speed’ icon within the timeline, followed by selecting the 2x playback speed. You can further, trim the video by dragging the sliders, as well as change the video layout using the ‘Flip’ option. When you have made the required changes, tap ‘Next’ to proceed further.
the
Step 4: Customize the Video
As the video processing comes to an end, you will be directed to the app’s editing workspace, where you can customize your clip quickly and easily with texts, filters, sounds, stickers, voiceovers, etc.
03Speeding Up a TikTok Video Using the Wondershare Online UniConverter Program
While the TikTok application comes with an inbuilt feature to increase the playback rate of its videos, there are a range of third party programs and utilities that promise of adhering to the aforesaid concern with utmost ease. Moving along the line, there is the Wondershare Online UniConverter program that works to speed up Tiktok videos up to 2x the original playback rate.
You can additionally work with the program to customize the video in a variety of aspects, while exporting the same across a series of media sharing platforms in a diversity of file formats. Having talked enough about the program’s video editing credibility, let us look into the process of increasing the run speed of TikTok videos using the app in what follows next:
User’s Guide to Increase the TikTok Video Speed With Wondershare Online UniConverter
Step 1: Launch the Program
In any of your favorite web browsers, navigate to the official site of Wondershare and launch the Online UniConverter program from the list of available utilities.
Step 2: Open the Required Tool
in the application’s welcome interface, navigate to the ‘Online Tools’ tab in the top toolbar and click on the same to select the ‘Change Video Speed’ option from the drop down menu that follows.
Step 3: Upload the TikTok Video
As far as the video upload task is concerned, desktop users can directly upload their TikTok video to the utility by dragging and dropping the video file from its location in the device. In case of laptop, smartphone and iOS users, they can tap ‘Choose Files’ on the app’s main screen to select and upload the video file from the local media gallery of their device.
Step 4: Pick a Suitable Video Speed
When you have finished uploading the video, navigate to the toolbar at the top of the app’s welcome interface and hit the ‘Video Speed’ tab. A ‘Speed Slider’ will pop up, which you can use to make suitable speed adjustments by dragging the latter in the left or right directions to respectively, decrease or increase the video playback rate.
The app allows you to set a video run speed between 0.25x to 2x. Prefer watching a preview of the clip with the modified speed to ensure affordable results.
Step 5: Save the Fast-Forwarded Video
If the video playback preview in Step 3 satisfies you enough, proceed to save the clip locally to your device. All you need to do is, select a video file format, (MP4 is recommended to ensure affordable output quality), followed by navigating to the bottom right corner of the screen and hitting the ‘Start’ button.
04Speeding Up a TikTok Video Using the Clideo Online Tool
In line with the Wondershare Online UniConverter program, this one is another reliable web based utility to modify the speed of your TikTok videos. Working with the facility, you are permitted to change the playback speed of a video clip in a variety of file formats, along with getting to customize the latter with a range of tools and effects.
The app however, takes a bit longer time to render the speeded up video output, and leaves a watermark on the same. Nevertheless, let us try hands at understanding the procedure to increase the speed of TikTok videos with the app in the following section:
User’s Guide to Speed-up TikTok Videos With Clideo Online Tool
Step 1: Launch the Online Tool
Start with visiting the home website of Clideo in your preferred internet browser and launching the online program in your device. In the app’s main interface, navigate to and click on ‘Tools’ followed by selecting the ‘Speed Video’ option from the drop down menu that appears next.
Step 2: Select Your TikTok Video
As you complete Step 1, the ‘Choose File’ tab appears on the app screen. Click on the same to reach your device’s local media gallery and pick a desired TikTok video to upload to the program for modifying the latter’s speed. You can alternatively, ‘Drag and Drop’ the clip to the program’s file upload section.
Step 3: Change the Video Speed
As you upload the clip, the app’s video editing window pops up, where you can modify the playback speed of your clip, either by dragging the ‘Change Video Speed’ slider from left to right, or by setting a suitable playback speed value among 1.25x, 1.5x and 2.0x in the ‘Speed Chart’ at the right side of the editor window.
Step 4: Export Your Video
When you are satisfied with all the changes till here, proceed to choose a desired file format for sharing the video. Format options are available at the bottom ribbon of the editor window. When you have selected the preferred video format, navigate to and click on the ‘Export’ button at the bottom right corner of the editor workspace to share the video across different media handles.
05Fast Forwarding a TikTok Video With the Wondershare UniConverter Application
Entering the world of third party video editing software programs, you will come across a diversity of choices to work with. As far as the task of modifying the playback speed of TikTok videos is concerned, you can make a smart selection by picking the Wondershare UniConverter application to proceed with the process.
Continuing the legacy of Wondershare utilities, this one is an all-in-one video editor program that you can work with to customize your TikTok videos with a variety of effects and filters, apart from just increasing their playback speed. As of now, let us look through the knowhow of fast-forwarding TikTok clips with the software in the following section:
User’s Guide to Speed-up TikTok Videos with the Wondershare UniConverter Software
Step 1: Launch the Software Program
Visit the official Wondershare website and download the UniConverter program in your preferred desktop or PC, followed by installing and launching the same on your system. Upon being greeted by the app’s welcome screen, navigate to the ‘Features Panel’ at the left and select the ‘Video Editor’ tab. In the window that pops up navigate to and hit the ‘Effect’ option. You can now upload a desired TikTok video that you want to increase the speed of.
Step 2: Select an Incremental Video Playback Speed
Within the ‘Effect’ interface, head to and click on the ‘Change Speed’ tab at the right side of the window, followed by selecting a suitable playback speed greater than 1x and up to 2x. When you have made your choice; tap ‘OK’ to confirm your speed selection.
Step 3: Save the Fast-Forwarded Video
Proceed to save the high speed video by navigating to the bottom left corner and hitting the ‘Output Format’ tab. Now head to the ‘Functions Toolbar’ at the top of the app screen to hit the ‘Web Video’ tab. Within the new window that appears next, reach the left side panel and choose ‘TikTok’.
Select a preferred video format from the list that appears at the right side of the window and lastly, reach to and tap the ‘Start’ button at the bottom right corner to initiate the video conversion speed increment process.
06Fast Forwarding a TikTok Video with the VideoProc Vlogger Application
Moving ahead in the line of software utilities that work towards the requirement of how to speed up a slideshow on TikTok, the VideoProc Vlogger application offers a dependable credibility. This one is a Windows and Mac compatible video editor program that claims of a high end video customization facility along with playback rate adjustments, while assuring an appreciable output quality.
Working with the program, you are allowed to set a 16x faster or slower video speed in relation to the actual playback rate. You can further, choose to render the fast-forwarded video in a variety of file formats. As of now, let us see through the method of increasing the speed of a TikTok video within the app in what follows next:
User’s Guide to Speed-up TikTok Videos With the VideoProc Vlogger Program
Step 1: Launch the Application Program
Navigate to the official website of the software to download, install and launch the program in your preferred Windows and MacOS device, followed by clicking on the ‘New Project’ tab at the bottom right corner of the program’s welcome interface.
vui
Step 2: Import Your TikTok Video
The Within the ‘New Project’ window, proceed to import the desired TikTok video from your device’s local media gallery to the app’s media library, followed by dragging the same to the software’s editor timeline.
Step 3: Make Speed Adjustments
Navigate to and hit the ‘Play Speed’ tab at the right side of the app’s editing workspace. The speed adjustment window pops up, where you can choose to increase or decrease the speed of the uploaded video by clicking on the ‘Speed’ option. Tap the ‘Custom Menu’ to set a desired playback speed value within the speed box. In case you want to include advanced speed customization, click on the ‘Nonlinear Editor’ tab. When you have made the changes, hit ‘OK’ to apply the same.
Part 5 FAQs of Speeding Up Pictures on Tiktok Slideshow
● How can the speed of TikTok slideshows be slowed down?
Start with creating a new post by tapping the ‘+’ icon at the bottom of the app’s launch screen to slow down the speed of a TikTok slideshow. The ‘Recording Speed Options’ appear at the bottom of the screen, from where you can pick the 0.3x and 0.5x playback rates. Proceed to record a new video with reduced play speed by pressing the ‘Record’ button.
● How can the duration of TikTok images be modified?
To set the screen time of a TikTok picture, navigate to the desired image, followed by tapping on the ‘Time’ icon. An adjustment slider pops up, which you can drag from left to right for respectively, increasing or decreasing the image play duration.
● What is the best video editing program to create TikTok slideshows?
If you are keen on posting high quality slideshows on TikTok, consider editing them using the feature-rich library of the Wondershare Filmora video editor program. The app allows you to work with top rated and professionally advanced customization features to add an irresistible spark to your slideshows, with a guaranteed viewer attention.
For Win 7 or later (64-bit)
For macOS 10.12 or later
● How can the speed of a TikTok picture be increased?
To address the concern of how to speed up pictures on TikTok slideshow, navigate to the right side of the app screen and tap the ‘Speed’ icon. From the list of options that appears, you can choose to fast forward the video up to 3x the original playback speed. Select the speed option that suits your requirements and proceed to record the video in high speed by pressing the ‘Record’ button in red.
● How can a specific section of a TikTok video be sped up?
Start with selecting the desired TikTok Video in the app’s timeline, followed by heading to the right side of the launch screen and hitting the ‘Speed’ icon. From the speed options that pop up next, pick any one of the 2X, 4X, 8X, 20X and 50X playback rate choices to fast forward the video section. As an alternative, navigate to the ‘Speed Properties’ window, hit the ‘Speed’ button and move the speed slider to the right side to increase the clip’s running speed.
● Ending Thoughts →
● Creating TikTok videos and slideshow presentations for fun and entertainment has become an evergreen social media trend in today’s time.
● The short duration of TikTok slideshows poses the query of how to speed up picture slideshow on TikTok for including the entire content within the presentation.
● When browsing through software solutions to customize high speed TikTok slideshows, you can conveniently bank upon the Wondershare Filmora video editor program.
Increasing the play speed of a TikTok slideshow may sometime appear a necessity. Stay here to have an insight into the process of making your TikTok slideshows faster!
In this article
01 [How Do You Change the Time on a Tiktok Slideshow?](#Part 1)
02 [How Do You Watch 3x Speed on Tiktok?](#Part 2)
03 [Why You Should Speed Up Pictures on Tiktok?](#Part 3)
04 [5 Best Ways to Speed Up a Video on Tiktok](#Part 4)
05 [FAQs of Speeding Up Pictures on Tiktok Slideshow](#Part 5)
Part 1 How Do You Change the Time on a Tiktok Slideshow?
TikTok slideshows are a guaranteed media of fun and entertainment among family and friends. Used mostly as a source of personal recreation, these are a storehouse of creativity and enjoyment. Such video presentations are short enough to last for a mere set of seconds to minutes, and consequently the play speed hardly gets noticed. However, there may be a few instances that put forward the concern of how to speed up TikTok slideshows.
Discussing along the line, let us look through solutions of modifying the play duration of TikTok slideshows in the following section:
User’s Guide to Adjust the Play Duration of a TikTok Slideshow
Step 1: Launch the Application
To proceed with the duration adjustment process, start with launching the TikTok application in your preferred device.
Step 2: Open a Slideshow
In the application’s main interface, open a preferred slideshow presentation that you wish to adjust the time duration of.
Step 3: Set the Play Duration
Navigate to the top right corner of the app screen and click on the ‘Adjust Clips’ icon. A duration slider holding you selected slideshow pops up on the screen. Drag the duration bars to the left and right sides for fixing the start and stop time of the presentation.
Step 4: Save Your Changes
As you finish setting the play duration, navigate to and click on the ‘Save’ button at the top right corner of the app screen to confirm and apply the changes to the TikTok slideshow.
Part 2 How Do You Watch 3x Speed on Tiktok?
Creating and watching TikTok slideshows is a mix and match of craft and fun. As already stated, such slideshows are small enough to escape the time frame; however, you may often require a speed modification of the same. When the talk is of speed adjustment, the beneficiary side generally lies in decreasing the slideshow run time.
Moving ahead with our discussion, let us look through the process of watching a TikTok slideshow in 3x speed while sorting out the issue of how to speed up photo slideshow on TikTok in the upcoming section of this article:
User’s Guide to Watch a TikTok Slideshow in 3x Speed
Step 1: Launch the TikTok App
In any of your preferred MacOs, Windows or Android devices, proceed to launch the TikTok application, as the first step to increase the slideshow speed.
Step 2: Create a Slideshow
Navigate to and tap the ‘+’ icon at the bottom of the app’s welcome screen to create a slideshow video or post.
Step 3: Adjust the Play Speed
You now need to head towards the top right corner of the interface and click on the ‘Speed’ button. You will see the ‘Speed Bar’ pop up over of the ‘Record’ button with a series of speed modification options. Select the desired speed you wish to watch the slideshow in. Addressing the specific concern of 3x speed, tap on the respective option.
Part 3 Why You Should Speed Up Pictures on Tiktok?
TikTok pictures are a delight to watch and share among friends and family on social media. While creating image and video posts on TikTok sounds good enough, it is common to land across instances that demand an increase of the image play speed. Extending our talk a bit further, let us dive into the credibility of speeding up images on the TikTok application in the following section:
Importance of Speeding Up TikTok Presentations
It is a commonly known fact that the play duration of TikTok slideshows can be 3 minutes at the most. This stands up as a problem when you have a series of images to include within the slideshow and there exists a significant time lapse between the transitions of any 2 successive images. This time gap may lead to a miss out of images from being uploaded to the slideshow before the expiry of the allotted 3 minute run time.
To escape the disappointment of an incomplete presentation, you can easily pick the alternative of speeding up the slideshow images, so that all the photos may become a part of the slideshow. If you are bothered by the concerns of image quality and output resolution, rest assured, as the speed adjustment utility of the TikTok application has nothing to do with these parameters.
Part 4 Best Ways to Speed Up a Video on Tiktok
As explained in the previous section, speeding up videos and images within the TikTok application is of great significance to make sure that all the required media content fits in the 180 second long post on the platform. Adhering to the same, let us look through some of the best and popular methods to set straight the issue of how to speed up slideshow on TikTok in what follows next:
01Using the Motion Effects of TikTok to Record Fast Motion Videos
The aforesaid method conveniently takes the credit of being the most widely preferred means to increase the play speed of TikTok videos. The method works to cater to the speed modification concern by recording a high speed motion video through the default motion effects of the TikTok application. This in turn, rescues you from the task of downloading the TikTok video to your device.
Working with the feature, you can opt to increase or decrease the play speed of the videos, along with simultaneously recording them prior to a social media export. The process is easy and simple enough to proceed with, as explained in the following user guide:
User’s Guide to Speed Up TikTok Videos by Recording
Step 1: Launch the TikTok Camera
To answer the query of how to speed up a TikTok slideshow, start with opening the TikTok application in any of your preferred devices. When you are welcomed by the app’s main interface, navigate to the bottom of the same and click on the ‘+’ icon. This will instantly cause the application’s camera to open up.
Step 2: Pick a Motion Effect
The TikTok camera launches to bring the ‘Motion Effects’ window into picture. You can choose a desired speed modification effect from the 5 choices available. If you are keen on increasing the video speed, pick any one of the 2x or 3x effects for recording a video in the fast-forward mode.
If however, the aforesaid motion effects do not appear on your app screen, navigate to the ‘Options’ menu at the top left corner of the same and tap on the ‘Speed’ icon.
Step 3: Record the Video
Hit the red colored ‘Record’ button to capture a TikTok video in the fast-forward motion. The app further allows you to create multiple speed recordings of a particular video clip. All you need to do is, click on the ‘Stop’ button, followed by making a desired adjustment in the recording speed, and lastly, resume the video recording process.
Step 4: Customize the Recorded Video
As you finish recording the high speed video, click on ‘OK’ to launch TikTok’s editing interface. Here, proceed to customize the recorded video with the app’s preset editing effects and filters. When you are happy with your work, move ahead with posting the same to tour TikTok account.
02Applying a High Speed Motion Effect to a Locally Saved TikTok Video
As stated earlier, the TikTok application comes with a built-in graphic editor to allow its users to create high quality media edits. Likewise, you can work with the aforesaid utility to increase the speed of TikTok videos prior to an upload across media sharing platforms as well as TikTok itself. Here’s a detailed, stepwise user guide to go about the process without a hustle:
User’s Guide to Speed Up Locally Saved TikTok Videos
Step 1: Open the Application Camera
Begin with launching the TikTok application in a suitable Windows, MacOS or Android device, followed by heading to the bottom of the app’s launch screen and clicking on the ‘+’ symbol to automatically open the latter’s camera.
Step 2: Upload the Videos
Navigate to the ‘Upload’ option beside the ‘Record’ button to open your device’s local media gallery. You can browse through this space to select and upload a desired video. You can also upload a set of videos, provided that all your uploaded clips should fall under the 3-minute constraint of TikTok posts. Tap ‘Next’ to complete the video upload process.
Step 3: Adjust the Video Play Speed
The completion of Step 2 causes a video timeline to pop up at the bottom the app’s working screen. To make adjustments in the video playback rate, hit the ‘Speed’ icon within the timeline, followed by selecting the 2x playback speed. You can further, trim the video by dragging the sliders, as well as change the video layout using the ‘Flip’ option. When you have made the required changes, tap ‘Next’ to proceed further.
the
Step 4: Customize the Video
As the video processing comes to an end, you will be directed to the app’s editing workspace, where you can customize your clip quickly and easily with texts, filters, sounds, stickers, voiceovers, etc.
03Speeding Up a TikTok Video Using the Wondershare Online UniConverter Program
While the TikTok application comes with an inbuilt feature to increase the playback rate of its videos, there are a range of third party programs and utilities that promise of adhering to the aforesaid concern with utmost ease. Moving along the line, there is the Wondershare Online UniConverter program that works to speed up Tiktok videos up to 2x the original playback rate.
You can additionally work with the program to customize the video in a variety of aspects, while exporting the same across a series of media sharing platforms in a diversity of file formats. Having talked enough about the program’s video editing credibility, let us look into the process of increasing the run speed of TikTok videos using the app in what follows next:
User’s Guide to Increase the TikTok Video Speed With Wondershare Online UniConverter
Step 1: Launch the Program
In any of your favorite web browsers, navigate to the official site of Wondershare and launch the Online UniConverter program from the list of available utilities.
Step 2: Open the Required Tool
in the application’s welcome interface, navigate to the ‘Online Tools’ tab in the top toolbar and click on the same to select the ‘Change Video Speed’ option from the drop down menu that follows.
Step 3: Upload the TikTok Video
As far as the video upload task is concerned, desktop users can directly upload their TikTok video to the utility by dragging and dropping the video file from its location in the device. In case of laptop, smartphone and iOS users, they can tap ‘Choose Files’ on the app’s main screen to select and upload the video file from the local media gallery of their device.
Step 4: Pick a Suitable Video Speed
When you have finished uploading the video, navigate to the toolbar at the top of the app’s welcome interface and hit the ‘Video Speed’ tab. A ‘Speed Slider’ will pop up, which you can use to make suitable speed adjustments by dragging the latter in the left or right directions to respectively, decrease or increase the video playback rate.
The app allows you to set a video run speed between 0.25x to 2x. Prefer watching a preview of the clip with the modified speed to ensure affordable results.
Step 5: Save the Fast-Forwarded Video
If the video playback preview in Step 3 satisfies you enough, proceed to save the clip locally to your device. All you need to do is, select a video file format, (MP4 is recommended to ensure affordable output quality), followed by navigating to the bottom right corner of the screen and hitting the ‘Start’ button.
04Speeding Up a TikTok Video Using the Clideo Online Tool
In line with the Wondershare Online UniConverter program, this one is another reliable web based utility to modify the speed of your TikTok videos. Working with the facility, you are permitted to change the playback speed of a video clip in a variety of file formats, along with getting to customize the latter with a range of tools and effects.
The app however, takes a bit longer time to render the speeded up video output, and leaves a watermark on the same. Nevertheless, let us try hands at understanding the procedure to increase the speed of TikTok videos with the app in the following section:
User’s Guide to Speed-up TikTok Videos With Clideo Online Tool
Step 1: Launch the Online Tool
Start with visiting the home website of Clideo in your preferred internet browser and launching the online program in your device. In the app’s main interface, navigate to and click on ‘Tools’ followed by selecting the ‘Speed Video’ option from the drop down menu that appears next.
Step 2: Select Your TikTok Video
As you complete Step 1, the ‘Choose File’ tab appears on the app screen. Click on the same to reach your device’s local media gallery and pick a desired TikTok video to upload to the program for modifying the latter’s speed. You can alternatively, ‘Drag and Drop’ the clip to the program’s file upload section.
Step 3: Change the Video Speed
As you upload the clip, the app’s video editing window pops up, where you can modify the playback speed of your clip, either by dragging the ‘Change Video Speed’ slider from left to right, or by setting a suitable playback speed value among 1.25x, 1.5x and 2.0x in the ‘Speed Chart’ at the right side of the editor window.
Step 4: Export Your Video
When you are satisfied with all the changes till here, proceed to choose a desired file format for sharing the video. Format options are available at the bottom ribbon of the editor window. When you have selected the preferred video format, navigate to and click on the ‘Export’ button at the bottom right corner of the editor workspace to share the video across different media handles.
05Fast Forwarding a TikTok Video With the Wondershare UniConverter Application
Entering the world of third party video editing software programs, you will come across a diversity of choices to work with. As far as the task of modifying the playback speed of TikTok videos is concerned, you can make a smart selection by picking the Wondershare UniConverter application to proceed with the process.
Continuing the legacy of Wondershare utilities, this one is an all-in-one video editor program that you can work with to customize your TikTok videos with a variety of effects and filters, apart from just increasing their playback speed. As of now, let us look through the knowhow of fast-forwarding TikTok clips with the software in the following section:
User’s Guide to Speed-up TikTok Videos with the Wondershare UniConverter Software
Step 1: Launch the Software Program
Visit the official Wondershare website and download the UniConverter program in your preferred desktop or PC, followed by installing and launching the same on your system. Upon being greeted by the app’s welcome screen, navigate to the ‘Features Panel’ at the left and select the ‘Video Editor’ tab. In the window that pops up navigate to and hit the ‘Effect’ option. You can now upload a desired TikTok video that you want to increase the speed of.
Step 2: Select an Incremental Video Playback Speed
Within the ‘Effect’ interface, head to and click on the ‘Change Speed’ tab at the right side of the window, followed by selecting a suitable playback speed greater than 1x and up to 2x. When you have made your choice; tap ‘OK’ to confirm your speed selection.
Step 3: Save the Fast-Forwarded Video
Proceed to save the high speed video by navigating to the bottom left corner and hitting the ‘Output Format’ tab. Now head to the ‘Functions Toolbar’ at the top of the app screen to hit the ‘Web Video’ tab. Within the new window that appears next, reach the left side panel and choose ‘TikTok’.
Select a preferred video format from the list that appears at the right side of the window and lastly, reach to and tap the ‘Start’ button at the bottom right corner to initiate the video conversion speed increment process.
06Fast Forwarding a TikTok Video with the VideoProc Vlogger Application
Moving ahead in the line of software utilities that work towards the requirement of how to speed up a slideshow on TikTok, the VideoProc Vlogger application offers a dependable credibility. This one is a Windows and Mac compatible video editor program that claims of a high end video customization facility along with playback rate adjustments, while assuring an appreciable output quality.
Working with the program, you are allowed to set a 16x faster or slower video speed in relation to the actual playback rate. You can further, choose to render the fast-forwarded video in a variety of file formats. As of now, let us see through the method of increasing the speed of a TikTok video within the app in what follows next:
User’s Guide to Speed-up TikTok Videos With the VideoProc Vlogger Program
Step 1: Launch the Application Program
Navigate to the official website of the software to download, install and launch the program in your preferred Windows and MacOS device, followed by clicking on the ‘New Project’ tab at the bottom right corner of the program’s welcome interface.
vui
Step 2: Import Your TikTok Video
The Within the ‘New Project’ window, proceed to import the desired TikTok video from your device’s local media gallery to the app’s media library, followed by dragging the same to the software’s editor timeline.
Step 3: Make Speed Adjustments
Navigate to and hit the ‘Play Speed’ tab at the right side of the app’s editing workspace. The speed adjustment window pops up, where you can choose to increase or decrease the speed of the uploaded video by clicking on the ‘Speed’ option. Tap the ‘Custom Menu’ to set a desired playback speed value within the speed box. In case you want to include advanced speed customization, click on the ‘Nonlinear Editor’ tab. When you have made the changes, hit ‘OK’ to apply the same.
Part 5 FAQs of Speeding Up Pictures on Tiktok Slideshow
● How can the speed of TikTok slideshows be slowed down?
Start with creating a new post by tapping the ‘+’ icon at the bottom of the app’s launch screen to slow down the speed of a TikTok slideshow. The ‘Recording Speed Options’ appear at the bottom of the screen, from where you can pick the 0.3x and 0.5x playback rates. Proceed to record a new video with reduced play speed by pressing the ‘Record’ button.
● How can the duration of TikTok images be modified?
To set the screen time of a TikTok picture, navigate to the desired image, followed by tapping on the ‘Time’ icon. An adjustment slider pops up, which you can drag from left to right for respectively, increasing or decreasing the image play duration.
● What is the best video editing program to create TikTok slideshows?
If you are keen on posting high quality slideshows on TikTok, consider editing them using the feature-rich library of the Wondershare Filmora video editor program. The app allows you to work with top rated and professionally advanced customization features to add an irresistible spark to your slideshows, with a guaranteed viewer attention.
For Win 7 or later (64-bit)
For macOS 10.12 or later
● How can the speed of a TikTok picture be increased?
To address the concern of how to speed up pictures on TikTok slideshow, navigate to the right side of the app screen and tap the ‘Speed’ icon. From the list of options that appears, you can choose to fast forward the video up to 3x the original playback speed. Select the speed option that suits your requirements and proceed to record the video in high speed by pressing the ‘Record’ button in red.
● How can a specific section of a TikTok video be sped up?
Start with selecting the desired TikTok Video in the app’s timeline, followed by heading to the right side of the launch screen and hitting the ‘Speed’ icon. From the speed options that pop up next, pick any one of the 2X, 4X, 8X, 20X and 50X playback rate choices to fast forward the video section. As an alternative, navigate to the ‘Speed Properties’ window, hit the ‘Speed’ button and move the speed slider to the right side to increase the clip’s running speed.
● Ending Thoughts →
● Creating TikTok videos and slideshow presentations for fun and entertainment has become an evergreen social media trend in today’s time.
● The short duration of TikTok slideshows poses the query of how to speed up picture slideshow on TikTok for including the entire content within the presentation.
● When browsing through software solutions to customize high speed TikTok slideshows, you can conveniently bank upon the Wondershare Filmora video editor program.
Also read:
- AI Features of Wondershare Filmora - Silence Detection in Videos
- Updated In 2024, Tactics To Make Keynote Slideshow
- New In 2024, How to Use Lumetri Color in After Effects
- In 2024, Do You Need to Make Your Video More Immersive? You Can Make It 60 FPS to Achieve That. And Here Are the 5 Best Tools that You Can Use
- Updated This Article Will Show You the Steps to Make Coin Magic in Videos with Filmora for 2024
- Updated In 2024, Looking for a Legitimate Tutorial to Create and Add Text Effects in Adobe Premiere Pro? Here Are the Simple Steps for Premiere Pro Text Effects and Find an Alternative Way
- New How to Create a Freeze Frame Sequence Effect for 2024
- New In 2024, How to Record Clips Using Your Camera and Edit Them Using Wondershare Filmora to Make a Loop Video? A Complete Guide for Beginners
- Everything About Adding Effects In Kinemaster for 2024
- Updated 10 Recommended Websites to Discover Awesome Premiere Pro Video Templates for 2024
- Do You Want to Use a Video Editor for Your iOS Device? This Article Introduces LumaFusion, a Perfect Multi-Track Video Editor Designed to Cater to Your Needs
- New In 2024, Know How to Make a Video Background Transparent? Export Transparent Background Video After Adding Effects. Steps to Remove White Background From Video
- New In 2024, 4K Videos Are the in Thing because of Their Flexibility and High Resolution. Stick Around to Learn How to Choose the Best Frame Rate for 4K Videos
- Updated 2024 Approved Steps to Rotate Videos Using Handbrake
- How Much Wedding Videographer Cost
- New In 2024, 5 Excellent Tools To Convert Video to 60 FPS
- New Do You Want to Replace the Sky in Your Media? Read the Article to Learn How to Change the Sky App on Your Mobile Phone for 2024
- New 2024 Approved Best GIF to MOV Converters
- New 2024 Approved Create Your Slow Zoom TikTok in Minutes
- 2024 Approved How to Make A Tattoo Disappear Like A Magic
- Premiere Pro Best Slow Motion Effects To Use
- Updated Best 8 AR Apps for Android and iOS | Help You See the World of AR for 2024
- New As Video Editing Has Become a Pillar Stone in Post-Production Work, You Might Need to Upgrade Your Knowledge About It. In This Article, You Will Learn How to Rotate the Video
- Updated What Is MOV Format and How to Edit MOV Video Better?
- Updated Dollar-Store DIY Hacks to Use for Filmmaking for 2024
- New How to Make Canva Collages for 2024
- New In 2024, Easy Way to Create an Alternate Reality Effect
- Updated In 2024, Discover the Top 5 Online Tools for Merging Videos and Audios Quickly and Easily. Streamline Your Editing Process and Create Seamless Multimedia Content
- In 2024, How to Create Cinematic Style Videos? Easy Guide for Beginners
- New 2024 Approved Make Videos with Pictures and Music-10 Apps
- New How to Combine Several Xvid Files Into One Windows, Mac,Android, iPhone & Online for 2024
- Updated How Windows Movie Maker Save MP4 File
- New Learn the Step-by-Step Process of Slowing Down Time-Lapse Videos on Your iPhone for 2024
- Best 10 Video Quiz Makers 2024 Add Quiz To Videos Easily
- Updated Create Your Face Zoom TikTok Now
- New 2024 Approved How To Slow Down GIF Building an Understanding
- 2024 Approved 5 Methods to Make a Fake Facetime Call Video
- 2024 Approved We All Know Very Well that a 1-Second-Video Has Several Images in a Single Row. Even with iMovie Time-Lapse, You Can Create This! So, without Any Further Ado, Lets Learn How to Make a Timelapse in iMovie
- New How To Quick Guide for Creating Google Slideshows
- New Several Tips Can Facilitate How You Edit Videos Faster and Easier. All You Need to Do Is to Read This Article to Find Out What They Are for 2024
- New In 2024, To Find the Best Tool Out of Hundreds of Online and Offline GIF to Video Converters, You Need to Check These Specifications. Read This Review and Get the Best Out of the Best
- How to Use Rules of Thirds
- Updated 2024 Approved Good Ways to Make Sure Your Video Editing Course Is Worthing to Watch
- 2024 Approved 8 Best Video Editor with Useful Masking
- New How to Make a Video by Mouse with Filmora
- Updated Featuring The Use of Camera Shake in Creating the Best Videos for 2024
- 2024 Approved Create A Freeze Frame Sequence In Your Videos
- New 2024 Approved Easily Cut Large Video Faster on Mac
- How To Reset Your iPhone 6s Without iTunes? | Dr.fone
- In 2024, Best Pokemons for PVP Matches in Pokemon Go For Samsung Galaxy A54 5G | Dr.fone
- In 2024, Does find my friends work on Samsung Galaxy XCover 7 | Dr.fone
- How to Cast Realme 11 5G Screen to PC Using WiFi | Dr.fone
- How to S17 Pro Get Deleted photos Back with Ease and Safety?
- A Detailed Guide on Faking Your Location in Mozilla Firefox On Tecno Pop 8 | Dr.fone
- How Can You Cast Your Apple iPhone 12 mini to Windows PC With Ease? | Dr.fone
- Complete guide for recovering video files on Redmi 13C
- In 2024, Top 7 Skype Hacker to Hack Any Skype Account On your Vivo Y36 | Dr.fone
- Unlock Your Device iCloud DNS Bypass Explained and Tested, Plus Easy Alternatives On Apple iPhone 12 Pro Max
- The Top 5 Android Apps That Use Fingerprint Sensor to Lock Your Apps On ZTE
- Google Play Services Wont Update? 12 Fixes are Here on Realme C51 | Dr.fone
- App Wont Open on Your Realme GT Neo 5 SE? Here Are All Fixes | Dr.fone
- In 2024, How to fix iCloud lock from your iPhone XS and iPad
- In 2024, Pokémon Go Cooldown Chart On Honor Magic5 Ultimate | Dr.fone
- In 2024, Hassle-Free Ways to Remove FRP Lock on ZTE Nubia Flip 5G Phones with/without a PC
- In 2024, 5 Ways To Teach You To Transfer Files from Honor X50 to Other Android Devices Easily | Dr.fone
- Updated 2024 Approved What Is an AI Avatar? | Wondershare Virbo Glossary
- In 2024, How To Use Allshare Cast To Turn On Screen Mirroring On Lava Yuva 3 | Dr.fone
- How to Bypass FRP on Honor 90?
- Full Guide to Hard Reset Your Oppo A2 | Dr.fone
- In 2024, The Ultimate Guide How to Bypass Swipe Screen to Unlock on Vivo V27 Device
- In 2024, For People Wanting to Mock GPS on Xiaomi Civi 3 Devices | Dr.fone
- Bypass/Reset Motorola Edge 40 Phone Screen Passcode/Pattern/Pin
- How To Change Your Apple ID Password On your iPhone X | Dr.fone
- Full guide to Apple iPhone 14 Pro Max iCloud Bypass
- Updated Netflix Subtitle Translation Methods Comprehensive Guide for 2024
- In 2024, How to Transfer Contacts from Infinix Zero 5G 2023 Turbo To Phone | Dr.fone
- Complete Guide on Unlocking Apple iPhone 15 Pro with a Broken Screen? | Dr.fone
- In 2024, Here are Some of the Best Pokemon Discord Servers to Join On Vivo Y77t | Dr.fone
- In 2024, Ultimate guide to get the meltan box pokemon go For Lava Yuva 2 Pro | Dr.fone
- How to Fake GPS on Android without Mock Location For your Nokia C32 | Dr.fone
- In 2024, Set Your Preferred Job Location on LinkedIn App of your Meizu 21 | Dr.fone
- In 2024, Apple iPhone XS Mirror to PC? Top Apps You Must Know | Dr.fone
- Best Fixes For Motorola Moto G24 Hard Reset | Dr.fone
- How To Fix Apple ID Verification Code Not Working From iPhone 15 Plus
- In 2024, How to Cast Samsung Galaxy A15 5G Screen to PC Using WiFi | Dr.fone
- Two Ways to Track My Boyfriends Apple iPhone XS Max without Him Knowing | Dr.fone
- Title: New Step by Step to Rotate Videos Using Handbrake
- Author: Morgan
- Created at : 2024-05-19 05:12:06
- Updated at : 2024-05-20 05:12:06
- Link: https://ai-video-editing.techidaily.com/new-step-by-step-to-rotate-videos-using-handbrake/
- License: This work is licensed under CC BY-NC-SA 4.0.