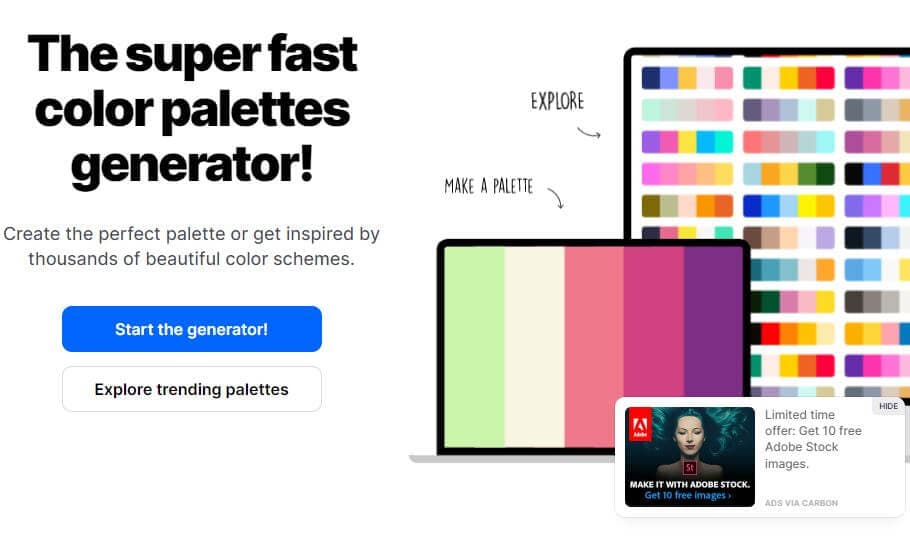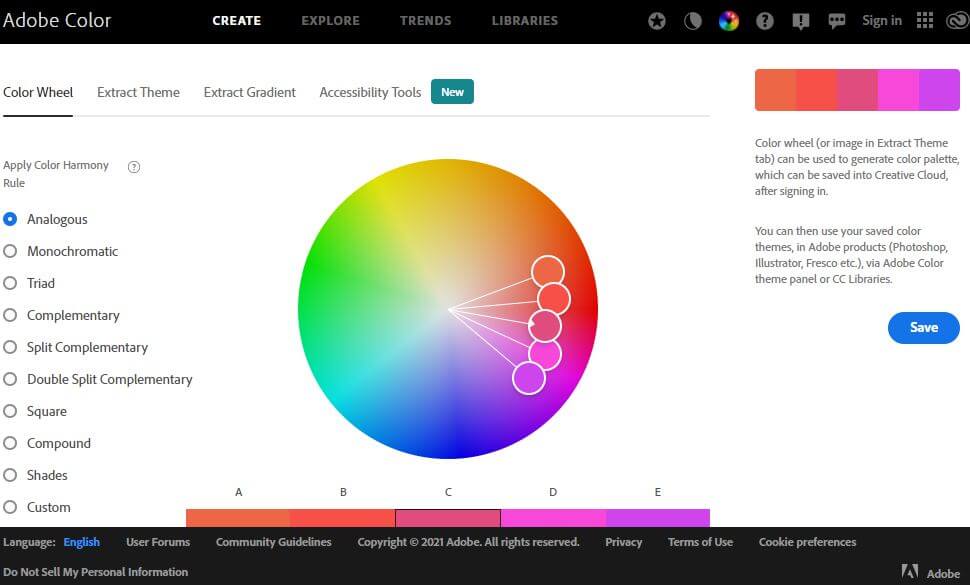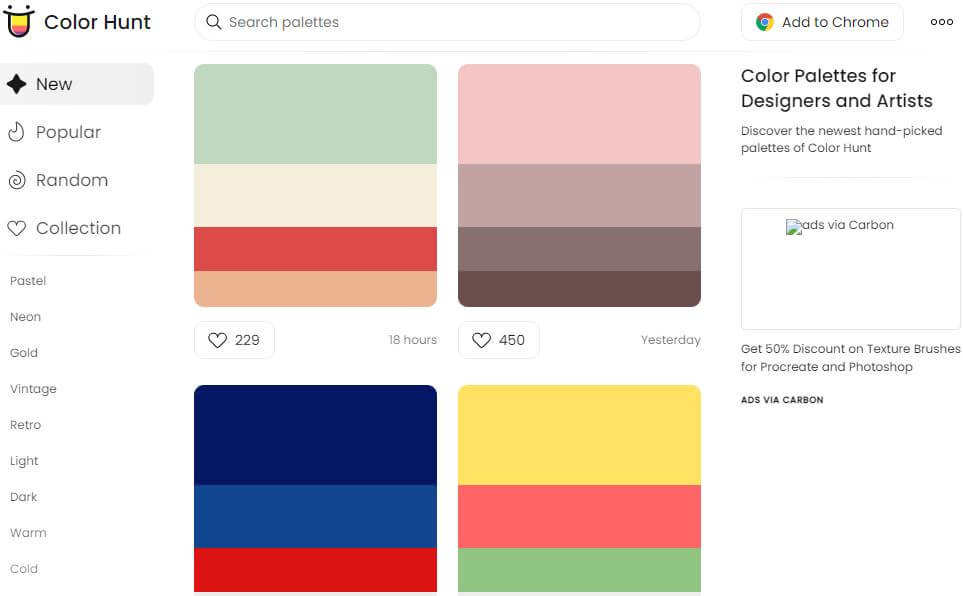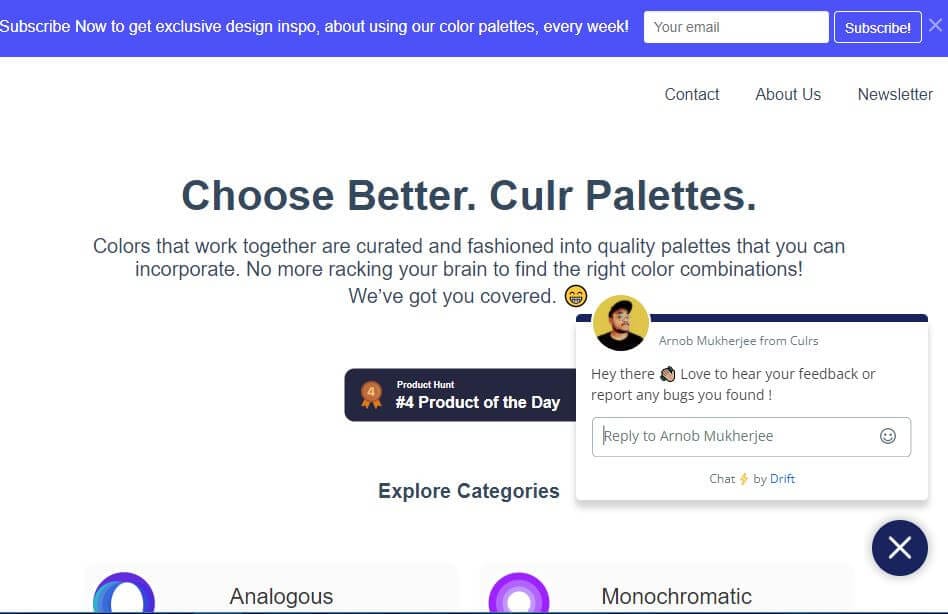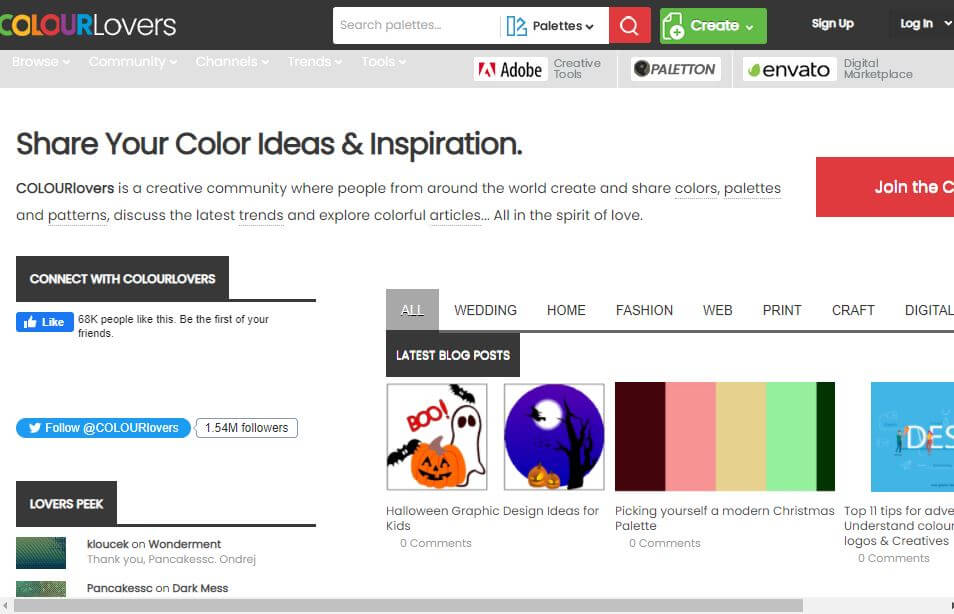:max_bytes(150000):strip_icc():format(webp)/GettyImages-515810476-aabe0e5a88b44bb1ae49a5bfa97bec62.jpg)
New Want to Feather Shapes in After Effects? Read This for 2024

Want to Feather Shapes in After Effects? Read This
Feathering shapes in After Effects can greatly enhance your designs’ overall look and feel. This technique involves creating a soft, blurred edge around the shapes, which adds a sense of depth and dimension. Whether you’re a beginner or an experienced After Effects user, understanding how to feather shapes is a valuable skill to have in your arsenal.
This guide will cover everything you need about feathering shapes in After Effects. From the basics to advanced techniques, you’ll learn how to add a professional touch to your designs and take your skills to the next level.
Whether you’re creating a logo, animation, or visual effect, the ability to feather shapes will help you achieve the desired look and feel for your project. So, let’s dive in and explore the world of feathering in After Effects!
What Is Mask Edge Feather in After Effects?
Mask Edge Feather in After Effects is a feature that enables you to create a soft or blurred transition between the masked and unmasked areas of your composition. The mask feather setting can be found in the properties and is measured in pixels. Increasing the feather value increases the softness or blurriness of the mask’s edges, creating a smoother transition between the masked and unmasked parts of the image.
One of the key benefits of feathering masks is that it allows you to blend the masked object with its background, making the effect look more natural and convincing. The mask feather tool can also create custom feather shapes anywhere along the edge of the mask. To access the mask feather tool, switch to the pen tool by pressing the “G“ key and selecting the feather pen.
The mask edge feather feature in After Effects is a powerful and versatile tool that can help you achieve a wide range of creative effects. Whether you’re creating an animation or visual effect, or want to add a professional touch to your designs, understanding how to use the mask feather tool is an essential skill in your After Effects toolkit.
How To Feather a Shape in After Effects?
Feathering a shape in After Effects is a simple process that can greatly enhance the look and feel of your designs. By following these steps, you’ll be able to easily feather shapes in After Effects and add a professional touch to your designs.
Keep in mind that the feather value can be adjusted to your preference and the needs of your project, so feel free to experiment and see what works best for you.
There are two options to feather the edge in After Effects:
A. Adding a Mask to Shape Layer
Step1 Add a mask to create a feathered edge.

Step2 Edit the feather parameter under the mask in the composition panel.

B. Applying Fast Box Blur Effect
Step1 Go to the “Effects and Preset“ tab and search for the “Fast Box Blur“ effect.
Step2 Increase the “Blur Radius“ to see the edges feather.
How To Use Variable Mask Feather in After Effects?
Variable mask feather in After Effects allows you to create masks with variable feathering. It means you can have different feather values for different parts of the same mask. This feature gives you greater control and flexibility over your masks, allowing you to easily create complex effects and transitions.
With variable mask feathers, you can create complex effects, such as a shape that feathers more in one direction than the other. Or you can create a mask with a soft transition in one area and a hard transition in another.
By experimenting with different feather values and mask shapes, you can achieve a wide range of creative effects in After Effects. To use variable mask feather in After Effects, you’ll need to follow these steps:
Step1 Use the pen tool to create corner points.
Step2 Create the Mask Feather points.
Step3 Adjust the Feather Parameter.
Step4 Go to “Pen Tool“ > “Mask Feather Tool“ and click anywhere on the mask path.
Step5 Drag the mask point feathering around the focus.
This tutorial came from Crish Design . For more tutorials about After Effects tips and techniques, you can refer to the Crish Design YouTube channel.
Need an Alternative? Try Wondershare Filmora
If you’re looking for a more accessible and user-friendly alternative to After Effects, consider using Wondershare Filmora . Filmora is a powerful video editing software that offers many of the same features as After Effects, including an edge feather feature that’s a great alternative to the mask edge feather in After Effects.
Free Download For Win 7 or later(64-bit)
Free Download For macOS 10.14 or later
The edge feather in Filmora is known as the “Blur Strength” and can be found in the “Masks” tab of the editor. Like the mask edge feather in After Effects, the Blur Strength in Filmora is measured in pixels and determines the softness or blurriness of the edges of the mask.

Filmora also offers a wide range of other features that make it a great choice for video editings, such as a user-friendly interface, an extensive library of special effects, and support for multiple file formats. Whether you’re a beginner or an experienced editor, Filmora has everything you need to create professional-quality videos.
So, if you’re looking for an alternative to After Effects that’s easier to use and more accessible, consider giving Wondershare Filmora a try. Its powerful edge-feature feature and user-friendly interface make it the perfect choice for creating professional-quality videos without the hassle of using complex and time-consuming software.
How To Use Shape Feather Tool in Wondershare Filmora?
The Shape Feather Tool in Wondershare Filmora is a great way to create a soft, gradual transition between different shapes in your video. This tool can be used to create a variety of effects, from gentle fades to complex animations.
Whether creating a simple animation or a complex visual effect, this tool gives you the control and flexibility you need to create professional-quality videos. To use the Shape Feather Tool in Filmora, follow these steps:
Step1 Open Wondershare Filmora and create a new project. Import the video and drag it to the timeline.

Step2 Double-click the video in the Player Window. In the editing window, click “Video“> “Mask“ and add a shape mask.

Step3 Scroll down to find the “Blur Strength“ option, and adjust the blur value.

How To Use Variable Mask Feather in Wondershare Filmora?
Wondershare Filmora also allows you to use variable mask feathers to create a smooth, gradual transition between different parts of your video.
But first, understand the process of using the pen tool. When using the pen tool to draw shapes in Filmora, you can customize the shape and feather to your specifications. To do this, select the pen tool and use it to draw the shape you want. You can adjust the feathering by moving the feathering control points and fine-tuning the Blur Strength in the “Mask“ tab.
To use Variable Mask Feather in Filmora, follow these steps:
Step1 Select the “Draw Mask“ option under the Mask tab, and use the pen tool to draw whatever shape you like in the video.

Step2 Adjust the “Blur Strength“ value.

Conclusion
Feathering shapes in After Effects and Wondershare Filmora are powerful tools for creating smooth, seamless transitions in your videos. With the mask feather setting in After Effects and the Shape Feather Tool in Filmora, you have the flexibility and control you need to create the exact look you want.
Whether you’re looking to feather shapes in After Effects or prefer the convenience of using Wondershare Filmora, there’s a solution for you. So why wait? Start feathering your shapes today and bring your video editing skills to the next level!
Free Download For macOS 10.14 or later
The edge feather in Filmora is known as the “Blur Strength” and can be found in the “Masks” tab of the editor. Like the mask edge feather in After Effects, the Blur Strength in Filmora is measured in pixels and determines the softness or blurriness of the edges of the mask.

Filmora also offers a wide range of other features that make it a great choice for video editings, such as a user-friendly interface, an extensive library of special effects, and support for multiple file formats. Whether you’re a beginner or an experienced editor, Filmora has everything you need to create professional-quality videos.
So, if you’re looking for an alternative to After Effects that’s easier to use and more accessible, consider giving Wondershare Filmora a try. Its powerful edge-feature feature and user-friendly interface make it the perfect choice for creating professional-quality videos without the hassle of using complex and time-consuming software.
How To Use Shape Feather Tool in Wondershare Filmora?
The Shape Feather Tool in Wondershare Filmora is a great way to create a soft, gradual transition between different shapes in your video. This tool can be used to create a variety of effects, from gentle fades to complex animations.
Whether creating a simple animation or a complex visual effect, this tool gives you the control and flexibility you need to create professional-quality videos. To use the Shape Feather Tool in Filmora, follow these steps:
Step1 Open Wondershare Filmora and create a new project. Import the video and drag it to the timeline.

Step2 Double-click the video in the Player Window. In the editing window, click “Video“> “Mask“ and add a shape mask.

Step3 Scroll down to find the “Blur Strength“ option, and adjust the blur value.

How To Use Variable Mask Feather in Wondershare Filmora?
Wondershare Filmora also allows you to use variable mask feathers to create a smooth, gradual transition between different parts of your video.
But first, understand the process of using the pen tool. When using the pen tool to draw shapes in Filmora, you can customize the shape and feather to your specifications. To do this, select the pen tool and use it to draw the shape you want. You can adjust the feathering by moving the feathering control points and fine-tuning the Blur Strength in the “Mask“ tab.
To use Variable Mask Feather in Filmora, follow these steps:
Step1 Select the “Draw Mask“ option under the Mask tab, and use the pen tool to draw whatever shape you like in the video.

Step2 Adjust the “Blur Strength“ value.

Conclusion
Feathering shapes in After Effects and Wondershare Filmora are powerful tools for creating smooth, seamless transitions in your videos. With the mask feather setting in After Effects and the Shape Feather Tool in Filmora, you have the flexibility and control you need to create the exact look you want.
Whether you’re looking to feather shapes in After Effects or prefer the convenience of using Wondershare Filmora, there’s a solution for you. So why wait? Start feathering your shapes today and bring your video editing skills to the next level!
Best 10 iPad Slideshow Apps to Create a Slideshow
Top 10 iPad Slideshow Apps to Create a Slideshow
An easy yet powerful editor
Numerous effects to choose from
Detailed tutorials provided by the official channel
Creating slideshow presentations on iPads can be a real excitement and fun with the correct slideshow creator program. Keep reading to learn about the most feasible software choices!
In this article
01 [Common Solutions of Making Slideshow for iPad](#Part 1)
02 [Best 10 iPad Slideshow Apps to Create a Slideshow](#Part 2)
03 [5 Hot FAQs About Creating Slideshow](#Part 3)
Part 1 Common Solutions of Making Slideshow for iPad
Slideshows are an expressive and immersive media of delivering important information in a captivating manner. After all, who does not appreciate a catchy presentation of otherwise customary facts and figures? While there are tons of alternatives and utilities to create and share slideshow presentations on almost any platform, let us pay a special attention towards designing amazing slideshows on an iPad in the following section:
User’s Guide to Create Slideshow Presentations on an iPad
Step 1: Launch the Photos Application
Start with navigating to your iPad’s app gallery and tap on the ‘Photos’ icon frame to launch the application in your device.
Step 2: Creating Automatic Slideshows from Local Images
● Random Selection
In the app’s opening screen, navigate to and hit the left sidebar to access the different commands and media locations of the app. From the list that appears, click on the ‘Library’ tab. Once within the application’s image library, you can browse through and select the desired images according to a particular day, month and year. All the images can also be selected altogether.
● Using the Memory Album
If you wish to make a slideshow of the still memories of your recent vacation, or a cherished family event, you need to head to the left sidebar and click on the ‘For You’ tab. A gallery of a set of images related to a specific date will open up, and you can select the photos that are required to be included in the slideshow by tapping on their respective thumbnails.
You can even watch a slideshow at this very stage within the aforesaid ‘Memories’ image gallery. You just need to hit the ‘Play’ button at the bottom right corner of a specific memory thumbnail.
Slideshow presentations can additionally be created from other albums like, People & Places, in a similar manner. You can further watch slideshows within a variety of media types, like, selfies, panoramas, videos and portraits. All you need to do is, head to the left sidebar and click on ‘Media Types’ within the list of available image categories.
Next, you can pick any of the subcategories, followed by tapping on the ‘Ellipsis’ icon at the top right corner of the app screen. Choose the ‘Slideshow’ option from the dropdown menu that follows and the automatically created slideshow presentation will start playing.
● Select Some Images of Your Own
Before proceeding to choose your own list of images, it is a smart step to save them in an album. In the left sidebar, navigate to and hit the ‘All Albums’ tab. Now head to and tap the ‘+’ icon at the top ribbon on the app screen, followed by choosing the ‘New Album’ option from the menu that drops down.
Assign a name to the created album and proceed to select images while browsing through the app gallery. Tap an image to add it to the album and click on ‘Done’ when you have made your selections. To run your automatic slideshow, navigate to the newly created album in the left sidebar and open it.
Now hit the ‘Ellipses’ icon at the top; right corner of the app screen and select the ‘Slideshow’ option from the list that appears next.
Step 3: Editing the Presentation
To add customizations to a running slideshow, you will need to pause it and tap the ‘Options’ button at the bottom right corner of the app screen. In the dropdown that follows, you can change the theme and background music of the slideshow by selecting respectively, the ‘Theme’ and ‘Music’ options. You can also set a transition effect and adjust the play duration of the presentation.
D
To increase the duration of your slideshow, drag the slider to the left or move the same to the left to decrease the play duration. You can enable the ‘Repeat’ option to watch the slideshow in a loop.
Step 4: Time to Play!
When you are done with making all the effort, click on the ‘Start Slideshow’ button to run the presentation in your iPad.
Part 2 Best 10 iPad Slideshow Apps to Create a Slideshow
iPad compatible software programs to design professional quality slideshows are among the commonest requirements of the graphic design fraternity in today’s times. Having learnt about the fundamental solutions to create awesome slideshow presentations on iPad, let us move ahead to talk about the most preferred and top rated software applications for making an iPad slide show in the following section:
01PicPlayPost
Standing ahead in the list is the aforesaid slideshow creator application that lets you create intuitive, professionally sound iPad slideshow presentations with utmost ease. Working with the program, you can experiment with creating graphic masterpieces by sticking together images, videos, GIFs and audio elements. The software’s high end and easy to use editing features make the latter a convenient slideshow creator alternative even for the newbies of the design world.
The software facilitates an easy and quick clutching of images and video clips and create amazing slideshows with an appreciable output resolution. You can add up to 9 media files and customize the same with a range of filters, effects and features. The music compilation is however, limited and the software leaves a customizable watermark on the slides. The program is available for a free usage in its basic version and greets you with a welcoming interface.
02SlideLab
If you are explicitly concerned about creating image centered slideshow presentations on your iPad, SlideLab can certainly be your go to application. It is hardly a matter of a few minutes with a counted number of clicks for the software program to deliver top quality photo slideshows. No doubt, the aforesaid graphic designer program is an absolute favorite of creative experts around the world.
Talking of the feature rich editor library of the program, you can play with graphic skills to your heart’s content and edit the slideshow media in cohesion with your diverse creation needs. You can customize the images and add background music to the slides, both from your iPad and the SlideLab audio library.
The program further allows you to retain the original aspect ratio of the images and video clips, along with the flexibility to directly share your creation across a variety of media sharing platforms, such as, Instagram, Vine, etc. There are thousands of filters and transitions in the editor library, which you can select from to imbibe your presentations with.
However, if you prefer an Instagram or Facebook export of your slideshow with SlideLab, you will be devoid of importing audio files from your iTunes storage account.
03Photo Slideshow Director
Moving ahead with the list, you have the aforesaid slideshow iPad program, which is conveniently regarded as the most affordable graphic editor package for creating photo slideshow presentations in almost all iOS devices by users across the globe. Not only can you play with a diversity of editing features and effects, but also save and share your presentations as HD movies across all popular media sharing platforms with the software.
The program further assists you in the slideshow creation process through its interactive interface that guides you at every step via intuitive, on screen design instructions. Another appeals of the software include, a full HD display, HD format file export and the flexibility to create and share music videos. The user reviews of the app however, talk of frequent software glitches and variations in the operational speed in relation to the iPad memory space.
04PicFlow
PicFlow is known to exhibit a mix of slideshow features that you may normally get in a series of creator alternatives, but there are a few additional characteristics as well, which make the aforesaid program stand ahead of other graphic creator applications in the line. Working with the software, you are permitted to fix the screen time of your presentation media, while complimenting the same with a subtle audio track of your choice.
The program further allows you to import audio fil.es from your iPod, while promoting the easiest image editing process through positional photo dragging, swipe and pinch tools for image cropping, recording the image screen play, a decent transition library with more than 18 unique transition styles, local device export to the ‘Camera Roll’ folder.
The application a quick slideshow sharing mechanism to upload your artwork on popular social media platforms, like, Instagram and Facebook. The software however, encompasses a restricted number of creation features and editing utilities in its no cost version, and can generate slideshows with a video codec of only 30 frames per second.
05iMovie
This one is undeniably the best slideshow creator alternative you can ever get to make professionally sound iPad photo slideshow presentations. The app has an extensive global fan base on account of the trendy graphic editing features that it seeks to offer. Within the domain of image presentations, you can play with tons of customization choices to transform your otherwise customary slideshows into graphic masterpieces.
Using the application, you can work to add a different background audio to every image, experiment with including a variety of audio-visual effects, titles and transitions, apply movie centered themes and play the slides in line with the perfect music tune.
The program however, has a limited scope of flexibility within its utilities that are mostly rigid in terms of parametric changes, is an iOS and Mac exclusive software and requires a comprehensive understanding of the workflow to begin with the slideshow creation process.
06PIXGRAM- Music Photo Slideshow
PIXGRAM is affordably the most loved slideshow maker program by amateurs in the graphic design realm. You can safely rely on the software to create good quality image and video presentations, even without any creative design experience at all. The application permits you to add your most cherished images and music to the presentation slides and customize them with video filters, audio-visual effects and transitions.
You are further granted the liberty to save your creation locally to the iPad in probably any file size and export them across various social media handles, like, Twitter, Facebook, etc. The software interface is specifically designed in line with the creation abilities of novel users.
While the application lacks advanced features to address the needs of experienced creators, you are additionally left with selecting from the local music tracks on your device, since the program does not support a premade audio library.
07Movavi Clips
Moving ahead with the list, the aforesaid slideshow maker program is an affordable pick to create high end, image centered, iPad photos slideshow presentations. The design process is simple enough, with you just having to work on importing media files from your device, include suitable transition effects to ensure a smooth presentation flow and pick cohesive background music.
You can further choose to overlay the added music in the software’s audio mixer and make volume adjustments. The app is also supportive of direct media share on platforms like, YouTube, Facebook, Instagram stories, etc. The program however, leaves a watermark in its free version, which can be resolved by upgrading to the premium one.
While experienced users may find a miss out of some utilities, the app is otherwise, easy to use, has no cost updates, latest sticker packs, high end technical utilities and does not support ads.
08Animoto Slideshow Creator
If you want to transform the cherished images of your most celebrated events into a quick and classic slideshow movie, you can choose to work with this program. Working with the app, you are allowed to access a vast and licensed library of background audio and over 100 distinguished slideshow themes and styles. There is additionally, a decent range of text customization effects, which you can use to spark up your presentations with elusive and catchy titles, captions, etc.
The software further, houses a diversity of advanced editing features that are greatly preferred by experienced graphic editors; and facilitates a high quality slideshow output, that can be downloaded in HD format. The program is however, not available free of cost and has an expensive purchase license.
Animoto Slideshow Creator Official Download Link: https://animoto.com/
09EverChanging
Creating a slideshow on iPad was never so easy as with the EverChanging slideshow builder program. To begin with, the software comes with the most responsive and clean working interface, allowing users to continently navigate through and access the various software features, elements and utilities.
Talking of the creation process, the application lets you quickly deign awesome presentation with good quality image effects, elaborative themes and subtle background music. You can also adjust the screen time of individual slides and include animated transitions to seamlessly fade images in and out for a smooth presentation flow. While the design time is hardly a few minutes, but the editing features though classy, are limited in number.
10Slide Maker
Last in the list, comes the Slide Maker application, which you can rely on to create professional and personal slideshow presentations in premium quality. The software houses an inbuilt image editor program that you can use exclusively for adding life to your ordinary photos before making them a part of your slideshow. You can try hands at rotating, cropping, and zooming the photos, along with customizing them with expressive filters.
Drop your background music concerns if you have any, because the aforesaid program is a storehouse of royalty free audio tracks that suit almost any and every presentation theme. If that’s not enough, you are free to select a track from the ones on your device or an online storage account. The software additionally works to fine tune the aspect ratio and output quality of the slideshow for a convenient export to social media handles.
The app’s free version is however, restricted to a selection of 10 media files for each presentation, but you can always upgrade to the paid subscription of the program to overcome the same. Also, the working interface of the software may be a bit tricky to understand and use.
Part 3 Hot FAQs About Creating Slideshow
Aiming to create slideshow on iPad is both, fun and exciting, along with catering to the diverse range of information delivery concerns. However, this creative aspect of the graphic design domain is often stacked with a variety of development queries. Focusing on the same, let us try hands at sorting some of the commonest ones in the following section:
01What should you keep in mind before starting the creation?
Before you actually start working on designing the presentation, take time to set a clear objective of your presentation. Decide on the significant elements of the slideshow in line with the main theme, while ensuring that they appear in a sequential flow, lest your slideshow will look like a bundle of stuffed elements.
02What is the right proportion of text based contents?
Including text annotations in your presentation is an elusive way of drawing the viewers’ attention towards precise information. However, you should take care of the aspects like, text size, font, color, orientation, etc., to make sure that the added text enhances the credibility of the slideshow and does not indicate unnecessary inclusion.
03What is the feasible number of slides?
The slide count of your presentation largely depends on the type of information you are aiming to deliver. Make sure that all the included slides have a relevant content and you are not missing out on any specific element of the presentation objective.
04What are the constraints of image selection?
Pay considerable attention to the resolution and quality of the images when adding the same to your presentation, Avoid working with blurry and vague stills, along with keeping the professional aspect of your slideshow in mind, lest you end up putting a hoard of uncanny clips.
05What are the prerequisites of adding audio and video elements?
If you need to supplement the presentation with audio tracks and video footage, take the first step to save them locally or on a USB device to escape the glitches of long buffering and playback issues. Secondly, quality is the thing that matters the most and you should be sure of a high resolution audio-visual inclusion to avoid viewer distraction.
Creating High End Slideshow Presentations in Wondershare Filmora
When aiming to create a slideshow presentation in your iPad, the in-built ‘Photos’ app within the device is a feasible option. However, if you are keen on picking an alternative, choosing the Wondershare Filmora Video Editor graphic editor package would not be a regret. Speaking in the light of slideshow creation processes and utilities, the software has a lot of appeals to attract its users.
For Win 7 or later (64-bit)
For macOS 10.12 or later
Slideshow Centered Features of Wondershare Filmora
● Working with the aforesaid graphic and audio editor software, you are rescued from the notch of sticking to a particular file format to import and use your media. The program works well with all popular image, video and music file formats to ensure a convenient media import and usage.
● You are allowed to pan, zoom and crop the slideshow portions, both, manually and automatically for an enhanced and clear presentation view.
● The program’s inbuilt library lets you explore and play with an enormous range of effects, transitions, audio-visual elements and filters, preset background themes and music templates to spark up your slideshow presentations.
● You can also work with recording your own voiceover and device screen, while customizing the same with a plethora of cohesive editing features and effects.
● Ending Thoughts →
● The process to create slide show on iPad is quite an easy and interesting task when working with the device’s inbuilt ‘Photos’ application.
● Surfing through the software market, you can pick from a diversity of slideshow creator programs that have extensive compatibility with iPad.
● If you are pondering over the best choice from the available software solutions, the Wondershare Filmora slideshow creator program is an affordable selection.
Creating slideshow presentations on iPads can be a real excitement and fun with the correct slideshow creator program. Keep reading to learn about the most feasible software choices!
In this article
01 [Common Solutions of Making Slideshow for iPad](#Part 1)
02 [Best 10 iPad Slideshow Apps to Create a Slideshow](#Part 2)
03 [5 Hot FAQs About Creating Slideshow](#Part 3)
Part 1 Common Solutions of Making Slideshow for iPad
Slideshows are an expressive and immersive media of delivering important information in a captivating manner. After all, who does not appreciate a catchy presentation of otherwise customary facts and figures? While there are tons of alternatives and utilities to create and share slideshow presentations on almost any platform, let us pay a special attention towards designing amazing slideshows on an iPad in the following section:
User’s Guide to Create Slideshow Presentations on an iPad
Step 1: Launch the Photos Application
Start with navigating to your iPad’s app gallery and tap on the ‘Photos’ icon frame to launch the application in your device.
Step 2: Creating Automatic Slideshows from Local Images
● Random Selection
In the app’s opening screen, navigate to and hit the left sidebar to access the different commands and media locations of the app. From the list that appears, click on the ‘Library’ tab. Once within the application’s image library, you can browse through and select the desired images according to a particular day, month and year. All the images can also be selected altogether.
● Using the Memory Album
If you wish to make a slideshow of the still memories of your recent vacation, or a cherished family event, you need to head to the left sidebar and click on the ‘For You’ tab. A gallery of a set of images related to a specific date will open up, and you can select the photos that are required to be included in the slideshow by tapping on their respective thumbnails.
You can even watch a slideshow at this very stage within the aforesaid ‘Memories’ image gallery. You just need to hit the ‘Play’ button at the bottom right corner of a specific memory thumbnail.
Slideshow presentations can additionally be created from other albums like, People & Places, in a similar manner. You can further watch slideshows within a variety of media types, like, selfies, panoramas, videos and portraits. All you need to do is, head to the left sidebar and click on ‘Media Types’ within the list of available image categories.
Next, you can pick any of the subcategories, followed by tapping on the ‘Ellipsis’ icon at the top right corner of the app screen. Choose the ‘Slideshow’ option from the dropdown menu that follows and the automatically created slideshow presentation will start playing.
● Select Some Images of Your Own
Before proceeding to choose your own list of images, it is a smart step to save them in an album. In the left sidebar, navigate to and hit the ‘All Albums’ tab. Now head to and tap the ‘+’ icon at the top ribbon on the app screen, followed by choosing the ‘New Album’ option from the menu that drops down.
Assign a name to the created album and proceed to select images while browsing through the app gallery. Tap an image to add it to the album and click on ‘Done’ when you have made your selections. To run your automatic slideshow, navigate to the newly created album in the left sidebar and open it.
Now hit the ‘Ellipses’ icon at the top; right corner of the app screen and select the ‘Slideshow’ option from the list that appears next.
Step 3: Editing the Presentation
To add customizations to a running slideshow, you will need to pause it and tap the ‘Options’ button at the bottom right corner of the app screen. In the dropdown that follows, you can change the theme and background music of the slideshow by selecting respectively, the ‘Theme’ and ‘Music’ options. You can also set a transition effect and adjust the play duration of the presentation.
D
To increase the duration of your slideshow, drag the slider to the left or move the same to the left to decrease the play duration. You can enable the ‘Repeat’ option to watch the slideshow in a loop.
Step 4: Time to Play!
When you are done with making all the effort, click on the ‘Start Slideshow’ button to run the presentation in your iPad.
Part 2 Best 10 iPad Slideshow Apps to Create a Slideshow
iPad compatible software programs to design professional quality slideshows are among the commonest requirements of the graphic design fraternity in today’s times. Having learnt about the fundamental solutions to create awesome slideshow presentations on iPad, let us move ahead to talk about the most preferred and top rated software applications for making an iPad slide show in the following section:
01PicPlayPost
Standing ahead in the list is the aforesaid slideshow creator application that lets you create intuitive, professionally sound iPad slideshow presentations with utmost ease. Working with the program, you can experiment with creating graphic masterpieces by sticking together images, videos, GIFs and audio elements. The software’s high end and easy to use editing features make the latter a convenient slideshow creator alternative even for the newbies of the design world.
The software facilitates an easy and quick clutching of images and video clips and create amazing slideshows with an appreciable output resolution. You can add up to 9 media files and customize the same with a range of filters, effects and features. The music compilation is however, limited and the software leaves a customizable watermark on the slides. The program is available for a free usage in its basic version and greets you with a welcoming interface.
02SlideLab
If you are explicitly concerned about creating image centered slideshow presentations on your iPad, SlideLab can certainly be your go to application. It is hardly a matter of a few minutes with a counted number of clicks for the software program to deliver top quality photo slideshows. No doubt, the aforesaid graphic designer program is an absolute favorite of creative experts around the world.
Talking of the feature rich editor library of the program, you can play with graphic skills to your heart’s content and edit the slideshow media in cohesion with your diverse creation needs. You can customize the images and add background music to the slides, both from your iPad and the SlideLab audio library.
The program further allows you to retain the original aspect ratio of the images and video clips, along with the flexibility to directly share your creation across a variety of media sharing platforms, such as, Instagram, Vine, etc. There are thousands of filters and transitions in the editor library, which you can select from to imbibe your presentations with.
However, if you prefer an Instagram or Facebook export of your slideshow with SlideLab, you will be devoid of importing audio files from your iTunes storage account.
03Photo Slideshow Director
Moving ahead with the list, you have the aforesaid slideshow iPad program, which is conveniently regarded as the most affordable graphic editor package for creating photo slideshow presentations in almost all iOS devices by users across the globe. Not only can you play with a diversity of editing features and effects, but also save and share your presentations as HD movies across all popular media sharing platforms with the software.
The program further assists you in the slideshow creation process through its interactive interface that guides you at every step via intuitive, on screen design instructions. Another appeals of the software include, a full HD display, HD format file export and the flexibility to create and share music videos. The user reviews of the app however, talk of frequent software glitches and variations in the operational speed in relation to the iPad memory space.
04PicFlow
PicFlow is known to exhibit a mix of slideshow features that you may normally get in a series of creator alternatives, but there are a few additional characteristics as well, which make the aforesaid program stand ahead of other graphic creator applications in the line. Working with the software, you are permitted to fix the screen time of your presentation media, while complimenting the same with a subtle audio track of your choice.
The program further allows you to import audio fil.es from your iPod, while promoting the easiest image editing process through positional photo dragging, swipe and pinch tools for image cropping, recording the image screen play, a decent transition library with more than 18 unique transition styles, local device export to the ‘Camera Roll’ folder.
The application a quick slideshow sharing mechanism to upload your artwork on popular social media platforms, like, Instagram and Facebook. The software however, encompasses a restricted number of creation features and editing utilities in its no cost version, and can generate slideshows with a video codec of only 30 frames per second.
05iMovie
This one is undeniably the best slideshow creator alternative you can ever get to make professionally sound iPad photo slideshow presentations. The app has an extensive global fan base on account of the trendy graphic editing features that it seeks to offer. Within the domain of image presentations, you can play with tons of customization choices to transform your otherwise customary slideshows into graphic masterpieces.
Using the application, you can work to add a different background audio to every image, experiment with including a variety of audio-visual effects, titles and transitions, apply movie centered themes and play the slides in line with the perfect music tune.
The program however, has a limited scope of flexibility within its utilities that are mostly rigid in terms of parametric changes, is an iOS and Mac exclusive software and requires a comprehensive understanding of the workflow to begin with the slideshow creation process.
06PIXGRAM- Music Photo Slideshow
PIXGRAM is affordably the most loved slideshow maker program by amateurs in the graphic design realm. You can safely rely on the software to create good quality image and video presentations, even without any creative design experience at all. The application permits you to add your most cherished images and music to the presentation slides and customize them with video filters, audio-visual effects and transitions.
You are further granted the liberty to save your creation locally to the iPad in probably any file size and export them across various social media handles, like, Twitter, Facebook, etc. The software interface is specifically designed in line with the creation abilities of novel users.
While the application lacks advanced features to address the needs of experienced creators, you are additionally left with selecting from the local music tracks on your device, since the program does not support a premade audio library.
07Movavi Clips
Moving ahead with the list, the aforesaid slideshow maker program is an affordable pick to create high end, image centered, iPad photos slideshow presentations. The design process is simple enough, with you just having to work on importing media files from your device, include suitable transition effects to ensure a smooth presentation flow and pick cohesive background music.
You can further choose to overlay the added music in the software’s audio mixer and make volume adjustments. The app is also supportive of direct media share on platforms like, YouTube, Facebook, Instagram stories, etc. The program however, leaves a watermark in its free version, which can be resolved by upgrading to the premium one.
While experienced users may find a miss out of some utilities, the app is otherwise, easy to use, has no cost updates, latest sticker packs, high end technical utilities and does not support ads.
08Animoto Slideshow Creator
If you want to transform the cherished images of your most celebrated events into a quick and classic slideshow movie, you can choose to work with this program. Working with the app, you are allowed to access a vast and licensed library of background audio and over 100 distinguished slideshow themes and styles. There is additionally, a decent range of text customization effects, which you can use to spark up your presentations with elusive and catchy titles, captions, etc.
The software further, houses a diversity of advanced editing features that are greatly preferred by experienced graphic editors; and facilitates a high quality slideshow output, that can be downloaded in HD format. The program is however, not available free of cost and has an expensive purchase license.
Animoto Slideshow Creator Official Download Link: https://animoto.com/
09EverChanging
Creating a slideshow on iPad was never so easy as with the EverChanging slideshow builder program. To begin with, the software comes with the most responsive and clean working interface, allowing users to continently navigate through and access the various software features, elements and utilities.
Talking of the creation process, the application lets you quickly deign awesome presentation with good quality image effects, elaborative themes and subtle background music. You can also adjust the screen time of individual slides and include animated transitions to seamlessly fade images in and out for a smooth presentation flow. While the design time is hardly a few minutes, but the editing features though classy, are limited in number.
10Slide Maker
Last in the list, comes the Slide Maker application, which you can rely on to create professional and personal slideshow presentations in premium quality. The software houses an inbuilt image editor program that you can use exclusively for adding life to your ordinary photos before making them a part of your slideshow. You can try hands at rotating, cropping, and zooming the photos, along with customizing them with expressive filters.
Drop your background music concerns if you have any, because the aforesaid program is a storehouse of royalty free audio tracks that suit almost any and every presentation theme. If that’s not enough, you are free to select a track from the ones on your device or an online storage account. The software additionally works to fine tune the aspect ratio and output quality of the slideshow for a convenient export to social media handles.
The app’s free version is however, restricted to a selection of 10 media files for each presentation, but you can always upgrade to the paid subscription of the program to overcome the same. Also, the working interface of the software may be a bit tricky to understand and use.
Part 3 Hot FAQs About Creating Slideshow
Aiming to create slideshow on iPad is both, fun and exciting, along with catering to the diverse range of information delivery concerns. However, this creative aspect of the graphic design domain is often stacked with a variety of development queries. Focusing on the same, let us try hands at sorting some of the commonest ones in the following section:
01What should you keep in mind before starting the creation?
Before you actually start working on designing the presentation, take time to set a clear objective of your presentation. Decide on the significant elements of the slideshow in line with the main theme, while ensuring that they appear in a sequential flow, lest your slideshow will look like a bundle of stuffed elements.
02What is the right proportion of text based contents?
Including text annotations in your presentation is an elusive way of drawing the viewers’ attention towards precise information. However, you should take care of the aspects like, text size, font, color, orientation, etc., to make sure that the added text enhances the credibility of the slideshow and does not indicate unnecessary inclusion.
03What is the feasible number of slides?
The slide count of your presentation largely depends on the type of information you are aiming to deliver. Make sure that all the included slides have a relevant content and you are not missing out on any specific element of the presentation objective.
04What are the constraints of image selection?
Pay considerable attention to the resolution and quality of the images when adding the same to your presentation, Avoid working with blurry and vague stills, along with keeping the professional aspect of your slideshow in mind, lest you end up putting a hoard of uncanny clips.
05What are the prerequisites of adding audio and video elements?
If you need to supplement the presentation with audio tracks and video footage, take the first step to save them locally or on a USB device to escape the glitches of long buffering and playback issues. Secondly, quality is the thing that matters the most and you should be sure of a high resolution audio-visual inclusion to avoid viewer distraction.
Creating High End Slideshow Presentations in Wondershare Filmora
When aiming to create a slideshow presentation in your iPad, the in-built ‘Photos’ app within the device is a feasible option. However, if you are keen on picking an alternative, choosing the Wondershare Filmora Video Editor graphic editor package would not be a regret. Speaking in the light of slideshow creation processes and utilities, the software has a lot of appeals to attract its users.
For Win 7 or later (64-bit)
For macOS 10.12 or later
Slideshow Centered Features of Wondershare Filmora
● Working with the aforesaid graphic and audio editor software, you are rescued from the notch of sticking to a particular file format to import and use your media. The program works well with all popular image, video and music file formats to ensure a convenient media import and usage.
● You are allowed to pan, zoom and crop the slideshow portions, both, manually and automatically for an enhanced and clear presentation view.
● The program’s inbuilt library lets you explore and play with an enormous range of effects, transitions, audio-visual elements and filters, preset background themes and music templates to spark up your slideshow presentations.
● You can also work with recording your own voiceover and device screen, while customizing the same with a plethora of cohesive editing features and effects.
● Ending Thoughts →
● The process to create slide show on iPad is quite an easy and interesting task when working with the device’s inbuilt ‘Photos’ application.
● Surfing through the software market, you can pick from a diversity of slideshow creator programs that have extensive compatibility with iPad.
● If you are pondering over the best choice from the available software solutions, the Wondershare Filmora slideshow creator program is an affordable selection.
Creating slideshow presentations on iPads can be a real excitement and fun with the correct slideshow creator program. Keep reading to learn about the most feasible software choices!
In this article
01 [Common Solutions of Making Slideshow for iPad](#Part 1)
02 [Best 10 iPad Slideshow Apps to Create a Slideshow](#Part 2)
03 [5 Hot FAQs About Creating Slideshow](#Part 3)
Part 1 Common Solutions of Making Slideshow for iPad
Slideshows are an expressive and immersive media of delivering important information in a captivating manner. After all, who does not appreciate a catchy presentation of otherwise customary facts and figures? While there are tons of alternatives and utilities to create and share slideshow presentations on almost any platform, let us pay a special attention towards designing amazing slideshows on an iPad in the following section:
User’s Guide to Create Slideshow Presentations on an iPad
Step 1: Launch the Photos Application
Start with navigating to your iPad’s app gallery and tap on the ‘Photos’ icon frame to launch the application in your device.
Step 2: Creating Automatic Slideshows from Local Images
● Random Selection
In the app’s opening screen, navigate to and hit the left sidebar to access the different commands and media locations of the app. From the list that appears, click on the ‘Library’ tab. Once within the application’s image library, you can browse through and select the desired images according to a particular day, month and year. All the images can also be selected altogether.
● Using the Memory Album
If you wish to make a slideshow of the still memories of your recent vacation, or a cherished family event, you need to head to the left sidebar and click on the ‘For You’ tab. A gallery of a set of images related to a specific date will open up, and you can select the photos that are required to be included in the slideshow by tapping on their respective thumbnails.
You can even watch a slideshow at this very stage within the aforesaid ‘Memories’ image gallery. You just need to hit the ‘Play’ button at the bottom right corner of a specific memory thumbnail.
Slideshow presentations can additionally be created from other albums like, People & Places, in a similar manner. You can further watch slideshows within a variety of media types, like, selfies, panoramas, videos and portraits. All you need to do is, head to the left sidebar and click on ‘Media Types’ within the list of available image categories.
Next, you can pick any of the subcategories, followed by tapping on the ‘Ellipsis’ icon at the top right corner of the app screen. Choose the ‘Slideshow’ option from the dropdown menu that follows and the automatically created slideshow presentation will start playing.
● Select Some Images of Your Own
Before proceeding to choose your own list of images, it is a smart step to save them in an album. In the left sidebar, navigate to and hit the ‘All Albums’ tab. Now head to and tap the ‘+’ icon at the top ribbon on the app screen, followed by choosing the ‘New Album’ option from the menu that drops down.
Assign a name to the created album and proceed to select images while browsing through the app gallery. Tap an image to add it to the album and click on ‘Done’ when you have made your selections. To run your automatic slideshow, navigate to the newly created album in the left sidebar and open it.
Now hit the ‘Ellipses’ icon at the top; right corner of the app screen and select the ‘Slideshow’ option from the list that appears next.
Step 3: Editing the Presentation
To add customizations to a running slideshow, you will need to pause it and tap the ‘Options’ button at the bottom right corner of the app screen. In the dropdown that follows, you can change the theme and background music of the slideshow by selecting respectively, the ‘Theme’ and ‘Music’ options. You can also set a transition effect and adjust the play duration of the presentation.
D
To increase the duration of your slideshow, drag the slider to the left or move the same to the left to decrease the play duration. You can enable the ‘Repeat’ option to watch the slideshow in a loop.
Step 4: Time to Play!
When you are done with making all the effort, click on the ‘Start Slideshow’ button to run the presentation in your iPad.
Part 2 Best 10 iPad Slideshow Apps to Create a Slideshow
iPad compatible software programs to design professional quality slideshows are among the commonest requirements of the graphic design fraternity in today’s times. Having learnt about the fundamental solutions to create awesome slideshow presentations on iPad, let us move ahead to talk about the most preferred and top rated software applications for making an iPad slide show in the following section:
01PicPlayPost
Standing ahead in the list is the aforesaid slideshow creator application that lets you create intuitive, professionally sound iPad slideshow presentations with utmost ease. Working with the program, you can experiment with creating graphic masterpieces by sticking together images, videos, GIFs and audio elements. The software’s high end and easy to use editing features make the latter a convenient slideshow creator alternative even for the newbies of the design world.
The software facilitates an easy and quick clutching of images and video clips and create amazing slideshows with an appreciable output resolution. You can add up to 9 media files and customize the same with a range of filters, effects and features. The music compilation is however, limited and the software leaves a customizable watermark on the slides. The program is available for a free usage in its basic version and greets you with a welcoming interface.
02SlideLab
If you are explicitly concerned about creating image centered slideshow presentations on your iPad, SlideLab can certainly be your go to application. It is hardly a matter of a few minutes with a counted number of clicks for the software program to deliver top quality photo slideshows. No doubt, the aforesaid graphic designer program is an absolute favorite of creative experts around the world.
Talking of the feature rich editor library of the program, you can play with graphic skills to your heart’s content and edit the slideshow media in cohesion with your diverse creation needs. You can customize the images and add background music to the slides, both from your iPad and the SlideLab audio library.
The program further allows you to retain the original aspect ratio of the images and video clips, along with the flexibility to directly share your creation across a variety of media sharing platforms, such as, Instagram, Vine, etc. There are thousands of filters and transitions in the editor library, which you can select from to imbibe your presentations with.
However, if you prefer an Instagram or Facebook export of your slideshow with SlideLab, you will be devoid of importing audio files from your iTunes storage account.
03Photo Slideshow Director
Moving ahead with the list, you have the aforesaid slideshow iPad program, which is conveniently regarded as the most affordable graphic editor package for creating photo slideshow presentations in almost all iOS devices by users across the globe. Not only can you play with a diversity of editing features and effects, but also save and share your presentations as HD movies across all popular media sharing platforms with the software.
The program further assists you in the slideshow creation process through its interactive interface that guides you at every step via intuitive, on screen design instructions. Another appeals of the software include, a full HD display, HD format file export and the flexibility to create and share music videos. The user reviews of the app however, talk of frequent software glitches and variations in the operational speed in relation to the iPad memory space.
04PicFlow
PicFlow is known to exhibit a mix of slideshow features that you may normally get in a series of creator alternatives, but there are a few additional characteristics as well, which make the aforesaid program stand ahead of other graphic creator applications in the line. Working with the software, you are permitted to fix the screen time of your presentation media, while complimenting the same with a subtle audio track of your choice.
The program further allows you to import audio fil.es from your iPod, while promoting the easiest image editing process through positional photo dragging, swipe and pinch tools for image cropping, recording the image screen play, a decent transition library with more than 18 unique transition styles, local device export to the ‘Camera Roll’ folder.
The application a quick slideshow sharing mechanism to upload your artwork on popular social media platforms, like, Instagram and Facebook. The software however, encompasses a restricted number of creation features and editing utilities in its no cost version, and can generate slideshows with a video codec of only 30 frames per second.
05iMovie
This one is undeniably the best slideshow creator alternative you can ever get to make professionally sound iPad photo slideshow presentations. The app has an extensive global fan base on account of the trendy graphic editing features that it seeks to offer. Within the domain of image presentations, you can play with tons of customization choices to transform your otherwise customary slideshows into graphic masterpieces.
Using the application, you can work to add a different background audio to every image, experiment with including a variety of audio-visual effects, titles and transitions, apply movie centered themes and play the slides in line with the perfect music tune.
The program however, has a limited scope of flexibility within its utilities that are mostly rigid in terms of parametric changes, is an iOS and Mac exclusive software and requires a comprehensive understanding of the workflow to begin with the slideshow creation process.
06PIXGRAM- Music Photo Slideshow
PIXGRAM is affordably the most loved slideshow maker program by amateurs in the graphic design realm. You can safely rely on the software to create good quality image and video presentations, even without any creative design experience at all. The application permits you to add your most cherished images and music to the presentation slides and customize them with video filters, audio-visual effects and transitions.
You are further granted the liberty to save your creation locally to the iPad in probably any file size and export them across various social media handles, like, Twitter, Facebook, etc. The software interface is specifically designed in line with the creation abilities of novel users.
While the application lacks advanced features to address the needs of experienced creators, you are additionally left with selecting from the local music tracks on your device, since the program does not support a premade audio library.
07Movavi Clips
Moving ahead with the list, the aforesaid slideshow maker program is an affordable pick to create high end, image centered, iPad photos slideshow presentations. The design process is simple enough, with you just having to work on importing media files from your device, include suitable transition effects to ensure a smooth presentation flow and pick cohesive background music.
You can further choose to overlay the added music in the software’s audio mixer and make volume adjustments. The app is also supportive of direct media share on platforms like, YouTube, Facebook, Instagram stories, etc. The program however, leaves a watermark in its free version, which can be resolved by upgrading to the premium one.
While experienced users may find a miss out of some utilities, the app is otherwise, easy to use, has no cost updates, latest sticker packs, high end technical utilities and does not support ads.
08Animoto Slideshow Creator
If you want to transform the cherished images of your most celebrated events into a quick and classic slideshow movie, you can choose to work with this program. Working with the app, you are allowed to access a vast and licensed library of background audio and over 100 distinguished slideshow themes and styles. There is additionally, a decent range of text customization effects, which you can use to spark up your presentations with elusive and catchy titles, captions, etc.
The software further, houses a diversity of advanced editing features that are greatly preferred by experienced graphic editors; and facilitates a high quality slideshow output, that can be downloaded in HD format. The program is however, not available free of cost and has an expensive purchase license.
Animoto Slideshow Creator Official Download Link: https://animoto.com/
09EverChanging
Creating a slideshow on iPad was never so easy as with the EverChanging slideshow builder program. To begin with, the software comes with the most responsive and clean working interface, allowing users to continently navigate through and access the various software features, elements and utilities.
Talking of the creation process, the application lets you quickly deign awesome presentation with good quality image effects, elaborative themes and subtle background music. You can also adjust the screen time of individual slides and include animated transitions to seamlessly fade images in and out for a smooth presentation flow. While the design time is hardly a few minutes, but the editing features though classy, are limited in number.
10Slide Maker
Last in the list, comes the Slide Maker application, which you can rely on to create professional and personal slideshow presentations in premium quality. The software houses an inbuilt image editor program that you can use exclusively for adding life to your ordinary photos before making them a part of your slideshow. You can try hands at rotating, cropping, and zooming the photos, along with customizing them with expressive filters.
Drop your background music concerns if you have any, because the aforesaid program is a storehouse of royalty free audio tracks that suit almost any and every presentation theme. If that’s not enough, you are free to select a track from the ones on your device or an online storage account. The software additionally works to fine tune the aspect ratio and output quality of the slideshow for a convenient export to social media handles.
The app’s free version is however, restricted to a selection of 10 media files for each presentation, but you can always upgrade to the paid subscription of the program to overcome the same. Also, the working interface of the software may be a bit tricky to understand and use.
Part 3 Hot FAQs About Creating Slideshow
Aiming to create slideshow on iPad is both, fun and exciting, along with catering to the diverse range of information delivery concerns. However, this creative aspect of the graphic design domain is often stacked with a variety of development queries. Focusing on the same, let us try hands at sorting some of the commonest ones in the following section:
01What should you keep in mind before starting the creation?
Before you actually start working on designing the presentation, take time to set a clear objective of your presentation. Decide on the significant elements of the slideshow in line with the main theme, while ensuring that they appear in a sequential flow, lest your slideshow will look like a bundle of stuffed elements.
02What is the right proportion of text based contents?
Including text annotations in your presentation is an elusive way of drawing the viewers’ attention towards precise information. However, you should take care of the aspects like, text size, font, color, orientation, etc., to make sure that the added text enhances the credibility of the slideshow and does not indicate unnecessary inclusion.
03What is the feasible number of slides?
The slide count of your presentation largely depends on the type of information you are aiming to deliver. Make sure that all the included slides have a relevant content and you are not missing out on any specific element of the presentation objective.
04What are the constraints of image selection?
Pay considerable attention to the resolution and quality of the images when adding the same to your presentation, Avoid working with blurry and vague stills, along with keeping the professional aspect of your slideshow in mind, lest you end up putting a hoard of uncanny clips.
05What are the prerequisites of adding audio and video elements?
If you need to supplement the presentation with audio tracks and video footage, take the first step to save them locally or on a USB device to escape the glitches of long buffering and playback issues. Secondly, quality is the thing that matters the most and you should be sure of a high resolution audio-visual inclusion to avoid viewer distraction.
Creating High End Slideshow Presentations in Wondershare Filmora
When aiming to create a slideshow presentation in your iPad, the in-built ‘Photos’ app within the device is a feasible option. However, if you are keen on picking an alternative, choosing the Wondershare Filmora Video Editor graphic editor package would not be a regret. Speaking in the light of slideshow creation processes and utilities, the software has a lot of appeals to attract its users.
For Win 7 or later (64-bit)
For macOS 10.12 or later
Slideshow Centered Features of Wondershare Filmora
● Working with the aforesaid graphic and audio editor software, you are rescued from the notch of sticking to a particular file format to import and use your media. The program works well with all popular image, video and music file formats to ensure a convenient media import and usage.
● You are allowed to pan, zoom and crop the slideshow portions, both, manually and automatically for an enhanced and clear presentation view.
● The program’s inbuilt library lets you explore and play with an enormous range of effects, transitions, audio-visual elements and filters, preset background themes and music templates to spark up your slideshow presentations.
● You can also work with recording your own voiceover and device screen, while customizing the same with a plethora of cohesive editing features and effects.
● Ending Thoughts →
● The process to create slide show on iPad is quite an easy and interesting task when working with the device’s inbuilt ‘Photos’ application.
● Surfing through the software market, you can pick from a diversity of slideshow creator programs that have extensive compatibility with iPad.
● If you are pondering over the best choice from the available software solutions, the Wondershare Filmora slideshow creator program is an affordable selection.
Creating slideshow presentations on iPads can be a real excitement and fun with the correct slideshow creator program. Keep reading to learn about the most feasible software choices!
In this article
01 [Common Solutions of Making Slideshow for iPad](#Part 1)
02 [Best 10 iPad Slideshow Apps to Create a Slideshow](#Part 2)
03 [5 Hot FAQs About Creating Slideshow](#Part 3)
Part 1 Common Solutions of Making Slideshow for iPad
Slideshows are an expressive and immersive media of delivering important information in a captivating manner. After all, who does not appreciate a catchy presentation of otherwise customary facts and figures? While there are tons of alternatives and utilities to create and share slideshow presentations on almost any platform, let us pay a special attention towards designing amazing slideshows on an iPad in the following section:
User’s Guide to Create Slideshow Presentations on an iPad
Step 1: Launch the Photos Application
Start with navigating to your iPad’s app gallery and tap on the ‘Photos’ icon frame to launch the application in your device.
Step 2: Creating Automatic Slideshows from Local Images
● Random Selection
In the app’s opening screen, navigate to and hit the left sidebar to access the different commands and media locations of the app. From the list that appears, click on the ‘Library’ tab. Once within the application’s image library, you can browse through and select the desired images according to a particular day, month and year. All the images can also be selected altogether.
● Using the Memory Album
If you wish to make a slideshow of the still memories of your recent vacation, or a cherished family event, you need to head to the left sidebar and click on the ‘For You’ tab. A gallery of a set of images related to a specific date will open up, and you can select the photos that are required to be included in the slideshow by tapping on their respective thumbnails.
You can even watch a slideshow at this very stage within the aforesaid ‘Memories’ image gallery. You just need to hit the ‘Play’ button at the bottom right corner of a specific memory thumbnail.
Slideshow presentations can additionally be created from other albums like, People & Places, in a similar manner. You can further watch slideshows within a variety of media types, like, selfies, panoramas, videos and portraits. All you need to do is, head to the left sidebar and click on ‘Media Types’ within the list of available image categories.
Next, you can pick any of the subcategories, followed by tapping on the ‘Ellipsis’ icon at the top right corner of the app screen. Choose the ‘Slideshow’ option from the dropdown menu that follows and the automatically created slideshow presentation will start playing.
● Select Some Images of Your Own
Before proceeding to choose your own list of images, it is a smart step to save them in an album. In the left sidebar, navigate to and hit the ‘All Albums’ tab. Now head to and tap the ‘+’ icon at the top ribbon on the app screen, followed by choosing the ‘New Album’ option from the menu that drops down.
Assign a name to the created album and proceed to select images while browsing through the app gallery. Tap an image to add it to the album and click on ‘Done’ when you have made your selections. To run your automatic slideshow, navigate to the newly created album in the left sidebar and open it.
Now hit the ‘Ellipses’ icon at the top; right corner of the app screen and select the ‘Slideshow’ option from the list that appears next.
Step 3: Editing the Presentation
To add customizations to a running slideshow, you will need to pause it and tap the ‘Options’ button at the bottom right corner of the app screen. In the dropdown that follows, you can change the theme and background music of the slideshow by selecting respectively, the ‘Theme’ and ‘Music’ options. You can also set a transition effect and adjust the play duration of the presentation.
D
To increase the duration of your slideshow, drag the slider to the left or move the same to the left to decrease the play duration. You can enable the ‘Repeat’ option to watch the slideshow in a loop.
Step 4: Time to Play!
When you are done with making all the effort, click on the ‘Start Slideshow’ button to run the presentation in your iPad.
Part 2 Best 10 iPad Slideshow Apps to Create a Slideshow
iPad compatible software programs to design professional quality slideshows are among the commonest requirements of the graphic design fraternity in today’s times. Having learnt about the fundamental solutions to create awesome slideshow presentations on iPad, let us move ahead to talk about the most preferred and top rated software applications for making an iPad slide show in the following section:
01PicPlayPost
Standing ahead in the list is the aforesaid slideshow creator application that lets you create intuitive, professionally sound iPad slideshow presentations with utmost ease. Working with the program, you can experiment with creating graphic masterpieces by sticking together images, videos, GIFs and audio elements. The software’s high end and easy to use editing features make the latter a convenient slideshow creator alternative even for the newbies of the design world.
The software facilitates an easy and quick clutching of images and video clips and create amazing slideshows with an appreciable output resolution. You can add up to 9 media files and customize the same with a range of filters, effects and features. The music compilation is however, limited and the software leaves a customizable watermark on the slides. The program is available for a free usage in its basic version and greets you with a welcoming interface.
02SlideLab
If you are explicitly concerned about creating image centered slideshow presentations on your iPad, SlideLab can certainly be your go to application. It is hardly a matter of a few minutes with a counted number of clicks for the software program to deliver top quality photo slideshows. No doubt, the aforesaid graphic designer program is an absolute favorite of creative experts around the world.
Talking of the feature rich editor library of the program, you can play with graphic skills to your heart’s content and edit the slideshow media in cohesion with your diverse creation needs. You can customize the images and add background music to the slides, both from your iPad and the SlideLab audio library.
The program further allows you to retain the original aspect ratio of the images and video clips, along with the flexibility to directly share your creation across a variety of media sharing platforms, such as, Instagram, Vine, etc. There are thousands of filters and transitions in the editor library, which you can select from to imbibe your presentations with.
However, if you prefer an Instagram or Facebook export of your slideshow with SlideLab, you will be devoid of importing audio files from your iTunes storage account.
03Photo Slideshow Director
Moving ahead with the list, you have the aforesaid slideshow iPad program, which is conveniently regarded as the most affordable graphic editor package for creating photo slideshow presentations in almost all iOS devices by users across the globe. Not only can you play with a diversity of editing features and effects, but also save and share your presentations as HD movies across all popular media sharing platforms with the software.
The program further assists you in the slideshow creation process through its interactive interface that guides you at every step via intuitive, on screen design instructions. Another appeals of the software include, a full HD display, HD format file export and the flexibility to create and share music videos. The user reviews of the app however, talk of frequent software glitches and variations in the operational speed in relation to the iPad memory space.
04PicFlow
PicFlow is known to exhibit a mix of slideshow features that you may normally get in a series of creator alternatives, but there are a few additional characteristics as well, which make the aforesaid program stand ahead of other graphic creator applications in the line. Working with the software, you are permitted to fix the screen time of your presentation media, while complimenting the same with a subtle audio track of your choice.
The program further allows you to import audio fil.es from your iPod, while promoting the easiest image editing process through positional photo dragging, swipe and pinch tools for image cropping, recording the image screen play, a decent transition library with more than 18 unique transition styles, local device export to the ‘Camera Roll’ folder.
The application a quick slideshow sharing mechanism to upload your artwork on popular social media platforms, like, Instagram and Facebook. The software however, encompasses a restricted number of creation features and editing utilities in its no cost version, and can generate slideshows with a video codec of only 30 frames per second.
05iMovie
This one is undeniably the best slideshow creator alternative you can ever get to make professionally sound iPad photo slideshow presentations. The app has an extensive global fan base on account of the trendy graphic editing features that it seeks to offer. Within the domain of image presentations, you can play with tons of customization choices to transform your otherwise customary slideshows into graphic masterpieces.
Using the application, you can work to add a different background audio to every image, experiment with including a variety of audio-visual effects, titles and transitions, apply movie centered themes and play the slides in line with the perfect music tune.
The program however, has a limited scope of flexibility within its utilities that are mostly rigid in terms of parametric changes, is an iOS and Mac exclusive software and requires a comprehensive understanding of the workflow to begin with the slideshow creation process.
06PIXGRAM- Music Photo Slideshow
PIXGRAM is affordably the most loved slideshow maker program by amateurs in the graphic design realm. You can safely rely on the software to create good quality image and video presentations, even without any creative design experience at all. The application permits you to add your most cherished images and music to the presentation slides and customize them with video filters, audio-visual effects and transitions.
You are further granted the liberty to save your creation locally to the iPad in probably any file size and export them across various social media handles, like, Twitter, Facebook, etc. The software interface is specifically designed in line with the creation abilities of novel users.
While the application lacks advanced features to address the needs of experienced creators, you are additionally left with selecting from the local music tracks on your device, since the program does not support a premade audio library.
07Movavi Clips
Moving ahead with the list, the aforesaid slideshow maker program is an affordable pick to create high end, image centered, iPad photos slideshow presentations. The design process is simple enough, with you just having to work on importing media files from your device, include suitable transition effects to ensure a smooth presentation flow and pick cohesive background music.
You can further choose to overlay the added music in the software’s audio mixer and make volume adjustments. The app is also supportive of direct media share on platforms like, YouTube, Facebook, Instagram stories, etc. The program however, leaves a watermark in its free version, which can be resolved by upgrading to the premium one.
While experienced users may find a miss out of some utilities, the app is otherwise, easy to use, has no cost updates, latest sticker packs, high end technical utilities and does not support ads.
08Animoto Slideshow Creator
If you want to transform the cherished images of your most celebrated events into a quick and classic slideshow movie, you can choose to work with this program. Working with the app, you are allowed to access a vast and licensed library of background audio and over 100 distinguished slideshow themes and styles. There is additionally, a decent range of text customization effects, which you can use to spark up your presentations with elusive and catchy titles, captions, etc.
The software further, houses a diversity of advanced editing features that are greatly preferred by experienced graphic editors; and facilitates a high quality slideshow output, that can be downloaded in HD format. The program is however, not available free of cost and has an expensive purchase license.
Animoto Slideshow Creator Official Download Link: https://animoto.com/
09EverChanging
Creating a slideshow on iPad was never so easy as with the EverChanging slideshow builder program. To begin with, the software comes with the most responsive and clean working interface, allowing users to continently navigate through and access the various software features, elements and utilities.
Talking of the creation process, the application lets you quickly deign awesome presentation with good quality image effects, elaborative themes and subtle background music. You can also adjust the screen time of individual slides and include animated transitions to seamlessly fade images in and out for a smooth presentation flow. While the design time is hardly a few minutes, but the editing features though classy, are limited in number.
10Slide Maker
Last in the list, comes the Slide Maker application, which you can rely on to create professional and personal slideshow presentations in premium quality. The software houses an inbuilt image editor program that you can use exclusively for adding life to your ordinary photos before making them a part of your slideshow. You can try hands at rotating, cropping, and zooming the photos, along with customizing them with expressive filters.
Drop your background music concerns if you have any, because the aforesaid program is a storehouse of royalty free audio tracks that suit almost any and every presentation theme. If that’s not enough, you are free to select a track from the ones on your device or an online storage account. The software additionally works to fine tune the aspect ratio and output quality of the slideshow for a convenient export to social media handles.
The app’s free version is however, restricted to a selection of 10 media files for each presentation, but you can always upgrade to the paid subscription of the program to overcome the same. Also, the working interface of the software may be a bit tricky to understand and use.
Part 3 Hot FAQs About Creating Slideshow
Aiming to create slideshow on iPad is both, fun and exciting, along with catering to the diverse range of information delivery concerns. However, this creative aspect of the graphic design domain is often stacked with a variety of development queries. Focusing on the same, let us try hands at sorting some of the commonest ones in the following section:
01What should you keep in mind before starting the creation?
Before you actually start working on designing the presentation, take time to set a clear objective of your presentation. Decide on the significant elements of the slideshow in line with the main theme, while ensuring that they appear in a sequential flow, lest your slideshow will look like a bundle of stuffed elements.
02What is the right proportion of text based contents?
Including text annotations in your presentation is an elusive way of drawing the viewers’ attention towards precise information. However, you should take care of the aspects like, text size, font, color, orientation, etc., to make sure that the added text enhances the credibility of the slideshow and does not indicate unnecessary inclusion.
03What is the feasible number of slides?
The slide count of your presentation largely depends on the type of information you are aiming to deliver. Make sure that all the included slides have a relevant content and you are not missing out on any specific element of the presentation objective.
04What are the constraints of image selection?
Pay considerable attention to the resolution and quality of the images when adding the same to your presentation, Avoid working with blurry and vague stills, along with keeping the professional aspect of your slideshow in mind, lest you end up putting a hoard of uncanny clips.
05What are the prerequisites of adding audio and video elements?
If you need to supplement the presentation with audio tracks and video footage, take the first step to save them locally or on a USB device to escape the glitches of long buffering and playback issues. Secondly, quality is the thing that matters the most and you should be sure of a high resolution audio-visual inclusion to avoid viewer distraction.
Creating High End Slideshow Presentations in Wondershare Filmora
When aiming to create a slideshow presentation in your iPad, the in-built ‘Photos’ app within the device is a feasible option. However, if you are keen on picking an alternative, choosing the Wondershare Filmora Video Editor graphic editor package would not be a regret. Speaking in the light of slideshow creation processes and utilities, the software has a lot of appeals to attract its users.
For Win 7 or later (64-bit)
For macOS 10.12 or later
Slideshow Centered Features of Wondershare Filmora
● Working with the aforesaid graphic and audio editor software, you are rescued from the notch of sticking to a particular file format to import and use your media. The program works well with all popular image, video and music file formats to ensure a convenient media import and usage.
● You are allowed to pan, zoom and crop the slideshow portions, both, manually and automatically for an enhanced and clear presentation view.
● The program’s inbuilt library lets you explore and play with an enormous range of effects, transitions, audio-visual elements and filters, preset background themes and music templates to spark up your slideshow presentations.
● You can also work with recording your own voiceover and device screen, while customizing the same with a plethora of cohesive editing features and effects.
● Ending Thoughts →
● The process to create slide show on iPad is quite an easy and interesting task when working with the device’s inbuilt ‘Photos’ application.
● Surfing through the software market, you can pick from a diversity of slideshow creator programs that have extensive compatibility with iPad.
● If you are pondering over the best choice from the available software solutions, the Wondershare Filmora slideshow creator program is an affordable selection.
Why You Should Master Slideshows In Lightroom, Fresh Insight?
Why You Should Master Slideshows in Lightroom, Fresh Insight
An easy yet powerful editor
Numerous effects to choose from
Detailed tutorials provided by the official channel
Adobe Lightroom is an image manipulation software which is developed by Adobe Inc. It is used for editing, importing, saving and sharing a large no. of digital images. Lightroom editing functions include HSL, colour grading, lens correction, white balance, the transformation of spot removal, red-eye correction and adjustment brushing. Lightroom has a feature of slideshow module which you must have heard about it before.
The process of creating a slideshow video can be time-consuming but once you have created it, you can rewind your memories in just 3-4 minutes. If you want you can share the video on your social media accounts.
In this article
01 [What is Lightroom and What Advantages Does It Have for Making Slideshows](#Part 1)
02 [What Does Slideshows in Lightroom Do to Different Groups of People](#Part 2)
03 [How to Create a Professional-looking Slideshow with Lightroom](#Part 3)
04 [Hot FAQs About Slideshows in Lightroom](#Part 4)
Part 1 What is lightroom and what advantages does it have for making slideshows?
Lightroom helps in editing the images and it allows the users to edit the images by using external features. Photographers usually like working on the lightroom because it is a very popular and easy tool. It is perfect for beginners and graphic designers who are looking for an easy and straightforward editor.
Lightroom is used for image retouching. Lightroom includes improving the color tone, color balance, cropping, filters, removing red-eye effect, and many more things. Lightroom supports some the image formats like JPEG, PSD, PNG and TIFF. You can also edit the raw images.
Advantages
● Easy to use - The lightroom interface is less complex, which makes it easy to use especially for the newcomers.
● Tidy interface - In lightroom, it is easier to search for images as it gathers the metadata on each image on its own. So you can find the image with a very specific date, time, resolution, model, etc.
● Editing capabilities - With editing capabilities like contrast, exposure, clarity, warmth, and saturation, Lightroom can give the desired look to the image which photographers want to create.
Part 2 What do slideshows in Lightroom do to a different group of people?
01Enable or Disable People View
If you are a beginner and people view is disabled, all pre-existing face model data is deleted from lightroom servers. Lightroom will no longer analyze new images and will not group them in clusters automatically. You need to enable it so that the lightroom desktop can analyze images in the cloud to identify people and form clusters in people’s view.
02View people in your photos
● In the My Photos panel at the upper-left side of the screen, select People to view the people view. You can access People clusters in which each cluster contains images of a particular person. Below the cover photo of each cluster, you can see the total number of photos for each person.
● To view photos of that person you can click on any cluster. In the cluster at the upper right corner of the screen, you can view the total number of photos.
03Sort options in People View
To sort People clusters follow the steps:
● In the My Photos panel at the upper left side of the screen, select People to view People View.
● Click on the three dots at the upper right corner of the screen, from the drop-down list select Sort By, and then select the following option:
● First Name: Sort the clusters in the alphabetical order of the first name.
● Last Name: Sort the clusters in the alphabetical order of the last name.
● Count: Sort the clusters with the highest number of photos to the least no. of photos in a cluster.
Part 3 How to create a professional-looking slideshow with Lightroom?
Do you know that you can create a professional-looking slideshow using lightroom? Here are some steps that you can follow to make a professional-looking slideshow.
Step 1 - Photo selection
The first thing you have to do is select the images you want to include in making the slideshow. There are a lot of ways to do this in Lightroom.
● In the grid view select the photos you want to include. Select CTRL (CMD) key and click on each image.
● Add those images to Quick Collection because it is easiest to work with. Click the B key to add them to the quick collection.
● It will be added to the collection panel when you will name the collection for the slideshow.
Step 2 - Arrange the photos
Now, it is time for arranging the photos in a sequence in which you want them to watch in a slideshow. If you want to rearrange them simply drag and drop each image in the grid view where you want to make them appear in a slideshow.
Try to arrange the photos in such a way so that they can tell a story to the viewers who are watching it.
Step 3 – Create a slideshow
Once you have arranged the photos in a sequence, then create a slideshow.
● Click on the ‘slideshow’ menu given at the top of your screen.
● This will lead you to the slideshow module view in lightroom.
● Click on the ‘Create Slideshow’ given at the top right of the central panel.
● Add a name to your slideshow and then click on create.
● Once you have created it and named your slideshow, all the changes will be automatically saved in lightroom.
Step 4 – Select a template for a slideshow
From the template browser given on the left-hand side panel, you can select a template for your slideshow. Before adding anything, do a run-through on your slideshow to see how it looks.
Step 5 – Designing the lightroom slideshow
You can customize your slideshow to make it more professional. You can make following changes or enrichments by using the features given at the right-hand side panel:
● Titles - You can add text, company logo, introduction or any other important information. You can easily add these things in your slideshow in lightroom.
● Watermarks and overlays - You can add watermarks and custom overlay text in every slide you want to by using the overlays windows.
● Layout - You can change the spacing for each slide by unselecting the Link All Box and selecting the ratio which you prefer. Although the program automatically sets the spacing for each slide.
● Options – You can add a frame or you can change the border it allows you to select how your images are going to be displayed in each slide.
● Background – You can add a background to enhance an image, not to divert attention from it. You can add an image as your background or add any colour as your background. You can create background by using various options available.
● Music – You can add music of your choice using an mp3 file.
● Transitions - Setting a transitions between the slides can really make a huge impact on your overall experience. You can use the auto option or you can set the transitions manually.
Step - 6 Completion of slideshow
Once you have made all the desired changes, you can press “Play” option to run the slideshow. If you still want to make any changes you can go back and change whatever you like. Once it’s done and you are happy with the results it’s time to export the slideshow in the form of video or PDF.

Part 4 Hot FAQs about slideshow in lightroom
Q1. How can you make a slideshow in lightroom?
A. You can create a slideshow by using the slideshow module in lightroom, where you can select templates, layouts, add tiles or songs, choose transitions and playback options.
Q2. Where is the slideshow module in lightroom?
A. Start by clicking on ‘slideshow’ option given at the top menu of your screen. This will open the slideshow module view in lightroom. The right and left panels in slideshow module will look different than the ones in the library module.
Q3. How can you change the sequence of the photos in slideshow lightroom?
A. You can control the order of the photos in a Lightroom folder by dragging and dropping each image from one place to the other in the filmstrip view. To rearrange grab the image and drag on it until you see a black bar appear between two images.
Q4. What is the transition effect in slideshow?
A. Transitions are often called – the movement you see when slide changes to another slide in a slideshow. They are different from animation effect. You can set it manually or with an auto option.
Q5. How to make your slideshow more attractive?
A. There are a lot of options to make your look slideshow more attractive. By using the beautiful template, layouts, background and adding transitions with the perfect time ratio. This will enhance the look of your slideshow and will make it more attractive.
If you are not able to follow the interface of lightroom you can consider Filmora for making attractive slideshows. Wondershare Filmora Video Editor allows you to crop, pan and zoom the slideshow automatically or manually by applying pan and zoom photo placement. It has its own music track and sound effect gallery that allows you to customize the slideshows. Filmora allows you to record your own voiceovers as well. It has also fade-in, fade-out effects with amazing transitions. It exports the videos at resolutions of up to 4K.
For Win 7 or later (64-bit)
For macOS 10.12 or later
● Ending Thoughts →
● Adobe Lightroom is one of the best software for making slideshows due to its amazing features like color grading, red eye correction, transformation of spot removal, white balance etc.
● Lightroom has a feature of slideshow module in which you can create quality slideshow presentations for your business.
● If you are not able to use lightroom you can consider using Filmora for creating amazing slideshows.
Adobe Lightroom is an image manipulation software which is developed by Adobe Inc. It is used for editing, importing, saving and sharing a large no. of digital images. Lightroom editing functions include HSL, colour grading, lens correction, white balance, the transformation of spot removal, red-eye correction and adjustment brushing. Lightroom has a feature of slideshow module which you must have heard about it before.
The process of creating a slideshow video can be time-consuming but once you have created it, you can rewind your memories in just 3-4 minutes. If you want you can share the video on your social media accounts.
In this article
01 [What is Lightroom and What Advantages Does It Have for Making Slideshows](#Part 1)
02 [What Does Slideshows in Lightroom Do to Different Groups of People](#Part 2)
03 [How to Create a Professional-looking Slideshow with Lightroom](#Part 3)
04 [Hot FAQs About Slideshows in Lightroom](#Part 4)
Part 1 What is lightroom and what advantages does it have for making slideshows?
Lightroom helps in editing the images and it allows the users to edit the images by using external features. Photographers usually like working on the lightroom because it is a very popular and easy tool. It is perfect for beginners and graphic designers who are looking for an easy and straightforward editor.
Lightroom is used for image retouching. Lightroom includes improving the color tone, color balance, cropping, filters, removing red-eye effect, and many more things. Lightroom supports some the image formats like JPEG, PSD, PNG and TIFF. You can also edit the raw images.
Advantages
● Easy to use - The lightroom interface is less complex, which makes it easy to use especially for the newcomers.
● Tidy interface - In lightroom, it is easier to search for images as it gathers the metadata on each image on its own. So you can find the image with a very specific date, time, resolution, model, etc.
● Editing capabilities - With editing capabilities like contrast, exposure, clarity, warmth, and saturation, Lightroom can give the desired look to the image which photographers want to create.
Part 2 What do slideshows in Lightroom do to a different group of people?
01Enable or Disable People View
If you are a beginner and people view is disabled, all pre-existing face model data is deleted from lightroom servers. Lightroom will no longer analyze new images and will not group them in clusters automatically. You need to enable it so that the lightroom desktop can analyze images in the cloud to identify people and form clusters in people’s view.
02View people in your photos
● In the My Photos panel at the upper-left side of the screen, select People to view the people view. You can access People clusters in which each cluster contains images of a particular person. Below the cover photo of each cluster, you can see the total number of photos for each person.
● To view photos of that person you can click on any cluster. In the cluster at the upper right corner of the screen, you can view the total number of photos.
03Sort options in People View
To sort People clusters follow the steps:
● In the My Photos panel at the upper left side of the screen, select People to view People View.
● Click on the three dots at the upper right corner of the screen, from the drop-down list select Sort By, and then select the following option:
● First Name: Sort the clusters in the alphabetical order of the first name.
● Last Name: Sort the clusters in the alphabetical order of the last name.
● Count: Sort the clusters with the highest number of photos to the least no. of photos in a cluster.
Part 3 How to create a professional-looking slideshow with Lightroom?
Do you know that you can create a professional-looking slideshow using lightroom? Here are some steps that you can follow to make a professional-looking slideshow.
Step 1 - Photo selection
The first thing you have to do is select the images you want to include in making the slideshow. There are a lot of ways to do this in Lightroom.
● In the grid view select the photos you want to include. Select CTRL (CMD) key and click on each image.
● Add those images to Quick Collection because it is easiest to work with. Click the B key to add them to the quick collection.
● It will be added to the collection panel when you will name the collection for the slideshow.
Step 2 - Arrange the photos
Now, it is time for arranging the photos in a sequence in which you want them to watch in a slideshow. If you want to rearrange them simply drag and drop each image in the grid view where you want to make them appear in a slideshow.
Try to arrange the photos in such a way so that they can tell a story to the viewers who are watching it.
Step 3 – Create a slideshow
Once you have arranged the photos in a sequence, then create a slideshow.
● Click on the ‘slideshow’ menu given at the top of your screen.
● This will lead you to the slideshow module view in lightroom.
● Click on the ‘Create Slideshow’ given at the top right of the central panel.
● Add a name to your slideshow and then click on create.
● Once you have created it and named your slideshow, all the changes will be automatically saved in lightroom.
Step 4 – Select a template for a slideshow
From the template browser given on the left-hand side panel, you can select a template for your slideshow. Before adding anything, do a run-through on your slideshow to see how it looks.
Step 5 – Designing the lightroom slideshow
You can customize your slideshow to make it more professional. You can make following changes or enrichments by using the features given at the right-hand side panel:
● Titles - You can add text, company logo, introduction or any other important information. You can easily add these things in your slideshow in lightroom.
● Watermarks and overlays - You can add watermarks and custom overlay text in every slide you want to by using the overlays windows.
● Layout - You can change the spacing for each slide by unselecting the Link All Box and selecting the ratio which you prefer. Although the program automatically sets the spacing for each slide.
● Options – You can add a frame or you can change the border it allows you to select how your images are going to be displayed in each slide.
● Background – You can add a background to enhance an image, not to divert attention from it. You can add an image as your background or add any colour as your background. You can create background by using various options available.
● Music – You can add music of your choice using an mp3 file.
● Transitions - Setting a transitions between the slides can really make a huge impact on your overall experience. You can use the auto option or you can set the transitions manually.
Step - 6 Completion of slideshow
Once you have made all the desired changes, you can press “Play” option to run the slideshow. If you still want to make any changes you can go back and change whatever you like. Once it’s done and you are happy with the results it’s time to export the slideshow in the form of video or PDF.

Part 4 Hot FAQs about slideshow in lightroom
Q1. How can you make a slideshow in lightroom?
A. You can create a slideshow by using the slideshow module in lightroom, where you can select templates, layouts, add tiles or songs, choose transitions and playback options.
Q2. Where is the slideshow module in lightroom?
A. Start by clicking on ‘slideshow’ option given at the top menu of your screen. This will open the slideshow module view in lightroom. The right and left panels in slideshow module will look different than the ones in the library module.
Q3. How can you change the sequence of the photos in slideshow lightroom?
A. You can control the order of the photos in a Lightroom folder by dragging and dropping each image from one place to the other in the filmstrip view. To rearrange grab the image and drag on it until you see a black bar appear between two images.
Q4. What is the transition effect in slideshow?
A. Transitions are often called – the movement you see when slide changes to another slide in a slideshow. They are different from animation effect. You can set it manually or with an auto option.
Q5. How to make your slideshow more attractive?
A. There are a lot of options to make your look slideshow more attractive. By using the beautiful template, layouts, background and adding transitions with the perfect time ratio. This will enhance the look of your slideshow and will make it more attractive.
If you are not able to follow the interface of lightroom you can consider Filmora for making attractive slideshows. Wondershare Filmora Video Editor allows you to crop, pan and zoom the slideshow automatically or manually by applying pan and zoom photo placement. It has its own music track and sound effect gallery that allows you to customize the slideshows. Filmora allows you to record your own voiceovers as well. It has also fade-in, fade-out effects with amazing transitions. It exports the videos at resolutions of up to 4K.
For Win 7 or later (64-bit)
For macOS 10.12 or later
● Ending Thoughts →
● Adobe Lightroom is one of the best software for making slideshows due to its amazing features like color grading, red eye correction, transformation of spot removal, white balance etc.
● Lightroom has a feature of slideshow module in which you can create quality slideshow presentations for your business.
● If you are not able to use lightroom you can consider using Filmora for creating amazing slideshows.
Adobe Lightroom is an image manipulation software which is developed by Adobe Inc. It is used for editing, importing, saving and sharing a large no. of digital images. Lightroom editing functions include HSL, colour grading, lens correction, white balance, the transformation of spot removal, red-eye correction and adjustment brushing. Lightroom has a feature of slideshow module which you must have heard about it before.
The process of creating a slideshow video can be time-consuming but once you have created it, you can rewind your memories in just 3-4 minutes. If you want you can share the video on your social media accounts.
In this article
01 [What is Lightroom and What Advantages Does It Have for Making Slideshows](#Part 1)
02 [What Does Slideshows in Lightroom Do to Different Groups of People](#Part 2)
03 [How to Create a Professional-looking Slideshow with Lightroom](#Part 3)
04 [Hot FAQs About Slideshows in Lightroom](#Part 4)
Part 1 What is lightroom and what advantages does it have for making slideshows?
Lightroom helps in editing the images and it allows the users to edit the images by using external features. Photographers usually like working on the lightroom because it is a very popular and easy tool. It is perfect for beginners and graphic designers who are looking for an easy and straightforward editor.
Lightroom is used for image retouching. Lightroom includes improving the color tone, color balance, cropping, filters, removing red-eye effect, and many more things. Lightroom supports some the image formats like JPEG, PSD, PNG and TIFF. You can also edit the raw images.
Advantages
● Easy to use - The lightroom interface is less complex, which makes it easy to use especially for the newcomers.
● Tidy interface - In lightroom, it is easier to search for images as it gathers the metadata on each image on its own. So you can find the image with a very specific date, time, resolution, model, etc.
● Editing capabilities - With editing capabilities like contrast, exposure, clarity, warmth, and saturation, Lightroom can give the desired look to the image which photographers want to create.
Part 2 What do slideshows in Lightroom do to a different group of people?
01Enable or Disable People View
If you are a beginner and people view is disabled, all pre-existing face model data is deleted from lightroom servers. Lightroom will no longer analyze new images and will not group them in clusters automatically. You need to enable it so that the lightroom desktop can analyze images in the cloud to identify people and form clusters in people’s view.
02View people in your photos
● In the My Photos panel at the upper-left side of the screen, select People to view the people view. You can access People clusters in which each cluster contains images of a particular person. Below the cover photo of each cluster, you can see the total number of photos for each person.
● To view photos of that person you can click on any cluster. In the cluster at the upper right corner of the screen, you can view the total number of photos.
03Sort options in People View
To sort People clusters follow the steps:
● In the My Photos panel at the upper left side of the screen, select People to view People View.
● Click on the three dots at the upper right corner of the screen, from the drop-down list select Sort By, and then select the following option:
● First Name: Sort the clusters in the alphabetical order of the first name.
● Last Name: Sort the clusters in the alphabetical order of the last name.
● Count: Sort the clusters with the highest number of photos to the least no. of photos in a cluster.
Part 3 How to create a professional-looking slideshow with Lightroom?
Do you know that you can create a professional-looking slideshow using lightroom? Here are some steps that you can follow to make a professional-looking slideshow.
Step 1 - Photo selection
The first thing you have to do is select the images you want to include in making the slideshow. There are a lot of ways to do this in Lightroom.
● In the grid view select the photos you want to include. Select CTRL (CMD) key and click on each image.
● Add those images to Quick Collection because it is easiest to work with. Click the B key to add them to the quick collection.
● It will be added to the collection panel when you will name the collection for the slideshow.
Step 2 - Arrange the photos
Now, it is time for arranging the photos in a sequence in which you want them to watch in a slideshow. If you want to rearrange them simply drag and drop each image in the grid view where you want to make them appear in a slideshow.
Try to arrange the photos in such a way so that they can tell a story to the viewers who are watching it.
Step 3 – Create a slideshow
Once you have arranged the photos in a sequence, then create a slideshow.
● Click on the ‘slideshow’ menu given at the top of your screen.
● This will lead you to the slideshow module view in lightroom.
● Click on the ‘Create Slideshow’ given at the top right of the central panel.
● Add a name to your slideshow and then click on create.
● Once you have created it and named your slideshow, all the changes will be automatically saved in lightroom.
Step 4 – Select a template for a slideshow
From the template browser given on the left-hand side panel, you can select a template for your slideshow. Before adding anything, do a run-through on your slideshow to see how it looks.
Step 5 – Designing the lightroom slideshow
You can customize your slideshow to make it more professional. You can make following changes or enrichments by using the features given at the right-hand side panel:
● Titles - You can add text, company logo, introduction or any other important information. You can easily add these things in your slideshow in lightroom.
● Watermarks and overlays - You can add watermarks and custom overlay text in every slide you want to by using the overlays windows.
● Layout - You can change the spacing for each slide by unselecting the Link All Box and selecting the ratio which you prefer. Although the program automatically sets the spacing for each slide.
● Options – You can add a frame or you can change the border it allows you to select how your images are going to be displayed in each slide.
● Background – You can add a background to enhance an image, not to divert attention from it. You can add an image as your background or add any colour as your background. You can create background by using various options available.
● Music – You can add music of your choice using an mp3 file.
● Transitions - Setting a transitions between the slides can really make a huge impact on your overall experience. You can use the auto option or you can set the transitions manually.
Step - 6 Completion of slideshow
Once you have made all the desired changes, you can press “Play” option to run the slideshow. If you still want to make any changes you can go back and change whatever you like. Once it’s done and you are happy with the results it’s time to export the slideshow in the form of video or PDF.

Part 4 Hot FAQs about slideshow in lightroom
Q1. How can you make a slideshow in lightroom?
A. You can create a slideshow by using the slideshow module in lightroom, where you can select templates, layouts, add tiles or songs, choose transitions and playback options.
Q2. Where is the slideshow module in lightroom?
A. Start by clicking on ‘slideshow’ option given at the top menu of your screen. This will open the slideshow module view in lightroom. The right and left panels in slideshow module will look different than the ones in the library module.
Q3. How can you change the sequence of the photos in slideshow lightroom?
A. You can control the order of the photos in a Lightroom folder by dragging and dropping each image from one place to the other in the filmstrip view. To rearrange grab the image and drag on it until you see a black bar appear between two images.
Q4. What is the transition effect in slideshow?
A. Transitions are often called – the movement you see when slide changes to another slide in a slideshow. They are different from animation effect. You can set it manually or with an auto option.
Q5. How to make your slideshow more attractive?
A. There are a lot of options to make your look slideshow more attractive. By using the beautiful template, layouts, background and adding transitions with the perfect time ratio. This will enhance the look of your slideshow and will make it more attractive.
If you are not able to follow the interface of lightroom you can consider Filmora for making attractive slideshows. Wondershare Filmora Video Editor allows you to crop, pan and zoom the slideshow automatically or manually by applying pan and zoom photo placement. It has its own music track and sound effect gallery that allows you to customize the slideshows. Filmora allows you to record your own voiceovers as well. It has also fade-in, fade-out effects with amazing transitions. It exports the videos at resolutions of up to 4K.
For Win 7 or later (64-bit)
For macOS 10.12 or later
● Ending Thoughts →
● Adobe Lightroom is one of the best software for making slideshows due to its amazing features like color grading, red eye correction, transformation of spot removal, white balance etc.
● Lightroom has a feature of slideshow module in which you can create quality slideshow presentations for your business.
● If you are not able to use lightroom you can consider using Filmora for creating amazing slideshows.
Adobe Lightroom is an image manipulation software which is developed by Adobe Inc. It is used for editing, importing, saving and sharing a large no. of digital images. Lightroom editing functions include HSL, colour grading, lens correction, white balance, the transformation of spot removal, red-eye correction and adjustment brushing. Lightroom has a feature of slideshow module which you must have heard about it before.
The process of creating a slideshow video can be time-consuming but once you have created it, you can rewind your memories in just 3-4 minutes. If you want you can share the video on your social media accounts.
In this article
01 [What is Lightroom and What Advantages Does It Have for Making Slideshows](#Part 1)
02 [What Does Slideshows in Lightroom Do to Different Groups of People](#Part 2)
03 [How to Create a Professional-looking Slideshow with Lightroom](#Part 3)
04 [Hot FAQs About Slideshows in Lightroom](#Part 4)
Part 1 What is lightroom and what advantages does it have for making slideshows?
Lightroom helps in editing the images and it allows the users to edit the images by using external features. Photographers usually like working on the lightroom because it is a very popular and easy tool. It is perfect for beginners and graphic designers who are looking for an easy and straightforward editor.
Lightroom is used for image retouching. Lightroom includes improving the color tone, color balance, cropping, filters, removing red-eye effect, and many more things. Lightroom supports some the image formats like JPEG, PSD, PNG and TIFF. You can also edit the raw images.
Advantages
● Easy to use - The lightroom interface is less complex, which makes it easy to use especially for the newcomers.
● Tidy interface - In lightroom, it is easier to search for images as it gathers the metadata on each image on its own. So you can find the image with a very specific date, time, resolution, model, etc.
● Editing capabilities - With editing capabilities like contrast, exposure, clarity, warmth, and saturation, Lightroom can give the desired look to the image which photographers want to create.
Part 2 What do slideshows in Lightroom do to a different group of people?
01Enable or Disable People View
If you are a beginner and people view is disabled, all pre-existing face model data is deleted from lightroom servers. Lightroom will no longer analyze new images and will not group them in clusters automatically. You need to enable it so that the lightroom desktop can analyze images in the cloud to identify people and form clusters in people’s view.
02View people in your photos
● In the My Photos panel at the upper-left side of the screen, select People to view the people view. You can access People clusters in which each cluster contains images of a particular person. Below the cover photo of each cluster, you can see the total number of photos for each person.
● To view photos of that person you can click on any cluster. In the cluster at the upper right corner of the screen, you can view the total number of photos.
03Sort options in People View
To sort People clusters follow the steps:
● In the My Photos panel at the upper left side of the screen, select People to view People View.
● Click on the three dots at the upper right corner of the screen, from the drop-down list select Sort By, and then select the following option:
● First Name: Sort the clusters in the alphabetical order of the first name.
● Last Name: Sort the clusters in the alphabetical order of the last name.
● Count: Sort the clusters with the highest number of photos to the least no. of photos in a cluster.
Part 3 How to create a professional-looking slideshow with Lightroom?
Do you know that you can create a professional-looking slideshow using lightroom? Here are some steps that you can follow to make a professional-looking slideshow.
Step 1 - Photo selection
The first thing you have to do is select the images you want to include in making the slideshow. There are a lot of ways to do this in Lightroom.
● In the grid view select the photos you want to include. Select CTRL (CMD) key and click on each image.
● Add those images to Quick Collection because it is easiest to work with. Click the B key to add them to the quick collection.
● It will be added to the collection panel when you will name the collection for the slideshow.
Step 2 - Arrange the photos
Now, it is time for arranging the photos in a sequence in which you want them to watch in a slideshow. If you want to rearrange them simply drag and drop each image in the grid view where you want to make them appear in a slideshow.
Try to arrange the photos in such a way so that they can tell a story to the viewers who are watching it.
Step 3 – Create a slideshow
Once you have arranged the photos in a sequence, then create a slideshow.
● Click on the ‘slideshow’ menu given at the top of your screen.
● This will lead you to the slideshow module view in lightroom.
● Click on the ‘Create Slideshow’ given at the top right of the central panel.
● Add a name to your slideshow and then click on create.
● Once you have created it and named your slideshow, all the changes will be automatically saved in lightroom.
Step 4 – Select a template for a slideshow
From the template browser given on the left-hand side panel, you can select a template for your slideshow. Before adding anything, do a run-through on your slideshow to see how it looks.
Step 5 – Designing the lightroom slideshow
You can customize your slideshow to make it more professional. You can make following changes or enrichments by using the features given at the right-hand side panel:
● Titles - You can add text, company logo, introduction or any other important information. You can easily add these things in your slideshow in lightroom.
● Watermarks and overlays - You can add watermarks and custom overlay text in every slide you want to by using the overlays windows.
● Layout - You can change the spacing for each slide by unselecting the Link All Box and selecting the ratio which you prefer. Although the program automatically sets the spacing for each slide.
● Options – You can add a frame or you can change the border it allows you to select how your images are going to be displayed in each slide.
● Background – You can add a background to enhance an image, not to divert attention from it. You can add an image as your background or add any colour as your background. You can create background by using various options available.
● Music – You can add music of your choice using an mp3 file.
● Transitions - Setting a transitions between the slides can really make a huge impact on your overall experience. You can use the auto option or you can set the transitions manually.
Step - 6 Completion of slideshow
Once you have made all the desired changes, you can press “Play” option to run the slideshow. If you still want to make any changes you can go back and change whatever you like. Once it’s done and you are happy with the results it’s time to export the slideshow in the form of video or PDF.

Part 4 Hot FAQs about slideshow in lightroom
Q1. How can you make a slideshow in lightroom?
A. You can create a slideshow by using the slideshow module in lightroom, where you can select templates, layouts, add tiles or songs, choose transitions and playback options.
Q2. Where is the slideshow module in lightroom?
A. Start by clicking on ‘slideshow’ option given at the top menu of your screen. This will open the slideshow module view in lightroom. The right and left panels in slideshow module will look different than the ones in the library module.
Q3. How can you change the sequence of the photos in slideshow lightroom?
A. You can control the order of the photos in a Lightroom folder by dragging and dropping each image from one place to the other in the filmstrip view. To rearrange grab the image and drag on it until you see a black bar appear between two images.
Q4. What is the transition effect in slideshow?
A. Transitions are often called – the movement you see when slide changes to another slide in a slideshow. They are different from animation effect. You can set it manually or with an auto option.
Q5. How to make your slideshow more attractive?
A. There are a lot of options to make your look slideshow more attractive. By using the beautiful template, layouts, background and adding transitions with the perfect time ratio. This will enhance the look of your slideshow and will make it more attractive.
If you are not able to follow the interface of lightroom you can consider Filmora for making attractive slideshows. Wondershare Filmora Video Editor allows you to crop, pan and zoom the slideshow automatically or manually by applying pan and zoom photo placement. It has its own music track and sound effect gallery that allows you to customize the slideshows. Filmora allows you to record your own voiceovers as well. It has also fade-in, fade-out effects with amazing transitions. It exports the videos at resolutions of up to 4K.
For Win 7 or later (64-bit)
For macOS 10.12 or later
● Ending Thoughts →
● Adobe Lightroom is one of the best software for making slideshows due to its amazing features like color grading, red eye correction, transformation of spot removal, white balance etc.
● Lightroom has a feature of slideshow module in which you can create quality slideshow presentations for your business.
● If you are not able to use lightroom you can consider using Filmora for creating amazing slideshows.
A Roster of 8 Best Color Match Generators
A Roster of 8 Best Color Match Generators
An easy yet powerful editor
Numerous effects to choose from
Detailed tutorials provided by the official channel
Did you face difficulty in putting a bunch of colors together and making them work well in a visual design? Yeah! It is not easy and complicated as throwing colors here and there. No doubt, for creating a graphic design, a story with imagery is delivered. To highlight things, the colors and the text are essential parts. This is where perfection is needed, so there are many color palette generators to make these tasks easier. A color match generator generates a random color palette or helps users create a selection of colors. This selection will define a specified shade. So, what makes an excellent color matching, and how can it be made? We’ve put some best color match generators together.

From today’s discussion, you’ll learn some must-know color match generates solutions. So, browse through mentioned eight-color match generators and create your color combinations and matching colors generator. Let’s get started!
In this article
01 [8 Color Match Generators](#Part 1)
02 [The Best Solution of Color Match Generators: Filmora 11 Video Editor](#Part 2)
Part 1 8 Color Match Generators
Let’s check out our well-researched findings on the 8 best color match generators for creating the perfect color combination and matching color with these matching colors generators.
01Coolors
‘Coolors’ help users create the perfect palette. Along with an intuitive and robust color match generator, it offers thousands of beautiful color schemes. ‘Coolors’ tool is available as an iOS app, Instagram page, and Chrome extension. You can also find this accessible and ad-supported tool on the web. You can easily use this tool to explore palettes based on keywords and create your color palette from an uploaded image. Users will find the option to see the RGB, HEX codes, and CYMK color values. It will help them ensure that they have used the exact color shade while choosing and working with the available colors.
Features:
● Generate the palettes by exploring popular palettes.
● Easily pick up option for taking palette from photo.
● Create a collage.
● Explore gradients and create a gradient.
● Contrast checker.
02Adobe Color
Adobe Color offers several free outstanding color shades that allow all users to show creativity. Adobe Color offers the color wheel to create color schemes as the wheel has different color harmony rules. Adobe Color helps extract themes from pictures, create gradients from uploaded ones, and create color palettes individually. Users can take subscriptions or not to Adobe products. Users can have color choices to ensure their shades for colorblind people as a background for text. Adobe Color extracts a color theme as well as a gradient from images. You can save the color themes if you have accessed Adobe’s Creative Cloud and use those themes directly in your projects.
Features:
● Create accessible themes by checking the background and text colors contrast ratio.
● Easily compare themes to Web Content Accessibility Guidelines (WCAG).
● Colorblind safe themes to ensure better experiences.
● A large number of Color Harmony Rules to apply.
● Accessible theme suggestions and color education availability.
03 Palettton
Paletton offers a different approach compared to most color matching tools. This quite technical-looking and free color match generator is backed. Paletton can be seemed intimidating because of its interface. You will also get a few base colors set by brand guidelines in web design. This tool is excellent for adding a base color and tuning the gradients until a smooth color scheme. You can modify selections individually to know the shifts of shades. It can take the presets that create adjacent and monochromatic options. To choose the shades to match the primary color, you can adjust the color wheel distance.
Features:
● All color palettes have an offered base color.
● Eyedropper tool to extract a color or two from any of the selected images.
● Multiple color combinations.
● Using Paletton’s feature for vision simulation.
● Presets option available according to the base color.

04 ColorHunt
Color Hunt offers a vast collection of color palettes. This designer’s color palettes individually include a large number of colors shades. This tool contains different color palettes to explore according to popularity or trends. The tool has an option to let users create their color palettes. Other designers do craft these color palettes. The palettes are so visual to users to pick a palette easily and begin your design. Here, a little experience will assist you more in selecting the best color for the pallet. This artist-generated color palette library offers trendy, new, or random tools access.
Features:
● Allow discovering the newest hand-picked palettes.
● Create your four-color palette.
● A sheer number of created color palettes.
● Copy the HEX values for the colors or generate an image.
● Sharing options to get your colleagues.
05 BrandColors
BrandColors has the most extensive collection of several multiple brand color codes. This color-exploration tool offers much more than a good color palette generator. Serially there will be numerous color shades to choose from. This free tool shows the official brand color shades in purpose to use for hundreds of sports teams, companies, and other firms as well. For organizations, BrandColors has well-featured tools to develop their brand identity. You can scroll through the options to use color shades for applicable brands. You can easily select the color codes to quickly mimic or share a link.
Features:
● Offer a helpful reference for the brand color codes.
● More than 600 brands, including 1600 colors.
● Featured by CSS-Tricks, Smashing Magazine, Tuts+, Web Design Depot, and over 2 million page views.
● Offers color shades serially and views in letter form.
● Best to avoid conflict with a competitor while finding a color that will look different.
06Culrs
‘Culrs’ color match generator offers customized features so that you can be able to customize your color palette fully. ‘Culrs’ can generate color shades from a randomly selected image using Flickr. It offers free and simple-to-use color shades library along with different colors. It allows searching more than 17K color schemes and helps you to match words according to the color relativity. It serves methods including contrasting, monochromatic, or complementary. You will find the easiest way to explore color from the monochromatic palettes. There is not necessary to put pressure on your brain to find the right color combinations.
Features:
● Work can be curated and fashioned into quality palettes.
● Find must-have color by copying the HEX code.
● Mix colors up and warm shades and blend well.
● Explore categories from analogous, monochromatic, triad, and tetradic.
● Multiple hue options to see beautiful palettes.
07 ColourCode
‘ColourCode’ will offer you multiple color shades to create palettes and harmonies. The color shading options remain side by side, and you can choose the brighter or lighter versions of your chosen colors with others. And there are options for creating palettes and exporting formats in several image formats. ‘ColourCode’ will offer several palettes so that you can generate harmonies. You can get several file formats to export and download with the most straightforward interface. All available options are easily accessible from its main interface.
Features:
● Click and add the color on the screen browser
● Create palettes on the same cursor according to the previous site’s interface.
● Generate color palettes in analog, triad, quad, monochrome, complement, monochromatic light, etc. categories.
● Export image files and save themes in LESS, SCSS, and PNG formats.
● The created color schemes are downloadable in multiple languages.

08Colour Lovers
Color Lovers helps create patterns and palettes for matching color generators with a vital social component, offering multiple numbers of color palettes and over a million colorful user bases to match. ColourLovers is a creative cornerstone of the online color community for artists to share their created palettes and patterns, including multiple design elements. You can generate extraordinary color editing tasks with palettes, patterns, shapes, and more. A basic generator version is more straightforward, and its free color palette is quite technical.
Features:
● Create and share colors, palettes, and patterns with offered color shades.
● Palettes like Fugitive Colour, Son of Ariel, etc., are available.
● Patterns include Southern Hemisphere, Wonderment, The Limbic System, and more.
● Multiple shapes, groups, trends, etc., are available.
● Guide through several blog posts on multiple topics like wedding, home, fashion, web, etc.
Part 2 The Best Solution of Color Match Generators: Filmora 11 Video Editor
While it is the topic of color match generators, how can we avoid the most well-known and used tool, Filmora, under matching color generators? Wondershare Filmora Video Editor is an all-in-one combination of many color shades generating tools and multiple other features.
Filmora 11 lets you transform your video into a piece of unique and most attractive art with a drag and drop interface, simple and powerful arts, colors, and editing tools. This color match generator has numerous functions to help you generate your own story with color perfection. You will find several effects to edit and other basic and advanced tools to beautify your videos. This powerful editor and color generator provide quality performance and ensure the appropriate color and editing match your expectations. You can use its color matching features and color palettes to match color accurately. Take a brief overview of features:
● 3D color grading pallets.
● Enhance videos’ beauty with more than 800 stunning effects
● Unleash creativity with offered Hollywood effects.
● Adjust the color tuning balance and dynamic range of the clips.
● Overlays and filters to transform a video into something spectacular.
● Clip adjustment with color tuning option.
For Win 7 or later (64-bit)
For macOS 10.12 or later
● Key Takeaways from This Episode →
● From our today’s discussion in this article, we have got overviews of the below things:
● We learned about 8 top Color Match Generators.
● Offered features of Color Match Generators
● The best solution for matching color generators isFilmora 11 and its proposed features.
Did you face difficulty in putting a bunch of colors together and making them work well in a visual design? Yeah! It is not easy and complicated as throwing colors here and there. No doubt, for creating a graphic design, a story with imagery is delivered. To highlight things, the colors and the text are essential parts. This is where perfection is needed, so there are many color palette generators to make these tasks easier. A color match generator generates a random color palette or helps users create a selection of colors. This selection will define a specified shade. So, what makes an excellent color matching, and how can it be made? We’ve put some best color match generators together.

From today’s discussion, you’ll learn some must-know color match generates solutions. So, browse through mentioned eight-color match generators and create your color combinations and matching colors generator. Let’s get started!
In this article
01 [8 Color Match Generators](#Part 1)
02 [The Best Solution of Color Match Generators: Filmora 11 Video Editor](#Part 2)
Part 1 8 Color Match Generators
Let’s check out our well-researched findings on the 8 best color match generators for creating the perfect color combination and matching color with these matching colors generators.
01Coolors
‘Coolors’ help users create the perfect palette. Along with an intuitive and robust color match generator, it offers thousands of beautiful color schemes. ‘Coolors’ tool is available as an iOS app, Instagram page, and Chrome extension. You can also find this accessible and ad-supported tool on the web. You can easily use this tool to explore palettes based on keywords and create your color palette from an uploaded image. Users will find the option to see the RGB, HEX codes, and CYMK color values. It will help them ensure that they have used the exact color shade while choosing and working with the available colors.
Features:
● Generate the palettes by exploring popular palettes.
● Easily pick up option for taking palette from photo.
● Create a collage.
● Explore gradients and create a gradient.
● Contrast checker.
02Adobe Color
Adobe Color offers several free outstanding color shades that allow all users to show creativity. Adobe Color offers the color wheel to create color schemes as the wheel has different color harmony rules. Adobe Color helps extract themes from pictures, create gradients from uploaded ones, and create color palettes individually. Users can take subscriptions or not to Adobe products. Users can have color choices to ensure their shades for colorblind people as a background for text. Adobe Color extracts a color theme as well as a gradient from images. You can save the color themes if you have accessed Adobe’s Creative Cloud and use those themes directly in your projects.
Features:
● Create accessible themes by checking the background and text colors contrast ratio.
● Easily compare themes to Web Content Accessibility Guidelines (WCAG).
● Colorblind safe themes to ensure better experiences.
● A large number of Color Harmony Rules to apply.
● Accessible theme suggestions and color education availability.
03 Palettton
Paletton offers a different approach compared to most color matching tools. This quite technical-looking and free color match generator is backed. Paletton can be seemed intimidating because of its interface. You will also get a few base colors set by brand guidelines in web design. This tool is excellent for adding a base color and tuning the gradients until a smooth color scheme. You can modify selections individually to know the shifts of shades. It can take the presets that create adjacent and monochromatic options. To choose the shades to match the primary color, you can adjust the color wheel distance.
Features:
● All color palettes have an offered base color.
● Eyedropper tool to extract a color or two from any of the selected images.
● Multiple color combinations.
● Using Paletton’s feature for vision simulation.
● Presets option available according to the base color.

04 ColorHunt
Color Hunt offers a vast collection of color palettes. This designer’s color palettes individually include a large number of colors shades. This tool contains different color palettes to explore according to popularity or trends. The tool has an option to let users create their color palettes. Other designers do craft these color palettes. The palettes are so visual to users to pick a palette easily and begin your design. Here, a little experience will assist you more in selecting the best color for the pallet. This artist-generated color palette library offers trendy, new, or random tools access.
Features:
● Allow discovering the newest hand-picked palettes.
● Create your four-color palette.
● A sheer number of created color palettes.
● Copy the HEX values for the colors or generate an image.
● Sharing options to get your colleagues.
05 BrandColors
BrandColors has the most extensive collection of several multiple brand color codes. This color-exploration tool offers much more than a good color palette generator. Serially there will be numerous color shades to choose from. This free tool shows the official brand color shades in purpose to use for hundreds of sports teams, companies, and other firms as well. For organizations, BrandColors has well-featured tools to develop their brand identity. You can scroll through the options to use color shades for applicable brands. You can easily select the color codes to quickly mimic or share a link.
Features:
● Offer a helpful reference for the brand color codes.
● More than 600 brands, including 1600 colors.
● Featured by CSS-Tricks, Smashing Magazine, Tuts+, Web Design Depot, and over 2 million page views.
● Offers color shades serially and views in letter form.
● Best to avoid conflict with a competitor while finding a color that will look different.
06Culrs
‘Culrs’ color match generator offers customized features so that you can be able to customize your color palette fully. ‘Culrs’ can generate color shades from a randomly selected image using Flickr. It offers free and simple-to-use color shades library along with different colors. It allows searching more than 17K color schemes and helps you to match words according to the color relativity. It serves methods including contrasting, monochromatic, or complementary. You will find the easiest way to explore color from the monochromatic palettes. There is not necessary to put pressure on your brain to find the right color combinations.
Features:
● Work can be curated and fashioned into quality palettes.
● Find must-have color by copying the HEX code.
● Mix colors up and warm shades and blend well.
● Explore categories from analogous, monochromatic, triad, and tetradic.
● Multiple hue options to see beautiful palettes.
07 ColourCode
‘ColourCode’ will offer you multiple color shades to create palettes and harmonies. The color shading options remain side by side, and you can choose the brighter or lighter versions of your chosen colors with others. And there are options for creating palettes and exporting formats in several image formats. ‘ColourCode’ will offer several palettes so that you can generate harmonies. You can get several file formats to export and download with the most straightforward interface. All available options are easily accessible from its main interface.
Features:
● Click and add the color on the screen browser
● Create palettes on the same cursor according to the previous site’s interface.
● Generate color palettes in analog, triad, quad, monochrome, complement, monochromatic light, etc. categories.
● Export image files and save themes in LESS, SCSS, and PNG formats.
● The created color schemes are downloadable in multiple languages.

08Colour Lovers
Color Lovers helps create patterns and palettes for matching color generators with a vital social component, offering multiple numbers of color palettes and over a million colorful user bases to match. ColourLovers is a creative cornerstone of the online color community for artists to share their created palettes and patterns, including multiple design elements. You can generate extraordinary color editing tasks with palettes, patterns, shapes, and more. A basic generator version is more straightforward, and its free color palette is quite technical.
Features:
● Create and share colors, palettes, and patterns with offered color shades.
● Palettes like Fugitive Colour, Son of Ariel, etc., are available.
● Patterns include Southern Hemisphere, Wonderment, The Limbic System, and more.
● Multiple shapes, groups, trends, etc., are available.
● Guide through several blog posts on multiple topics like wedding, home, fashion, web, etc.
Part 2 The Best Solution of Color Match Generators: Filmora 11 Video Editor
While it is the topic of color match generators, how can we avoid the most well-known and used tool, Filmora, under matching color generators? Wondershare Filmora Video Editor is an all-in-one combination of many color shades generating tools and multiple other features.
Filmora 11 lets you transform your video into a piece of unique and most attractive art with a drag and drop interface, simple and powerful arts, colors, and editing tools. This color match generator has numerous functions to help you generate your own story with color perfection. You will find several effects to edit and other basic and advanced tools to beautify your videos. This powerful editor and color generator provide quality performance and ensure the appropriate color and editing match your expectations. You can use its color matching features and color palettes to match color accurately. Take a brief overview of features:
● 3D color grading pallets.
● Enhance videos’ beauty with more than 800 stunning effects
● Unleash creativity with offered Hollywood effects.
● Adjust the color tuning balance and dynamic range of the clips.
● Overlays and filters to transform a video into something spectacular.
● Clip adjustment with color tuning option.
For Win 7 or later (64-bit)
For macOS 10.12 or later
● Key Takeaways from This Episode →
● From our today’s discussion in this article, we have got overviews of the below things:
● We learned about 8 top Color Match Generators.
● Offered features of Color Match Generators
● The best solution for matching color generators isFilmora 11 and its proposed features.
Did you face difficulty in putting a bunch of colors together and making them work well in a visual design? Yeah! It is not easy and complicated as throwing colors here and there. No doubt, for creating a graphic design, a story with imagery is delivered. To highlight things, the colors and the text are essential parts. This is where perfection is needed, so there are many color palette generators to make these tasks easier. A color match generator generates a random color palette or helps users create a selection of colors. This selection will define a specified shade. So, what makes an excellent color matching, and how can it be made? We’ve put some best color match generators together.

From today’s discussion, you’ll learn some must-know color match generates solutions. So, browse through mentioned eight-color match generators and create your color combinations and matching colors generator. Let’s get started!
In this article
01 [8 Color Match Generators](#Part 1)
02 [The Best Solution of Color Match Generators: Filmora 11 Video Editor](#Part 2)
Part 1 8 Color Match Generators
Let’s check out our well-researched findings on the 8 best color match generators for creating the perfect color combination and matching color with these matching colors generators.
01Coolors
‘Coolors’ help users create the perfect palette. Along with an intuitive and robust color match generator, it offers thousands of beautiful color schemes. ‘Coolors’ tool is available as an iOS app, Instagram page, and Chrome extension. You can also find this accessible and ad-supported tool on the web. You can easily use this tool to explore palettes based on keywords and create your color palette from an uploaded image. Users will find the option to see the RGB, HEX codes, and CYMK color values. It will help them ensure that they have used the exact color shade while choosing and working with the available colors.
Features:
● Generate the palettes by exploring popular palettes.
● Easily pick up option for taking palette from photo.
● Create a collage.
● Explore gradients and create a gradient.
● Contrast checker.
02Adobe Color
Adobe Color offers several free outstanding color shades that allow all users to show creativity. Adobe Color offers the color wheel to create color schemes as the wheel has different color harmony rules. Adobe Color helps extract themes from pictures, create gradients from uploaded ones, and create color palettes individually. Users can take subscriptions or not to Adobe products. Users can have color choices to ensure their shades for colorblind people as a background for text. Adobe Color extracts a color theme as well as a gradient from images. You can save the color themes if you have accessed Adobe’s Creative Cloud and use those themes directly in your projects.
Features:
● Create accessible themes by checking the background and text colors contrast ratio.
● Easily compare themes to Web Content Accessibility Guidelines (WCAG).
● Colorblind safe themes to ensure better experiences.
● A large number of Color Harmony Rules to apply.
● Accessible theme suggestions and color education availability.
03 Palettton
Paletton offers a different approach compared to most color matching tools. This quite technical-looking and free color match generator is backed. Paletton can be seemed intimidating because of its interface. You will also get a few base colors set by brand guidelines in web design. This tool is excellent for adding a base color and tuning the gradients until a smooth color scheme. You can modify selections individually to know the shifts of shades. It can take the presets that create adjacent and monochromatic options. To choose the shades to match the primary color, you can adjust the color wheel distance.
Features:
● All color palettes have an offered base color.
● Eyedropper tool to extract a color or two from any of the selected images.
● Multiple color combinations.
● Using Paletton’s feature for vision simulation.
● Presets option available according to the base color.

04 ColorHunt
Color Hunt offers a vast collection of color palettes. This designer’s color palettes individually include a large number of colors shades. This tool contains different color palettes to explore according to popularity or trends. The tool has an option to let users create their color palettes. Other designers do craft these color palettes. The palettes are so visual to users to pick a palette easily and begin your design. Here, a little experience will assist you more in selecting the best color for the pallet. This artist-generated color palette library offers trendy, new, or random tools access.
Features:
● Allow discovering the newest hand-picked palettes.
● Create your four-color palette.
● A sheer number of created color palettes.
● Copy the HEX values for the colors or generate an image.
● Sharing options to get your colleagues.
05 BrandColors
BrandColors has the most extensive collection of several multiple brand color codes. This color-exploration tool offers much more than a good color palette generator. Serially there will be numerous color shades to choose from. This free tool shows the official brand color shades in purpose to use for hundreds of sports teams, companies, and other firms as well. For organizations, BrandColors has well-featured tools to develop their brand identity. You can scroll through the options to use color shades for applicable brands. You can easily select the color codes to quickly mimic or share a link.
Features:
● Offer a helpful reference for the brand color codes.
● More than 600 brands, including 1600 colors.
● Featured by CSS-Tricks, Smashing Magazine, Tuts+, Web Design Depot, and over 2 million page views.
● Offers color shades serially and views in letter form.
● Best to avoid conflict with a competitor while finding a color that will look different.
06Culrs
‘Culrs’ color match generator offers customized features so that you can be able to customize your color palette fully. ‘Culrs’ can generate color shades from a randomly selected image using Flickr. It offers free and simple-to-use color shades library along with different colors. It allows searching more than 17K color schemes and helps you to match words according to the color relativity. It serves methods including contrasting, monochromatic, or complementary. You will find the easiest way to explore color from the monochromatic palettes. There is not necessary to put pressure on your brain to find the right color combinations.
Features:
● Work can be curated and fashioned into quality palettes.
● Find must-have color by copying the HEX code.
● Mix colors up and warm shades and blend well.
● Explore categories from analogous, monochromatic, triad, and tetradic.
● Multiple hue options to see beautiful palettes.
07 ColourCode
‘ColourCode’ will offer you multiple color shades to create palettes and harmonies. The color shading options remain side by side, and you can choose the brighter or lighter versions of your chosen colors with others. And there are options for creating palettes and exporting formats in several image formats. ‘ColourCode’ will offer several palettes so that you can generate harmonies. You can get several file formats to export and download with the most straightforward interface. All available options are easily accessible from its main interface.
Features:
● Click and add the color on the screen browser
● Create palettes on the same cursor according to the previous site’s interface.
● Generate color palettes in analog, triad, quad, monochrome, complement, monochromatic light, etc. categories.
● Export image files and save themes in LESS, SCSS, and PNG formats.
● The created color schemes are downloadable in multiple languages.

08Colour Lovers
Color Lovers helps create patterns and palettes for matching color generators with a vital social component, offering multiple numbers of color palettes and over a million colorful user bases to match. ColourLovers is a creative cornerstone of the online color community for artists to share their created palettes and patterns, including multiple design elements. You can generate extraordinary color editing tasks with palettes, patterns, shapes, and more. A basic generator version is more straightforward, and its free color palette is quite technical.
Features:
● Create and share colors, palettes, and patterns with offered color shades.
● Palettes like Fugitive Colour, Son of Ariel, etc., are available.
● Patterns include Southern Hemisphere, Wonderment, The Limbic System, and more.
● Multiple shapes, groups, trends, etc., are available.
● Guide through several blog posts on multiple topics like wedding, home, fashion, web, etc.
Part 2 The Best Solution of Color Match Generators: Filmora 11 Video Editor
While it is the topic of color match generators, how can we avoid the most well-known and used tool, Filmora, under matching color generators? Wondershare Filmora Video Editor is an all-in-one combination of many color shades generating tools and multiple other features.
Filmora 11 lets you transform your video into a piece of unique and most attractive art with a drag and drop interface, simple and powerful arts, colors, and editing tools. This color match generator has numerous functions to help you generate your own story with color perfection. You will find several effects to edit and other basic and advanced tools to beautify your videos. This powerful editor and color generator provide quality performance and ensure the appropriate color and editing match your expectations. You can use its color matching features and color palettes to match color accurately. Take a brief overview of features:
● 3D color grading pallets.
● Enhance videos’ beauty with more than 800 stunning effects
● Unleash creativity with offered Hollywood effects.
● Adjust the color tuning balance and dynamic range of the clips.
● Overlays and filters to transform a video into something spectacular.
● Clip adjustment with color tuning option.
For Win 7 or later (64-bit)
For macOS 10.12 or later
● Key Takeaways from This Episode →
● From our today’s discussion in this article, we have got overviews of the below things:
● We learned about 8 top Color Match Generators.
● Offered features of Color Match Generators
● The best solution for matching color generators isFilmora 11 and its proposed features.
Did you face difficulty in putting a bunch of colors together and making them work well in a visual design? Yeah! It is not easy and complicated as throwing colors here and there. No doubt, for creating a graphic design, a story with imagery is delivered. To highlight things, the colors and the text are essential parts. This is where perfection is needed, so there are many color palette generators to make these tasks easier. A color match generator generates a random color palette or helps users create a selection of colors. This selection will define a specified shade. So, what makes an excellent color matching, and how can it be made? We’ve put some best color match generators together.

From today’s discussion, you’ll learn some must-know color match generates solutions. So, browse through mentioned eight-color match generators and create your color combinations and matching colors generator. Let’s get started!
In this article
01 [8 Color Match Generators](#Part 1)
02 [The Best Solution of Color Match Generators: Filmora 11 Video Editor](#Part 2)
Part 1 8 Color Match Generators
Let’s check out our well-researched findings on the 8 best color match generators for creating the perfect color combination and matching color with these matching colors generators.
01Coolors
‘Coolors’ help users create the perfect palette. Along with an intuitive and robust color match generator, it offers thousands of beautiful color schemes. ‘Coolors’ tool is available as an iOS app, Instagram page, and Chrome extension. You can also find this accessible and ad-supported tool on the web. You can easily use this tool to explore palettes based on keywords and create your color palette from an uploaded image. Users will find the option to see the RGB, HEX codes, and CYMK color values. It will help them ensure that they have used the exact color shade while choosing and working with the available colors.
Features:
● Generate the palettes by exploring popular palettes.
● Easily pick up option for taking palette from photo.
● Create a collage.
● Explore gradients and create a gradient.
● Contrast checker.
02Adobe Color
Adobe Color offers several free outstanding color shades that allow all users to show creativity. Adobe Color offers the color wheel to create color schemes as the wheel has different color harmony rules. Adobe Color helps extract themes from pictures, create gradients from uploaded ones, and create color palettes individually. Users can take subscriptions or not to Adobe products. Users can have color choices to ensure their shades for colorblind people as a background for text. Adobe Color extracts a color theme as well as a gradient from images. You can save the color themes if you have accessed Adobe’s Creative Cloud and use those themes directly in your projects.
Features:
● Create accessible themes by checking the background and text colors contrast ratio.
● Easily compare themes to Web Content Accessibility Guidelines (WCAG).
● Colorblind safe themes to ensure better experiences.
● A large number of Color Harmony Rules to apply.
● Accessible theme suggestions and color education availability.
03 Palettton
Paletton offers a different approach compared to most color matching tools. This quite technical-looking and free color match generator is backed. Paletton can be seemed intimidating because of its interface. You will also get a few base colors set by brand guidelines in web design. This tool is excellent for adding a base color and tuning the gradients until a smooth color scheme. You can modify selections individually to know the shifts of shades. It can take the presets that create adjacent and monochromatic options. To choose the shades to match the primary color, you can adjust the color wheel distance.
Features:
● All color palettes have an offered base color.
● Eyedropper tool to extract a color or two from any of the selected images.
● Multiple color combinations.
● Using Paletton’s feature for vision simulation.
● Presets option available according to the base color.

04 ColorHunt
Color Hunt offers a vast collection of color palettes. This designer’s color palettes individually include a large number of colors shades. This tool contains different color palettes to explore according to popularity or trends. The tool has an option to let users create their color palettes. Other designers do craft these color palettes. The palettes are so visual to users to pick a palette easily and begin your design. Here, a little experience will assist you more in selecting the best color for the pallet. This artist-generated color palette library offers trendy, new, or random tools access.
Features:
● Allow discovering the newest hand-picked palettes.
● Create your four-color palette.
● A sheer number of created color palettes.
● Copy the HEX values for the colors or generate an image.
● Sharing options to get your colleagues.
05 BrandColors
BrandColors has the most extensive collection of several multiple brand color codes. This color-exploration tool offers much more than a good color palette generator. Serially there will be numerous color shades to choose from. This free tool shows the official brand color shades in purpose to use for hundreds of sports teams, companies, and other firms as well. For organizations, BrandColors has well-featured tools to develop their brand identity. You can scroll through the options to use color shades for applicable brands. You can easily select the color codes to quickly mimic or share a link.
Features:
● Offer a helpful reference for the brand color codes.
● More than 600 brands, including 1600 colors.
● Featured by CSS-Tricks, Smashing Magazine, Tuts+, Web Design Depot, and over 2 million page views.
● Offers color shades serially and views in letter form.
● Best to avoid conflict with a competitor while finding a color that will look different.
06Culrs
‘Culrs’ color match generator offers customized features so that you can be able to customize your color palette fully. ‘Culrs’ can generate color shades from a randomly selected image using Flickr. It offers free and simple-to-use color shades library along with different colors. It allows searching more than 17K color schemes and helps you to match words according to the color relativity. It serves methods including contrasting, monochromatic, or complementary. You will find the easiest way to explore color from the monochromatic palettes. There is not necessary to put pressure on your brain to find the right color combinations.
Features:
● Work can be curated and fashioned into quality palettes.
● Find must-have color by copying the HEX code.
● Mix colors up and warm shades and blend well.
● Explore categories from analogous, monochromatic, triad, and tetradic.
● Multiple hue options to see beautiful palettes.
07 ColourCode
‘ColourCode’ will offer you multiple color shades to create palettes and harmonies. The color shading options remain side by side, and you can choose the brighter or lighter versions of your chosen colors with others. And there are options for creating palettes and exporting formats in several image formats. ‘ColourCode’ will offer several palettes so that you can generate harmonies. You can get several file formats to export and download with the most straightforward interface. All available options are easily accessible from its main interface.
Features:
● Click and add the color on the screen browser
● Create palettes on the same cursor according to the previous site’s interface.
● Generate color palettes in analog, triad, quad, monochrome, complement, monochromatic light, etc. categories.
● Export image files and save themes in LESS, SCSS, and PNG formats.
● The created color schemes are downloadable in multiple languages.

08Colour Lovers
Color Lovers helps create patterns and palettes for matching color generators with a vital social component, offering multiple numbers of color palettes and over a million colorful user bases to match. ColourLovers is a creative cornerstone of the online color community for artists to share their created palettes and patterns, including multiple design elements. You can generate extraordinary color editing tasks with palettes, patterns, shapes, and more. A basic generator version is more straightforward, and its free color palette is quite technical.
Features:
● Create and share colors, palettes, and patterns with offered color shades.
● Palettes like Fugitive Colour, Son of Ariel, etc., are available.
● Patterns include Southern Hemisphere, Wonderment, The Limbic System, and more.
● Multiple shapes, groups, trends, etc., are available.
● Guide through several blog posts on multiple topics like wedding, home, fashion, web, etc.
Part 2 The Best Solution of Color Match Generators: Filmora 11 Video Editor
While it is the topic of color match generators, how can we avoid the most well-known and used tool, Filmora, under matching color generators? Wondershare Filmora Video Editor is an all-in-one combination of many color shades generating tools and multiple other features.
Filmora 11 lets you transform your video into a piece of unique and most attractive art with a drag and drop interface, simple and powerful arts, colors, and editing tools. This color match generator has numerous functions to help you generate your own story with color perfection. You will find several effects to edit and other basic and advanced tools to beautify your videos. This powerful editor and color generator provide quality performance and ensure the appropriate color and editing match your expectations. You can use its color matching features and color palettes to match color accurately. Take a brief overview of features:
● 3D color grading pallets.
● Enhance videos’ beauty with more than 800 stunning effects
● Unleash creativity with offered Hollywood effects.
● Adjust the color tuning balance and dynamic range of the clips.
● Overlays and filters to transform a video into something spectacular.
● Clip adjustment with color tuning option.
For Win 7 or later (64-bit)
For macOS 10.12 or later
● Key Takeaways from This Episode →
● From our today’s discussion in this article, we have got overviews of the below things:
● We learned about 8 top Color Match Generators.
● Offered features of Color Match Generators
● The best solution for matching color generators isFilmora 11 and its proposed features.
Also read:
- New In 2024, How to Create Text Animation for Videos
- Updated In 2024, How to Turn On/Off Motion Blur in Fortnite? Is It Good for Fortnite?
- New Movavi Video Editor Plus Review
- New In 2024, How to Resize FLV Video EfficientlyWindows, Mac, Android, iPhone &
- Video Course and Online Learning Are Very Popular Nowadays. Here We Are Going to Recommend some of the Best Video Websites for Teachers to Use for 2024
- Adobe After Effects Review
- In 2024, Are You Eager to Discover the Method of Video Scaling in Filmora? You Are in the Right Place because This Discussion Will Cover the Content on This Matter
- New Video Course and Online Learning Are Very Popular Nowadays. Here We Are Going to Recommend some of the Best Video Websites for Teachers to Use
- Updated In 2024, How to Edit a TikTok Video After Posting
- Updated 2024 Approved Expolring Top 6 Best Alternatives to Clownfish Voice Changer
- Are You Searching for the Best Cinematic LUTs for Premiere Pro? You Are in the Right Place because This Article Is Dedicated to LUTs for 2024
- New In 2024, Here Is a Complete Overview of VSCO Video Editor; the Best Photo-Editing App that Helps You Adjust Your Pictures Right After You Capture Them
- In 2024, Looking for a Way to Edit Your Profile Picture for Telegram? Heres an Easy and Quick Guide on How to Change, Delete and Hide Your Profile Picture with Simple Steps
- New 5 Best Video Denoisers for 2024
- New 10+ Top Unlimited FCPX Slideshow Templates
- Updated Final Cut Pro - How to Download and Install It
- Updated In 2024, Let Us Help You with Something that You Might Not Know. Have You Ever Worked with MOV File Format Before? Or Do You Know What that Is? Lets Talk About It
- Top 7 Best GoPro Video Editors for Mac for 2024
- New 2024 Approved Know How to Create OBS Slideshow. Creating OBS Slideshow in Simple Steps; Application for Creating OBS Slideshow. Make OBS Slideshow Online
- New 2024 Approved When Struggling to Find a Suitable Game Recorder for Your PC, You Might Come Across Many Options. Explore the Best Game Recorders for Sharing Game Highlights
- 2024 Approved How to Create a Custom Slide Show in PowerPoint
- Learn Everything About Leeming LUT Pro
- New Want to Immediately Know Something About Discord GIF?
- New 2024 Approved Event Videography Is Popular in Weddings, Graduation, Family Reunion and Other Great Moments. Here Im Going to Share some of the Tips to Make a Better Event Videography
- New In 2024, Easy Steps to Create Intro Video with After Effects
- Updated In 2024, Keyframes Interval Everything You Need To Know | Filmora
- New Use This Color Match Paint Technique to Find the Exact Shade of Any Hue You Have in Mind for Your Paint Project. Match the Paint to Your Desired Color Even without Knowing the Paint Name or Brand with Automotive Paint Matching for 2024
- 2024 Approved How to Create Vintage Film Effect 1920S
- New In 2024, Shotcut Review – Is It The Best Free Video Editor?
- New In 2024, This Well-Written Article Will Share a Descriptive Method on How to Stream Zoom to YouTube Quickly. By Doing so, You Can Share Your Zoom Session Live with Your YouTube Audience Effortlessly
- Updated 2024 Approved Liquid Water Text Reveal Intro Offers an Impressive Opening to Any Video Content. Go Through the Detailed Steps to Create Liquid Water Reveal Intro in Wondershare Filmora
- 2024 Approved This Post Will Make You Learn Anything and Everything About Animated GIFs, the Ways to Use Cool Gifs in My Marketing, and How to Create Unique Custom Animated Gifs
- New In 2024, It Is Crucial to Introduce Your Kids to the Different Colors and Practice the Color Matching Game. So, Here Are the Various Factors Related to Color Matching for Your Child with a Tool to Help You in It Ideally
- Updated 2024 Approved 10 Recommended Websites to Discover Awesome Premiere Pro Video Templates
- Updated In 2024, Kinetic Typography Text Effect 【EASY&FAST】
- New Tips That Show Anybody How To Make Youtube Slideshow – Guaranteed for 2024
- New In 2024, Are You Eager to Know How to Create an Adjustment Layer in Premiere Pro? This Article Will Highlight the Significance of Adding an Adjustment Layer in Premiere Pro
- Updated Top 8 AR Apps for Android and iOS | Help You See the World of AR
- Updated In 2024, How to Start a Vlog
- Updated 2024 Approved Top 15 LUTS to Buy
- How to Add Echo Effect to Video for 2024
- New A Complete Overview of VSCO Video Editor for 2024
- New Premiere Pro Is a Powerful Video Editing Software. In This Article, You Will Learn About How to Use, Save and Export LUTs in Adobe Premiere Pro
- Best Guide for Setting TikTok Countdown Timer for 2024
- New 2024 Approved Ultimate Guidelines to Help You Use VLC Media Player Better
- Updated In 2024, Looking for Simple Steps to Apply Fade in Effect to Your Text in Premiere Pro? Here Are Two Different Methods Along with an Alternative Way to Fade Text in Videos
- How to Download Windows Movie Maker 2012 Version for 2024
- Updated The Craziest 10 AI Editors Youve Seen for 2024
- In 2024, Do You Want to Use a Video Editor for Your iOS Device? This Article Introduces LumaFusion, a Perfect Multi-Track Video Editor Designed to Cater to Your Needs
- Updated Are You Searching the Internet for Top Wedding LUTs Premiere Pro? This Article Provides Suggestions on the Best LUT Color Presets
- FRP Hijacker by Hagard Download and Bypass your Samsung Galaxy M34 FRP Locks
- 4 Most-Known Ways to Find Someone on Tinder For Motorola Edge 40 by Name | Dr.fone
- 9 Mind-Blowing Tricks to Hatch Eggs in Pokemon Go Without Walking On Honor Magic V2 | Dr.fone
- How to restore wiped music on Reno 11F 5G
- 4 Methods to Turn off Life 360 On Vivo Y100 without Anyone Knowing | Dr.fone
- In 2024, Ways to stop parent tracking your Lava Blaze Curve 5G | Dr.fone
- 3 Ways to Unlock iPhone 7 Plus without Passcode or Face ID | Dr.fone
- List of Pokémon Go Joysticks On Lava Yuva 2 | Dr.fone
- 9 Best Phone Monitoring Apps for Realme Narzo 60 Pro 5G | Dr.fone
- Why is iPogo not working On Vivo V29e? Fixed | Dr.fone
- How to Transfer Apple iPhone 7 Plus Data to iPhone 12 A Complete Guide | Dr.fone
- CatchEmAll Celebrate National Pokémon Day with Virtual Location On Apple iPhone XS Max | Dr.fone
- How Can Samsung Galaxy A54 5GMirror Share to PC? | Dr.fone
- How To Recover Lost Data on Apple iPhone 12 Pro Max? | Dr.fone
- Motorola G54 5G Not Connecting to Wi-Fi? 12 Quick Ways to Fix | Dr.fone
- Home Button Not Working on Realme GT 3? Here Are Real Fixes | Dr.fone
- Top 10 Best Spy Watches For your Vivo S17t | Dr.fone
- Reasons for Gionee F3 Pro Stuck on Boot Screen and Ways To Fix Them | Dr.fone
- Reliable User Guide to Fix Infinix Smart 7 Running Slow and Freezing | Dr.fone
- In 2024, Dose Life360 Notify Me When Someone Checks My Location On Realme C55? | Dr.fone
- Best Ways on How to Unlock/Bypass/Swipe/Remove Vivo Y77t Fingerprint Lock
- How to Repair Broken video files of Honor X8b on Mac?
- How to Screen Mirroring Honor 80 Pro Straight Screen Edition to PC? | Dr.fone
- How to Fix Apple iPhone 13 Pro Find My Friends No Location Found? | Dr.fone
- Undelete lost call logs from Oppo Find X6 Pro
- In 2024, Why Your WhatsApp Location is Not Updating and How to Fix On Vivo V27e | Dr.fone
- How To Change Country on App Store for iPhone 6 With 7 Methods | Dr.fone
- In 2024, How to Transfer Contacts from Vivo T2 Pro 5G To Phone | Dr.fone
- How to Fix Corrupt video files of Xiaomi Civi 3 Disney 100th Anniversary Edition using Video Repair Utility?
- How to Recover Apple iPhone 15 Data From iOS iTunes Backup? | Dr.fone
- How to Reset Infinix Smart 8 Without the Home Button | Dr.fone
- How to Reset Samsung Galaxy A05s without Losing Data | Dr.fone
- 10 Best Fake GPS Location Spoofers for OnePlus Nord N30 SE | Dr.fone
- In 2024, Waht Is AI Pixel Art Generator?
- In 2024, Bypassing Google Account With vnROM Bypass For Infinix Smart 8 HD
- In 2024, Samsung Galaxy Z Flip 5 ADB Format Tool for PC vs. Other Unlocking Tools Which One is the Best?
- In 2024, How to Mirror PC Screen to Asus ROG Phone 7 Phones? | Dr.fone
- In 2024, Here are Some Pro Tips for Pokemon Go PvP Battles On Realme C51 | Dr.fone
- Title: New Want to Feather Shapes in After Effects? Read This for 2024
- Author: Morgan
- Created at : 2024-04-24 01:07:59
- Updated at : 2024-04-25 01:07:59
- Link: https://ai-video-editing.techidaily.com/new-want-to-feather-shapes-in-after-effects-read-this-for-2024/
- License: This work is licensed under CC BY-NC-SA 4.0.