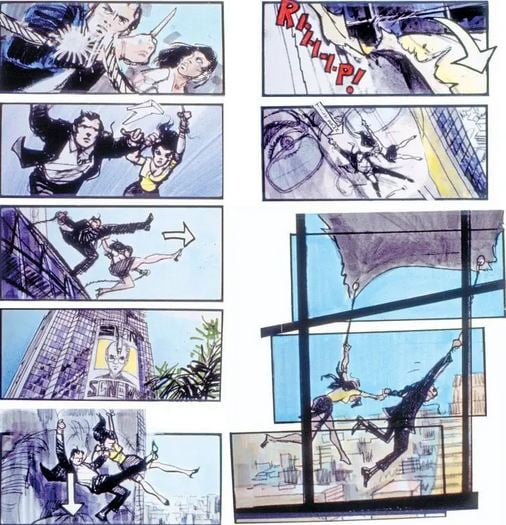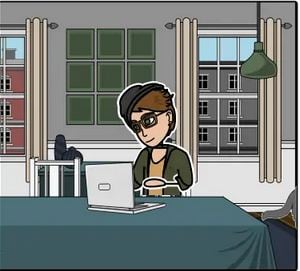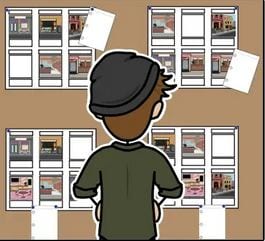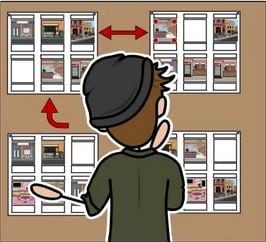Step-by-Step Guide to Storyboard for 2024

Step-by-Step Guide to Storyboard
Step-by-Step Guide to Storyboard
An easy yet powerful editor
Numerous effects to choose from
Detailed tutorials provided by the official channel
In this article
01 [The Fundamentals to Get You Started on Storyboard](#Part 1)
02 [How to Turn a Script into a Storyboard?](#Part 2)
03 [Storyboard Q&A](#Part 3)
Part 1 The Fundamentals to Get You Started on Storyboard
Speaking in the light of blooming your creative skills and abilities, the realm of graphic and video editing has managed to unleash a never ending and dimensionless canvas to experiment with your skills. Talking of the most recent add-ons to the already long list of utilities, storyboards have emerged as a revolution in the field of motion graphic customization and design.
Diving a bit deeper into understanding the credibility of storyboards, let us move ahead with having an insight of different aspects and elements of the same in the upcoming sections of this article:
What is a Storyboard?
Attempting to define a storyboard, you can regard the utility as a sequential setup of sketches, images, elements and illustrations that create a road map to address a video editing task. Dividing the entire process into a series of individual processes, the aforesaid facility caters to ease out the video creation task.
Moving ahead to draft a technical explanation of storyboards, they are a collection of chronologically arranged drawings, supplemented with video customization elements, such as dialogues, camera direction and other allied detailing. The fundamental merit of these visual arrangements lies in the sequential and scene unfolding of a video footage.
This in turn, works to simplify the film creation process, while ensuring the latter’s cohesiveness and facilitating the elimination of errors and inconsistencies. It is a common mistake to regard storyboards as a midway and optional utility, these trial and error representations are quite essential to ensure a flawless video output in the final stage of design. The facility works additionally to minimize unnecessary production delays, while significantly cutting down on the overall creation cost.
Having a visibility more or less similar to a comic strip, storyboards have a varying scale of design, ranging from being modestly simple to explicitly complex, in cohesion with the specific creation requirements. These visual scripts are mostly hand crafted, through there are a host of storyboard creation software packages and programs available in the IT design market, as well as across the web.
Extending our discussion a bit further, let us have a walk-through of the essential storyboard categories and types in what follows next:
● Traditional Storyboards
These are a logically placed sequence of hand crafted drawings in ink or pencil for representing the video filming chronology, prior to the start of the actual creation process. You can conveniently observe the sequential arrangement of your video elements through these storyboards by placing them at a suitable space, like your studio wall.
You are granted the liberty to add as much detailing to these drawings as you wish, while using them for filming either a single or a series of film shots. These easily editable storyboards are often supplemented with written text notes for describing the events of a specific scene.
● Thumbnail Storyboards
These are rather small storyboards, mostly of a postage stamp size, that depict a sequence of the video elements and scenes on separate paper pieces. Owing to their miniature size, these storyboards are relatively easier to craft, require a lesser creation time and have much fewer details in comparison to their traditional counterparts.
This category of storyboards comes credible in catering a quick jot down of video creation ideas, before you proceed to analyze each element in a more comprehensive manner through the traditional alternatives.
● Animated Storyboards
This class of storyboards comes into play when you aim to craft complex video outlines, while supplementing the same with additional elements of music and dialogues. These are designed essentially to depict the general scene flow through the characteristics of time and pace in a series of animated sketches.
As of creating these storyboards, there is a diversity of online and software based utilities to address the concern. Such facilities work to integrate the images within a sketch into a single video, while adding life to the footage within a span of several minutes. The creation process is quite simple, without a download or software learning requirement.
01What are the Advantages of Using a Storyboard?
Now that you have developed a fundamental understanding of what is a storyboard, it is of great importance to know the utility is not just limited to crafting a sequential video script. There are a heap of additional merits that come at your disposal when you opt to create an outline for a visual footage with the facility. Discussing along the line, let us have a walk-through of the benefits of working with storyboards in what follows next:
02Merits of Using Storyboards
● Cut Down on Errors and Unnecessary Costs
Encountering mistakes in the video creation process is a rather common incident, but can cause serious and undesired financial implications. While using the storyboard facility does not absolutely guarantee the absence of errors, it can work to potentially reduce the intensity and financial impact involved in fixing the issue. With a little bit of extra effort and employing your creative assets, you can bring down the cumulative video creation cost to a significant level.
● Get a Futuristic Preview of Your Video
When you have crafted a storyboard for a video you are about to create, it becomes quite easy to visualize the sequential flow of the latter’s elements and scenes. This in turn, grants you the liberty to decide on the suitability of particular shots in a close observation. While you can choose to retain the perfect ones, there is a chance to improvise the video pieces that fall short of the credibility mark.
You are additionally facilitated with the scope of crafting a series of storyboards for a specific video creation idea. This allows a comparative analysis of the different film design prospects, so that you can easily pick the best and most cohesive presentation sequence and style with respect to the liking and interest of your target audience.
● Simplify the Video Creation Process
The storyboard utility is advantageous in providing you with a clear and targeted vision to proceed with the video production process. Functioning more like a road map, the utility caters to guide you at every step of creating, styling, customizing and animating your footage. The overall impact of using the facility is an improved working efficiency, surety of following the right direction and saving a lot of precious time.
● Develop an Enhanced Collaboration with Your Creative Team
If you are working with software based storyboarding assets, most of the times you may be facilitated with an option to share and collaborate your work. Apart from being the perfect stage to discuss the different ideas of video production, storyboard collaboration works to extend a cohesive response from your creative team to deliver a high end video production output by having enough to discuss about crafting, improving and styling the footage.
● Bring In Potential Investors
A well-crafted storyboard is a concise and futuristic representation of a video or film creation project that you are planning to take on the floors. You can use these cost effective ideas to put forward the blueprint of your craft, production creativity and vision in front of your targeted project investors.
This will in turn, give you an exact idea of their funding constraints, while simultaneously letting the investors have a deep insight about what to expect in the final production output. What’s best is, you don’t need high end accessories to showcase your art. An normal paper and pencil drawing will work fine.
03Great and Rare Storyboard Examples
Walking through the significance and benefits of working with storyboards can be a sufficient motivation to try hands at crafting out your own art pieces with the facility. It is however, always a smart choice to observe and study some actual creation examples to improvise your understanding of the concept to proceed with a greater confidence towards the production process.
Adhering to the concern, here are a few state of the art storyboard creation examples to boost up your familiarity and confidence to work with these video scripts. You can additionally draw out a diversity of ideas and thoughts to use in your project from these examples.
● Spiderman 2 Action Sequence
The following is an animated storyboard example from the classic Spiderman 2 movie released in 2004. The drawing represents a fight sequence between the hero Spiderman and Dr Octopus, his villainous counterpart at the top of a high speed moving train. Being a visually spectacular piece of graphic art, the video script aims to showcase a clear depiction of the moving elements within each of the sequentially arranged shots in a specific direction. This facilitates a concise and exact understanding of the final production output requirement by the video creation team.
● Tomorrow Never Dies
The following video storyboard aims at depicting an escape sequence from the Tomorrow Never Dies flick, centered on the adventures of James Bond, the epic fictional detective. While the latter is customary to dramatic refuges, this one claims to be an inaugural attempt under a big production banner.
Extending the lineage of the top rated storyboards, this video script also targets the depiction of the pivotal shots to be filmed out. A few of the elements include James Bond attempting to cut through the rope with a gigantic knife, an inversely panned shot of a banner being torn from the center, and the mid-air swinging of James Bond with his lady love.
● The Sound of Music
If you are fascinated towards creating musical video and film production, referring the following storyboard can present before you an expansive and impressive set of ideas. This storyboard was essentially crafted by Maurice Zuberano for sketching out the musical and dance sequences of the movie, The Sound of Music. While the aforesaid storyboard bears the closest possible resemblance to the original scene in the film, you can take a look at the same to achieve a notable perfection in video scripting.
Part 2 How to Turn a Script into a Storyboard?
Crafting storyboards for video production is a wise step to avail a series of economic and design centered benefits. While the utility works to define a sequential arrangement of shots and elements in a specific video scene, the real effort lies in converting a text centered movie or scene script into a storyboard. Talking of the ways to address this concern, let us discuss about these storyboard essentials in some detail in what follows next:
What Comes First – Script or Storyboard?
Before beginning to comment on the sequence of the aforesaid elements within a film production process, let us first proceed to have an understanding of the terms in a fundamental sense. A script is essentially a text based document that presents a cumulative picture of the video story by unveiling the latter’s storyline and theme. Storyboards on the other hand, are pictorial representations of sequentially arranged shots of the movie with a much more comprehensive detailing.
Going through the above definitions, the obvious and logical sequence of filming out a video is quite clear with scripts preceding the storyboards. Talking a bit on the credibility aspect of these video production stages, the film’s script caters to provide an elementary insight into some of the most essential visual commands. Crafting a storyboard on the other hand, is dedicated towards depicting a detailed follow through of each shot in line with the events described in the script.
Working towards a classic and professional video production task, hence demands a drafting of the latter’s script, which is then succeeded by crafting a storyboard. This facilitates a seamless and easy video creation process with lesser ambiguities. Having talked enough about scripts and storyboards, let us now move ahead with creating storyboards from a film script in the following section:
User’s Guide to Transform a Script into a Storyboard
Step 1: Identify and Pen Down an Amazing Content Idea
Begin with identifying a captivating story idea that you desire of implementing into a video production.
When you have found one, proceed to jot down the same in relatable and cohesive text to keep a record of the same.
This will help you to structurize the plot of your story and decide the flow of the events occurring within.
Step 2: Let’s Start Storyboarding!
Move ahead to planning the sequential placement of shots and scenes of the story in line with the script that you have just created. It is a great idea to pick an array of 4-6 movement shots for a particular scene, so that you can have a sufficient cell spacing to expand the detailing of shot elements. This further caters to a convenient and spatial arrangement of the cells on a standard sized paper.
You can now start to create your storyboard by adding labels to the scenes, penning down the directions, including the specific character dialogues and suitable images.
Step 3: Prepare a Layout of Your Storyboards
When you are done with adding all the elements of the script into the storyboard cells, proceed to lay them out in a specific pattern. This step comes quite handy in checking for the continuity and detailing accuracy of the depicted shots. You can further, improvise the elements if needed, or advance to the next step if everything seems fine.
,
Step 4: Revise Your Craft
Being an experienced and professional worker, you may well proceed to start filming your video at this stage. In an otherwise case however, you may need to make a revision of the crafted storyboard for a much more detailed and comprehensive observation. You can work to include an elusive paly of effects, lighting cues, background music and characters, camera motions, and a series of additional elements that seem to uplift your creation.
Paying attention to the aspect or revising your storyboards caters to a much more improvised and professionally sound presentation of your video production idea in front of the target audience. If not so, you can make your roughly crafted storyboard shine on with a little bit of extra and finer detailing, and that is it! Your story is ready to strike the floors!
How Can I Get Better at Storyboarding?
Speaking in the light of film production assets and utilities, storyboarding is more of a creative art rather than a customary process or production stage. While it requires consistent effort and practice to master the craft, adhering to some handy tips and tricks can be of great help to improve your skills at creating expressive and finely detailed storyboards.
Heading towards sorting the aforesaid query, the following section presents a concise description of a few amazing and unique storyboard creation guidelines and tricks to present the storyboarding craft at its best:
● Stop Aiming to Become a Perfectionist
Considering the fact that you are crafting the storyboard just for the purpose of depicting a sequence of video shots, do not aim at defining every element in comprehensive detail. Instead of making a fresh attempt to depict every minor change, pay more attention towards highlighting the significant points of action within a particular scene.
● Prefer Numbering the Storyboard Panels
Since the storyboard you are creating works as a blueprint for the video creation team, it should be convenient to understand and navigate through. Presenting the cells of your storyboard in a numbered sequence tends to provide an easy follow through of the same to the rest of your viewers.
● Explore Your Imagination
Your storyboard happens to be the inaugural representation of your video production idea and script in front of the potential audience. You should hence, proceed with the latter’s crafting process while keeping a close reference with the drafted script. Also, it becomes greatly important to add the imaginative element to your creation to avoid creating an bland and customary impression on the audience.
● Feedback Has a Great Importance
Make sure to showcase your storyboard to your project investors, prior to beginning with the film creation process. This will aid you with an escape from the unnecessary changes that can pop out from the audience at the last minute, leading to an unwanted financial expense. Pay attention to gather and work on the feedback of the viewers and start the actual creation process only after everything seems to be well settled.
● Enjoy Your Work
Enjoying the different aspects of your work is the key to achieve mastery at your craft and a welcoming response from the audience. Accepted that the storyboarding process is mind straining and time consuming, but taking on the challenge with a fun centered attitude will let your hard work shine on in front of the viewers.
Creating Storyboards with Wondershare Filmora
Creating storyboards in the traditional paper and pencil format is undoubtedly an absolute fun activity, but it has the limitations of a customary image drawing. If you want to supplement the contents of your storyboard with additional elements of animations, effects, background themes and music, it would be better to work with storyboard creator software.
Browsing through the heap of alternatives across the web and the IT market, you can conveniently choose to work with the Wondershare Wondershare Filmora Video Editor to address the concern. The obvious reason behind the huge preference ratio of the software is its feature rich library. The editor’s customization space houses a plethora of theme centered storyboard templates, along with extensive diversities of audio-visual effects, filters and elements to adorn your craft with elegance and appropriate detailing at the same time.
For Win 7 or later (64-bit)
For macOS 10.12 or later
Part 3 Storyboard Q&A
● How can the storyboard creation process be quickly addressed?
When aiming to quickly address the concern of creating storyboards, picking up an online template is a better option in comparison to the traditional pencil and paper drawing. As of working with the web based alternatives, you can add sketches, scripts and notes within the storyboard cells to make them more impressive and detailed.
● What should be the ideal expanse of a storyboard?
There is no hard and fast rule to decide the optimum number of cells or pages for your storyboard. The page count may have variations in line with the content and detailing of the scenes they are crafted to showcase.
● Is it essential to include every shot within the storyboard?
On a general note, every shot within your script does not require an inclusion within the storyboard. The answer to this query however, largely depends on the intensity of detailing you wish to add and the diversity of ideas and elements you want to incorporate within the storyboard of a specific film scene.
● What are the essentials of a good storyboard?
When attempting to create a good storyboard, pay attention to the fluent transition of the text centered ideas into pictorial representations. Your video script should possess the right quantity of information to make anyone easily understand the content depiction without having a prior walk-through of your script. Abstain from creating an information overflow either, lest you would end up hiding away the relevant details.
● What are the major parts of a storyboard?
A well-crafted storyboard comprises of 4 important elements. There are namely, the subject of the shot or scene, a suitable and cohesive background, a properly angled camera shot of the main character within the scene and a responsive camera movement.
● Ending Thoughts →
● Storyboards are considered as crucial elements of the video customization process with the domain of professional film production.
● When turning your text based script into a storyboard, pay enough heed towards assuring a seamless transition of words into relevant images.
● If you are concerned about choosing a reliable software alternative to work with crafting storyboards, you can end your search by picking the Wondershare Filmora editor program.
In this article
01 [The Fundamentals to Get You Started on Storyboard](#Part 1)
02 [How to Turn a Script into a Storyboard?](#Part 2)
03 [Storyboard Q&A](#Part 3)
Part 1 The Fundamentals to Get You Started on Storyboard
Speaking in the light of blooming your creative skills and abilities, the realm of graphic and video editing has managed to unleash a never ending and dimensionless canvas to experiment with your skills. Talking of the most recent add-ons to the already long list of utilities, storyboards have emerged as a revolution in the field of motion graphic customization and design.
Diving a bit deeper into understanding the credibility of storyboards, let us move ahead with having an insight of different aspects and elements of the same in the upcoming sections of this article:
What is a Storyboard?
Attempting to define a storyboard, you can regard the utility as a sequential setup of sketches, images, elements and illustrations that create a road map to address a video editing task. Dividing the entire process into a series of individual processes, the aforesaid facility caters to ease out the video creation task.
Moving ahead to draft a technical explanation of storyboards, they are a collection of chronologically arranged drawings, supplemented with video customization elements, such as dialogues, camera direction and other allied detailing. The fundamental merit of these visual arrangements lies in the sequential and scene unfolding of a video footage.
This in turn, works to simplify the film creation process, while ensuring the latter’s cohesiveness and facilitating the elimination of errors and inconsistencies. It is a common mistake to regard storyboards as a midway and optional utility, these trial and error representations are quite essential to ensure a flawless video output in the final stage of design. The facility works additionally to minimize unnecessary production delays, while significantly cutting down on the overall creation cost.
Having a visibility more or less similar to a comic strip, storyboards have a varying scale of design, ranging from being modestly simple to explicitly complex, in cohesion with the specific creation requirements. These visual scripts are mostly hand crafted, through there are a host of storyboard creation software packages and programs available in the IT design market, as well as across the web.
Extending our discussion a bit further, let us have a walk-through of the essential storyboard categories and types in what follows next:
● Traditional Storyboards
These are a logically placed sequence of hand crafted drawings in ink or pencil for representing the video filming chronology, prior to the start of the actual creation process. You can conveniently observe the sequential arrangement of your video elements through these storyboards by placing them at a suitable space, like your studio wall.
You are granted the liberty to add as much detailing to these drawings as you wish, while using them for filming either a single or a series of film shots. These easily editable storyboards are often supplemented with written text notes for describing the events of a specific scene.
● Thumbnail Storyboards
These are rather small storyboards, mostly of a postage stamp size, that depict a sequence of the video elements and scenes on separate paper pieces. Owing to their miniature size, these storyboards are relatively easier to craft, require a lesser creation time and have much fewer details in comparison to their traditional counterparts.
This category of storyboards comes credible in catering a quick jot down of video creation ideas, before you proceed to analyze each element in a more comprehensive manner through the traditional alternatives.
● Animated Storyboards
This class of storyboards comes into play when you aim to craft complex video outlines, while supplementing the same with additional elements of music and dialogues. These are designed essentially to depict the general scene flow through the characteristics of time and pace in a series of animated sketches.
As of creating these storyboards, there is a diversity of online and software based utilities to address the concern. Such facilities work to integrate the images within a sketch into a single video, while adding life to the footage within a span of several minutes. The creation process is quite simple, without a download or software learning requirement.
01What are the Advantages of Using a Storyboard?
Now that you have developed a fundamental understanding of what is a storyboard, it is of great importance to know the utility is not just limited to crafting a sequential video script. There are a heap of additional merits that come at your disposal when you opt to create an outline for a visual footage with the facility. Discussing along the line, let us have a walk-through of the benefits of working with storyboards in what follows next:
02Merits of Using Storyboards
● Cut Down on Errors and Unnecessary Costs
Encountering mistakes in the video creation process is a rather common incident, but can cause serious and undesired financial implications. While using the storyboard facility does not absolutely guarantee the absence of errors, it can work to potentially reduce the intensity and financial impact involved in fixing the issue. With a little bit of extra effort and employing your creative assets, you can bring down the cumulative video creation cost to a significant level.
● Get a Futuristic Preview of Your Video
When you have crafted a storyboard for a video you are about to create, it becomes quite easy to visualize the sequential flow of the latter’s elements and scenes. This in turn, grants you the liberty to decide on the suitability of particular shots in a close observation. While you can choose to retain the perfect ones, there is a chance to improvise the video pieces that fall short of the credibility mark.
You are additionally facilitated with the scope of crafting a series of storyboards for a specific video creation idea. This allows a comparative analysis of the different film design prospects, so that you can easily pick the best and most cohesive presentation sequence and style with respect to the liking and interest of your target audience.
● Simplify the Video Creation Process
The storyboard utility is advantageous in providing you with a clear and targeted vision to proceed with the video production process. Functioning more like a road map, the utility caters to guide you at every step of creating, styling, customizing and animating your footage. The overall impact of using the facility is an improved working efficiency, surety of following the right direction and saving a lot of precious time.
● Develop an Enhanced Collaboration with Your Creative Team
If you are working with software based storyboarding assets, most of the times you may be facilitated with an option to share and collaborate your work. Apart from being the perfect stage to discuss the different ideas of video production, storyboard collaboration works to extend a cohesive response from your creative team to deliver a high end video production output by having enough to discuss about crafting, improving and styling the footage.
● Bring In Potential Investors
A well-crafted storyboard is a concise and futuristic representation of a video or film creation project that you are planning to take on the floors. You can use these cost effective ideas to put forward the blueprint of your craft, production creativity and vision in front of your targeted project investors.
This will in turn, give you an exact idea of their funding constraints, while simultaneously letting the investors have a deep insight about what to expect in the final production output. What’s best is, you don’t need high end accessories to showcase your art. An normal paper and pencil drawing will work fine.
03Great and Rare Storyboard Examples
Walking through the significance and benefits of working with storyboards can be a sufficient motivation to try hands at crafting out your own art pieces with the facility. It is however, always a smart choice to observe and study some actual creation examples to improvise your understanding of the concept to proceed with a greater confidence towards the production process.
Adhering to the concern, here are a few state of the art storyboard creation examples to boost up your familiarity and confidence to work with these video scripts. You can additionally draw out a diversity of ideas and thoughts to use in your project from these examples.
● Spiderman 2 Action Sequence
The following is an animated storyboard example from the classic Spiderman 2 movie released in 2004. The drawing represents a fight sequence between the hero Spiderman and Dr Octopus, his villainous counterpart at the top of a high speed moving train. Being a visually spectacular piece of graphic art, the video script aims to showcase a clear depiction of the moving elements within each of the sequentially arranged shots in a specific direction. This facilitates a concise and exact understanding of the final production output requirement by the video creation team.
● Tomorrow Never Dies
The following video storyboard aims at depicting an escape sequence from the Tomorrow Never Dies flick, centered on the adventures of James Bond, the epic fictional detective. While the latter is customary to dramatic refuges, this one claims to be an inaugural attempt under a big production banner.
Extending the lineage of the top rated storyboards, this video script also targets the depiction of the pivotal shots to be filmed out. A few of the elements include James Bond attempting to cut through the rope with a gigantic knife, an inversely panned shot of a banner being torn from the center, and the mid-air swinging of James Bond with his lady love.
● The Sound of Music
If you are fascinated towards creating musical video and film production, referring the following storyboard can present before you an expansive and impressive set of ideas. This storyboard was essentially crafted by Maurice Zuberano for sketching out the musical and dance sequences of the movie, The Sound of Music. While the aforesaid storyboard bears the closest possible resemblance to the original scene in the film, you can take a look at the same to achieve a notable perfection in video scripting.
Part 2 How to Turn a Script into a Storyboard?
Crafting storyboards for video production is a wise step to avail a series of economic and design centered benefits. While the utility works to define a sequential arrangement of shots and elements in a specific video scene, the real effort lies in converting a text centered movie or scene script into a storyboard. Talking of the ways to address this concern, let us discuss about these storyboard essentials in some detail in what follows next:
What Comes First – Script or Storyboard?
Before beginning to comment on the sequence of the aforesaid elements within a film production process, let us first proceed to have an understanding of the terms in a fundamental sense. A script is essentially a text based document that presents a cumulative picture of the video story by unveiling the latter’s storyline and theme. Storyboards on the other hand, are pictorial representations of sequentially arranged shots of the movie with a much more comprehensive detailing.
Going through the above definitions, the obvious and logical sequence of filming out a video is quite clear with scripts preceding the storyboards. Talking a bit on the credibility aspect of these video production stages, the film’s script caters to provide an elementary insight into some of the most essential visual commands. Crafting a storyboard on the other hand, is dedicated towards depicting a detailed follow through of each shot in line with the events described in the script.
Working towards a classic and professional video production task, hence demands a drafting of the latter’s script, which is then succeeded by crafting a storyboard. This facilitates a seamless and easy video creation process with lesser ambiguities. Having talked enough about scripts and storyboards, let us now move ahead with creating storyboards from a film script in the following section:
User’s Guide to Transform a Script into a Storyboard
Step 1: Identify and Pen Down an Amazing Content Idea
Begin with identifying a captivating story idea that you desire of implementing into a video production.
When you have found one, proceed to jot down the same in relatable and cohesive text to keep a record of the same.
This will help you to structurize the plot of your story and decide the flow of the events occurring within.
Step 2: Let’s Start Storyboarding!
Move ahead to planning the sequential placement of shots and scenes of the story in line with the script that you have just created. It is a great idea to pick an array of 4-6 movement shots for a particular scene, so that you can have a sufficient cell spacing to expand the detailing of shot elements. This further caters to a convenient and spatial arrangement of the cells on a standard sized paper.
You can now start to create your storyboard by adding labels to the scenes, penning down the directions, including the specific character dialogues and suitable images.
Step 3: Prepare a Layout of Your Storyboards
When you are done with adding all the elements of the script into the storyboard cells, proceed to lay them out in a specific pattern. This step comes quite handy in checking for the continuity and detailing accuracy of the depicted shots. You can further, improvise the elements if needed, or advance to the next step if everything seems fine.
,
Step 4: Revise Your Craft
Being an experienced and professional worker, you may well proceed to start filming your video at this stage. In an otherwise case however, you may need to make a revision of the crafted storyboard for a much more detailed and comprehensive observation. You can work to include an elusive paly of effects, lighting cues, background music and characters, camera motions, and a series of additional elements that seem to uplift your creation.
Paying attention to the aspect or revising your storyboards caters to a much more improvised and professionally sound presentation of your video production idea in front of the target audience. If not so, you can make your roughly crafted storyboard shine on with a little bit of extra and finer detailing, and that is it! Your story is ready to strike the floors!
How Can I Get Better at Storyboarding?
Speaking in the light of film production assets and utilities, storyboarding is more of a creative art rather than a customary process or production stage. While it requires consistent effort and practice to master the craft, adhering to some handy tips and tricks can be of great help to improve your skills at creating expressive and finely detailed storyboards.
Heading towards sorting the aforesaid query, the following section presents a concise description of a few amazing and unique storyboard creation guidelines and tricks to present the storyboarding craft at its best:
● Stop Aiming to Become a Perfectionist
Considering the fact that you are crafting the storyboard just for the purpose of depicting a sequence of video shots, do not aim at defining every element in comprehensive detail. Instead of making a fresh attempt to depict every minor change, pay more attention towards highlighting the significant points of action within a particular scene.
● Prefer Numbering the Storyboard Panels
Since the storyboard you are creating works as a blueprint for the video creation team, it should be convenient to understand and navigate through. Presenting the cells of your storyboard in a numbered sequence tends to provide an easy follow through of the same to the rest of your viewers.
● Explore Your Imagination
Your storyboard happens to be the inaugural representation of your video production idea and script in front of the potential audience. You should hence, proceed with the latter’s crafting process while keeping a close reference with the drafted script. Also, it becomes greatly important to add the imaginative element to your creation to avoid creating an bland and customary impression on the audience.
● Feedback Has a Great Importance
Make sure to showcase your storyboard to your project investors, prior to beginning with the film creation process. This will aid you with an escape from the unnecessary changes that can pop out from the audience at the last minute, leading to an unwanted financial expense. Pay attention to gather and work on the feedback of the viewers and start the actual creation process only after everything seems to be well settled.
● Enjoy Your Work
Enjoying the different aspects of your work is the key to achieve mastery at your craft and a welcoming response from the audience. Accepted that the storyboarding process is mind straining and time consuming, but taking on the challenge with a fun centered attitude will let your hard work shine on in front of the viewers.
Creating Storyboards with Wondershare Filmora
Creating storyboards in the traditional paper and pencil format is undoubtedly an absolute fun activity, but it has the limitations of a customary image drawing. If you want to supplement the contents of your storyboard with additional elements of animations, effects, background themes and music, it would be better to work with storyboard creator software.
Browsing through the heap of alternatives across the web and the IT market, you can conveniently choose to work with the Wondershare Wondershare Filmora Video Editor to address the concern. The obvious reason behind the huge preference ratio of the software is its feature rich library. The editor’s customization space houses a plethora of theme centered storyboard templates, along with extensive diversities of audio-visual effects, filters and elements to adorn your craft with elegance and appropriate detailing at the same time.
For Win 7 or later (64-bit)
For macOS 10.12 or later
Part 3 Storyboard Q&A
● How can the storyboard creation process be quickly addressed?
When aiming to quickly address the concern of creating storyboards, picking up an online template is a better option in comparison to the traditional pencil and paper drawing. As of working with the web based alternatives, you can add sketches, scripts and notes within the storyboard cells to make them more impressive and detailed.
● What should be the ideal expanse of a storyboard?
There is no hard and fast rule to decide the optimum number of cells or pages for your storyboard. The page count may have variations in line with the content and detailing of the scenes they are crafted to showcase.
● Is it essential to include every shot within the storyboard?
On a general note, every shot within your script does not require an inclusion within the storyboard. The answer to this query however, largely depends on the intensity of detailing you wish to add and the diversity of ideas and elements you want to incorporate within the storyboard of a specific film scene.
● What are the essentials of a good storyboard?
When attempting to create a good storyboard, pay attention to the fluent transition of the text centered ideas into pictorial representations. Your video script should possess the right quantity of information to make anyone easily understand the content depiction without having a prior walk-through of your script. Abstain from creating an information overflow either, lest you would end up hiding away the relevant details.
● What are the major parts of a storyboard?
A well-crafted storyboard comprises of 4 important elements. There are namely, the subject of the shot or scene, a suitable and cohesive background, a properly angled camera shot of the main character within the scene and a responsive camera movement.
● Ending Thoughts →
● Storyboards are considered as crucial elements of the video customization process with the domain of professional film production.
● When turning your text based script into a storyboard, pay enough heed towards assuring a seamless transition of words into relevant images.
● If you are concerned about choosing a reliable software alternative to work with crafting storyboards, you can end your search by picking the Wondershare Filmora editor program.
In this article
01 [The Fundamentals to Get You Started on Storyboard](#Part 1)
02 [How to Turn a Script into a Storyboard?](#Part 2)
03 [Storyboard Q&A](#Part 3)
Part 1 The Fundamentals to Get You Started on Storyboard
Speaking in the light of blooming your creative skills and abilities, the realm of graphic and video editing has managed to unleash a never ending and dimensionless canvas to experiment with your skills. Talking of the most recent add-ons to the already long list of utilities, storyboards have emerged as a revolution in the field of motion graphic customization and design.
Diving a bit deeper into understanding the credibility of storyboards, let us move ahead with having an insight of different aspects and elements of the same in the upcoming sections of this article:
What is a Storyboard?
Attempting to define a storyboard, you can regard the utility as a sequential setup of sketches, images, elements and illustrations that create a road map to address a video editing task. Dividing the entire process into a series of individual processes, the aforesaid facility caters to ease out the video creation task.
Moving ahead to draft a technical explanation of storyboards, they are a collection of chronologically arranged drawings, supplemented with video customization elements, such as dialogues, camera direction and other allied detailing. The fundamental merit of these visual arrangements lies in the sequential and scene unfolding of a video footage.
This in turn, works to simplify the film creation process, while ensuring the latter’s cohesiveness and facilitating the elimination of errors and inconsistencies. It is a common mistake to regard storyboards as a midway and optional utility, these trial and error representations are quite essential to ensure a flawless video output in the final stage of design. The facility works additionally to minimize unnecessary production delays, while significantly cutting down on the overall creation cost.
Having a visibility more or less similar to a comic strip, storyboards have a varying scale of design, ranging from being modestly simple to explicitly complex, in cohesion with the specific creation requirements. These visual scripts are mostly hand crafted, through there are a host of storyboard creation software packages and programs available in the IT design market, as well as across the web.
Extending our discussion a bit further, let us have a walk-through of the essential storyboard categories and types in what follows next:
● Traditional Storyboards
These are a logically placed sequence of hand crafted drawings in ink or pencil for representing the video filming chronology, prior to the start of the actual creation process. You can conveniently observe the sequential arrangement of your video elements through these storyboards by placing them at a suitable space, like your studio wall.
You are granted the liberty to add as much detailing to these drawings as you wish, while using them for filming either a single or a series of film shots. These easily editable storyboards are often supplemented with written text notes for describing the events of a specific scene.
● Thumbnail Storyboards
These are rather small storyboards, mostly of a postage stamp size, that depict a sequence of the video elements and scenes on separate paper pieces. Owing to their miniature size, these storyboards are relatively easier to craft, require a lesser creation time and have much fewer details in comparison to their traditional counterparts.
This category of storyboards comes credible in catering a quick jot down of video creation ideas, before you proceed to analyze each element in a more comprehensive manner through the traditional alternatives.
● Animated Storyboards
This class of storyboards comes into play when you aim to craft complex video outlines, while supplementing the same with additional elements of music and dialogues. These are designed essentially to depict the general scene flow through the characteristics of time and pace in a series of animated sketches.
As of creating these storyboards, there is a diversity of online and software based utilities to address the concern. Such facilities work to integrate the images within a sketch into a single video, while adding life to the footage within a span of several minutes. The creation process is quite simple, without a download or software learning requirement.
01What are the Advantages of Using a Storyboard?
Now that you have developed a fundamental understanding of what is a storyboard, it is of great importance to know the utility is not just limited to crafting a sequential video script. There are a heap of additional merits that come at your disposal when you opt to create an outline for a visual footage with the facility. Discussing along the line, let us have a walk-through of the benefits of working with storyboards in what follows next:
02Merits of Using Storyboards
● Cut Down on Errors and Unnecessary Costs
Encountering mistakes in the video creation process is a rather common incident, but can cause serious and undesired financial implications. While using the storyboard facility does not absolutely guarantee the absence of errors, it can work to potentially reduce the intensity and financial impact involved in fixing the issue. With a little bit of extra effort and employing your creative assets, you can bring down the cumulative video creation cost to a significant level.
● Get a Futuristic Preview of Your Video
When you have crafted a storyboard for a video you are about to create, it becomes quite easy to visualize the sequential flow of the latter’s elements and scenes. This in turn, grants you the liberty to decide on the suitability of particular shots in a close observation. While you can choose to retain the perfect ones, there is a chance to improvise the video pieces that fall short of the credibility mark.
You are additionally facilitated with the scope of crafting a series of storyboards for a specific video creation idea. This allows a comparative analysis of the different film design prospects, so that you can easily pick the best and most cohesive presentation sequence and style with respect to the liking and interest of your target audience.
● Simplify the Video Creation Process
The storyboard utility is advantageous in providing you with a clear and targeted vision to proceed with the video production process. Functioning more like a road map, the utility caters to guide you at every step of creating, styling, customizing and animating your footage. The overall impact of using the facility is an improved working efficiency, surety of following the right direction and saving a lot of precious time.
● Develop an Enhanced Collaboration with Your Creative Team
If you are working with software based storyboarding assets, most of the times you may be facilitated with an option to share and collaborate your work. Apart from being the perfect stage to discuss the different ideas of video production, storyboard collaboration works to extend a cohesive response from your creative team to deliver a high end video production output by having enough to discuss about crafting, improving and styling the footage.
● Bring In Potential Investors
A well-crafted storyboard is a concise and futuristic representation of a video or film creation project that you are planning to take on the floors. You can use these cost effective ideas to put forward the blueprint of your craft, production creativity and vision in front of your targeted project investors.
This will in turn, give you an exact idea of their funding constraints, while simultaneously letting the investors have a deep insight about what to expect in the final production output. What’s best is, you don’t need high end accessories to showcase your art. An normal paper and pencil drawing will work fine.
03Great and Rare Storyboard Examples
Walking through the significance and benefits of working with storyboards can be a sufficient motivation to try hands at crafting out your own art pieces with the facility. It is however, always a smart choice to observe and study some actual creation examples to improvise your understanding of the concept to proceed with a greater confidence towards the production process.
Adhering to the concern, here are a few state of the art storyboard creation examples to boost up your familiarity and confidence to work with these video scripts. You can additionally draw out a diversity of ideas and thoughts to use in your project from these examples.
● Spiderman 2 Action Sequence
The following is an animated storyboard example from the classic Spiderman 2 movie released in 2004. The drawing represents a fight sequence between the hero Spiderman and Dr Octopus, his villainous counterpart at the top of a high speed moving train. Being a visually spectacular piece of graphic art, the video script aims to showcase a clear depiction of the moving elements within each of the sequentially arranged shots in a specific direction. This facilitates a concise and exact understanding of the final production output requirement by the video creation team.
● Tomorrow Never Dies
The following video storyboard aims at depicting an escape sequence from the Tomorrow Never Dies flick, centered on the adventures of James Bond, the epic fictional detective. While the latter is customary to dramatic refuges, this one claims to be an inaugural attempt under a big production banner.
Extending the lineage of the top rated storyboards, this video script also targets the depiction of the pivotal shots to be filmed out. A few of the elements include James Bond attempting to cut through the rope with a gigantic knife, an inversely panned shot of a banner being torn from the center, and the mid-air swinging of James Bond with his lady love.
● The Sound of Music
If you are fascinated towards creating musical video and film production, referring the following storyboard can present before you an expansive and impressive set of ideas. This storyboard was essentially crafted by Maurice Zuberano for sketching out the musical and dance sequences of the movie, The Sound of Music. While the aforesaid storyboard bears the closest possible resemblance to the original scene in the film, you can take a look at the same to achieve a notable perfection in video scripting.
Part 2 How to Turn a Script into a Storyboard?
Crafting storyboards for video production is a wise step to avail a series of economic and design centered benefits. While the utility works to define a sequential arrangement of shots and elements in a specific video scene, the real effort lies in converting a text centered movie or scene script into a storyboard. Talking of the ways to address this concern, let us discuss about these storyboard essentials in some detail in what follows next:
What Comes First – Script or Storyboard?
Before beginning to comment on the sequence of the aforesaid elements within a film production process, let us first proceed to have an understanding of the terms in a fundamental sense. A script is essentially a text based document that presents a cumulative picture of the video story by unveiling the latter’s storyline and theme. Storyboards on the other hand, are pictorial representations of sequentially arranged shots of the movie with a much more comprehensive detailing.
Going through the above definitions, the obvious and logical sequence of filming out a video is quite clear with scripts preceding the storyboards. Talking a bit on the credibility aspect of these video production stages, the film’s script caters to provide an elementary insight into some of the most essential visual commands. Crafting a storyboard on the other hand, is dedicated towards depicting a detailed follow through of each shot in line with the events described in the script.
Working towards a classic and professional video production task, hence demands a drafting of the latter’s script, which is then succeeded by crafting a storyboard. This facilitates a seamless and easy video creation process with lesser ambiguities. Having talked enough about scripts and storyboards, let us now move ahead with creating storyboards from a film script in the following section:
User’s Guide to Transform a Script into a Storyboard
Step 1: Identify and Pen Down an Amazing Content Idea
Begin with identifying a captivating story idea that you desire of implementing into a video production.
When you have found one, proceed to jot down the same in relatable and cohesive text to keep a record of the same.
This will help you to structurize the plot of your story and decide the flow of the events occurring within.
Step 2: Let’s Start Storyboarding!
Move ahead to planning the sequential placement of shots and scenes of the story in line with the script that you have just created. It is a great idea to pick an array of 4-6 movement shots for a particular scene, so that you can have a sufficient cell spacing to expand the detailing of shot elements. This further caters to a convenient and spatial arrangement of the cells on a standard sized paper.
You can now start to create your storyboard by adding labels to the scenes, penning down the directions, including the specific character dialogues and suitable images.
Step 3: Prepare a Layout of Your Storyboards
When you are done with adding all the elements of the script into the storyboard cells, proceed to lay them out in a specific pattern. This step comes quite handy in checking for the continuity and detailing accuracy of the depicted shots. You can further, improvise the elements if needed, or advance to the next step if everything seems fine.
,
Step 4: Revise Your Craft
Being an experienced and professional worker, you may well proceed to start filming your video at this stage. In an otherwise case however, you may need to make a revision of the crafted storyboard for a much more detailed and comprehensive observation. You can work to include an elusive paly of effects, lighting cues, background music and characters, camera motions, and a series of additional elements that seem to uplift your creation.
Paying attention to the aspect or revising your storyboards caters to a much more improvised and professionally sound presentation of your video production idea in front of the target audience. If not so, you can make your roughly crafted storyboard shine on with a little bit of extra and finer detailing, and that is it! Your story is ready to strike the floors!
How Can I Get Better at Storyboarding?
Speaking in the light of film production assets and utilities, storyboarding is more of a creative art rather than a customary process or production stage. While it requires consistent effort and practice to master the craft, adhering to some handy tips and tricks can be of great help to improve your skills at creating expressive and finely detailed storyboards.
Heading towards sorting the aforesaid query, the following section presents a concise description of a few amazing and unique storyboard creation guidelines and tricks to present the storyboarding craft at its best:
● Stop Aiming to Become a Perfectionist
Considering the fact that you are crafting the storyboard just for the purpose of depicting a sequence of video shots, do not aim at defining every element in comprehensive detail. Instead of making a fresh attempt to depict every minor change, pay more attention towards highlighting the significant points of action within a particular scene.
● Prefer Numbering the Storyboard Panels
Since the storyboard you are creating works as a blueprint for the video creation team, it should be convenient to understand and navigate through. Presenting the cells of your storyboard in a numbered sequence tends to provide an easy follow through of the same to the rest of your viewers.
● Explore Your Imagination
Your storyboard happens to be the inaugural representation of your video production idea and script in front of the potential audience. You should hence, proceed with the latter’s crafting process while keeping a close reference with the drafted script. Also, it becomes greatly important to add the imaginative element to your creation to avoid creating an bland and customary impression on the audience.
● Feedback Has a Great Importance
Make sure to showcase your storyboard to your project investors, prior to beginning with the film creation process. This will aid you with an escape from the unnecessary changes that can pop out from the audience at the last minute, leading to an unwanted financial expense. Pay attention to gather and work on the feedback of the viewers and start the actual creation process only after everything seems to be well settled.
● Enjoy Your Work
Enjoying the different aspects of your work is the key to achieve mastery at your craft and a welcoming response from the audience. Accepted that the storyboarding process is mind straining and time consuming, but taking on the challenge with a fun centered attitude will let your hard work shine on in front of the viewers.
Creating Storyboards with Wondershare Filmora
Creating storyboards in the traditional paper and pencil format is undoubtedly an absolute fun activity, but it has the limitations of a customary image drawing. If you want to supplement the contents of your storyboard with additional elements of animations, effects, background themes and music, it would be better to work with storyboard creator software.
Browsing through the heap of alternatives across the web and the IT market, you can conveniently choose to work with the Wondershare Wondershare Filmora Video Editor to address the concern. The obvious reason behind the huge preference ratio of the software is its feature rich library. The editor’s customization space houses a plethora of theme centered storyboard templates, along with extensive diversities of audio-visual effects, filters and elements to adorn your craft with elegance and appropriate detailing at the same time.
For Win 7 or later (64-bit)
For macOS 10.12 or later
Part 3 Storyboard Q&A
● How can the storyboard creation process be quickly addressed?
When aiming to quickly address the concern of creating storyboards, picking up an online template is a better option in comparison to the traditional pencil and paper drawing. As of working with the web based alternatives, you can add sketches, scripts and notes within the storyboard cells to make them more impressive and detailed.
● What should be the ideal expanse of a storyboard?
There is no hard and fast rule to decide the optimum number of cells or pages for your storyboard. The page count may have variations in line with the content and detailing of the scenes they are crafted to showcase.
● Is it essential to include every shot within the storyboard?
On a general note, every shot within your script does not require an inclusion within the storyboard. The answer to this query however, largely depends on the intensity of detailing you wish to add and the diversity of ideas and elements you want to incorporate within the storyboard of a specific film scene.
● What are the essentials of a good storyboard?
When attempting to create a good storyboard, pay attention to the fluent transition of the text centered ideas into pictorial representations. Your video script should possess the right quantity of information to make anyone easily understand the content depiction without having a prior walk-through of your script. Abstain from creating an information overflow either, lest you would end up hiding away the relevant details.
● What are the major parts of a storyboard?
A well-crafted storyboard comprises of 4 important elements. There are namely, the subject of the shot or scene, a suitable and cohesive background, a properly angled camera shot of the main character within the scene and a responsive camera movement.
● Ending Thoughts →
● Storyboards are considered as crucial elements of the video customization process with the domain of professional film production.
● When turning your text based script into a storyboard, pay enough heed towards assuring a seamless transition of words into relevant images.
● If you are concerned about choosing a reliable software alternative to work with crafting storyboards, you can end your search by picking the Wondershare Filmora editor program.
In this article
01 [The Fundamentals to Get You Started on Storyboard](#Part 1)
02 [How to Turn a Script into a Storyboard?](#Part 2)
03 [Storyboard Q&A](#Part 3)
Part 1 The Fundamentals to Get You Started on Storyboard
Speaking in the light of blooming your creative skills and abilities, the realm of graphic and video editing has managed to unleash a never ending and dimensionless canvas to experiment with your skills. Talking of the most recent add-ons to the already long list of utilities, storyboards have emerged as a revolution in the field of motion graphic customization and design.
Diving a bit deeper into understanding the credibility of storyboards, let us move ahead with having an insight of different aspects and elements of the same in the upcoming sections of this article:
What is a Storyboard?
Attempting to define a storyboard, you can regard the utility as a sequential setup of sketches, images, elements and illustrations that create a road map to address a video editing task. Dividing the entire process into a series of individual processes, the aforesaid facility caters to ease out the video creation task.
Moving ahead to draft a technical explanation of storyboards, they are a collection of chronologically arranged drawings, supplemented with video customization elements, such as dialogues, camera direction and other allied detailing. The fundamental merit of these visual arrangements lies in the sequential and scene unfolding of a video footage.
This in turn, works to simplify the film creation process, while ensuring the latter’s cohesiveness and facilitating the elimination of errors and inconsistencies. It is a common mistake to regard storyboards as a midway and optional utility, these trial and error representations are quite essential to ensure a flawless video output in the final stage of design. The facility works additionally to minimize unnecessary production delays, while significantly cutting down on the overall creation cost.
Having a visibility more or less similar to a comic strip, storyboards have a varying scale of design, ranging from being modestly simple to explicitly complex, in cohesion with the specific creation requirements. These visual scripts are mostly hand crafted, through there are a host of storyboard creation software packages and programs available in the IT design market, as well as across the web.
Extending our discussion a bit further, let us have a walk-through of the essential storyboard categories and types in what follows next:
● Traditional Storyboards
These are a logically placed sequence of hand crafted drawings in ink or pencil for representing the video filming chronology, prior to the start of the actual creation process. You can conveniently observe the sequential arrangement of your video elements through these storyboards by placing them at a suitable space, like your studio wall.
You are granted the liberty to add as much detailing to these drawings as you wish, while using them for filming either a single or a series of film shots. These easily editable storyboards are often supplemented with written text notes for describing the events of a specific scene.
● Thumbnail Storyboards
These are rather small storyboards, mostly of a postage stamp size, that depict a sequence of the video elements and scenes on separate paper pieces. Owing to their miniature size, these storyboards are relatively easier to craft, require a lesser creation time and have much fewer details in comparison to their traditional counterparts.
This category of storyboards comes credible in catering a quick jot down of video creation ideas, before you proceed to analyze each element in a more comprehensive manner through the traditional alternatives.
● Animated Storyboards
This class of storyboards comes into play when you aim to craft complex video outlines, while supplementing the same with additional elements of music and dialogues. These are designed essentially to depict the general scene flow through the characteristics of time and pace in a series of animated sketches.
As of creating these storyboards, there is a diversity of online and software based utilities to address the concern. Such facilities work to integrate the images within a sketch into a single video, while adding life to the footage within a span of several minutes. The creation process is quite simple, without a download or software learning requirement.
01What are the Advantages of Using a Storyboard?
Now that you have developed a fundamental understanding of what is a storyboard, it is of great importance to know the utility is not just limited to crafting a sequential video script. There are a heap of additional merits that come at your disposal when you opt to create an outline for a visual footage with the facility. Discussing along the line, let us have a walk-through of the benefits of working with storyboards in what follows next:
02Merits of Using Storyboards
● Cut Down on Errors and Unnecessary Costs
Encountering mistakes in the video creation process is a rather common incident, but can cause serious and undesired financial implications. While using the storyboard facility does not absolutely guarantee the absence of errors, it can work to potentially reduce the intensity and financial impact involved in fixing the issue. With a little bit of extra effort and employing your creative assets, you can bring down the cumulative video creation cost to a significant level.
● Get a Futuristic Preview of Your Video
When you have crafted a storyboard for a video you are about to create, it becomes quite easy to visualize the sequential flow of the latter’s elements and scenes. This in turn, grants you the liberty to decide on the suitability of particular shots in a close observation. While you can choose to retain the perfect ones, there is a chance to improvise the video pieces that fall short of the credibility mark.
You are additionally facilitated with the scope of crafting a series of storyboards for a specific video creation idea. This allows a comparative analysis of the different film design prospects, so that you can easily pick the best and most cohesive presentation sequence and style with respect to the liking and interest of your target audience.
● Simplify the Video Creation Process
The storyboard utility is advantageous in providing you with a clear and targeted vision to proceed with the video production process. Functioning more like a road map, the utility caters to guide you at every step of creating, styling, customizing and animating your footage. The overall impact of using the facility is an improved working efficiency, surety of following the right direction and saving a lot of precious time.
● Develop an Enhanced Collaboration with Your Creative Team
If you are working with software based storyboarding assets, most of the times you may be facilitated with an option to share and collaborate your work. Apart from being the perfect stage to discuss the different ideas of video production, storyboard collaboration works to extend a cohesive response from your creative team to deliver a high end video production output by having enough to discuss about crafting, improving and styling the footage.
● Bring In Potential Investors
A well-crafted storyboard is a concise and futuristic representation of a video or film creation project that you are planning to take on the floors. You can use these cost effective ideas to put forward the blueprint of your craft, production creativity and vision in front of your targeted project investors.
This will in turn, give you an exact idea of their funding constraints, while simultaneously letting the investors have a deep insight about what to expect in the final production output. What’s best is, you don’t need high end accessories to showcase your art. An normal paper and pencil drawing will work fine.
03Great and Rare Storyboard Examples
Walking through the significance and benefits of working with storyboards can be a sufficient motivation to try hands at crafting out your own art pieces with the facility. It is however, always a smart choice to observe and study some actual creation examples to improvise your understanding of the concept to proceed with a greater confidence towards the production process.
Adhering to the concern, here are a few state of the art storyboard creation examples to boost up your familiarity and confidence to work with these video scripts. You can additionally draw out a diversity of ideas and thoughts to use in your project from these examples.
● Spiderman 2 Action Sequence
The following is an animated storyboard example from the classic Spiderman 2 movie released in 2004. The drawing represents a fight sequence between the hero Spiderman and Dr Octopus, his villainous counterpart at the top of a high speed moving train. Being a visually spectacular piece of graphic art, the video script aims to showcase a clear depiction of the moving elements within each of the sequentially arranged shots in a specific direction. This facilitates a concise and exact understanding of the final production output requirement by the video creation team.
● Tomorrow Never Dies
The following video storyboard aims at depicting an escape sequence from the Tomorrow Never Dies flick, centered on the adventures of James Bond, the epic fictional detective. While the latter is customary to dramatic refuges, this one claims to be an inaugural attempt under a big production banner.
Extending the lineage of the top rated storyboards, this video script also targets the depiction of the pivotal shots to be filmed out. A few of the elements include James Bond attempting to cut through the rope with a gigantic knife, an inversely panned shot of a banner being torn from the center, and the mid-air swinging of James Bond with his lady love.
● The Sound of Music
If you are fascinated towards creating musical video and film production, referring the following storyboard can present before you an expansive and impressive set of ideas. This storyboard was essentially crafted by Maurice Zuberano for sketching out the musical and dance sequences of the movie, The Sound of Music. While the aforesaid storyboard bears the closest possible resemblance to the original scene in the film, you can take a look at the same to achieve a notable perfection in video scripting.
Part 2 How to Turn a Script into a Storyboard?
Crafting storyboards for video production is a wise step to avail a series of economic and design centered benefits. While the utility works to define a sequential arrangement of shots and elements in a specific video scene, the real effort lies in converting a text centered movie or scene script into a storyboard. Talking of the ways to address this concern, let us discuss about these storyboard essentials in some detail in what follows next:
What Comes First – Script or Storyboard?
Before beginning to comment on the sequence of the aforesaid elements within a film production process, let us first proceed to have an understanding of the terms in a fundamental sense. A script is essentially a text based document that presents a cumulative picture of the video story by unveiling the latter’s storyline and theme. Storyboards on the other hand, are pictorial representations of sequentially arranged shots of the movie with a much more comprehensive detailing.
Going through the above definitions, the obvious and logical sequence of filming out a video is quite clear with scripts preceding the storyboards. Talking a bit on the credibility aspect of these video production stages, the film’s script caters to provide an elementary insight into some of the most essential visual commands. Crafting a storyboard on the other hand, is dedicated towards depicting a detailed follow through of each shot in line with the events described in the script.
Working towards a classic and professional video production task, hence demands a drafting of the latter’s script, which is then succeeded by crafting a storyboard. This facilitates a seamless and easy video creation process with lesser ambiguities. Having talked enough about scripts and storyboards, let us now move ahead with creating storyboards from a film script in the following section:
User’s Guide to Transform a Script into a Storyboard
Step 1: Identify and Pen Down an Amazing Content Idea
Begin with identifying a captivating story idea that you desire of implementing into a video production.
When you have found one, proceed to jot down the same in relatable and cohesive text to keep a record of the same.
This will help you to structurize the plot of your story and decide the flow of the events occurring within.
Step 2: Let’s Start Storyboarding!
Move ahead to planning the sequential placement of shots and scenes of the story in line with the script that you have just created. It is a great idea to pick an array of 4-6 movement shots for a particular scene, so that you can have a sufficient cell spacing to expand the detailing of shot elements. This further caters to a convenient and spatial arrangement of the cells on a standard sized paper.
You can now start to create your storyboard by adding labels to the scenes, penning down the directions, including the specific character dialogues and suitable images.
Step 3: Prepare a Layout of Your Storyboards
When you are done with adding all the elements of the script into the storyboard cells, proceed to lay them out in a specific pattern. This step comes quite handy in checking for the continuity and detailing accuracy of the depicted shots. You can further, improvise the elements if needed, or advance to the next step if everything seems fine.
,
Step 4: Revise Your Craft
Being an experienced and professional worker, you may well proceed to start filming your video at this stage. In an otherwise case however, you may need to make a revision of the crafted storyboard for a much more detailed and comprehensive observation. You can work to include an elusive paly of effects, lighting cues, background music and characters, camera motions, and a series of additional elements that seem to uplift your creation.
Paying attention to the aspect or revising your storyboards caters to a much more improvised and professionally sound presentation of your video production idea in front of the target audience. If not so, you can make your roughly crafted storyboard shine on with a little bit of extra and finer detailing, and that is it! Your story is ready to strike the floors!
How Can I Get Better at Storyboarding?
Speaking in the light of film production assets and utilities, storyboarding is more of a creative art rather than a customary process or production stage. While it requires consistent effort and practice to master the craft, adhering to some handy tips and tricks can be of great help to improve your skills at creating expressive and finely detailed storyboards.
Heading towards sorting the aforesaid query, the following section presents a concise description of a few amazing and unique storyboard creation guidelines and tricks to present the storyboarding craft at its best:
● Stop Aiming to Become a Perfectionist
Considering the fact that you are crafting the storyboard just for the purpose of depicting a sequence of video shots, do not aim at defining every element in comprehensive detail. Instead of making a fresh attempt to depict every minor change, pay more attention towards highlighting the significant points of action within a particular scene.
● Prefer Numbering the Storyboard Panels
Since the storyboard you are creating works as a blueprint for the video creation team, it should be convenient to understand and navigate through. Presenting the cells of your storyboard in a numbered sequence tends to provide an easy follow through of the same to the rest of your viewers.
● Explore Your Imagination
Your storyboard happens to be the inaugural representation of your video production idea and script in front of the potential audience. You should hence, proceed with the latter’s crafting process while keeping a close reference with the drafted script. Also, it becomes greatly important to add the imaginative element to your creation to avoid creating an bland and customary impression on the audience.
● Feedback Has a Great Importance
Make sure to showcase your storyboard to your project investors, prior to beginning with the film creation process. This will aid you with an escape from the unnecessary changes that can pop out from the audience at the last minute, leading to an unwanted financial expense. Pay attention to gather and work on the feedback of the viewers and start the actual creation process only after everything seems to be well settled.
● Enjoy Your Work
Enjoying the different aspects of your work is the key to achieve mastery at your craft and a welcoming response from the audience. Accepted that the storyboarding process is mind straining and time consuming, but taking on the challenge with a fun centered attitude will let your hard work shine on in front of the viewers.
Creating Storyboards with Wondershare Filmora
Creating storyboards in the traditional paper and pencil format is undoubtedly an absolute fun activity, but it has the limitations of a customary image drawing. If you want to supplement the contents of your storyboard with additional elements of animations, effects, background themes and music, it would be better to work with storyboard creator software.
Browsing through the heap of alternatives across the web and the IT market, you can conveniently choose to work with the Wondershare Wondershare Filmora Video Editor to address the concern. The obvious reason behind the huge preference ratio of the software is its feature rich library. The editor’s customization space houses a plethora of theme centered storyboard templates, along with extensive diversities of audio-visual effects, filters and elements to adorn your craft with elegance and appropriate detailing at the same time.
For Win 7 or later (64-bit)
For macOS 10.12 or later
Part 3 Storyboard Q&A
● How can the storyboard creation process be quickly addressed?
When aiming to quickly address the concern of creating storyboards, picking up an online template is a better option in comparison to the traditional pencil and paper drawing. As of working with the web based alternatives, you can add sketches, scripts and notes within the storyboard cells to make them more impressive and detailed.
● What should be the ideal expanse of a storyboard?
There is no hard and fast rule to decide the optimum number of cells or pages for your storyboard. The page count may have variations in line with the content and detailing of the scenes they are crafted to showcase.
● Is it essential to include every shot within the storyboard?
On a general note, every shot within your script does not require an inclusion within the storyboard. The answer to this query however, largely depends on the intensity of detailing you wish to add and the diversity of ideas and elements you want to incorporate within the storyboard of a specific film scene.
● What are the essentials of a good storyboard?
When attempting to create a good storyboard, pay attention to the fluent transition of the text centered ideas into pictorial representations. Your video script should possess the right quantity of information to make anyone easily understand the content depiction without having a prior walk-through of your script. Abstain from creating an information overflow either, lest you would end up hiding away the relevant details.
● What are the major parts of a storyboard?
A well-crafted storyboard comprises of 4 important elements. There are namely, the subject of the shot or scene, a suitable and cohesive background, a properly angled camera shot of the main character within the scene and a responsive camera movement.
● Ending Thoughts →
● Storyboards are considered as crucial elements of the video customization process with the domain of professional film production.
● When turning your text based script into a storyboard, pay enough heed towards assuring a seamless transition of words into relevant images.
● If you are concerned about choosing a reliable software alternative to work with crafting storyboards, you can end your search by picking the Wondershare Filmora editor program.
Top Tips on How to Design Travel Slideshow
Best Tips on How to Design Travel Slideshow
An easy yet powerful editor
Numerous effects to choose from
Detailed tutorials provided by the official channel
A single travel trip besides numerous memories also has innumerable pictures and videos. Sharing all of these pictures and videos with your friends, and dear ones are tedious and not a practical thing to do. Here comes your creativity, where you can make an impressive slideshow using some of the most interesting images and videos from your clips. Creating a digital slideshow will not only help you to share your files online with your loved ones but will also work as a keepsake where you relive the moments later.

So now when decided to create a slideshow, the next question is how, tips, tools, templates, and software can be used. The article below will cover all these aspects that will help you in designing and creating a wonderful travel slideshow.
In this article
01 [Tips and steps for creating a travel slideshow](#Part 1)
02 [Importance of using a travel slideshow template](#Part 2)
03 [Best tool for creating a travel slideshow- Wondershare Filmora](#Part 3)
Part 1 Tips and steps for creating a travel slideshow
Want to hear the words- cool and wow when you play your slideshow in front of your dear ones. The below-listed tips will help you create an engaging and engrossing slideshow.

01Identify the audience
Before creating a slideshow, you first need to ascertain who is your target audience. The slideshow can be created for your friends, family, relatives, or YouTube or social media platform viewers. Depending on the target audience, the content and other slideshow elements will vary.
02Choose a travel story
Next, you need to decide upon the story of your travel slideshow. Depending on the story, you can pick up the content to be included. The story can be based on the places you visited, food, local shopping, and others. Also draft a story that has an introduction, a middle part, and an end.
03Sort the pictures and videos
Next comes the trickiest part of selecting the pictures and videos to be added to the slideshow. For any trip, there are hundreds of images but you cannot add them all to your slideshow. So, depending on the target audience and your travel story, pick up the most appropriate ones. Pick up the number of images and videos so that the total slideshow length is around 5-7 minutes.
04Edit images and add effects
Next comes the editing part. Check out the images that need editing like cropping, color correction, and others. Also, you can add some effects to make your slideshow interesting. To edit the files and add effects, there are several editing online and desktop-based tools available. You can choose the ones that meet your requirements.
05Add transitions
Next, choose the transitions you want to add between the images and the videos. There are slideshow-making tools where you can check out different types of transition effects and use them.
06Add Music
Music will set the right tone and mood for your slideshow. You can either download the relevant song from any online site or a music library or can also combine multiple audio clips to be added to the slideshow.
Part 2 Importance of using a travel slideshow template
For some, slideshow creation can be a simple task of adding a few images and videos but for the ones who need to create something interesting, several elements go into the making of a slideshow. Moreover, when it comes to travel, the task becomes even trickier with so many things to include and grab the attention of the viewers.
So, if you are not experienced or a pro at making a slideshow but want to create something impressive, templates come to a great rescue. The templates are like ready-to-use designs where you simply need to add the required elements that in turn will create a travel slideshow.
Using a template for creating a travel slideshow served several benefits as enlisted below.
● Save time in drafting a design.
● Save efforts.
● Helps in creating a professional-looking impressive slideshow.
● Multiple elements can be added.
● Helps in creating a slideshow with some story.
There are several online sites and tools available from where you can select and pick a travel slideshow template of your choice.

Part 3 Best tool for creating a travel slideshow- Wondershare Filmora
For creating your travel slideshow in an interesting manner and that too in a hassle-free manner, Wondershare Filmora Video Editor is excellent. Though it is a professional video editing tool with advanced features, it supports multiple additional tasks as well including slideshow making. Using the software, your slideshow having pictures, videos, and music files can be created in no time.
For Win 7 or later (64-bit)
For macOS 10.12 or later
You can even edit the files for further customization using the built-in functions. Add transitions, filters, effects, and other elements for creating a slideshow of your choice. An array of templates in different categories will further help you to quickly create a presentation based on your theme. There is also a stock collection of videos, images, and other files that can be used for your slideshow.

Steps to create a travel slideshow using Wondershare Filmora
Step 1. From the official software page, download and install the program, and at the main interface choose the New Project option.
Step 2. Next, the videos and images that need to be included in the slideshow have to be imported and added to the Media Library of the software. Next, drag and move these files to the timeline. The sequence can be changed as desired.
Note: Before moving the files to the timeline, you can edit and customize them by using the built-in features of the software like rotate, crop, and zoom.
Step 3. An array of transitions is available in the software from which you can choose the ones that fit into your theme. Some of the popular ones are cross-merge, sweep clockwise, cross split, and others.
Step 4. Also add filters, overlays, effects, and other elements to your slideshow.
Step 5. Next comes the music, add the local music file or use the one from the inbuilt audio library. The Voice-over recording option is also available in the software.
Step 6. Finally, export and save the slideshow. You can save it to your local system, or DVD, or can even share it directly to YouTube or Vimeo.
● Ending Thoughts →
● For creating an interesting travel slideshow consider all the important elements like the story, theme, pictures, music, and others.
● Templates help to a great extent for creating a slideshow in a simple quick-manner.
● Wondershare Filmora is an excellent tool for finding a template as well as creating a travel slideshow.
A single travel trip besides numerous memories also has innumerable pictures and videos. Sharing all of these pictures and videos with your friends, and dear ones are tedious and not a practical thing to do. Here comes your creativity, where you can make an impressive slideshow using some of the most interesting images and videos from your clips. Creating a digital slideshow will not only help you to share your files online with your loved ones but will also work as a keepsake where you relive the moments later.

So now when decided to create a slideshow, the next question is how, tips, tools, templates, and software can be used. The article below will cover all these aspects that will help you in designing and creating a wonderful travel slideshow.
In this article
01 [Tips and steps for creating a travel slideshow](#Part 1)
02 [Importance of using a travel slideshow template](#Part 2)
03 [Best tool for creating a travel slideshow- Wondershare Filmora](#Part 3)
Part 1 Tips and steps for creating a travel slideshow
Want to hear the words- cool and wow when you play your slideshow in front of your dear ones. The below-listed tips will help you create an engaging and engrossing slideshow.

01Identify the audience
Before creating a slideshow, you first need to ascertain who is your target audience. The slideshow can be created for your friends, family, relatives, or YouTube or social media platform viewers. Depending on the target audience, the content and other slideshow elements will vary.
02Choose a travel story
Next, you need to decide upon the story of your travel slideshow. Depending on the story, you can pick up the content to be included. The story can be based on the places you visited, food, local shopping, and others. Also draft a story that has an introduction, a middle part, and an end.
03Sort the pictures and videos
Next comes the trickiest part of selecting the pictures and videos to be added to the slideshow. For any trip, there are hundreds of images but you cannot add them all to your slideshow. So, depending on the target audience and your travel story, pick up the most appropriate ones. Pick up the number of images and videos so that the total slideshow length is around 5-7 minutes.
04Edit images and add effects
Next comes the editing part. Check out the images that need editing like cropping, color correction, and others. Also, you can add some effects to make your slideshow interesting. To edit the files and add effects, there are several editing online and desktop-based tools available. You can choose the ones that meet your requirements.
05Add transitions
Next, choose the transitions you want to add between the images and the videos. There are slideshow-making tools where you can check out different types of transition effects and use them.
06Add Music
Music will set the right tone and mood for your slideshow. You can either download the relevant song from any online site or a music library or can also combine multiple audio clips to be added to the slideshow.
Part 2 Importance of using a travel slideshow template
For some, slideshow creation can be a simple task of adding a few images and videos but for the ones who need to create something interesting, several elements go into the making of a slideshow. Moreover, when it comes to travel, the task becomes even trickier with so many things to include and grab the attention of the viewers.
So, if you are not experienced or a pro at making a slideshow but want to create something impressive, templates come to a great rescue. The templates are like ready-to-use designs where you simply need to add the required elements that in turn will create a travel slideshow.
Using a template for creating a travel slideshow served several benefits as enlisted below.
● Save time in drafting a design.
● Save efforts.
● Helps in creating a professional-looking impressive slideshow.
● Multiple elements can be added.
● Helps in creating a slideshow with some story.
There are several online sites and tools available from where you can select and pick a travel slideshow template of your choice.

Part 3 Best tool for creating a travel slideshow- Wondershare Filmora
For creating your travel slideshow in an interesting manner and that too in a hassle-free manner, Wondershare Filmora Video Editor is excellent. Though it is a professional video editing tool with advanced features, it supports multiple additional tasks as well including slideshow making. Using the software, your slideshow having pictures, videos, and music files can be created in no time.
For Win 7 or later (64-bit)
For macOS 10.12 or later
You can even edit the files for further customization using the built-in functions. Add transitions, filters, effects, and other elements for creating a slideshow of your choice. An array of templates in different categories will further help you to quickly create a presentation based on your theme. There is also a stock collection of videos, images, and other files that can be used for your slideshow.

Steps to create a travel slideshow using Wondershare Filmora
Step 1. From the official software page, download and install the program, and at the main interface choose the New Project option.
Step 2. Next, the videos and images that need to be included in the slideshow have to be imported and added to the Media Library of the software. Next, drag and move these files to the timeline. The sequence can be changed as desired.
Note: Before moving the files to the timeline, you can edit and customize them by using the built-in features of the software like rotate, crop, and zoom.
Step 3. An array of transitions is available in the software from which you can choose the ones that fit into your theme. Some of the popular ones are cross-merge, sweep clockwise, cross split, and others.
Step 4. Also add filters, overlays, effects, and other elements to your slideshow.
Step 5. Next comes the music, add the local music file or use the one from the inbuilt audio library. The Voice-over recording option is also available in the software.
Step 6. Finally, export and save the slideshow. You can save it to your local system, or DVD, or can even share it directly to YouTube or Vimeo.
● Ending Thoughts →
● For creating an interesting travel slideshow consider all the important elements like the story, theme, pictures, music, and others.
● Templates help to a great extent for creating a slideshow in a simple quick-manner.
● Wondershare Filmora is an excellent tool for finding a template as well as creating a travel slideshow.
A single travel trip besides numerous memories also has innumerable pictures and videos. Sharing all of these pictures and videos with your friends, and dear ones are tedious and not a practical thing to do. Here comes your creativity, where you can make an impressive slideshow using some of the most interesting images and videos from your clips. Creating a digital slideshow will not only help you to share your files online with your loved ones but will also work as a keepsake where you relive the moments later.

So now when decided to create a slideshow, the next question is how, tips, tools, templates, and software can be used. The article below will cover all these aspects that will help you in designing and creating a wonderful travel slideshow.
In this article
01 [Tips and steps for creating a travel slideshow](#Part 1)
02 [Importance of using a travel slideshow template](#Part 2)
03 [Best tool for creating a travel slideshow- Wondershare Filmora](#Part 3)
Part 1 Tips and steps for creating a travel slideshow
Want to hear the words- cool and wow when you play your slideshow in front of your dear ones. The below-listed tips will help you create an engaging and engrossing slideshow.

01Identify the audience
Before creating a slideshow, you first need to ascertain who is your target audience. The slideshow can be created for your friends, family, relatives, or YouTube or social media platform viewers. Depending on the target audience, the content and other slideshow elements will vary.
02Choose a travel story
Next, you need to decide upon the story of your travel slideshow. Depending on the story, you can pick up the content to be included. The story can be based on the places you visited, food, local shopping, and others. Also draft a story that has an introduction, a middle part, and an end.
03Sort the pictures and videos
Next comes the trickiest part of selecting the pictures and videos to be added to the slideshow. For any trip, there are hundreds of images but you cannot add them all to your slideshow. So, depending on the target audience and your travel story, pick up the most appropriate ones. Pick up the number of images and videos so that the total slideshow length is around 5-7 minutes.
04Edit images and add effects
Next comes the editing part. Check out the images that need editing like cropping, color correction, and others. Also, you can add some effects to make your slideshow interesting. To edit the files and add effects, there are several editing online and desktop-based tools available. You can choose the ones that meet your requirements.
05Add transitions
Next, choose the transitions you want to add between the images and the videos. There are slideshow-making tools where you can check out different types of transition effects and use them.
06Add Music
Music will set the right tone and mood for your slideshow. You can either download the relevant song from any online site or a music library or can also combine multiple audio clips to be added to the slideshow.
Part 2 Importance of using a travel slideshow template
For some, slideshow creation can be a simple task of adding a few images and videos but for the ones who need to create something interesting, several elements go into the making of a slideshow. Moreover, when it comes to travel, the task becomes even trickier with so many things to include and grab the attention of the viewers.
So, if you are not experienced or a pro at making a slideshow but want to create something impressive, templates come to a great rescue. The templates are like ready-to-use designs where you simply need to add the required elements that in turn will create a travel slideshow.
Using a template for creating a travel slideshow served several benefits as enlisted below.
● Save time in drafting a design.
● Save efforts.
● Helps in creating a professional-looking impressive slideshow.
● Multiple elements can be added.
● Helps in creating a slideshow with some story.
There are several online sites and tools available from where you can select and pick a travel slideshow template of your choice.

Part 3 Best tool for creating a travel slideshow- Wondershare Filmora
For creating your travel slideshow in an interesting manner and that too in a hassle-free manner, Wondershare Filmora Video Editor is excellent. Though it is a professional video editing tool with advanced features, it supports multiple additional tasks as well including slideshow making. Using the software, your slideshow having pictures, videos, and music files can be created in no time.
For Win 7 or later (64-bit)
For macOS 10.12 or later
You can even edit the files for further customization using the built-in functions. Add transitions, filters, effects, and other elements for creating a slideshow of your choice. An array of templates in different categories will further help you to quickly create a presentation based on your theme. There is also a stock collection of videos, images, and other files that can be used for your slideshow.

Steps to create a travel slideshow using Wondershare Filmora
Step 1. From the official software page, download and install the program, and at the main interface choose the New Project option.
Step 2. Next, the videos and images that need to be included in the slideshow have to be imported and added to the Media Library of the software. Next, drag and move these files to the timeline. The sequence can be changed as desired.
Note: Before moving the files to the timeline, you can edit and customize them by using the built-in features of the software like rotate, crop, and zoom.
Step 3. An array of transitions is available in the software from which you can choose the ones that fit into your theme. Some of the popular ones are cross-merge, sweep clockwise, cross split, and others.
Step 4. Also add filters, overlays, effects, and other elements to your slideshow.
Step 5. Next comes the music, add the local music file or use the one from the inbuilt audio library. The Voice-over recording option is also available in the software.
Step 6. Finally, export and save the slideshow. You can save it to your local system, or DVD, or can even share it directly to YouTube or Vimeo.
● Ending Thoughts →
● For creating an interesting travel slideshow consider all the important elements like the story, theme, pictures, music, and others.
● Templates help to a great extent for creating a slideshow in a simple quick-manner.
● Wondershare Filmora is an excellent tool for finding a template as well as creating a travel slideshow.
A single travel trip besides numerous memories also has innumerable pictures and videos. Sharing all of these pictures and videos with your friends, and dear ones are tedious and not a practical thing to do. Here comes your creativity, where you can make an impressive slideshow using some of the most interesting images and videos from your clips. Creating a digital slideshow will not only help you to share your files online with your loved ones but will also work as a keepsake where you relive the moments later.

So now when decided to create a slideshow, the next question is how, tips, tools, templates, and software can be used. The article below will cover all these aspects that will help you in designing and creating a wonderful travel slideshow.
In this article
01 [Tips and steps for creating a travel slideshow](#Part 1)
02 [Importance of using a travel slideshow template](#Part 2)
03 [Best tool for creating a travel slideshow- Wondershare Filmora](#Part 3)
Part 1 Tips and steps for creating a travel slideshow
Want to hear the words- cool and wow when you play your slideshow in front of your dear ones. The below-listed tips will help you create an engaging and engrossing slideshow.

01Identify the audience
Before creating a slideshow, you first need to ascertain who is your target audience. The slideshow can be created for your friends, family, relatives, or YouTube or social media platform viewers. Depending on the target audience, the content and other slideshow elements will vary.
02Choose a travel story
Next, you need to decide upon the story of your travel slideshow. Depending on the story, you can pick up the content to be included. The story can be based on the places you visited, food, local shopping, and others. Also draft a story that has an introduction, a middle part, and an end.
03Sort the pictures and videos
Next comes the trickiest part of selecting the pictures and videos to be added to the slideshow. For any trip, there are hundreds of images but you cannot add them all to your slideshow. So, depending on the target audience and your travel story, pick up the most appropriate ones. Pick up the number of images and videos so that the total slideshow length is around 5-7 minutes.
04Edit images and add effects
Next comes the editing part. Check out the images that need editing like cropping, color correction, and others. Also, you can add some effects to make your slideshow interesting. To edit the files and add effects, there are several editing online and desktop-based tools available. You can choose the ones that meet your requirements.
05Add transitions
Next, choose the transitions you want to add between the images and the videos. There are slideshow-making tools where you can check out different types of transition effects and use them.
06Add Music
Music will set the right tone and mood for your slideshow. You can either download the relevant song from any online site or a music library or can also combine multiple audio clips to be added to the slideshow.
Part 2 Importance of using a travel slideshow template
For some, slideshow creation can be a simple task of adding a few images and videos but for the ones who need to create something interesting, several elements go into the making of a slideshow. Moreover, when it comes to travel, the task becomes even trickier with so many things to include and grab the attention of the viewers.
So, if you are not experienced or a pro at making a slideshow but want to create something impressive, templates come to a great rescue. The templates are like ready-to-use designs where you simply need to add the required elements that in turn will create a travel slideshow.
Using a template for creating a travel slideshow served several benefits as enlisted below.
● Save time in drafting a design.
● Save efforts.
● Helps in creating a professional-looking impressive slideshow.
● Multiple elements can be added.
● Helps in creating a slideshow with some story.
There are several online sites and tools available from where you can select and pick a travel slideshow template of your choice.

Part 3 Best tool for creating a travel slideshow- Wondershare Filmora
For creating your travel slideshow in an interesting manner and that too in a hassle-free manner, Wondershare Filmora Video Editor is excellent. Though it is a professional video editing tool with advanced features, it supports multiple additional tasks as well including slideshow making. Using the software, your slideshow having pictures, videos, and music files can be created in no time.
For Win 7 or later (64-bit)
For macOS 10.12 or later
You can even edit the files for further customization using the built-in functions. Add transitions, filters, effects, and other elements for creating a slideshow of your choice. An array of templates in different categories will further help you to quickly create a presentation based on your theme. There is also a stock collection of videos, images, and other files that can be used for your slideshow.

Steps to create a travel slideshow using Wondershare Filmora
Step 1. From the official software page, download and install the program, and at the main interface choose the New Project option.
Step 2. Next, the videos and images that need to be included in the slideshow have to be imported and added to the Media Library of the software. Next, drag and move these files to the timeline. The sequence can be changed as desired.
Note: Before moving the files to the timeline, you can edit and customize them by using the built-in features of the software like rotate, crop, and zoom.
Step 3. An array of transitions is available in the software from which you can choose the ones that fit into your theme. Some of the popular ones are cross-merge, sweep clockwise, cross split, and others.
Step 4. Also add filters, overlays, effects, and other elements to your slideshow.
Step 5. Next comes the music, add the local music file or use the one from the inbuilt audio library. The Voice-over recording option is also available in the software.
Step 6. Finally, export and save the slideshow. You can save it to your local system, or DVD, or can even share it directly to YouTube or Vimeo.
● Ending Thoughts →
● For creating an interesting travel slideshow consider all the important elements like the story, theme, pictures, music, and others.
● Templates help to a great extent for creating a slideshow in a simple quick-manner.
● Wondershare Filmora is an excellent tool for finding a template as well as creating a travel slideshow.
If You Are Experiencing a Color Distortion in Your Video, You Are in the Right Place. We Have Provided a Detailed Guide with Three Methods that Will Help You Correct This Issue
Create High-Quality Video - Wondershare Filmora
An easy and powerful YouTube video editor
Numerous video and audio effects to choose from
Detailed tutorials are provided by the official channel
Nothing is more satisfying than seeing the final cut of a video and realizing that everything we filmed is crystal clear, with vibrant colors and balanced light. Unfortunately, whether you are editing on your own or collaborating with a team, this can be difficult to achieve because color problems often occur. Unlike photo editors, where one photo can easily be fixed without affecting the rest of an album, video editing requires adjusting to fix one problem. We’ll look at three different methods to correct color distortion in videos.
In this article
02 How will Color Distortion Affect Your Videos?
03 Different Methods to Correct Color Distortion in Videos
What Is Color Distortion
Color distortion, also called chromatic aberration (CA), happens when the camera’s lens cannot resolve the wavelengths of light that it is recording. It occurs due to dispersion, which is when the lens elements’ refractive index varies with the light wavelength.
The refractive index of transparent materials often reduces with increasing wavelength. Because a lens’ focal length depends on the index of refraction, this variation in refraction index affects focusing.
There are two types of CA: transverse (lateral) and axial (longitudinal). Axial aberration happens when different wavelengths of light focus at different distances from a lens (focus shift). Essentially, longitudinal aberration is often at long focal lengths.
On the other hand, transverse aberration happens when different wavelengths focus at different places in the focal plane due to the magnification or distortion of the lens varying with wavelength. Ideally, transverse aberration is often at short focal lengths.
The two types of CA have different characteristics, and they may occur together. Axial chromatic aberration occurs throughout an image, and you can reduce it by stopping down, hence increasing the depth of the field so that although the different wavelengths are focusing at different distances, they’re still in acceptable focus.
When it comes to transverse chromatic aberration, it doesn’t occur in the middle of the image, and it increases towards the edge. What’s more? Stopping down does not affect it.
How will Color Distortion Affect Your Videos?
Colour distortion displays itself as “fringes” of color on the boundaries separating bright and dark parts of the image in a video. Color distortion can also occur when adding effects to a video, such as the use of a green screen. By using the green screen to replace the real thing, the colors in the video can appear a little off.
Different Methods to Correct Color Distortion in Videos
There are several methods to correct color distortion in your video. They include.
Method 1: Correct Color Distortion in Videos Using Filmora
Filmora is user-friendly software with powerful tools that allow users to tweak the color settings and correct color distortion. Follow the steps below to learn how to correct color distortion in videos using Filmora.
Step 1. Download and Install Filmora
Head to https://filmora.wondershare.net/ and download Filmora. Once you have finished downloading the software, install Filmora on your device and launch it.
Step 2. Import Your videos to Filmora
Select the New Project option to create a new project file. Click on the Import Media Files Here to find and load your videos to the Filmora’s media library. Alternatively, you can drag and drop your video file to the media library, and then put it on the timeline.

Step 3. Correct Color Distortions with Your Preferences
Navigate to the timeline and double-click your video. You’ll see the video editing window. Select the Color panel; you’ll see several parameters that you can tweak.
- Contrast allows you to control the difference in brightness and color in different areas of your video image. The Brightness setting lets you customize the overall darkness or lightness of the video image.
- With the Saturation setting, you can make the colors in your video image appear more inconspicuous or saturated.
- If the color in your video image is set too high, it will look oversaturated. The colors will be washed out and muted if it’s set to low. The Tint control in Filmora allows you to adjust the balance between these two chroma channels.
- Additionally, you can employ Hollywood film-looking color sets for videos from Sparta 300, Walking Dead, Game of Thrones, Star Wars, and much more.
- Preview and Save Your Edited Video

Once you have finished correcting the color distortion in your video, you can hit the Play symbol to view the changes in the previewing window. Click the Export button if you are content with the results. You can click on Settings to change the settings if you want.
Filmora allows you to save your videos in different formats. To do this, navigate to the Format tab. The software has the option of uploading videos directly to Vimeo or YouTube. Alternatively, you can burn it to DVD or export it to a portable device.

For Win 7 or later (64-bit)
For macOS 10.12 or later
Method 2: Correct Color Distortion in Videos Using Premiere Pro
Premiere Pro provides color correction tools that allow users to edit footage directly on their timeline. To learn how to correct color distortion in video using Premiere Pro, follow these steps:
Step 1. Import Your Video Files
Use the Import command to bring video files on your device into your project; this will make the video files available to the Premiere Pro project. This timeline-based video editing software application allows you to import an entire folder, multiple files, or a single file. You can import video files using the Import command or the Media Browser.
Step 2. Head to Color Correction Effect
Once you have imported your video, place it on the timeline. Apply color correction effects to the video you placed in the Timeline. You can also select your video and drag and drop the effect you want to the Video Effects selection under the Effects Control Panel. Here are some of the color correction effects you can apply:
Brightness and Contrast Effect: With this effect, you can adjust the contrast and brightness of your video. Using this effect allows you to make adjustments to all pixel values in your video image at once — mid-tones, shadows, and highlights.
Color Balance Effect: This effect changes the amount of blue, green, and red in the shadow, highlights of an image, and mid-tones. Preserve Luminosity preserves the average brightness of your video image and changes the color. It maintains the tonal balance in your video image.

Method 3: Correct Color Distortion in Videos Using Final Cut Pro
Developed by Macromedia and later Apple, Final Cut Pro is a non-linear video editing software that allows you to log and transfer videos onto a hard drive, where you can edit them, process them, and output the videos to various formats.
The software provides non-destructive and non-linear editing of QuickTime-compatible video formats. These include 8K, 5K, 4K, 2K, XDCAM (via plug-in), P2 MXF (DVCProHD), HDV, and DV film formats. Final Cut Pro can also import projects from iMovie for iPadOS and iOS. It also comes with multiple color correction tools, such as color wheels, video scopes, and sliders and curves.
With that in mind, let’s look at how to correct color distortion in videos using Final Cut Pro.
Step 1. Open Your Video in Final Cut Pro
Click on the ‘Window’ tab at the top of your screen and select the video you’d like to edit from the drop-down menu.
Step 2. Switch to Color Effects Work Space

Go to the Window panel and select the Workspaces option. Then, choose the Color & Effects option. Here, you can adjust a range of scopes, including the Luma Waveform, Vectorscope, and RGB Overlay.

Step 3. Correct the Color
Head to the color panel and click the drop-down menu next to No Corrections. Select Color Wheels, where you’ll be able to control various parts of your video clips individually.

The Shadows wheel allows you to control the darker shades of your footage, Highlights controls the bright shades of your footage, and the Midtones wheel allows you to adjust the Luma channels in the middle of your video clip. The Master wheel allows you to adjust hue, saturation, and Luma channel (exposure).

In addition to the color wheels, you’ll find more controls below that help you adjust the white balance.
Step 4. Save Your New Video File
After you’ve made these adjustments to your video, it’s time to save and export the file. Click on the ‘File’ tab at the top of your screen and choose ‘Export. Once you click ‘Export,’ you’ll be saving the file to your hard drive. Once it’s done, click ‘Save.’ The file will automatically be saved on your desktop.
Conclusion
● If you are experiencing color distortion, you can use any of the three methods above to correct it. Filmora is one of the most popular video edit tools that people use to correct color distortion videos.
Nothing is more satisfying than seeing the final cut of a video and realizing that everything we filmed is crystal clear, with vibrant colors and balanced light. Unfortunately, whether you are editing on your own or collaborating with a team, this can be difficult to achieve because color problems often occur. Unlike photo editors, where one photo can easily be fixed without affecting the rest of an album, video editing requires adjusting to fix one problem. We’ll look at three different methods to correct color distortion in videos.
In this article
02 How will Color Distortion Affect Your Videos?
03 Different Methods to Correct Color Distortion in Videos
What Is Color Distortion
Color distortion, also called chromatic aberration (CA), happens when the camera’s lens cannot resolve the wavelengths of light that it is recording. It occurs due to dispersion, which is when the lens elements’ refractive index varies with the light wavelength.
The refractive index of transparent materials often reduces with increasing wavelength. Because a lens’ focal length depends on the index of refraction, this variation in refraction index affects focusing.
There are two types of CA: transverse (lateral) and axial (longitudinal). Axial aberration happens when different wavelengths of light focus at different distances from a lens (focus shift). Essentially, longitudinal aberration is often at long focal lengths.
On the other hand, transverse aberration happens when different wavelengths focus at different places in the focal plane due to the magnification or distortion of the lens varying with wavelength. Ideally, transverse aberration is often at short focal lengths.
The two types of CA have different characteristics, and they may occur together. Axial chromatic aberration occurs throughout an image, and you can reduce it by stopping down, hence increasing the depth of the field so that although the different wavelengths are focusing at different distances, they’re still in acceptable focus.
When it comes to transverse chromatic aberration, it doesn’t occur in the middle of the image, and it increases towards the edge. What’s more? Stopping down does not affect it.
How will Color Distortion Affect Your Videos?
Colour distortion displays itself as “fringes” of color on the boundaries separating bright and dark parts of the image in a video. Color distortion can also occur when adding effects to a video, such as the use of a green screen. By using the green screen to replace the real thing, the colors in the video can appear a little off.
Different Methods to Correct Color Distortion in Videos
There are several methods to correct color distortion in your video. They include.
Method 1: Correct Color Distortion in Videos Using Filmora
Filmora is user-friendly software with powerful tools that allow users to tweak the color settings and correct color distortion. Follow the steps below to learn how to correct color distortion in videos using Filmora.
Step 1. Download and Install Filmora
Head to https://filmora.wondershare.net/ and download Filmora. Once you have finished downloading the software, install Filmora on your device and launch it.
Step 2. Import Your videos to Filmora
Select the New Project option to create a new project file. Click on the Import Media Files Here to find and load your videos to the Filmora’s media library. Alternatively, you can drag and drop your video file to the media library, and then put it on the timeline.

Step 3. Correct Color Distortions with Your Preferences
Navigate to the timeline and double-click your video. You’ll see the video editing window. Select the Color panel; you’ll see several parameters that you can tweak.
- Contrast allows you to control the difference in brightness and color in different areas of your video image. The Brightness setting lets you customize the overall darkness or lightness of the video image.
- With the Saturation setting, you can make the colors in your video image appear more inconspicuous or saturated.
- If the color in your video image is set too high, it will look oversaturated. The colors will be washed out and muted if it’s set to low. The Tint control in Filmora allows you to adjust the balance between these two chroma channels.
- Additionally, you can employ Hollywood film-looking color sets for videos from Sparta 300, Walking Dead, Game of Thrones, Star Wars, and much more.
- Preview and Save Your Edited Video

Once you have finished correcting the color distortion in your video, you can hit the Play symbol to view the changes in the previewing window. Click the Export button if you are content with the results. You can click on Settings to change the settings if you want.
Filmora allows you to save your videos in different formats. To do this, navigate to the Format tab. The software has the option of uploading videos directly to Vimeo or YouTube. Alternatively, you can burn it to DVD or export it to a portable device.

For Win 7 or later (64-bit)
For macOS 10.12 or later
Method 2: Correct Color Distortion in Videos Using Premiere Pro
Premiere Pro provides color correction tools that allow users to edit footage directly on their timeline. To learn how to correct color distortion in video using Premiere Pro, follow these steps:
Step 1. Import Your Video Files
Use the Import command to bring video files on your device into your project; this will make the video files available to the Premiere Pro project. This timeline-based video editing software application allows you to import an entire folder, multiple files, or a single file. You can import video files using the Import command or the Media Browser.
Step 2. Head to Color Correction Effect
Once you have imported your video, place it on the timeline. Apply color correction effects to the video you placed in the Timeline. You can also select your video and drag and drop the effect you want to the Video Effects selection under the Effects Control Panel. Here are some of the color correction effects you can apply:
Brightness and Contrast Effect: With this effect, you can adjust the contrast and brightness of your video. Using this effect allows you to make adjustments to all pixel values in your video image at once — mid-tones, shadows, and highlights.
Color Balance Effect: This effect changes the amount of blue, green, and red in the shadow, highlights of an image, and mid-tones. Preserve Luminosity preserves the average brightness of your video image and changes the color. It maintains the tonal balance in your video image.

Method 3: Correct Color Distortion in Videos Using Final Cut Pro
Developed by Macromedia and later Apple, Final Cut Pro is a non-linear video editing software that allows you to log and transfer videos onto a hard drive, where you can edit them, process them, and output the videos to various formats.
The software provides non-destructive and non-linear editing of QuickTime-compatible video formats. These include 8K, 5K, 4K, 2K, XDCAM (via plug-in), P2 MXF (DVCProHD), HDV, and DV film formats. Final Cut Pro can also import projects from iMovie for iPadOS and iOS. It also comes with multiple color correction tools, such as color wheels, video scopes, and sliders and curves.
With that in mind, let’s look at how to correct color distortion in videos using Final Cut Pro.
Step 1. Open Your Video in Final Cut Pro
Click on the ‘Window’ tab at the top of your screen and select the video you’d like to edit from the drop-down menu.
Step 2. Switch to Color Effects Work Space

Go to the Window panel and select the Workspaces option. Then, choose the Color & Effects option. Here, you can adjust a range of scopes, including the Luma Waveform, Vectorscope, and RGB Overlay.

Step 3. Correct the Color
Head to the color panel and click the drop-down menu next to No Corrections. Select Color Wheels, where you’ll be able to control various parts of your video clips individually.

The Shadows wheel allows you to control the darker shades of your footage, Highlights controls the bright shades of your footage, and the Midtones wheel allows you to adjust the Luma channels in the middle of your video clip. The Master wheel allows you to adjust hue, saturation, and Luma channel (exposure).

In addition to the color wheels, you’ll find more controls below that help you adjust the white balance.
Step 4. Save Your New Video File
After you’ve made these adjustments to your video, it’s time to save and export the file. Click on the ‘File’ tab at the top of your screen and choose ‘Export. Once you click ‘Export,’ you’ll be saving the file to your hard drive. Once it’s done, click ‘Save.’ The file will automatically be saved on your desktop.
Conclusion
● If you are experiencing color distortion, you can use any of the three methods above to correct it. Filmora is one of the most popular video edit tools that people use to correct color distortion videos.
Nothing is more satisfying than seeing the final cut of a video and realizing that everything we filmed is crystal clear, with vibrant colors and balanced light. Unfortunately, whether you are editing on your own or collaborating with a team, this can be difficult to achieve because color problems often occur. Unlike photo editors, where one photo can easily be fixed without affecting the rest of an album, video editing requires adjusting to fix one problem. We’ll look at three different methods to correct color distortion in videos.
In this article
02 How will Color Distortion Affect Your Videos?
03 Different Methods to Correct Color Distortion in Videos
What Is Color Distortion
Color distortion, also called chromatic aberration (CA), happens when the camera’s lens cannot resolve the wavelengths of light that it is recording. It occurs due to dispersion, which is when the lens elements’ refractive index varies with the light wavelength.
The refractive index of transparent materials often reduces with increasing wavelength. Because a lens’ focal length depends on the index of refraction, this variation in refraction index affects focusing.
There are two types of CA: transverse (lateral) and axial (longitudinal). Axial aberration happens when different wavelengths of light focus at different distances from a lens (focus shift). Essentially, longitudinal aberration is often at long focal lengths.
On the other hand, transverse aberration happens when different wavelengths focus at different places in the focal plane due to the magnification or distortion of the lens varying with wavelength. Ideally, transverse aberration is often at short focal lengths.
The two types of CA have different characteristics, and they may occur together. Axial chromatic aberration occurs throughout an image, and you can reduce it by stopping down, hence increasing the depth of the field so that although the different wavelengths are focusing at different distances, they’re still in acceptable focus.
When it comes to transverse chromatic aberration, it doesn’t occur in the middle of the image, and it increases towards the edge. What’s more? Stopping down does not affect it.
How will Color Distortion Affect Your Videos?
Colour distortion displays itself as “fringes” of color on the boundaries separating bright and dark parts of the image in a video. Color distortion can also occur when adding effects to a video, such as the use of a green screen. By using the green screen to replace the real thing, the colors in the video can appear a little off.
Different Methods to Correct Color Distortion in Videos
There are several methods to correct color distortion in your video. They include.
Method 1: Correct Color Distortion in Videos Using Filmora
Filmora is user-friendly software with powerful tools that allow users to tweak the color settings and correct color distortion. Follow the steps below to learn how to correct color distortion in videos using Filmora.
Step 1. Download and Install Filmora
Head to https://filmora.wondershare.net/ and download Filmora. Once you have finished downloading the software, install Filmora on your device and launch it.
Step 2. Import Your videos to Filmora
Select the New Project option to create a new project file. Click on the Import Media Files Here to find and load your videos to the Filmora’s media library. Alternatively, you can drag and drop your video file to the media library, and then put it on the timeline.

Step 3. Correct Color Distortions with Your Preferences
Navigate to the timeline and double-click your video. You’ll see the video editing window. Select the Color panel; you’ll see several parameters that you can tweak.
- Contrast allows you to control the difference in brightness and color in different areas of your video image. The Brightness setting lets you customize the overall darkness or lightness of the video image.
- With the Saturation setting, you can make the colors in your video image appear more inconspicuous or saturated.
- If the color in your video image is set too high, it will look oversaturated. The colors will be washed out and muted if it’s set to low. The Tint control in Filmora allows you to adjust the balance between these two chroma channels.
- Additionally, you can employ Hollywood film-looking color sets for videos from Sparta 300, Walking Dead, Game of Thrones, Star Wars, and much more.
- Preview and Save Your Edited Video

Once you have finished correcting the color distortion in your video, you can hit the Play symbol to view the changes in the previewing window. Click the Export button if you are content with the results. You can click on Settings to change the settings if you want.
Filmora allows you to save your videos in different formats. To do this, navigate to the Format tab. The software has the option of uploading videos directly to Vimeo or YouTube. Alternatively, you can burn it to DVD or export it to a portable device.

For Win 7 or later (64-bit)
For macOS 10.12 or later
Method 2: Correct Color Distortion in Videos Using Premiere Pro
Premiere Pro provides color correction tools that allow users to edit footage directly on their timeline. To learn how to correct color distortion in video using Premiere Pro, follow these steps:
Step 1. Import Your Video Files
Use the Import command to bring video files on your device into your project; this will make the video files available to the Premiere Pro project. This timeline-based video editing software application allows you to import an entire folder, multiple files, or a single file. You can import video files using the Import command or the Media Browser.
Step 2. Head to Color Correction Effect
Once you have imported your video, place it on the timeline. Apply color correction effects to the video you placed in the Timeline. You can also select your video and drag and drop the effect you want to the Video Effects selection under the Effects Control Panel. Here are some of the color correction effects you can apply:
Brightness and Contrast Effect: With this effect, you can adjust the contrast and brightness of your video. Using this effect allows you to make adjustments to all pixel values in your video image at once — mid-tones, shadows, and highlights.
Color Balance Effect: This effect changes the amount of blue, green, and red in the shadow, highlights of an image, and mid-tones. Preserve Luminosity preserves the average brightness of your video image and changes the color. It maintains the tonal balance in your video image.

Method 3: Correct Color Distortion in Videos Using Final Cut Pro
Developed by Macromedia and later Apple, Final Cut Pro is a non-linear video editing software that allows you to log and transfer videos onto a hard drive, where you can edit them, process them, and output the videos to various formats.
The software provides non-destructive and non-linear editing of QuickTime-compatible video formats. These include 8K, 5K, 4K, 2K, XDCAM (via plug-in), P2 MXF (DVCProHD), HDV, and DV film formats. Final Cut Pro can also import projects from iMovie for iPadOS and iOS. It also comes with multiple color correction tools, such as color wheels, video scopes, and sliders and curves.
With that in mind, let’s look at how to correct color distortion in videos using Final Cut Pro.
Step 1. Open Your Video in Final Cut Pro
Click on the ‘Window’ tab at the top of your screen and select the video you’d like to edit from the drop-down menu.
Step 2. Switch to Color Effects Work Space

Go to the Window panel and select the Workspaces option. Then, choose the Color & Effects option. Here, you can adjust a range of scopes, including the Luma Waveform, Vectorscope, and RGB Overlay.

Step 3. Correct the Color
Head to the color panel and click the drop-down menu next to No Corrections. Select Color Wheels, where you’ll be able to control various parts of your video clips individually.

The Shadows wheel allows you to control the darker shades of your footage, Highlights controls the bright shades of your footage, and the Midtones wheel allows you to adjust the Luma channels in the middle of your video clip. The Master wheel allows you to adjust hue, saturation, and Luma channel (exposure).

In addition to the color wheels, you’ll find more controls below that help you adjust the white balance.
Step 4. Save Your New Video File
After you’ve made these adjustments to your video, it’s time to save and export the file. Click on the ‘File’ tab at the top of your screen and choose ‘Export. Once you click ‘Export,’ you’ll be saving the file to your hard drive. Once it’s done, click ‘Save.’ The file will automatically be saved on your desktop.
Conclusion
● If you are experiencing color distortion, you can use any of the three methods above to correct it. Filmora is one of the most popular video edit tools that people use to correct color distortion videos.
Nothing is more satisfying than seeing the final cut of a video and realizing that everything we filmed is crystal clear, with vibrant colors and balanced light. Unfortunately, whether you are editing on your own or collaborating with a team, this can be difficult to achieve because color problems often occur. Unlike photo editors, where one photo can easily be fixed without affecting the rest of an album, video editing requires adjusting to fix one problem. We’ll look at three different methods to correct color distortion in videos.
In this article
02 How will Color Distortion Affect Your Videos?
03 Different Methods to Correct Color Distortion in Videos
What Is Color Distortion
Color distortion, also called chromatic aberration (CA), happens when the camera’s lens cannot resolve the wavelengths of light that it is recording. It occurs due to dispersion, which is when the lens elements’ refractive index varies with the light wavelength.
The refractive index of transparent materials often reduces with increasing wavelength. Because a lens’ focal length depends on the index of refraction, this variation in refraction index affects focusing.
There are two types of CA: transverse (lateral) and axial (longitudinal). Axial aberration happens when different wavelengths of light focus at different distances from a lens (focus shift). Essentially, longitudinal aberration is often at long focal lengths.
On the other hand, transverse aberration happens when different wavelengths focus at different places in the focal plane due to the magnification or distortion of the lens varying with wavelength. Ideally, transverse aberration is often at short focal lengths.
The two types of CA have different characteristics, and they may occur together. Axial chromatic aberration occurs throughout an image, and you can reduce it by stopping down, hence increasing the depth of the field so that although the different wavelengths are focusing at different distances, they’re still in acceptable focus.
When it comes to transverse chromatic aberration, it doesn’t occur in the middle of the image, and it increases towards the edge. What’s more? Stopping down does not affect it.
How will Color Distortion Affect Your Videos?
Colour distortion displays itself as “fringes” of color on the boundaries separating bright and dark parts of the image in a video. Color distortion can also occur when adding effects to a video, such as the use of a green screen. By using the green screen to replace the real thing, the colors in the video can appear a little off.
Different Methods to Correct Color Distortion in Videos
There are several methods to correct color distortion in your video. They include.
Method 1: Correct Color Distortion in Videos Using Filmora
Filmora is user-friendly software with powerful tools that allow users to tweak the color settings and correct color distortion. Follow the steps below to learn how to correct color distortion in videos using Filmora.
Step 1. Download and Install Filmora
Head to https://filmora.wondershare.net/ and download Filmora. Once you have finished downloading the software, install Filmora on your device and launch it.
Step 2. Import Your videos to Filmora
Select the New Project option to create a new project file. Click on the Import Media Files Here to find and load your videos to the Filmora’s media library. Alternatively, you can drag and drop your video file to the media library, and then put it on the timeline.

Step 3. Correct Color Distortions with Your Preferences
Navigate to the timeline and double-click your video. You’ll see the video editing window. Select the Color panel; you’ll see several parameters that you can tweak.
- Contrast allows you to control the difference in brightness and color in different areas of your video image. The Brightness setting lets you customize the overall darkness or lightness of the video image.
- With the Saturation setting, you can make the colors in your video image appear more inconspicuous or saturated.
- If the color in your video image is set too high, it will look oversaturated. The colors will be washed out and muted if it’s set to low. The Tint control in Filmora allows you to adjust the balance between these two chroma channels.
- Additionally, you can employ Hollywood film-looking color sets for videos from Sparta 300, Walking Dead, Game of Thrones, Star Wars, and much more.
- Preview and Save Your Edited Video

Once you have finished correcting the color distortion in your video, you can hit the Play symbol to view the changes in the previewing window. Click the Export button if you are content with the results. You can click on Settings to change the settings if you want.
Filmora allows you to save your videos in different formats. To do this, navigate to the Format tab. The software has the option of uploading videos directly to Vimeo or YouTube. Alternatively, you can burn it to DVD or export it to a portable device.

For Win 7 or later (64-bit)
For macOS 10.12 or later
Method 2: Correct Color Distortion in Videos Using Premiere Pro
Premiere Pro provides color correction tools that allow users to edit footage directly on their timeline. To learn how to correct color distortion in video using Premiere Pro, follow these steps:
Step 1. Import Your Video Files
Use the Import command to bring video files on your device into your project; this will make the video files available to the Premiere Pro project. This timeline-based video editing software application allows you to import an entire folder, multiple files, or a single file. You can import video files using the Import command or the Media Browser.
Step 2. Head to Color Correction Effect
Once you have imported your video, place it on the timeline. Apply color correction effects to the video you placed in the Timeline. You can also select your video and drag and drop the effect you want to the Video Effects selection under the Effects Control Panel. Here are some of the color correction effects you can apply:
Brightness and Contrast Effect: With this effect, you can adjust the contrast and brightness of your video. Using this effect allows you to make adjustments to all pixel values in your video image at once — mid-tones, shadows, and highlights.
Color Balance Effect: This effect changes the amount of blue, green, and red in the shadow, highlights of an image, and mid-tones. Preserve Luminosity preserves the average brightness of your video image and changes the color. It maintains the tonal balance in your video image.

Method 3: Correct Color Distortion in Videos Using Final Cut Pro
Developed by Macromedia and later Apple, Final Cut Pro is a non-linear video editing software that allows you to log and transfer videos onto a hard drive, where you can edit them, process them, and output the videos to various formats.
The software provides non-destructive and non-linear editing of QuickTime-compatible video formats. These include 8K, 5K, 4K, 2K, XDCAM (via plug-in), P2 MXF (DVCProHD), HDV, and DV film formats. Final Cut Pro can also import projects from iMovie for iPadOS and iOS. It also comes with multiple color correction tools, such as color wheels, video scopes, and sliders and curves.
With that in mind, let’s look at how to correct color distortion in videos using Final Cut Pro.
Step 1. Open Your Video in Final Cut Pro
Click on the ‘Window’ tab at the top of your screen and select the video you’d like to edit from the drop-down menu.
Step 2. Switch to Color Effects Work Space

Go to the Window panel and select the Workspaces option. Then, choose the Color & Effects option. Here, you can adjust a range of scopes, including the Luma Waveform, Vectorscope, and RGB Overlay.

Step 3. Correct the Color
Head to the color panel and click the drop-down menu next to No Corrections. Select Color Wheels, where you’ll be able to control various parts of your video clips individually.

The Shadows wheel allows you to control the darker shades of your footage, Highlights controls the bright shades of your footage, and the Midtones wheel allows you to adjust the Luma channels in the middle of your video clip. The Master wheel allows you to adjust hue, saturation, and Luma channel (exposure).

In addition to the color wheels, you’ll find more controls below that help you adjust the white balance.
Step 4. Save Your New Video File
After you’ve made these adjustments to your video, it’s time to save and export the file. Click on the ‘File’ tab at the top of your screen and choose ‘Export. Once you click ‘Export,’ you’ll be saving the file to your hard drive. Once it’s done, click ‘Save.’ The file will automatically be saved on your desktop.
Conclusion
● If you are experiencing color distortion, you can use any of the three methods above to correct it. Filmora is one of the most popular video edit tools that people use to correct color distortion videos.
Best 8 Top Premiere Pro Slideshow Templates
Best 8 Top Premiere Pro Slideshow Templates
An easy yet powerful editor
Numerous effects to choose from
Detailed tutorials provided by the official channel
Making slideshows quickly is the demand of modern professional world. Here you can go through top 8 Premiere pro Slideshow Templates available online. The slideshow template premiere pro free download versions are ready for media to be inserted for creating beautiful slideshows.

In this article
01 [Top 9 Premiere Pro Slideshow Templates worth utilizing](#Part 1)
02 [How Do I Create a Slideshow Template in Premiere Pro?](#Part 2)
03 [FAQ of Premiere Pro Slideshow Templates](#Part 3)
Part 1 Top 8 Premiere Pro Slideshow Templates worth Utilizing
01Square Photo
If you are looking for a really awesome slideshow premiere pro which can make your square-shaped photos more attractive, you can employ slideshow – Square Photo. The presentation of pictures in this slideshow occurs like scrolling an album full of family clicks. You will love the way it presents calm pictures with your friends and family. It**’**s satisfying, nostalgic and fun to use this slideshow.
02Vintage by motion shape
Want to give your slideshow a vintage touch? Well, vintage slideshow premiere template free by Motionshape is particularly for you. It makes your creation memorable and provides an exciting template full of flickers, dust, scratch and light effects. Ultimately, the project seems to run on historical timeline. All you need to do is adding photos and putting new captions as per your picture collection.
03Digital Slideshow by Zorrin
You will be in love with this slideshow for sure. Digital slideshow by Zorrin is a beautiful way to represent you. Whether you want to create a corporate slideshow or you are interested in promotion and broadcasting of your products, you can use this slideshow without any doubt. It possesses 50 places for the photos and 25 places for text as well. You will love the creative transitions between the slides.
04Emotional memory slideshow
Planning to create an emotional and memory based slideshow? If yes, this is the best slideshow premiere pro template free that you can use. It will enhance the importance of pictures which are close to your heart and full of passion. The analogous aesthetics of this slideshow hits your mind and replays your special memories.
05Corporate slideshow
So, you are working for a company and making a corporate slideshow for presentation? If yes, this corporate premiere slideshow template is for you. It gives a classic look to the pictures and put the story of your business in an exciting manner. You can use the timeline smartly and describe the establishment and progress of your company, management and teamwork, research and production and client base etc.
06Inspire slideshow by Quartz
Inspire is a good slideshow full of custom options in color palette and you can even make the changes directly while using its pro version. It involves a simple way to move slide-wise and is really a well organized template to insert your own media and move further.

07Transmaxx’s Education Slideshow
Never bother about creating your own free premiere pro slideshow template regarding education when you can already access this exclusive education slideshow. It is based upon the theme around education and has lots of places for pictures, videos and texts. You can add captions and additional write-ups wherever required.
08Motion Media Group’s Family Slideshow
You can choose any of the four versions of this wonderful free slideshow template premiere pro that provides platform for adding your family pictures. Whether you want to make a slideshow of celebrations in your family or making a digital collage of family photos, this is the best template you can go with. The romantic and calm pace is really touchy to be used as a wedding slideshow as well.
09**Wondershare Filmora Video Editor **
One more interesting video editor and slideshow template is Filmora by wondershare which promises to meet all your editorial demands while making a slideshow. As the slideshow template premiere pro free version offers high end motion graphic, you can use it for making highly professional videos. Make creative presentations on Filmora and give your projects a technical finishing with best outcome.
For Win 7 or later (64-bit)
For macOS 10.12 or later
Part 2 How Do I Create a Slideshow Template in Premiere Pro?
Creating a slideshow template in premiere pro is not at all tough, even it is really fun. You need nothing much to do and have all the controls of customizing the presentation as per your preference. Just follow the steps mentioned below –

Step 1 Download the app and install it in your device.
Step 2 Open the adobe premiere pro slideshow templates free and select ‘new project‘ by clicking on it. The term can differ in different versions of premiere. For instance, may be you will find the way to start a new project by clicking on ‘file‘ and then ‘new‘ or something like that. So follow the path accordingly.
Step 3 It**’**s time to understand workspace in premiere. A blank workspace will be provided to you to start with your new project. There will be a set of insert and editing options, buttons and information to get help in the form of panels. You can select a panel to work on your project with the help of that particular panel. For instance, to insert your videos and pictures in the timeline, you can select ‘insert‘ panel and proceed.
Step 4 Create your project with the help of panels in adobe premiere pro slideshow template free. In the lower left of the project, you will see your sequence of videos and picture which can be controlled by you. For example, if you want to change the sequence, apply filters and effects or add text on the video clips and photos, you can do the same by clicking on that particular clip. Then choose the operation you want to apply from the project panel and edit your project as per your choice.
Step 5 In the menu bar, you can see file. Select ‘file‘ and go to ‘new‘, then ‘sequence‘. Add the audio of your choice, select the frame you want and set resolution as per your preference from here. You can also control color, depth, warmth and speed of the video etc. from this task bar.
Step 6 Once ready, you can proceed to save your project. Various resolutions will be available when you click on ‘download or save‘. Choose the resolution you prefer and save your free premiere pro templates slideshow for future use. Don**’**t forget to enter a name to describe your project such as ‘my company‘, ‘holidays 2022‘ etc.
Part 3 FAQ of Premiere Pro Slideshow Templates

Can I have Premiere Pro slideshow templates for free?
Yes, you can definitely have a premiere pro slideshow templates free download version. All you need to do is downloading the free premiere pro app from Motion Array, run and install it in your device and it**’**s ready to be used.
How many placeholders are there in Premiere Pro slideshow templates?
The no. of placeholders varies editor to editor. In Premiere pro slideshow templates, you can have more than 30 placeholders for photos and approx 23 placeholders for texts. The number is enough to create a calm, gentle slideshow without much load of content for distraction.
What are the main features of Premiere Pro slideshow templates?
The best thing to know about premiere pro slideshow template is that it is so easy to use that even a beginner can create a good slideshow on it. The user friendly interface of the app provides custom operational functions such as changing the font, color and speed of slideshow. Directly drag and drop feature is there to insert media in the slideshow and also you can control the transitions and effects. The most important thing is that all this you can get for free also.
Can I use Premiere Pro slideshow templates for making promotional videos?
Of course, you can create impressive adobe premiere slideshow templates with the help of premiere pro slideshow template. Just choose the pictures and videos of your business/company wisely and generate high tech content to catch attention. Write touchy content on your company and upload in the slideshow in the form of text use beautiful font, catchy captions and subtle background colors to make it more interesting.
How to remove watermark in Premiere Pro slideshow templates?
In the premium version, you won**’t have to employ your efforts for removing watermark as you won‘**t find it there while in the free version, you will have to remove the watermark by applying a watermark removing app or watching a small promo video shown by the app.
When should I use Premiere Pro slideshow templates?
You can use premiere slideshow template free whenever you feel the need of making a slideshow. When you come back from a vacation and want to compile all the pictures; when there is an important business meeting and you want to represent your project, when you want to make a family or friends**’** slideshow on special occasions and even personal slideshows can be created to wish someone happy birthday.
● Ending Thoughts →
● The trend of ‘ready-to-use‘ slideshow makers is on its peak as nobody have enough time to create a complete slideshow by its own nowadays. In such condition, you should choose a premiere pro slideshow template free wisely to go well with your theme.
● The procedure of slideshow making varies app to app. You should first understand the interface of a slideshow maker before putting your head into slideshow making. It**’**s better to choose a slideshow maker with user friendly interface.
● Don**’**t go with the professional version or a slideshow maker created to be used by expert only. Pick one with simple operations and quick assistance if are not so well-versed in slideshow making.
Making slideshows quickly is the demand of modern professional world. Here you can go through top 8 Premiere pro Slideshow Templates available online. The slideshow template premiere pro free download versions are ready for media to be inserted for creating beautiful slideshows.

In this article
01 [Top 9 Premiere Pro Slideshow Templates worth utilizing](#Part 1)
02 [How Do I Create a Slideshow Template in Premiere Pro?](#Part 2)
03 [FAQ of Premiere Pro Slideshow Templates](#Part 3)
Part 1 Top 8 Premiere Pro Slideshow Templates worth Utilizing
01Square Photo
If you are looking for a really awesome slideshow premiere pro which can make your square-shaped photos more attractive, you can employ slideshow – Square Photo. The presentation of pictures in this slideshow occurs like scrolling an album full of family clicks. You will love the way it presents calm pictures with your friends and family. It**’**s satisfying, nostalgic and fun to use this slideshow.
02Vintage by motion shape
Want to give your slideshow a vintage touch? Well, vintage slideshow premiere template free by Motionshape is particularly for you. It makes your creation memorable and provides an exciting template full of flickers, dust, scratch and light effects. Ultimately, the project seems to run on historical timeline. All you need to do is adding photos and putting new captions as per your picture collection.
03Digital Slideshow by Zorrin
You will be in love with this slideshow for sure. Digital slideshow by Zorrin is a beautiful way to represent you. Whether you want to create a corporate slideshow or you are interested in promotion and broadcasting of your products, you can use this slideshow without any doubt. It possesses 50 places for the photos and 25 places for text as well. You will love the creative transitions between the slides.
04Emotional memory slideshow
Planning to create an emotional and memory based slideshow? If yes, this is the best slideshow premiere pro template free that you can use. It will enhance the importance of pictures which are close to your heart and full of passion. The analogous aesthetics of this slideshow hits your mind and replays your special memories.
05Corporate slideshow
So, you are working for a company and making a corporate slideshow for presentation? If yes, this corporate premiere slideshow template is for you. It gives a classic look to the pictures and put the story of your business in an exciting manner. You can use the timeline smartly and describe the establishment and progress of your company, management and teamwork, research and production and client base etc.
06Inspire slideshow by Quartz
Inspire is a good slideshow full of custom options in color palette and you can even make the changes directly while using its pro version. It involves a simple way to move slide-wise and is really a well organized template to insert your own media and move further.

07Transmaxx’s Education Slideshow
Never bother about creating your own free premiere pro slideshow template regarding education when you can already access this exclusive education slideshow. It is based upon the theme around education and has lots of places for pictures, videos and texts. You can add captions and additional write-ups wherever required.
08Motion Media Group’s Family Slideshow
You can choose any of the four versions of this wonderful free slideshow template premiere pro that provides platform for adding your family pictures. Whether you want to make a slideshow of celebrations in your family or making a digital collage of family photos, this is the best template you can go with. The romantic and calm pace is really touchy to be used as a wedding slideshow as well.
09**Wondershare Filmora Video Editor **
One more interesting video editor and slideshow template is Filmora by wondershare which promises to meet all your editorial demands while making a slideshow. As the slideshow template premiere pro free version offers high end motion graphic, you can use it for making highly professional videos. Make creative presentations on Filmora and give your projects a technical finishing with best outcome.
For Win 7 or later (64-bit)
For macOS 10.12 or later
Part 2 How Do I Create a Slideshow Template in Premiere Pro?
Creating a slideshow template in premiere pro is not at all tough, even it is really fun. You need nothing much to do and have all the controls of customizing the presentation as per your preference. Just follow the steps mentioned below –

Step 1 Download the app and install it in your device.
Step 2 Open the adobe premiere pro slideshow templates free and select ‘new project‘ by clicking on it. The term can differ in different versions of premiere. For instance, may be you will find the way to start a new project by clicking on ‘file‘ and then ‘new‘ or something like that. So follow the path accordingly.
Step 3 It**’**s time to understand workspace in premiere. A blank workspace will be provided to you to start with your new project. There will be a set of insert and editing options, buttons and information to get help in the form of panels. You can select a panel to work on your project with the help of that particular panel. For instance, to insert your videos and pictures in the timeline, you can select ‘insert‘ panel and proceed.
Step 4 Create your project with the help of panels in adobe premiere pro slideshow template free. In the lower left of the project, you will see your sequence of videos and picture which can be controlled by you. For example, if you want to change the sequence, apply filters and effects or add text on the video clips and photos, you can do the same by clicking on that particular clip. Then choose the operation you want to apply from the project panel and edit your project as per your choice.
Step 5 In the menu bar, you can see file. Select ‘file‘ and go to ‘new‘, then ‘sequence‘. Add the audio of your choice, select the frame you want and set resolution as per your preference from here. You can also control color, depth, warmth and speed of the video etc. from this task bar.
Step 6 Once ready, you can proceed to save your project. Various resolutions will be available when you click on ‘download or save‘. Choose the resolution you prefer and save your free premiere pro templates slideshow for future use. Don**’**t forget to enter a name to describe your project such as ‘my company‘, ‘holidays 2022‘ etc.
Part 3 FAQ of Premiere Pro Slideshow Templates

Can I have Premiere Pro slideshow templates for free?
Yes, you can definitely have a premiere pro slideshow templates free download version. All you need to do is downloading the free premiere pro app from Motion Array, run and install it in your device and it**’**s ready to be used.
How many placeholders are there in Premiere Pro slideshow templates?
The no. of placeholders varies editor to editor. In Premiere pro slideshow templates, you can have more than 30 placeholders for photos and approx 23 placeholders for texts. The number is enough to create a calm, gentle slideshow without much load of content for distraction.
What are the main features of Premiere Pro slideshow templates?
The best thing to know about premiere pro slideshow template is that it is so easy to use that even a beginner can create a good slideshow on it. The user friendly interface of the app provides custom operational functions such as changing the font, color and speed of slideshow. Directly drag and drop feature is there to insert media in the slideshow and also you can control the transitions and effects. The most important thing is that all this you can get for free also.
Can I use Premiere Pro slideshow templates for making promotional videos?
Of course, you can create impressive adobe premiere slideshow templates with the help of premiere pro slideshow template. Just choose the pictures and videos of your business/company wisely and generate high tech content to catch attention. Write touchy content on your company and upload in the slideshow in the form of text use beautiful font, catchy captions and subtle background colors to make it more interesting.
How to remove watermark in Premiere Pro slideshow templates?
In the premium version, you won**’t have to employ your efforts for removing watermark as you won‘**t find it there while in the free version, you will have to remove the watermark by applying a watermark removing app or watching a small promo video shown by the app.
When should I use Premiere Pro slideshow templates?
You can use premiere slideshow template free whenever you feel the need of making a slideshow. When you come back from a vacation and want to compile all the pictures; when there is an important business meeting and you want to represent your project, when you want to make a family or friends**’** slideshow on special occasions and even personal slideshows can be created to wish someone happy birthday.
● Ending Thoughts →
● The trend of ‘ready-to-use‘ slideshow makers is on its peak as nobody have enough time to create a complete slideshow by its own nowadays. In such condition, you should choose a premiere pro slideshow template free wisely to go well with your theme.
● The procedure of slideshow making varies app to app. You should first understand the interface of a slideshow maker before putting your head into slideshow making. It**’**s better to choose a slideshow maker with user friendly interface.
● Don**’**t go with the professional version or a slideshow maker created to be used by expert only. Pick one with simple operations and quick assistance if are not so well-versed in slideshow making.
Making slideshows quickly is the demand of modern professional world. Here you can go through top 8 Premiere pro Slideshow Templates available online. The slideshow template premiere pro free download versions are ready for media to be inserted for creating beautiful slideshows.

In this article
01 [Top 9 Premiere Pro Slideshow Templates worth utilizing](#Part 1)
02 [How Do I Create a Slideshow Template in Premiere Pro?](#Part 2)
03 [FAQ of Premiere Pro Slideshow Templates](#Part 3)
Part 1 Top 8 Premiere Pro Slideshow Templates worth Utilizing
01Square Photo
If you are looking for a really awesome slideshow premiere pro which can make your square-shaped photos more attractive, you can employ slideshow – Square Photo. The presentation of pictures in this slideshow occurs like scrolling an album full of family clicks. You will love the way it presents calm pictures with your friends and family. It**’**s satisfying, nostalgic and fun to use this slideshow.
02Vintage by motion shape
Want to give your slideshow a vintage touch? Well, vintage slideshow premiere template free by Motionshape is particularly for you. It makes your creation memorable and provides an exciting template full of flickers, dust, scratch and light effects. Ultimately, the project seems to run on historical timeline. All you need to do is adding photos and putting new captions as per your picture collection.
03Digital Slideshow by Zorrin
You will be in love with this slideshow for sure. Digital slideshow by Zorrin is a beautiful way to represent you. Whether you want to create a corporate slideshow or you are interested in promotion and broadcasting of your products, you can use this slideshow without any doubt. It possesses 50 places for the photos and 25 places for text as well. You will love the creative transitions between the slides.
04Emotional memory slideshow
Planning to create an emotional and memory based slideshow? If yes, this is the best slideshow premiere pro template free that you can use. It will enhance the importance of pictures which are close to your heart and full of passion. The analogous aesthetics of this slideshow hits your mind and replays your special memories.
05Corporate slideshow
So, you are working for a company and making a corporate slideshow for presentation? If yes, this corporate premiere slideshow template is for you. It gives a classic look to the pictures and put the story of your business in an exciting manner. You can use the timeline smartly and describe the establishment and progress of your company, management and teamwork, research and production and client base etc.
06Inspire slideshow by Quartz
Inspire is a good slideshow full of custom options in color palette and you can even make the changes directly while using its pro version. It involves a simple way to move slide-wise and is really a well organized template to insert your own media and move further.

07Transmaxx’s Education Slideshow
Never bother about creating your own free premiere pro slideshow template regarding education when you can already access this exclusive education slideshow. It is based upon the theme around education and has lots of places for pictures, videos and texts. You can add captions and additional write-ups wherever required.
08Motion Media Group’s Family Slideshow
You can choose any of the four versions of this wonderful free slideshow template premiere pro that provides platform for adding your family pictures. Whether you want to make a slideshow of celebrations in your family or making a digital collage of family photos, this is the best template you can go with. The romantic and calm pace is really touchy to be used as a wedding slideshow as well.
09**Wondershare Filmora Video Editor **
One more interesting video editor and slideshow template is Filmora by wondershare which promises to meet all your editorial demands while making a slideshow. As the slideshow template premiere pro free version offers high end motion graphic, you can use it for making highly professional videos. Make creative presentations on Filmora and give your projects a technical finishing with best outcome.
For Win 7 or later (64-bit)
For macOS 10.12 or later
Part 2 How Do I Create a Slideshow Template in Premiere Pro?
Creating a slideshow template in premiere pro is not at all tough, even it is really fun. You need nothing much to do and have all the controls of customizing the presentation as per your preference. Just follow the steps mentioned below –

Step 1 Download the app and install it in your device.
Step 2 Open the adobe premiere pro slideshow templates free and select ‘new project‘ by clicking on it. The term can differ in different versions of premiere. For instance, may be you will find the way to start a new project by clicking on ‘file‘ and then ‘new‘ or something like that. So follow the path accordingly.
Step 3 It**’**s time to understand workspace in premiere. A blank workspace will be provided to you to start with your new project. There will be a set of insert and editing options, buttons and information to get help in the form of panels. You can select a panel to work on your project with the help of that particular panel. For instance, to insert your videos and pictures in the timeline, you can select ‘insert‘ panel and proceed.
Step 4 Create your project with the help of panels in adobe premiere pro slideshow template free. In the lower left of the project, you will see your sequence of videos and picture which can be controlled by you. For example, if you want to change the sequence, apply filters and effects or add text on the video clips and photos, you can do the same by clicking on that particular clip. Then choose the operation you want to apply from the project panel and edit your project as per your choice.
Step 5 In the menu bar, you can see file. Select ‘file‘ and go to ‘new‘, then ‘sequence‘. Add the audio of your choice, select the frame you want and set resolution as per your preference from here. You can also control color, depth, warmth and speed of the video etc. from this task bar.
Step 6 Once ready, you can proceed to save your project. Various resolutions will be available when you click on ‘download or save‘. Choose the resolution you prefer and save your free premiere pro templates slideshow for future use. Don**’**t forget to enter a name to describe your project such as ‘my company‘, ‘holidays 2022‘ etc.
Part 3 FAQ of Premiere Pro Slideshow Templates

Can I have Premiere Pro slideshow templates for free?
Yes, you can definitely have a premiere pro slideshow templates free download version. All you need to do is downloading the free premiere pro app from Motion Array, run and install it in your device and it**’**s ready to be used.
How many placeholders are there in Premiere Pro slideshow templates?
The no. of placeholders varies editor to editor. In Premiere pro slideshow templates, you can have more than 30 placeholders for photos and approx 23 placeholders for texts. The number is enough to create a calm, gentle slideshow without much load of content for distraction.
What are the main features of Premiere Pro slideshow templates?
The best thing to know about premiere pro slideshow template is that it is so easy to use that even a beginner can create a good slideshow on it. The user friendly interface of the app provides custom operational functions such as changing the font, color and speed of slideshow. Directly drag and drop feature is there to insert media in the slideshow and also you can control the transitions and effects. The most important thing is that all this you can get for free also.
Can I use Premiere Pro slideshow templates for making promotional videos?
Of course, you can create impressive adobe premiere slideshow templates with the help of premiere pro slideshow template. Just choose the pictures and videos of your business/company wisely and generate high tech content to catch attention. Write touchy content on your company and upload in the slideshow in the form of text use beautiful font, catchy captions and subtle background colors to make it more interesting.
How to remove watermark in Premiere Pro slideshow templates?
In the premium version, you won**’t have to employ your efforts for removing watermark as you won‘**t find it there while in the free version, you will have to remove the watermark by applying a watermark removing app or watching a small promo video shown by the app.
When should I use Premiere Pro slideshow templates?
You can use premiere slideshow template free whenever you feel the need of making a slideshow. When you come back from a vacation and want to compile all the pictures; when there is an important business meeting and you want to represent your project, when you want to make a family or friends**’** slideshow on special occasions and even personal slideshows can be created to wish someone happy birthday.
● Ending Thoughts →
● The trend of ‘ready-to-use‘ slideshow makers is on its peak as nobody have enough time to create a complete slideshow by its own nowadays. In such condition, you should choose a premiere pro slideshow template free wisely to go well with your theme.
● The procedure of slideshow making varies app to app. You should first understand the interface of a slideshow maker before putting your head into slideshow making. It**’**s better to choose a slideshow maker with user friendly interface.
● Don**’**t go with the professional version or a slideshow maker created to be used by expert only. Pick one with simple operations and quick assistance if are not so well-versed in slideshow making.
Making slideshows quickly is the demand of modern professional world. Here you can go through top 8 Premiere pro Slideshow Templates available online. The slideshow template premiere pro free download versions are ready for media to be inserted for creating beautiful slideshows.

In this article
01 [Top 9 Premiere Pro Slideshow Templates worth utilizing](#Part 1)
02 [How Do I Create a Slideshow Template in Premiere Pro?](#Part 2)
03 [FAQ of Premiere Pro Slideshow Templates](#Part 3)
Part 1 Top 8 Premiere Pro Slideshow Templates worth Utilizing
01Square Photo
If you are looking for a really awesome slideshow premiere pro which can make your square-shaped photos more attractive, you can employ slideshow – Square Photo. The presentation of pictures in this slideshow occurs like scrolling an album full of family clicks. You will love the way it presents calm pictures with your friends and family. It**’**s satisfying, nostalgic and fun to use this slideshow.
02Vintage by motion shape
Want to give your slideshow a vintage touch? Well, vintage slideshow premiere template free by Motionshape is particularly for you. It makes your creation memorable and provides an exciting template full of flickers, dust, scratch and light effects. Ultimately, the project seems to run on historical timeline. All you need to do is adding photos and putting new captions as per your picture collection.
03Digital Slideshow by Zorrin
You will be in love with this slideshow for sure. Digital slideshow by Zorrin is a beautiful way to represent you. Whether you want to create a corporate slideshow or you are interested in promotion and broadcasting of your products, you can use this slideshow without any doubt. It possesses 50 places for the photos and 25 places for text as well. You will love the creative transitions between the slides.
04Emotional memory slideshow
Planning to create an emotional and memory based slideshow? If yes, this is the best slideshow premiere pro template free that you can use. It will enhance the importance of pictures which are close to your heart and full of passion. The analogous aesthetics of this slideshow hits your mind and replays your special memories.
05Corporate slideshow
So, you are working for a company and making a corporate slideshow for presentation? If yes, this corporate premiere slideshow template is for you. It gives a classic look to the pictures and put the story of your business in an exciting manner. You can use the timeline smartly and describe the establishment and progress of your company, management and teamwork, research and production and client base etc.
06Inspire slideshow by Quartz
Inspire is a good slideshow full of custom options in color palette and you can even make the changes directly while using its pro version. It involves a simple way to move slide-wise and is really a well organized template to insert your own media and move further.

07Transmaxx’s Education Slideshow
Never bother about creating your own free premiere pro slideshow template regarding education when you can already access this exclusive education slideshow. It is based upon the theme around education and has lots of places for pictures, videos and texts. You can add captions and additional write-ups wherever required.
08Motion Media Group’s Family Slideshow
You can choose any of the four versions of this wonderful free slideshow template premiere pro that provides platform for adding your family pictures. Whether you want to make a slideshow of celebrations in your family or making a digital collage of family photos, this is the best template you can go with. The romantic and calm pace is really touchy to be used as a wedding slideshow as well.
09**Wondershare Filmora Video Editor **
One more interesting video editor and slideshow template is Filmora by wondershare which promises to meet all your editorial demands while making a slideshow. As the slideshow template premiere pro free version offers high end motion graphic, you can use it for making highly professional videos. Make creative presentations on Filmora and give your projects a technical finishing with best outcome.
For Win 7 or later (64-bit)
For macOS 10.12 or later
Part 2 How Do I Create a Slideshow Template in Premiere Pro?
Creating a slideshow template in premiere pro is not at all tough, even it is really fun. You need nothing much to do and have all the controls of customizing the presentation as per your preference. Just follow the steps mentioned below –

Step 1 Download the app and install it in your device.
Step 2 Open the adobe premiere pro slideshow templates free and select ‘new project‘ by clicking on it. The term can differ in different versions of premiere. For instance, may be you will find the way to start a new project by clicking on ‘file‘ and then ‘new‘ or something like that. So follow the path accordingly.
Step 3 It**’**s time to understand workspace in premiere. A blank workspace will be provided to you to start with your new project. There will be a set of insert and editing options, buttons and information to get help in the form of panels. You can select a panel to work on your project with the help of that particular panel. For instance, to insert your videos and pictures in the timeline, you can select ‘insert‘ panel and proceed.
Step 4 Create your project with the help of panels in adobe premiere pro slideshow template free. In the lower left of the project, you will see your sequence of videos and picture which can be controlled by you. For example, if you want to change the sequence, apply filters and effects or add text on the video clips and photos, you can do the same by clicking on that particular clip. Then choose the operation you want to apply from the project panel and edit your project as per your choice.
Step 5 In the menu bar, you can see file. Select ‘file‘ and go to ‘new‘, then ‘sequence‘. Add the audio of your choice, select the frame you want and set resolution as per your preference from here. You can also control color, depth, warmth and speed of the video etc. from this task bar.
Step 6 Once ready, you can proceed to save your project. Various resolutions will be available when you click on ‘download or save‘. Choose the resolution you prefer and save your free premiere pro templates slideshow for future use. Don**’**t forget to enter a name to describe your project such as ‘my company‘, ‘holidays 2022‘ etc.
Part 3 FAQ of Premiere Pro Slideshow Templates

Can I have Premiere Pro slideshow templates for free?
Yes, you can definitely have a premiere pro slideshow templates free download version. All you need to do is downloading the free premiere pro app from Motion Array, run and install it in your device and it**’**s ready to be used.
How many placeholders are there in Premiere Pro slideshow templates?
The no. of placeholders varies editor to editor. In Premiere pro slideshow templates, you can have more than 30 placeholders for photos and approx 23 placeholders for texts. The number is enough to create a calm, gentle slideshow without much load of content for distraction.
What are the main features of Premiere Pro slideshow templates?
The best thing to know about premiere pro slideshow template is that it is so easy to use that even a beginner can create a good slideshow on it. The user friendly interface of the app provides custom operational functions such as changing the font, color and speed of slideshow. Directly drag and drop feature is there to insert media in the slideshow and also you can control the transitions and effects. The most important thing is that all this you can get for free also.
Can I use Premiere Pro slideshow templates for making promotional videos?
Of course, you can create impressive adobe premiere slideshow templates with the help of premiere pro slideshow template. Just choose the pictures and videos of your business/company wisely and generate high tech content to catch attention. Write touchy content on your company and upload in the slideshow in the form of text use beautiful font, catchy captions and subtle background colors to make it more interesting.
How to remove watermark in Premiere Pro slideshow templates?
In the premium version, you won**’t have to employ your efforts for removing watermark as you won‘**t find it there while in the free version, you will have to remove the watermark by applying a watermark removing app or watching a small promo video shown by the app.
When should I use Premiere Pro slideshow templates?
You can use premiere slideshow template free whenever you feel the need of making a slideshow. When you come back from a vacation and want to compile all the pictures; when there is an important business meeting and you want to represent your project, when you want to make a family or friends**’** slideshow on special occasions and even personal slideshows can be created to wish someone happy birthday.
● Ending Thoughts →
● The trend of ‘ready-to-use‘ slideshow makers is on its peak as nobody have enough time to create a complete slideshow by its own nowadays. In such condition, you should choose a premiere pro slideshow template free wisely to go well with your theme.
● The procedure of slideshow making varies app to app. You should first understand the interface of a slideshow maker before putting your head into slideshow making. It**’**s better to choose a slideshow maker with user friendly interface.
● Don**’**t go with the professional version or a slideshow maker created to be used by expert only. Pick one with simple operations and quick assistance if are not so well-versed in slideshow making.
Also read:
- New In 2024, Create a Transparent Image in Minimal Steps with Right Tools. Try Out Best Transparent Maker and Know How to Use Them. In No Time, the Desired Image Will Be Right There with You
- New What Is the Best FPS for YouTube Videos for 2024
- 2024 Approved Separate Audio From Video in DaVinci Resolve Step by Step
- Updated How to Fade to Black Premiere Pro
- New 2024 Approved Best PDF to GIF Converters
- New Tactics To Make Keynote Slideshow
- New Top 5 Best Video to PPT Converters You Should Know for 2024
- Updated 10 BEST TEXT TO SPEECH VIDEO MAKERS for 2024
- 2024 Approved Have You Ever Heard of the Video Format for PowerPoint? Allow Us to Help You Learn More About PowerPoint. It Will Help You Make an Impression by Making Good Slides
- New 2024 Approved EasyHDR Review Is This a Good Choice to Create HDR
- New Do You Know How Boring a Video Can Be with Silent Moments? Some Tools with Silent Detection Features Help You Delete Those Moments
- New How to Make Loop Video in PowerPoint for 2024
- Updated In 2024, Create Intro Video with Flixpress
- 2024 Approved | How to Livestream Zoom on Facebook?
- With Many Available Video Editing Solutions in the Market Today, It Is a Bit Hard to Choose the Best Video Editing Software for Your Unique Needs for 2024
- Updated How To Use Slow Zoom Effect in Your Video, In 2024
- In 2024, How to Make After Effects Gifs
- Updated 5 Best Video Denoisers for 2024
- In 2024, Do You Want to Know How to Convert YouTube SBV Subtitles to SRT Format? Here Is an Ultimate Guide About It
- New How To Use Slow Zoom Effect in Your Video?
- End Screen Makers
- New Looking for Ways to Enhance Overall Look for Your Contents Professionally? Then Coming up with These Cool PowerPoint Templates Can Help You a Lot
- New How to Change Video Thumbnail in Google Drive for 2024
- New 2024 Approved How to Make After Effects Gifs
- Updated 2024 Approved Applications and Software Take up Your Devices Storage to Create Slow-Mo. Explore This Piece to Learn About some Slow-Motion Video Online Makers
- How to Add Adjustment Layer (Clip) in DaVinci Resolve?
- New 2024 Approved The Best Peter McKinnon LUTs for Perfect Video Editing
- Updated 10 Best Camera for YouTube Beginners for 2024
- Updated Explore the Advanced Tools to Help You Reshape the Art of Sky Replacement in Digital Imagery. Discover Methods to Enhance Your Visual Narratives Through AI for 2024
- How to Create the Stranger Things Upside Down Effect
- 2024 Approved Learn About some of the Best Photo Collage with Music Tools
- New Detailed Steps to Rotate Video Using KMPlayer for 2024
- In 2024, Top 10 Motorola Moto E13 Android SIM Unlock APK
- How To Use Special Features - Virtual Location On OnePlus Ace 3? | Dr.fone
- All Things You Need to Know about Wipe Data/Factory Reset For ZTE Nubia Flip 5G | Dr.fone
- Universal Unlock Pattern for Vivo G2
- Things You Should Know When Unlocking Total Wireless Of Apple iPhone XS Max | Dr.fone
- Possible solutions to restore deleted photos from Oppo F23 5G.
- Guide on How To Change Your Apple ID Email Address On iPhone 15 Plus | Dr.fone
- In 2024, How To Unlock Stolen iPhone 12 Pro Max In Different Conditionsin
- Set Your Preferred Job Location on LinkedIn App of your Oppo Reno 8T | Dr.fone
- How to Unlock Apple iPhone 14 Plus Passcode Screen? | Dr.fone
- In 2024, 9 Mind-Blowing Tricks to Hatch Eggs in Pokemon Go Without Walking On Vivo Y78 5G | Dr.fone
- How to Exit Android Factory Mode On Infinix Note 30 VIP Racing Edition? | Dr.fone
- How To Change Your Apple ID Password On your Apple iPhone 15 Pro Max | Dr.fone
- In 2024, Everything To Know About Apple ID Password Requirements For iPhone 15 Plus
- How to Unlock SIM Card on Motorola Moto G84 5G online without jailbreak
- Two Ways to Track My Boyfriends Realme GT 5 Pro without Him Knowing | Dr.fone
- In 2024, Fake the Location to Get Around the MLB Blackouts on Realme 11X 5G | Dr.fone
- Best Pokemons for PVP Matches in Pokemon Go For Apple iPhone XR | Dr.fone
- In 2024, Getting the Pokemon Go GPS Signal Not Found 11 Error in Realme GT 5 (240W) | Dr.fone
- In 2024, How To Change Your Apple ID on iPhone 7 With or Without Password | Dr.fone
- In 2024, Wireless Methods to MirrorApple iPhone 7 Plus & iPad to Fire Stick With Ease | Dr.fone
- 9 Best Free Android Monitoring Apps to Monitor Phone Remotely For your Motorola Moto E13 | Dr.fone
- Repair Video Tool - Repair all your damaged video files of Realme 11 5G on Windows
- Does Vivo Y100 5G Have Find My Friends? | Dr.fone
- Undelete lost contacts from Infinix Hot 40i.
- Remove FRP Lock on Oppo Find N3
- Title: Step-by-Step Guide to Storyboard for 2024
- Author: Morgan
- Created at : 2024-06-08 08:36:52
- Updated at : 2024-06-09 08:36:52
- Link: https://ai-video-editing.techidaily.com/step-by-step-guide-to-storyboard-for-2024/
- License: This work is licensed under CC BY-NC-SA 4.0.