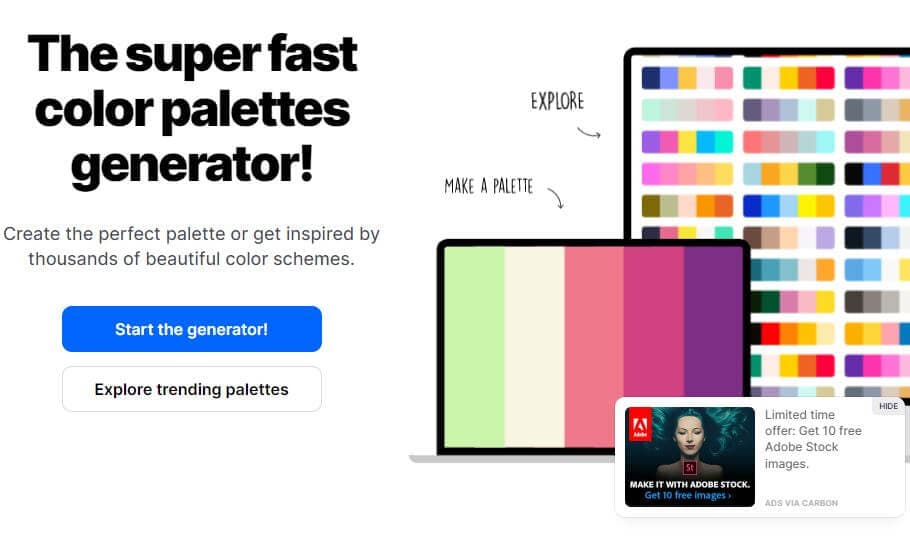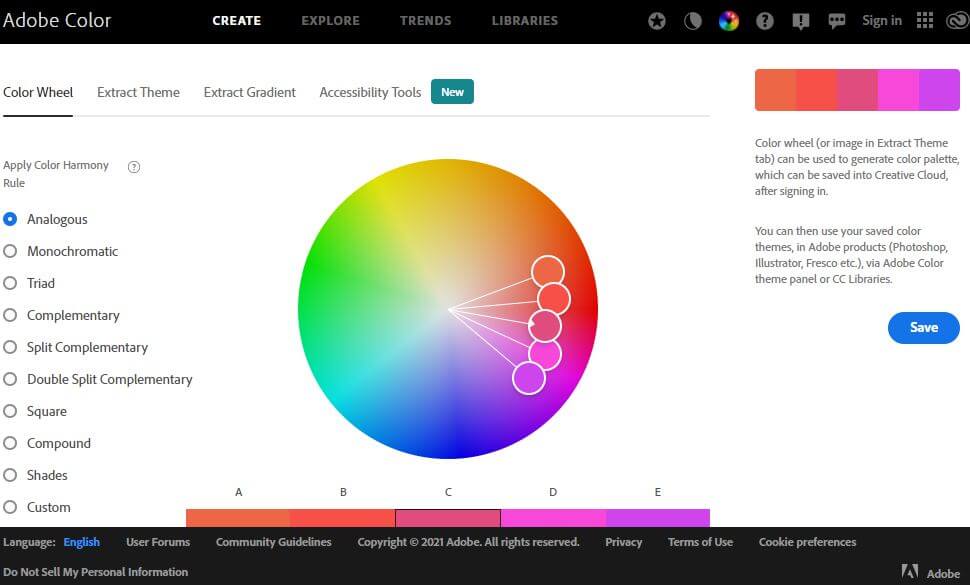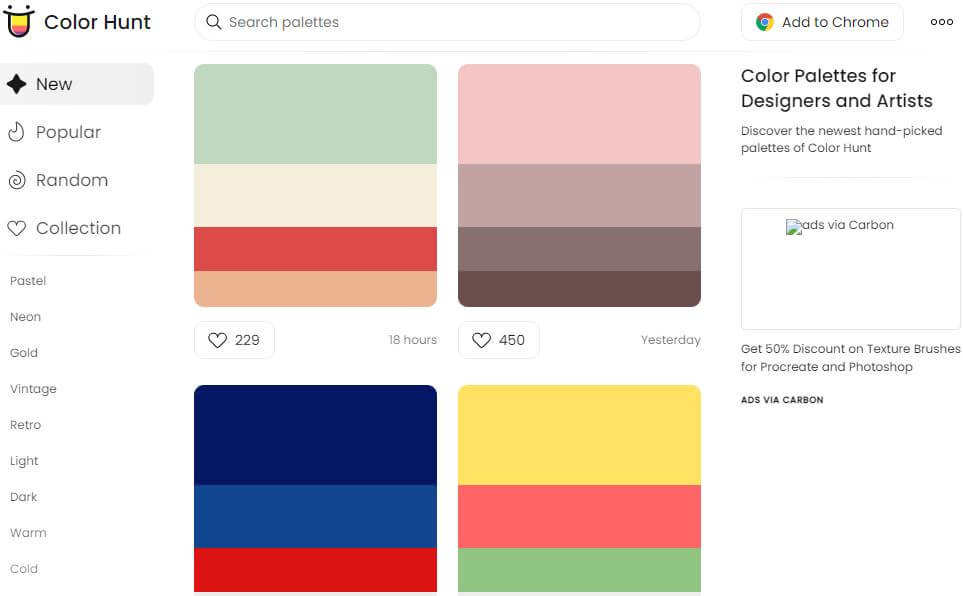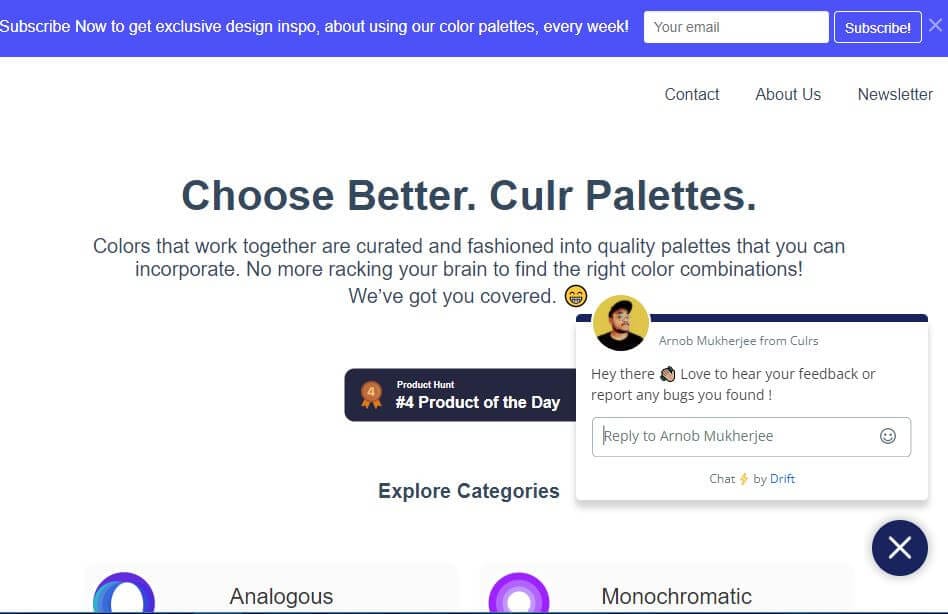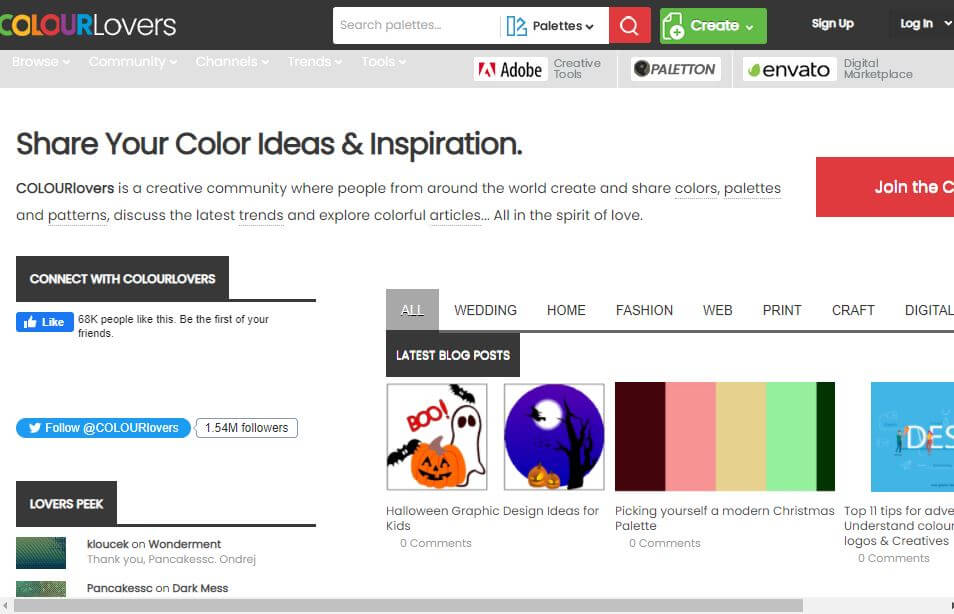:max_bytes(150000):strip_icc():format(webp)/GettyImages-1135364530-dec5678c0c2c427ba18ae21452ff6326.jpg)
Updated 8 Frame Rate Video Converters You Must Try for 2024

8 Frame Rate Video Converters You Must Try
One important aspect to consider when creating high-quality videos is the frame rate. The frame rate, measured in frames per second (fps), determines the smoothness and fluidity of your video. If the frame rate is too low, your video may appear choppy or stutter. On the other hand, a higher frame rate can provide a more cinematic experience.
However, not all cameras or devices record videos at the same frame rate. That’s where frame rate video converters come in. These tools allow you to change the frame rate of your videos so they can be played back on different devices or platforms. With so many options available, it can be overwhelming to know which frame rate converters to use.
In this article, we’ll look at 8 of the best frame rate video converters you must try. These tools will help you achieve the perfect frame rate for your videos, from free online options to paid software.
Unknown Facts About Converting Frame Rates
When converting frame rates, there are a few things to keep in mind that you may need to be made aware of.

1. The Web Doesn’t Care About Frame Rates
First, it’s important to note that the web doesn’t care about frame rates. Most online platforms, such as YouTube and Vimeo, automatically adjust the frame rate of videos to match the viewer’s device or internet connection. This means that even if you have a video with a high frame rate, it may be automatically downgraded when it’s uploaded to the web.
2. Converting Frame Rates in Exact Multiples Is Easy
Another thing to remember is that converting frame rates in exact multiples is relatively easy.
For example, if you have a video recorded at 30 fps and want to convert it to 60 fps, it’s a simple process as it is a 2x multiple. However, if you want to convert your video to a frame rate that is not a multiple of the original, such as 29.97 fps, the process can be more complex and may result in some loss of quality.
3. Frame Rate Is Not “Cinematic”
Lastly, it’s important to note that frame rate is not “cinematic” because a higher frame rate does not automatically make your video look more cinematic. While a higher frame rate can provide a more smooth and more fluid video, it’s just one aspect of creating a cinematic experience. Other elements, such as lighting, composition, and sound design, also play a crucial role in creating a cinematic look.
5 Frame Rate Video Converters for Win/Mac
Many options are available for both Windows and Mac users when converting frame rates. Here are 5 of the best frame rate video converters for both platforms:
1. Wondershare Filmora Video Editor and Frame Rate Converter for Win/Mac
Free Download For Win 7 or later(64-bit)
Free Download For macOS 10.14 or later
Filmora Video Editor and Frame Rate Converter is a versatile tool for Windows and Mac users that allows you to edit and convert your videos easily. It has a user-friendly interface and provides a wide range of video editing functions, such as trimming, cropping, splitting, and merging.
It also allows you to change the frame rate of your videos with a few simple clicks. You can easily adjust the frame rate to match the output device or platform, such as 30fps for YouTube or 60fps for Vimeo. Moreover, it also provides various video effects, transitions, and text/title templates to enhance your video quality. With Filmora, you can easily turn your home videos into professional-looking films.
How To Convert Video Frame Rate With Filmora
Here’s the step-by-step process of converting video frame rate using Filmora:
Step1 Create a new project, then import the video. Right click the video, and click “Properties.”

Step2 Check the current frame rate of the video

Step3 Add the video to the timeline, then click the “Export“ button
Step4 Change the frame rate and then click “Export.”

2. VideoPad Video Editor and Frame Rate Converter for Win/Mac
VideoPad Video Editor, created by NCH Software, is a user-friendly video editing software suitable for professionals and beginners. It offers various editing tools, video transitions and effects, customizable templates, and audio editing options.
One of its key features is the ability to convert the frame rate of your videos during the exporting process, making it a versatile tool for adjusting video playback smoothness. It supports multiple video formats for input and output; a free version is available for non-commercial use only.
Here’s the step-by-step process of converting video frame rate using VideoPad:
Step1 Open VideoPad and import your video to the timeline
Step2 Edit the video as desired, then navigate to “Export Video“ > “Video File.”
Step3 In the “Export File Settings“ window, select the desired frame rate, edit the file name, and choose the output folder, format, and resolution. Click “Create“ to export the video.

3. Frame Rate Converter - MiniTool Video Converter (Windows)

MiniTool Video Converter is a free and versatile tool for converting the frame rate of your videos. It offers multiple FPS options, such as 12, 15, 20, 23.97, 30, 50, and 60, which vary depending on your chosen video format. Not only can it change the frame rate, but it can also convert the video format, allowing you to import a video and then simultaneously change the format and frame rate.
Additionally, MiniTool offers options for video resolution, quality, encoder, and more. Furthermore, this video FPS converter allows you to record your computer screen in various formats, such as MP4, WMV, MKV, AVI, MOV, FLV, and TS in 15, 20, 25, and 30 fps. It also enables you to download videos and audio from YouTube.
Here’s the step-by-step process of converting video frame rate using MiniTool Video Converter:
Step1 Open MiniTool Video Converter, and upload the video you wish to convert by clicking “Add“ or dragging the file into the conversion area.

Step2 Under the Video tab in the new pop-up, select a format and click “Create Custom“ to open the settings window. Choose the desired frame rate.
Step3 Click “Convert,” and once completed, locate the converted video in the “Converted“ tab by clicking “Show in Folder.”

4. VLC Converter Frame Rate Conversion Software

The VLC media player is a well-known free tool for converting frame rates. It’s a versatile player that supports various audio-visual formats, including AVI, MPEG, WMV, DVD, and CD.
VLC also includes additional features such as cropping and de-interlacing, allowing you to configure and edit your files. VLC media players can also remove DRM protection and convert multiple videos in batches. It’s a great option for a free frame rate converter.
Here’s how to change the frame rate of a video using VLC Media Player:
Step1 Open the VLC media player and click on “Media“ > “Capture Device.”
Step2 Select “Convert/Save“ and browse for the video you want to change the frame rate
Step3 Select the desired frame rate in the “Convert/Save“ dialog box and click “Start.”
Step4 Wait for the conversion to finish and click “Convert/Save“ to find the new video with the adjusted frame rate.

5. HandBrake: Open Source Frame Rate Converter

Handbrake is a versatile, open-source video converter that can change the frame rate of a video from nearly any format to MP4, WebM, or MKV. It offers a wide range of frame rate options, from 5 to 120 FPS, making it a great tool for video production needs.
In addition to frame rate conversion, Handbrake also features various filters to enhance video quality, such as reducing noise, sharpening, rotating, flipping videos, adding subtitles, and more. With Handbrake, you can easily change the frame rate of your videos to your desired settings.
Here’s how to change the frame rate of a video using HandBrake:
Step1 Open Handbrake and add your video.
Step2 Select a format, change the frame rate, and choose the output folder.
Step3 Click “Start Encode“ to convert the video frame rate.

3 Video FPS Converters Online
In addition to software-based video frame rate converters, a variety of online video FPS converters can be used for quick and easy frame rate conversions.
These online tools are often user-friendly and require no installation, making them accessible from any device with an internet connection. These tools allow for easy uploading of videos and the ability to select the desired frame rate for conversion. They also offer a variety of output formats and options for video quality, resolution, and more.
1. VEED.IO Video FPS Converter Online
VEED’s online frame rate converter is a simple tool to increase or decrease your video’s frame rate without leaving your browser. It supports popular frame rates such as 16fps, 24fps, 30fps, 60fps, and more.
Lower the frame rate to create a stop-motion video or GIF, or increase it to make the video appear smoother. The tool can upload videos in any format and render them in seconds without installing converter apps or software. It works on Windows 10, Mac, Linux, and mobile devices.
Here’s how to change the video frame rate using Veed.io:
Step1 Import your video, or you can drag and drop your video.

Step2 Click “Export,” then click “switch to advanced settings“ to access frame rate settings. Adjust the frame rate using the framerate limit tool.

Step3 Click “Export Video,” and your video will render in seconds.

2. Video2Edit Video Frame Rate Converter Online Free

Video2Edit is an all-in-one online video solution that offers a variety of editing options such as conversion, rotation, cutting, merging, and audio compression and normalization. Additionally, it is also a highly efficient online video frame rate converter. With Video2edit, you can easily change the frame rate of your videos to match your specific needs.
This tool makes it simple whether you want to increase or decrease the frame rate. It supports a wide range of frame rates, from 16 to 60 fps, and can convert your video to any format you need. With this powerful and versatile tool, you can ensure that your videos look smooth and professional and have the right frame rate for your desired output.
Here’s how to change the video frame rate using Video2Edit:
Step1 On Video2Edit’s website, select “Convert from video“ and upload your file.

Step2 Select an output format and enter a new frame rate (1-120) in the “Change frame rate“ box.

Step3 Click “START“ to begin the conversion process.
3. AConvert Free Video Frame Rate Converter
With AConvert, you can quickly change the frame rate of your video to fit your needs. This online tool offers various frame rates, including 20fps, 24fps, 30fps, 50fps, and more, giving you the flexibility to find the right setting for your video.
Additionally, AConvert offers a range of video editing options, including cutting, merging, rotating, and cropping, allowing you to enhance your video in multiple ways. The process of converting frame rate with AConvert is simple.
Here’s how to change the video frame rate using AConvert:
Step1 Visit the AConvert website, select Video, and upload your video.
Step2 Choose “Change size, bitrate, or frame rate“ and select “Frame Rate“ in the drop-down menu.
Step3 Select a frame rate and click “Convert Now!“ to start the conversion process.
Conclusion
Converting video frame rates can significantly impact your video’s quality and viewing experience. Whether you’re looking to increase or decrease the frame rate, the above options provide easy and efficient ways. Regardless of the tool or software, the process is straightforward, allowing you to change the frame rate with just a few clicks. So go ahead and try out one of these options to improve your video’s frame rate today!
Free Download For macOS 10.14 or later
Filmora Video Editor and Frame Rate Converter is a versatile tool for Windows and Mac users that allows you to edit and convert your videos easily. It has a user-friendly interface and provides a wide range of video editing functions, such as trimming, cropping, splitting, and merging.
It also allows you to change the frame rate of your videos with a few simple clicks. You can easily adjust the frame rate to match the output device or platform, such as 30fps for YouTube or 60fps for Vimeo. Moreover, it also provides various video effects, transitions, and text/title templates to enhance your video quality. With Filmora, you can easily turn your home videos into professional-looking films.
How To Convert Video Frame Rate With Filmora
Here’s the step-by-step process of converting video frame rate using Filmora:
Step1 Create a new project, then import the video. Right click the video, and click “Properties.”

Step2 Check the current frame rate of the video

Step3 Add the video to the timeline, then click the “Export“ button
Step4 Change the frame rate and then click “Export.”

2. VideoPad Video Editor and Frame Rate Converter for Win/Mac
VideoPad Video Editor, created by NCH Software, is a user-friendly video editing software suitable for professionals and beginners. It offers various editing tools, video transitions and effects, customizable templates, and audio editing options.
One of its key features is the ability to convert the frame rate of your videos during the exporting process, making it a versatile tool for adjusting video playback smoothness. It supports multiple video formats for input and output; a free version is available for non-commercial use only.
Here’s the step-by-step process of converting video frame rate using VideoPad:
Step1 Open VideoPad and import your video to the timeline
Step2 Edit the video as desired, then navigate to “Export Video“ > “Video File.”
Step3 In the “Export File Settings“ window, select the desired frame rate, edit the file name, and choose the output folder, format, and resolution. Click “Create“ to export the video.

3. Frame Rate Converter - MiniTool Video Converter (Windows)

MiniTool Video Converter is a free and versatile tool for converting the frame rate of your videos. It offers multiple FPS options, such as 12, 15, 20, 23.97, 30, 50, and 60, which vary depending on your chosen video format. Not only can it change the frame rate, but it can also convert the video format, allowing you to import a video and then simultaneously change the format and frame rate.
Additionally, MiniTool offers options for video resolution, quality, encoder, and more. Furthermore, this video FPS converter allows you to record your computer screen in various formats, such as MP4, WMV, MKV, AVI, MOV, FLV, and TS in 15, 20, 25, and 30 fps. It also enables you to download videos and audio from YouTube.
Here’s the step-by-step process of converting video frame rate using MiniTool Video Converter:
Step1 Open MiniTool Video Converter, and upload the video you wish to convert by clicking “Add“ or dragging the file into the conversion area.

Step2 Under the Video tab in the new pop-up, select a format and click “Create Custom“ to open the settings window. Choose the desired frame rate.
Step3 Click “Convert,” and once completed, locate the converted video in the “Converted“ tab by clicking “Show in Folder.”

4. VLC Converter Frame Rate Conversion Software

The VLC media player is a well-known free tool for converting frame rates. It’s a versatile player that supports various audio-visual formats, including AVI, MPEG, WMV, DVD, and CD.
VLC also includes additional features such as cropping and de-interlacing, allowing you to configure and edit your files. VLC media players can also remove DRM protection and convert multiple videos in batches. It’s a great option for a free frame rate converter.
Here’s how to change the frame rate of a video using VLC Media Player:
Step1 Open the VLC media player and click on “Media“ > “Capture Device.”
Step2 Select “Convert/Save“ and browse for the video you want to change the frame rate
Step3 Select the desired frame rate in the “Convert/Save“ dialog box and click “Start.”
Step4 Wait for the conversion to finish and click “Convert/Save“ to find the new video with the adjusted frame rate.

5. HandBrake: Open Source Frame Rate Converter

Handbrake is a versatile, open-source video converter that can change the frame rate of a video from nearly any format to MP4, WebM, or MKV. It offers a wide range of frame rate options, from 5 to 120 FPS, making it a great tool for video production needs.
In addition to frame rate conversion, Handbrake also features various filters to enhance video quality, such as reducing noise, sharpening, rotating, flipping videos, adding subtitles, and more. With Handbrake, you can easily change the frame rate of your videos to your desired settings.
Here’s how to change the frame rate of a video using HandBrake:
Step1 Open Handbrake and add your video.
Step2 Select a format, change the frame rate, and choose the output folder.
Step3 Click “Start Encode“ to convert the video frame rate.

3 Video FPS Converters Online
In addition to software-based video frame rate converters, a variety of online video FPS converters can be used for quick and easy frame rate conversions.
These online tools are often user-friendly and require no installation, making them accessible from any device with an internet connection. These tools allow for easy uploading of videos and the ability to select the desired frame rate for conversion. They also offer a variety of output formats and options for video quality, resolution, and more.
1. VEED.IO Video FPS Converter Online
VEED’s online frame rate converter is a simple tool to increase or decrease your video’s frame rate without leaving your browser. It supports popular frame rates such as 16fps, 24fps, 30fps, 60fps, and more.
Lower the frame rate to create a stop-motion video or GIF, or increase it to make the video appear smoother. The tool can upload videos in any format and render them in seconds without installing converter apps or software. It works on Windows 10, Mac, Linux, and mobile devices.
Here’s how to change the video frame rate using Veed.io:
Step1 Import your video, or you can drag and drop your video.

Step2 Click “Export,” then click “switch to advanced settings“ to access frame rate settings. Adjust the frame rate using the framerate limit tool.

Step3 Click “Export Video,” and your video will render in seconds.

2. Video2Edit Video Frame Rate Converter Online Free

Video2Edit is an all-in-one online video solution that offers a variety of editing options such as conversion, rotation, cutting, merging, and audio compression and normalization. Additionally, it is also a highly efficient online video frame rate converter. With Video2edit, you can easily change the frame rate of your videos to match your specific needs.
This tool makes it simple whether you want to increase or decrease the frame rate. It supports a wide range of frame rates, from 16 to 60 fps, and can convert your video to any format you need. With this powerful and versatile tool, you can ensure that your videos look smooth and professional and have the right frame rate for your desired output.
Here’s how to change the video frame rate using Video2Edit:
Step1 On Video2Edit’s website, select “Convert from video“ and upload your file.

Step2 Select an output format and enter a new frame rate (1-120) in the “Change frame rate“ box.

Step3 Click “START“ to begin the conversion process.
3. AConvert Free Video Frame Rate Converter
With AConvert, you can quickly change the frame rate of your video to fit your needs. This online tool offers various frame rates, including 20fps, 24fps, 30fps, 50fps, and more, giving you the flexibility to find the right setting for your video.
Additionally, AConvert offers a range of video editing options, including cutting, merging, rotating, and cropping, allowing you to enhance your video in multiple ways. The process of converting frame rate with AConvert is simple.
Here’s how to change the video frame rate using AConvert:
Step1 Visit the AConvert website, select Video, and upload your video.
Step2 Choose “Change size, bitrate, or frame rate“ and select “Frame Rate“ in the drop-down menu.
Step3 Select a frame rate and click “Convert Now!“ to start the conversion process.
Conclusion
Converting video frame rates can significantly impact your video’s quality and viewing experience. Whether you’re looking to increase or decrease the frame rate, the above options provide easy and efficient ways. Regardless of the tool or software, the process is straightforward, allowing you to change the frame rate with just a few clicks. So go ahead and try out one of these options to improve your video’s frame rate today!
A Roster of 8 Top Color Match Generators
A Roster of 8 Best Color Match Generators
An easy yet powerful editor
Numerous effects to choose from
Detailed tutorials provided by the official channel
Did you face difficulty in putting a bunch of colors together and making them work well in a visual design? Yeah! It is not easy and complicated as throwing colors here and there. No doubt, for creating a graphic design, a story with imagery is delivered. To highlight things, the colors and the text are essential parts. This is where perfection is needed, so there are many color palette generators to make these tasks easier. A color match generator generates a random color palette or helps users create a selection of colors. This selection will define a specified shade. So, what makes an excellent color matching, and how can it be made? We’ve put some best color match generators together.

From today’s discussion, you’ll learn some must-know color match generates solutions. So, browse through mentioned eight-color match generators and create your color combinations and matching colors generator. Let’s get started!
In this article
01 [8 Color Match Generators](#Part 1)
02 [The Best Solution of Color Match Generators: Filmora 11 Video Editor](#Part 2)
Part 1 8 Color Match Generators
Let’s check out our well-researched findings on the 8 best color match generators for creating the perfect color combination and matching color with these matching colors generators.
01Coolors
‘Coolors’ help users create the perfect palette. Along with an intuitive and robust color match generator, it offers thousands of beautiful color schemes. ‘Coolors’ tool is available as an iOS app, Instagram page, and Chrome extension. You can also find this accessible and ad-supported tool on the web. You can easily use this tool to explore palettes based on keywords and create your color palette from an uploaded image. Users will find the option to see the RGB, HEX codes, and CYMK color values. It will help them ensure that they have used the exact color shade while choosing and working with the available colors.
Features:
● Generate the palettes by exploring popular palettes.
● Easily pick up option for taking palette from photo.
● Create a collage.
● Explore gradients and create a gradient.
● Contrast checker.
02Adobe Color
Adobe Color offers several free outstanding color shades that allow all users to show creativity. Adobe Color offers the color wheel to create color schemes as the wheel has different color harmony rules. Adobe Color helps extract themes from pictures, create gradients from uploaded ones, and create color palettes individually. Users can take subscriptions or not to Adobe products. Users can have color choices to ensure their shades for colorblind people as a background for text. Adobe Color extracts a color theme as well as a gradient from images. You can save the color themes if you have accessed Adobe’s Creative Cloud and use those themes directly in your projects.
Features:
● Create accessible themes by checking the background and text colors contrast ratio.
● Easily compare themes to Web Content Accessibility Guidelines (WCAG).
● Colorblind safe themes to ensure better experiences.
● A large number of Color Harmony Rules to apply.
● Accessible theme suggestions and color education availability.
03 Palettton
Paletton offers a different approach compared to most color matching tools. This quite technical-looking and free color match generator is backed. Paletton can be seemed intimidating because of its interface. You will also get a few base colors set by brand guidelines in web design. This tool is excellent for adding a base color and tuning the gradients until a smooth color scheme. You can modify selections individually to know the shifts of shades. It can take the presets that create adjacent and monochromatic options. To choose the shades to match the primary color, you can adjust the color wheel distance.
Features:
● All color palettes have an offered base color.
● Eyedropper tool to extract a color or two from any of the selected images.
● Multiple color combinations.
● Using Paletton’s feature for vision simulation.
● Presets option available according to the base color.

04 ColorHunt
Color Hunt offers a vast collection of color palettes. This designer’s color palettes individually include a large number of colors shades. This tool contains different color palettes to explore according to popularity or trends. The tool has an option to let users create their color palettes. Other designers do craft these color palettes. The palettes are so visual to users to pick a palette easily and begin your design. Here, a little experience will assist you more in selecting the best color for the pallet. This artist-generated color palette library offers trendy, new, or random tools access.
Features:
● Allow discovering the newest hand-picked palettes.
● Create your four-color palette.
● A sheer number of created color palettes.
● Copy the HEX values for the colors or generate an image.
● Sharing options to get your colleagues.
05 BrandColors
BrandColors has the most extensive collection of several multiple brand color codes. This color-exploration tool offers much more than a good color palette generator. Serially there will be numerous color shades to choose from. This free tool shows the official brand color shades in purpose to use for hundreds of sports teams, companies, and other firms as well. For organizations, BrandColors has well-featured tools to develop their brand identity. You can scroll through the options to use color shades for applicable brands. You can easily select the color codes to quickly mimic or share a link.
Features:
● Offer a helpful reference for the brand color codes.
● More than 600 brands, including 1600 colors.
● Featured by CSS-Tricks, Smashing Magazine, Tuts+, Web Design Depot, and over 2 million page views.
● Offers color shades serially and views in letter form.
● Best to avoid conflict with a competitor while finding a color that will look different.
06Culrs
‘Culrs’ color match generator offers customized features so that you can be able to customize your color palette fully. ‘Culrs’ can generate color shades from a randomly selected image using Flickr. It offers free and simple-to-use color shades library along with different colors. It allows searching more than 17K color schemes and helps you to match words according to the color relativity. It serves methods including contrasting, monochromatic, or complementary. You will find the easiest way to explore color from the monochromatic palettes. There is not necessary to put pressure on your brain to find the right color combinations.
Features:
● Work can be curated and fashioned into quality palettes.
● Find must-have color by copying the HEX code.
● Mix colors up and warm shades and blend well.
● Explore categories from analogous, monochromatic, triad, and tetradic.
● Multiple hue options to see beautiful palettes.
07 ColourCode
‘ColourCode’ will offer you multiple color shades to create palettes and harmonies. The color shading options remain side by side, and you can choose the brighter or lighter versions of your chosen colors with others. And there are options for creating palettes and exporting formats in several image formats. ‘ColourCode’ will offer several palettes so that you can generate harmonies. You can get several file formats to export and download with the most straightforward interface. All available options are easily accessible from its main interface.
Features:
● Click and add the color on the screen browser
● Create palettes on the same cursor according to the previous site’s interface.
● Generate color palettes in analog, triad, quad, monochrome, complement, monochromatic light, etc. categories.
● Export image files and save themes in LESS, SCSS, and PNG formats.
● The created color schemes are downloadable in multiple languages.

08Colour Lovers
Color Lovers helps create patterns and palettes for matching color generators with a vital social component, offering multiple numbers of color palettes and over a million colorful user bases to match. ColourLovers is a creative cornerstone of the online color community for artists to share their created palettes and patterns, including multiple design elements. You can generate extraordinary color editing tasks with palettes, patterns, shapes, and more. A basic generator version is more straightforward, and its free color palette is quite technical.
Features:
● Create and share colors, palettes, and patterns with offered color shades.
● Palettes like Fugitive Colour, Son of Ariel, etc., are available.
● Patterns include Southern Hemisphere, Wonderment, The Limbic System, and more.
● Multiple shapes, groups, trends, etc., are available.
● Guide through several blog posts on multiple topics like wedding, home, fashion, web, etc.
Part 2 The Best Solution of Color Match Generators: Filmora 11 Video Editor
While it is the topic of color match generators, how can we avoid the most well-known and used tool, Filmora, under matching color generators? Wondershare Filmora Video Editor is an all-in-one combination of many color shades generating tools and multiple other features.
Filmora 11 lets you transform your video into a piece of unique and most attractive art with a drag and drop interface, simple and powerful arts, colors, and editing tools. This color match generator has numerous functions to help you generate your own story with color perfection. You will find several effects to edit and other basic and advanced tools to beautify your videos. This powerful editor and color generator provide quality performance and ensure the appropriate color and editing match your expectations. You can use its color matching features and color palettes to match color accurately. Take a brief overview of features:
● 3D color grading pallets.
● Enhance videos’ beauty with more than 800 stunning effects
● Unleash creativity with offered Hollywood effects.
● Adjust the color tuning balance and dynamic range of the clips.
● Overlays and filters to transform a video into something spectacular.
● Clip adjustment with color tuning option.
For Win 7 or later (64-bit)
For macOS 10.12 or later
● Key Takeaways from This Episode →
● From our today’s discussion in this article, we have got overviews of the below things:
● We learned about 8 top Color Match Generators.
● Offered features of Color Match Generators
● The best solution for matching color generators isFilmora 11 and its proposed features.
Did you face difficulty in putting a bunch of colors together and making them work well in a visual design? Yeah! It is not easy and complicated as throwing colors here and there. No doubt, for creating a graphic design, a story with imagery is delivered. To highlight things, the colors and the text are essential parts. This is where perfection is needed, so there are many color palette generators to make these tasks easier. A color match generator generates a random color palette or helps users create a selection of colors. This selection will define a specified shade. So, what makes an excellent color matching, and how can it be made? We’ve put some best color match generators together.

From today’s discussion, you’ll learn some must-know color match generates solutions. So, browse through mentioned eight-color match generators and create your color combinations and matching colors generator. Let’s get started!
In this article
01 [8 Color Match Generators](#Part 1)
02 [The Best Solution of Color Match Generators: Filmora 11 Video Editor](#Part 2)
Part 1 8 Color Match Generators
Let’s check out our well-researched findings on the 8 best color match generators for creating the perfect color combination and matching color with these matching colors generators.
01Coolors
‘Coolors’ help users create the perfect palette. Along with an intuitive and robust color match generator, it offers thousands of beautiful color schemes. ‘Coolors’ tool is available as an iOS app, Instagram page, and Chrome extension. You can also find this accessible and ad-supported tool on the web. You can easily use this tool to explore palettes based on keywords and create your color palette from an uploaded image. Users will find the option to see the RGB, HEX codes, and CYMK color values. It will help them ensure that they have used the exact color shade while choosing and working with the available colors.
Features:
● Generate the palettes by exploring popular palettes.
● Easily pick up option for taking palette from photo.
● Create a collage.
● Explore gradients and create a gradient.
● Contrast checker.
02Adobe Color
Adobe Color offers several free outstanding color shades that allow all users to show creativity. Adobe Color offers the color wheel to create color schemes as the wheel has different color harmony rules. Adobe Color helps extract themes from pictures, create gradients from uploaded ones, and create color palettes individually. Users can take subscriptions or not to Adobe products. Users can have color choices to ensure their shades for colorblind people as a background for text. Adobe Color extracts a color theme as well as a gradient from images. You can save the color themes if you have accessed Adobe’s Creative Cloud and use those themes directly in your projects.
Features:
● Create accessible themes by checking the background and text colors contrast ratio.
● Easily compare themes to Web Content Accessibility Guidelines (WCAG).
● Colorblind safe themes to ensure better experiences.
● A large number of Color Harmony Rules to apply.
● Accessible theme suggestions and color education availability.
03 Palettton
Paletton offers a different approach compared to most color matching tools. This quite technical-looking and free color match generator is backed. Paletton can be seemed intimidating because of its interface. You will also get a few base colors set by brand guidelines in web design. This tool is excellent for adding a base color and tuning the gradients until a smooth color scheme. You can modify selections individually to know the shifts of shades. It can take the presets that create adjacent and monochromatic options. To choose the shades to match the primary color, you can adjust the color wheel distance.
Features:
● All color palettes have an offered base color.
● Eyedropper tool to extract a color or two from any of the selected images.
● Multiple color combinations.
● Using Paletton’s feature for vision simulation.
● Presets option available according to the base color.

04 ColorHunt
Color Hunt offers a vast collection of color palettes. This designer’s color palettes individually include a large number of colors shades. This tool contains different color palettes to explore according to popularity or trends. The tool has an option to let users create their color palettes. Other designers do craft these color palettes. The palettes are so visual to users to pick a palette easily and begin your design. Here, a little experience will assist you more in selecting the best color for the pallet. This artist-generated color palette library offers trendy, new, or random tools access.
Features:
● Allow discovering the newest hand-picked palettes.
● Create your four-color palette.
● A sheer number of created color palettes.
● Copy the HEX values for the colors or generate an image.
● Sharing options to get your colleagues.
05 BrandColors
BrandColors has the most extensive collection of several multiple brand color codes. This color-exploration tool offers much more than a good color palette generator. Serially there will be numerous color shades to choose from. This free tool shows the official brand color shades in purpose to use for hundreds of sports teams, companies, and other firms as well. For organizations, BrandColors has well-featured tools to develop their brand identity. You can scroll through the options to use color shades for applicable brands. You can easily select the color codes to quickly mimic or share a link.
Features:
● Offer a helpful reference for the brand color codes.
● More than 600 brands, including 1600 colors.
● Featured by CSS-Tricks, Smashing Magazine, Tuts+, Web Design Depot, and over 2 million page views.
● Offers color shades serially and views in letter form.
● Best to avoid conflict with a competitor while finding a color that will look different.
06Culrs
‘Culrs’ color match generator offers customized features so that you can be able to customize your color palette fully. ‘Culrs’ can generate color shades from a randomly selected image using Flickr. It offers free and simple-to-use color shades library along with different colors. It allows searching more than 17K color schemes and helps you to match words according to the color relativity. It serves methods including contrasting, monochromatic, or complementary. You will find the easiest way to explore color from the monochromatic palettes. There is not necessary to put pressure on your brain to find the right color combinations.
Features:
● Work can be curated and fashioned into quality palettes.
● Find must-have color by copying the HEX code.
● Mix colors up and warm shades and blend well.
● Explore categories from analogous, monochromatic, triad, and tetradic.
● Multiple hue options to see beautiful palettes.
07 ColourCode
‘ColourCode’ will offer you multiple color shades to create palettes and harmonies. The color shading options remain side by side, and you can choose the brighter or lighter versions of your chosen colors with others. And there are options for creating palettes and exporting formats in several image formats. ‘ColourCode’ will offer several palettes so that you can generate harmonies. You can get several file formats to export and download with the most straightforward interface. All available options are easily accessible from its main interface.
Features:
● Click and add the color on the screen browser
● Create palettes on the same cursor according to the previous site’s interface.
● Generate color palettes in analog, triad, quad, monochrome, complement, monochromatic light, etc. categories.
● Export image files and save themes in LESS, SCSS, and PNG formats.
● The created color schemes are downloadable in multiple languages.

08Colour Lovers
Color Lovers helps create patterns and palettes for matching color generators with a vital social component, offering multiple numbers of color palettes and over a million colorful user bases to match. ColourLovers is a creative cornerstone of the online color community for artists to share their created palettes and patterns, including multiple design elements. You can generate extraordinary color editing tasks with palettes, patterns, shapes, and more. A basic generator version is more straightforward, and its free color palette is quite technical.
Features:
● Create and share colors, palettes, and patterns with offered color shades.
● Palettes like Fugitive Colour, Son of Ariel, etc., are available.
● Patterns include Southern Hemisphere, Wonderment, The Limbic System, and more.
● Multiple shapes, groups, trends, etc., are available.
● Guide through several blog posts on multiple topics like wedding, home, fashion, web, etc.
Part 2 The Best Solution of Color Match Generators: Filmora 11 Video Editor
While it is the topic of color match generators, how can we avoid the most well-known and used tool, Filmora, under matching color generators? Wondershare Filmora Video Editor is an all-in-one combination of many color shades generating tools and multiple other features.
Filmora 11 lets you transform your video into a piece of unique and most attractive art with a drag and drop interface, simple and powerful arts, colors, and editing tools. This color match generator has numerous functions to help you generate your own story with color perfection. You will find several effects to edit and other basic and advanced tools to beautify your videos. This powerful editor and color generator provide quality performance and ensure the appropriate color and editing match your expectations. You can use its color matching features and color palettes to match color accurately. Take a brief overview of features:
● 3D color grading pallets.
● Enhance videos’ beauty with more than 800 stunning effects
● Unleash creativity with offered Hollywood effects.
● Adjust the color tuning balance and dynamic range of the clips.
● Overlays and filters to transform a video into something spectacular.
● Clip adjustment with color tuning option.
For Win 7 or later (64-bit)
For macOS 10.12 or later
● Key Takeaways from This Episode →
● From our today’s discussion in this article, we have got overviews of the below things:
● We learned about 8 top Color Match Generators.
● Offered features of Color Match Generators
● The best solution for matching color generators isFilmora 11 and its proposed features.
Did you face difficulty in putting a bunch of colors together and making them work well in a visual design? Yeah! It is not easy and complicated as throwing colors here and there. No doubt, for creating a graphic design, a story with imagery is delivered. To highlight things, the colors and the text are essential parts. This is where perfection is needed, so there are many color palette generators to make these tasks easier. A color match generator generates a random color palette or helps users create a selection of colors. This selection will define a specified shade. So, what makes an excellent color matching, and how can it be made? We’ve put some best color match generators together.

From today’s discussion, you’ll learn some must-know color match generates solutions. So, browse through mentioned eight-color match generators and create your color combinations and matching colors generator. Let’s get started!
In this article
01 [8 Color Match Generators](#Part 1)
02 [The Best Solution of Color Match Generators: Filmora 11 Video Editor](#Part 2)
Part 1 8 Color Match Generators
Let’s check out our well-researched findings on the 8 best color match generators for creating the perfect color combination and matching color with these matching colors generators.
01Coolors
‘Coolors’ help users create the perfect palette. Along with an intuitive and robust color match generator, it offers thousands of beautiful color schemes. ‘Coolors’ tool is available as an iOS app, Instagram page, and Chrome extension. You can also find this accessible and ad-supported tool on the web. You can easily use this tool to explore palettes based on keywords and create your color palette from an uploaded image. Users will find the option to see the RGB, HEX codes, and CYMK color values. It will help them ensure that they have used the exact color shade while choosing and working with the available colors.
Features:
● Generate the palettes by exploring popular palettes.
● Easily pick up option for taking palette from photo.
● Create a collage.
● Explore gradients and create a gradient.
● Contrast checker.
02Adobe Color
Adobe Color offers several free outstanding color shades that allow all users to show creativity. Adobe Color offers the color wheel to create color schemes as the wheel has different color harmony rules. Adobe Color helps extract themes from pictures, create gradients from uploaded ones, and create color palettes individually. Users can take subscriptions or not to Adobe products. Users can have color choices to ensure their shades for colorblind people as a background for text. Adobe Color extracts a color theme as well as a gradient from images. You can save the color themes if you have accessed Adobe’s Creative Cloud and use those themes directly in your projects.
Features:
● Create accessible themes by checking the background and text colors contrast ratio.
● Easily compare themes to Web Content Accessibility Guidelines (WCAG).
● Colorblind safe themes to ensure better experiences.
● A large number of Color Harmony Rules to apply.
● Accessible theme suggestions and color education availability.
03 Palettton
Paletton offers a different approach compared to most color matching tools. This quite technical-looking and free color match generator is backed. Paletton can be seemed intimidating because of its interface. You will also get a few base colors set by brand guidelines in web design. This tool is excellent for adding a base color and tuning the gradients until a smooth color scheme. You can modify selections individually to know the shifts of shades. It can take the presets that create adjacent and monochromatic options. To choose the shades to match the primary color, you can adjust the color wheel distance.
Features:
● All color palettes have an offered base color.
● Eyedropper tool to extract a color or two from any of the selected images.
● Multiple color combinations.
● Using Paletton’s feature for vision simulation.
● Presets option available according to the base color.

04 ColorHunt
Color Hunt offers a vast collection of color palettes. This designer’s color palettes individually include a large number of colors shades. This tool contains different color palettes to explore according to popularity or trends. The tool has an option to let users create their color palettes. Other designers do craft these color palettes. The palettes are so visual to users to pick a palette easily and begin your design. Here, a little experience will assist you more in selecting the best color for the pallet. This artist-generated color palette library offers trendy, new, or random tools access.
Features:
● Allow discovering the newest hand-picked palettes.
● Create your four-color palette.
● A sheer number of created color palettes.
● Copy the HEX values for the colors or generate an image.
● Sharing options to get your colleagues.
05 BrandColors
BrandColors has the most extensive collection of several multiple brand color codes. This color-exploration tool offers much more than a good color palette generator. Serially there will be numerous color shades to choose from. This free tool shows the official brand color shades in purpose to use for hundreds of sports teams, companies, and other firms as well. For organizations, BrandColors has well-featured tools to develop their brand identity. You can scroll through the options to use color shades for applicable brands. You can easily select the color codes to quickly mimic or share a link.
Features:
● Offer a helpful reference for the brand color codes.
● More than 600 brands, including 1600 colors.
● Featured by CSS-Tricks, Smashing Magazine, Tuts+, Web Design Depot, and over 2 million page views.
● Offers color shades serially and views in letter form.
● Best to avoid conflict with a competitor while finding a color that will look different.
06Culrs
‘Culrs’ color match generator offers customized features so that you can be able to customize your color palette fully. ‘Culrs’ can generate color shades from a randomly selected image using Flickr. It offers free and simple-to-use color shades library along with different colors. It allows searching more than 17K color schemes and helps you to match words according to the color relativity. It serves methods including contrasting, monochromatic, or complementary. You will find the easiest way to explore color from the monochromatic palettes. There is not necessary to put pressure on your brain to find the right color combinations.
Features:
● Work can be curated and fashioned into quality palettes.
● Find must-have color by copying the HEX code.
● Mix colors up and warm shades and blend well.
● Explore categories from analogous, monochromatic, triad, and tetradic.
● Multiple hue options to see beautiful palettes.
07 ColourCode
‘ColourCode’ will offer you multiple color shades to create palettes and harmonies. The color shading options remain side by side, and you can choose the brighter or lighter versions of your chosen colors with others. And there are options for creating palettes and exporting formats in several image formats. ‘ColourCode’ will offer several palettes so that you can generate harmonies. You can get several file formats to export and download with the most straightforward interface. All available options are easily accessible from its main interface.
Features:
● Click and add the color on the screen browser
● Create palettes on the same cursor according to the previous site’s interface.
● Generate color palettes in analog, triad, quad, monochrome, complement, monochromatic light, etc. categories.
● Export image files and save themes in LESS, SCSS, and PNG formats.
● The created color schemes are downloadable in multiple languages.

08Colour Lovers
Color Lovers helps create patterns and palettes for matching color generators with a vital social component, offering multiple numbers of color palettes and over a million colorful user bases to match. ColourLovers is a creative cornerstone of the online color community for artists to share their created palettes and patterns, including multiple design elements. You can generate extraordinary color editing tasks with palettes, patterns, shapes, and more. A basic generator version is more straightforward, and its free color palette is quite technical.
Features:
● Create and share colors, palettes, and patterns with offered color shades.
● Palettes like Fugitive Colour, Son of Ariel, etc., are available.
● Patterns include Southern Hemisphere, Wonderment, The Limbic System, and more.
● Multiple shapes, groups, trends, etc., are available.
● Guide through several blog posts on multiple topics like wedding, home, fashion, web, etc.
Part 2 The Best Solution of Color Match Generators: Filmora 11 Video Editor
While it is the topic of color match generators, how can we avoid the most well-known and used tool, Filmora, under matching color generators? Wondershare Filmora Video Editor is an all-in-one combination of many color shades generating tools and multiple other features.
Filmora 11 lets you transform your video into a piece of unique and most attractive art with a drag and drop interface, simple and powerful arts, colors, and editing tools. This color match generator has numerous functions to help you generate your own story with color perfection. You will find several effects to edit and other basic and advanced tools to beautify your videos. This powerful editor and color generator provide quality performance and ensure the appropriate color and editing match your expectations. You can use its color matching features and color palettes to match color accurately. Take a brief overview of features:
● 3D color grading pallets.
● Enhance videos’ beauty with more than 800 stunning effects
● Unleash creativity with offered Hollywood effects.
● Adjust the color tuning balance and dynamic range of the clips.
● Overlays and filters to transform a video into something spectacular.
● Clip adjustment with color tuning option.
For Win 7 or later (64-bit)
For macOS 10.12 or later
● Key Takeaways from This Episode →
● From our today’s discussion in this article, we have got overviews of the below things:
● We learned about 8 top Color Match Generators.
● Offered features of Color Match Generators
● The best solution for matching color generators isFilmora 11 and its proposed features.
Did you face difficulty in putting a bunch of colors together and making them work well in a visual design? Yeah! It is not easy and complicated as throwing colors here and there. No doubt, for creating a graphic design, a story with imagery is delivered. To highlight things, the colors and the text are essential parts. This is where perfection is needed, so there are many color palette generators to make these tasks easier. A color match generator generates a random color palette or helps users create a selection of colors. This selection will define a specified shade. So, what makes an excellent color matching, and how can it be made? We’ve put some best color match generators together.

From today’s discussion, you’ll learn some must-know color match generates solutions. So, browse through mentioned eight-color match generators and create your color combinations and matching colors generator. Let’s get started!
In this article
01 [8 Color Match Generators](#Part 1)
02 [The Best Solution of Color Match Generators: Filmora 11 Video Editor](#Part 2)
Part 1 8 Color Match Generators
Let’s check out our well-researched findings on the 8 best color match generators for creating the perfect color combination and matching color with these matching colors generators.
01Coolors
‘Coolors’ help users create the perfect palette. Along with an intuitive and robust color match generator, it offers thousands of beautiful color schemes. ‘Coolors’ tool is available as an iOS app, Instagram page, and Chrome extension. You can also find this accessible and ad-supported tool on the web. You can easily use this tool to explore palettes based on keywords and create your color palette from an uploaded image. Users will find the option to see the RGB, HEX codes, and CYMK color values. It will help them ensure that they have used the exact color shade while choosing and working with the available colors.
Features:
● Generate the palettes by exploring popular palettes.
● Easily pick up option for taking palette from photo.
● Create a collage.
● Explore gradients and create a gradient.
● Contrast checker.
02Adobe Color
Adobe Color offers several free outstanding color shades that allow all users to show creativity. Adobe Color offers the color wheel to create color schemes as the wheel has different color harmony rules. Adobe Color helps extract themes from pictures, create gradients from uploaded ones, and create color palettes individually. Users can take subscriptions or not to Adobe products. Users can have color choices to ensure their shades for colorblind people as a background for text. Adobe Color extracts a color theme as well as a gradient from images. You can save the color themes if you have accessed Adobe’s Creative Cloud and use those themes directly in your projects.
Features:
● Create accessible themes by checking the background and text colors contrast ratio.
● Easily compare themes to Web Content Accessibility Guidelines (WCAG).
● Colorblind safe themes to ensure better experiences.
● A large number of Color Harmony Rules to apply.
● Accessible theme suggestions and color education availability.
03 Palettton
Paletton offers a different approach compared to most color matching tools. This quite technical-looking and free color match generator is backed. Paletton can be seemed intimidating because of its interface. You will also get a few base colors set by brand guidelines in web design. This tool is excellent for adding a base color and tuning the gradients until a smooth color scheme. You can modify selections individually to know the shifts of shades. It can take the presets that create adjacent and monochromatic options. To choose the shades to match the primary color, you can adjust the color wheel distance.
Features:
● All color palettes have an offered base color.
● Eyedropper tool to extract a color or two from any of the selected images.
● Multiple color combinations.
● Using Paletton’s feature for vision simulation.
● Presets option available according to the base color.

04 ColorHunt
Color Hunt offers a vast collection of color palettes. This designer’s color palettes individually include a large number of colors shades. This tool contains different color palettes to explore according to popularity or trends. The tool has an option to let users create their color palettes. Other designers do craft these color palettes. The palettes are so visual to users to pick a palette easily and begin your design. Here, a little experience will assist you more in selecting the best color for the pallet. This artist-generated color palette library offers trendy, new, or random tools access.
Features:
● Allow discovering the newest hand-picked palettes.
● Create your four-color palette.
● A sheer number of created color palettes.
● Copy the HEX values for the colors or generate an image.
● Sharing options to get your colleagues.
05 BrandColors
BrandColors has the most extensive collection of several multiple brand color codes. This color-exploration tool offers much more than a good color palette generator. Serially there will be numerous color shades to choose from. This free tool shows the official brand color shades in purpose to use for hundreds of sports teams, companies, and other firms as well. For organizations, BrandColors has well-featured tools to develop their brand identity. You can scroll through the options to use color shades for applicable brands. You can easily select the color codes to quickly mimic or share a link.
Features:
● Offer a helpful reference for the brand color codes.
● More than 600 brands, including 1600 colors.
● Featured by CSS-Tricks, Smashing Magazine, Tuts+, Web Design Depot, and over 2 million page views.
● Offers color shades serially and views in letter form.
● Best to avoid conflict with a competitor while finding a color that will look different.
06Culrs
‘Culrs’ color match generator offers customized features so that you can be able to customize your color palette fully. ‘Culrs’ can generate color shades from a randomly selected image using Flickr. It offers free and simple-to-use color shades library along with different colors. It allows searching more than 17K color schemes and helps you to match words according to the color relativity. It serves methods including contrasting, monochromatic, or complementary. You will find the easiest way to explore color from the monochromatic palettes. There is not necessary to put pressure on your brain to find the right color combinations.
Features:
● Work can be curated and fashioned into quality palettes.
● Find must-have color by copying the HEX code.
● Mix colors up and warm shades and blend well.
● Explore categories from analogous, monochromatic, triad, and tetradic.
● Multiple hue options to see beautiful palettes.
07 ColourCode
‘ColourCode’ will offer you multiple color shades to create palettes and harmonies. The color shading options remain side by side, and you can choose the brighter or lighter versions of your chosen colors with others. And there are options for creating palettes and exporting formats in several image formats. ‘ColourCode’ will offer several palettes so that you can generate harmonies. You can get several file formats to export and download with the most straightforward interface. All available options are easily accessible from its main interface.
Features:
● Click and add the color on the screen browser
● Create palettes on the same cursor according to the previous site’s interface.
● Generate color palettes in analog, triad, quad, monochrome, complement, monochromatic light, etc. categories.
● Export image files and save themes in LESS, SCSS, and PNG formats.
● The created color schemes are downloadable in multiple languages.

08Colour Lovers
Color Lovers helps create patterns and palettes for matching color generators with a vital social component, offering multiple numbers of color palettes and over a million colorful user bases to match. ColourLovers is a creative cornerstone of the online color community for artists to share their created palettes and patterns, including multiple design elements. You can generate extraordinary color editing tasks with palettes, patterns, shapes, and more. A basic generator version is more straightforward, and its free color palette is quite technical.
Features:
● Create and share colors, palettes, and patterns with offered color shades.
● Palettes like Fugitive Colour, Son of Ariel, etc., are available.
● Patterns include Southern Hemisphere, Wonderment, The Limbic System, and more.
● Multiple shapes, groups, trends, etc., are available.
● Guide through several blog posts on multiple topics like wedding, home, fashion, web, etc.
Part 2 The Best Solution of Color Match Generators: Filmora 11 Video Editor
While it is the topic of color match generators, how can we avoid the most well-known and used tool, Filmora, under matching color generators? Wondershare Filmora Video Editor is an all-in-one combination of many color shades generating tools and multiple other features.
Filmora 11 lets you transform your video into a piece of unique and most attractive art with a drag and drop interface, simple and powerful arts, colors, and editing tools. This color match generator has numerous functions to help you generate your own story with color perfection. You will find several effects to edit and other basic and advanced tools to beautify your videos. This powerful editor and color generator provide quality performance and ensure the appropriate color and editing match your expectations. You can use its color matching features and color palettes to match color accurately. Take a brief overview of features:
● 3D color grading pallets.
● Enhance videos’ beauty with more than 800 stunning effects
● Unleash creativity with offered Hollywood effects.
● Adjust the color tuning balance and dynamic range of the clips.
● Overlays and filters to transform a video into something spectacular.
● Clip adjustment with color tuning option.
For Win 7 or later (64-bit)
For macOS 10.12 or later
● Key Takeaways from This Episode →
● From our today’s discussion in this article, we have got overviews of the below things:
● We learned about 8 top Color Match Generators.
● Offered features of Color Match Generators
● The best solution for matching color generators isFilmora 11 and its proposed features.
6 Instant Ways to Make Windows 10 Slideshow
6 Instant Ways to Make Windows 10 Slideshow
An easy yet powerful editor
Numerous effects to choose from
Detailed tutorials provided by the official channel
Slideshows have a distinguished credibility in the realm of graphic centered content presentation. Stay tuned to learn about the quickest ways to design a >Windows 10 slideshow presentation!
In this article
01 [How to Set Up an Image Slideshow in Windows 10](#Part 1)
02 [Best 5 Slideshow Apps for Windows](#Part 2)
03 [How to View Photos as a Slideshow on Windows 10](#Part 3)
04 [FAQs of Making Windows 10 Slideshow](#Part 4)
Part 1 How to Set Up an Image Slideshow in Windows 10
If you are on a streak of exhibiting your still captures and candid images, putting them together in a stunning windows slideshow presentation is something that caters best to the concern. A cherry on the cake is added if you choose to work with a Windows 10 supported device. Explaining the underlying reason, it is amazing to discover that the Windows 10 operating system has a commendable range of solutions to set up image slideshows with the most eye catching outlook.
When proceeding with an image slideshow setup, the Windows 10 operating system greets you with some in-built appealing alternatives to work with. You can however, choose to pick one from the same, or try hands at using a variety of third-party tools available in the IT market.
Heading forward to address the above concern, let us see through some of the most prominent ways to set up an image slideshow for Windows 10 in what follows next:
01Setting Up a Desktop Image Slideshow
You can work with this method by going for a customization of the welcome screen of your Windows 10 device. There is a diversity of preset desktop wallpaper choices within the Windows 10 library, which you can select from to include your image slideshow on the Windows 10 opening screen.
Here’s a practical explanation of how to go about the process to create a Windows slideshow through detailed and stepwise instructions:
How to Set Up a Desktop Image Slideshow
Step 1: Open Slideshow Options
On the welcome screen of your Windows 10 device, make a right click to see an ‘Options’ menu pop up. Select the ‘Personalize’ option from the list, followed by picking the ‘Background’ option from the menu that appears next. As you make the aforesaid sections, the following window will appear on your desktop:
Step 2: Select the Slideshow Images
Click on the drop down arrow of the ‘Background’ tab at the top and choose the ‘Slideshow’ option. Now, hit the ‘Browse’ button to locate the specific folder in your device gallery that houses the slideshow images. All you need to do here is, select the desired images that you wish to create the slideshow from, put them in a separate folder and leave everything to the Windows 10 OS.
Step 3: Set the Image Screen Time
Navigate to and hit the ‘Change Picture Every’ drop down arrow below the ‘Browse’ button to select a desired screen time for the images to stay on your desktop. You can further set the image aspect ratios to remove blank sides, under the ‘Choose to Fit’ tab. All you need to do is, click on the latter’s drop down arrow and select a requisite image fit option from the list that appears next.
02Setting Up a Screen Saver Image Slideshow
The next in the line of image presentation method is the screen saver option to set up a photo slideshow for a Windows 10 desktop. Here’s how you can proceed with the process in just a few quick steps:
How to Set Up a Screen Saver Image Slideshow
Step 1: Open Slideshow Options
Similar to the previous method, you need to start with right clicking on your device’s opening screen to select the ‘Personalize’ option from the list that drops down. In the ‘Personalize’ options menu, choose the ‘Themes and Theme Settings’ option, followed by selecting ‘Screen Saver’ from what appears next to see the following window get displayed on your screen:
Step 2: Choose the Screen Saver Images
Within the window that rests on your screen, hit the ‘Screen Saver’ drop down arrow and select the ‘Photos’ option from the menu that appears. Next, head to the ‘Settings’ tab and click on the same to open the following window on your screen:
In the window displayed above, navigate to and tap the ‘Browse’ button at the top right corner to locate and select a desired image folder within your device gallery that contains your screen saver images. When you have made your choice, proceed to adjust the speed settings of the slideshow images.
You can also choose to shuffle the screen saver images by clicking within the ‘Shuffle Pictures’ checkbox below the speed adjustment option.
Step 3: Save Your Slideshow Settings
When you are satisfied with all the windows photos slideshow settings, navigate to the bottom right corner of the window and click on the ‘Save’ button. This will close the ‘Settings’ window and direct you to the ‘Wait’ box, where you can enter the duration after which the screen saver presentation will start to play if there is no cursor movement. Lastly, tap the ‘Apply’ button to confirm your changes.
03Setting Up a Photos App Image Slideshow
The in-built ‘Photos’ application of the Windows 10 devices caters to maintain a date wise organization of your images into albums. What’s more interesting is, the app’s preset Windows 10 slide show maker utility allows you to create image presentations within a blink. Here’s how you can work with the facility to set up image centered slideshows:
How to Set Up an Image Slideshow in the Photos Application
Step 1: Open a Desired Image Album
As you launch the app in your Windows 10 device, the latter’s main interface pops up. Here, you are required to navigate to the left side ‘Albums’ panel and choose and tap on a preferred one to open it as shown in the following snapshot:
Step 2: Organize Your Images
Within the selected album, you can include o remove images to customize the album with the desired set of photos. To do this, head to and tap on the ‘+ Add or Remove Photos’ button at the bottom left corner of the screen.
Step 3: Run the Slideshow
When all the slideshow images land into the album, you can proceed to play a slideshow of the same by choosing any one of the photos within the album and clicking on the ‘Pencil’ icon in the toolbar at the top right. From the drop down menu that appears, select the ‘Slideshow’ options to run a slideshow of the album images.
04Setting Up a LibreOffice Impress Photo Slideshow
Talking of the diversity of slideshow options, the Windows 10 operating system has a limited reserve of alternatives. For instance, you are not allowed to include transitions and titles within the image slideshow. As an obvious consequence, you may think towards switching to a reliable third party program for an extended liberty on slideshow customization features.
Adhering to the concern, there is the Impress slideshow app, which is essentially a complementary utility of the LibreOffice Suite. The latter can be conveniently integrated with a range of operating systems, including Windows 10, and is completely free to work with. Here’s a detailed guide up on setting up an image slideshow with the Impress program:
How to Set Up an Image Slideshow in the Impress Software Program
Step 1: Download the LibreOffice Software
To begin with, navigate to the official LibreOffice website and initiate a free download of the application in your Windows 10 device. All you need to do is, hit the ‘Download Now’ tab, followed by selecting ‘Windows’ as the operating system. For saving the latter’s setup wizard to your device, click on ‘Download Version 6.3.6’ tab.
Having finished the above formalities, proceed to run the software’s setup wizard in your system for a successful installation of the Office Suite application package. Once the installation process gets completed, head to and click on the ‘LibreOffice Impress’ tab to launch the utility and land across the following interface:
Step 2: Add Slides to Your Presentation
Start with heading to and clicking on the ‘Properties’ icon in the toolbar at the right side of the program interface. A set of slides layouts will be displayed for you to choose from. Before selecting a desired layout, reach to the slide navigation pane at the left and tap ‘New Slide’ to add the same to your presentation.
You can now head to the layout pane under the ‘Properties’ tool and choose a desired layout for the added slides. It is however, preferable to pick the ‘Blank Slide Layout’ for all the presentation slides.
Step 3: Add a Background Image
Reach to the slide navigation pane and right click on any one of the empty slides. A drop down menu appears where you are required to click on the ‘Set Background Image for Slide’ option. Browse through the media gallery of your device to select and add a desired image within the slide.
Cancel the page arrangement option by selecting ‘No’ in the ‘Page Setting’ window that shows up as soon as the image is added. Proceed to include a single image to each of the presentation slides.
Step 4: Include Slide Transitions
Navigate to the toolbar at the right and tap ‘Slide Transition’ icon to get a display of the preset transition effects. You are allowed to supplement each slide of the presentation with a varying transition effect, or apply a single effect to all of them. To proceed with the latter option, choose the desired transition effect and hit the ‘Apply to All Slides’ tab at the bottom of the ‘Slide Transition’ window.
You can further, modify the speed and sound settings of the applied transition effects. When the adjustments make you happy, navigate to and hit the ‘Play’ tab in the ‘Slide Transition’ window for previewing the applied transition effects.
Step 5: Customize the Presentation
Moving ahead, the ‘Slide Transition’ window allows you to adjust the screen time of the transition effects. You can either set automatic play duration for each effect, or prefer changing the transitions by a mouse click.
The automatic duration can be set by clicking on the ‘Automatically After’ radio button, followed by entering a desired value in the text box. After setting the time value, click on the ‘Apply to All Slides’ tab to confine all the slide transitions within the set duration.
Step 6: Adding Subtitles to the Slides
To add a subtitle to any slide, navigate to the ‘Drawing Toolbar’ and click on the ‘Text Box’ icon. You can now, drag the text box to a desired position within the slide and expand it there to type the required text. Select the text box and head to the ‘Properties’ icon in the right side toolbar to customize the added text.
Clicking on the icon will present a series of text formatting options which you can work with to spark up the text as per your will. You can change the font style using the ‘Bold’, ‘Italic’, ‘Underline’ and ‘Strikethrough’ icons, or make the subtitle appear in a suitable font color.
Step 7: Adding a Background Music
To add a background audio within the slides, select any one and open the ‘Sound’ menu by clicking on the latter’s drop down arrow. From here, choose the ‘Other’ sound option. You can now browse through and select a desired music track from your device’s media gallery to add to the selected slide. Skip enabling the ‘Apply to All Slides’ option here; lest the track would play at the appearance of each presentation slide.
Step 8: Preview the Presentation
To have a look at your efforts, navigate to the ‘Menu Bar’ at the top of the app screen and hit the ‘Slide Show’ tab. In the menu that drops down, select the ‘Start From the First Slide’ option to view the presentation from the beginning. To exit the slideshow preview, press the ‘Esc’ key from your system’s keyboard.
Step 9: Save Your Work!
When everything seems fine, proceed to save the created image slideshow locally to your device. To do this, navigate to and click on the ‘File’ tab in the ‘Menu Bar’ at the top, followed by selecting the ‘Save’ option from the drop down menu that appears next.
To save the presentation in a desired file format, like PowerPoint, press the ‘Ctrl + Shift + S’ keys from your device’s keyboard to launch the ‘Save As’ interface. In the ‘Save As Type’ drop down menu, select the desired file format you wish to save the slideshow in.
05Setting Up a Video Editor Image Slideshow
Like the ‘Photos’ application, this one is also an in-built media editor utility of the Windows toolkit. Working with the program, you can create amazing slideshow presentations from a diversity of preset themes, templates and background music. Here’s how you can use the application to assemble your cherished images into a stunning slideshow:
How to Set Up an Image Slideshow in the Video Editor Application
Step 1: Launch the Application
Navigate to the ‘Start Menu’ on your Windows 10 desktop and type ‘Video Editor’ within the search box. From the list of in-built programs that appears, click on ‘Video Editor’ to see the utility get launched within the ‘Photos’ app.
Step 2: Open a New Slideshow Project
In the welcome screen of the utility, navigate to and hit the ‘New Video Project’ button to start working on a slideshow presentation from scratch. Assign a suitable name to the project and lastly, tap ‘OK’ to reach the app’s editor timeline.
Step 3: Import Your Images
In the timeline, navigate to and click on the ‘+Add’ button, followed by the ‘From This PC’ option in the drop down menu that appears next. Browse through the local media gallery of your device to pick the desired images that you want to create the slideshow with. When you have made your choice, hit the ‘Open’ button at the bottom right corner of the selection window to import the images to the app’s project library.
Step 4: Add the Images to the Presentation Slides
The added images will show up in the app’s project library under the ‘My Slideshow’ tab. Add the displayed images to the presentation slides by dragging their thumbnails to the slide panel at the bottom.
ta
Step 5: Set Slide Play Duration
Proceed to set the screen time of the presentation slides by clicking within the checkboxes at the top right corner of their frames, followed by making a right click to open the ‘Options’ drop down menu. To adjust the slide timing, tap on ‘Duration’ within the menu, succeeded by entering a suitable value in the timer box.
Step 6: Add Text Captions
To supplement the slideshow images with suitable text captions, right click on an image and choose the ‘Edit’ option from the drop down menu that follows. In the ‘Edit’ window, tap ‘Text’ on the top toolbar. A text box appears at the bottom of the image, where you can type the preferred caption and also change its font style. When you are done, click on ‘Done’ to confirm the changes.
Step 7: Include a Background Music
To spark up your presentation images with a cohesive audio in the background, navigate to and hit the ‘Background Music’ option at the top of the app’s editing workspace. A list of preset audio tracks pops up to let you choose a preferred music scheme. When you have made your choice; tap ‘Done’ to apply the same to the selected slide.
Step 8: Set a Presentation Theme
You can add stunning background themes to complement the image slides of your presentation. To do this; head to the ‘3 Dots’ icon at the top right corner of the editor timeline and click on the same to select the ‘Themes’ option from the drop down menu that follows. The various theme styles will appear at your display to choose from. Select a suitable motif and hit ‘Done’ to apply it to the slideshow.
Step 9: Almost There!
Navigate to the top toolbar in the app’s design workspace and click on the ‘Finish Video’ button to put everything together.
Step 10: Time to Share!
Lastly, head to the ‘Video Quality’ drop down menu and pick a suitable option in line with your output requirements, followed by clicking on the ‘Export’ option to share your creation with social media peers. You can also save the slideshow to your device’s local media gallery.
06Setting Up a Google Photos Image Slideshow
Google Photos is an all-time favorite online storage space that you can use to keep your photos in the most organized in the most accessible manner. All you need is a Google Account to work with the facility. Here’s how you can set up an image slideshow with the stored photos on a Windows 10 device using the app:
How to Set Up an Image Slideshow in the Google Photos Application
Step 1: Launch the Application
In any of your preferred web browsers, launch the ‘Google Photos’ application to start the create slideshow Windows 10 process. You can also open the utility in Microsoft Edge, the default web browser for Windows compatible devices.
Step 2: Upload Your Images
In case you have not kept an image bank in your Google Photos; navigte to the ‘Upload’ button and click on the same, followed by choosing the ‘Computer’ option from the list that drops down. You device’s image gallery will get opened. Press and hold the ‘Ctrl’ key on your system’s keyboard and pick a collection of desired photos. When you are done, tap ‘Open’ to upload the images.
Step 3: Create a Photo Album
Navigate to the panel at the left side of the app’s screen and click on ‘Albums’ underf the ‘Library’ section. In the top right corner of the app’s screen, tap on the ‘Create Album’ option. Next, assign a suitanble name to the newly created album and hit the ‘Add Photos’ tab. You can now select and add images from those uploaded on the app in Step 2. Make your selections and hit ‘Done’ when you have finished.
Step 4: Create and Play the Presentation
Head to the top right corner of the screen and click on the ‘More Options’ button represented by 3 vertical dots. From the menu that appears next, choose the ‘Slideshow’ option. You can see your image slideshow run from the beginning in the ‘Full Screen’. You can traverse through the added photos using the left and right arrows keys on your device’s keyboard.
Part 2 Best 5 Slideshow Apps for Windows
As already stated, creating slideshow presentations in Windows 10 compatible devices, is an easy and quick process, thanks to the in-built slideshow creation utilities of the operating system. The talked about in-built features however, comes with a restricted customization flexibility, which may often fall short of rendering a high end presentation output in the light of varying and sophisticated professional needs.
To set the issue straight, the software market puts forward a legacy of third party applications and slideshow creator programs. The extensive series of such software claims of effectively addressing the concern of designing top quality image and video slideshow presentations, while facilitating the most diverse media integrations and slideshow customization flexibilities.
Moving ahead in our discussion, let us proceed to have a look at some of the popular third party software applications to create a Windows slideshow in the following section:
01Icecream Slideshow Maker
The Icecream slideshow maker has earned a significant amount of user trust in the realm of graphic design and slideshow presentations as a reliable Windows slideshow app. When the concern is about creating media slideshows on a Windows compatible device, the utility of the software has limitless creative aspects. Working with this slideshow maker program, you will get to use the smartest and cleanest of interfaces, with a feature rich library to add the needed spark to your presentations.
The app boasts of a modernized user interface, with a wide canvas to explore your slideshow customization creativity with a decent range of transition effects, background music, preset design templates, slide screen time adjustments, and a lot of other features. The best thing about the application is, it’s simple, one window interface that puts everything together within a single workspace. You can further, choose to generate the slideshow in a desired output format along with exporting the same across online media sharing and storage platforms.
02Movavi Slideshow Maker
Another powerful entry into the list of Windows compatible slideshow creator programs is the Movavi Slideshow Maker tool, which is explicitly known for its elegant slideshow themes. This slideshow app for Windows allows you to pick and customize a theme in line with the content and setting of the presentation media and elements. This one is a professionally sound program that permits you to play with your editing expertise and supplement the presentation with a series of elements.
You can include titles, subtitles, stickers, transitions and lots more to amplify your slideshow. Adding to the user’s appeal is the software’s responsive interface that suits well enough to beginners and pro level designers. The limiting line of the program is however, its paid subscription worth $ 20, but you can opt for a free trial of the app for a week to examine the latter’s slideshow design credibility with respect to your Windows 10 device.
03Photo Slideshow With Music
This one is the perfect Windows slideshow maker app to work with, if you are aiming at creating image centered slideshow presentations with subtle background music. The design process is no rocket science, and merely requires you to choose and upload a set of images to the software’s timeline. The program is there to handle the rest with the quickest rendering of a stunning slideshow video from the uploaded media files.
As of the customization capabilities, the program lets you experiment with a notable range of effects, filters, stickers, transitions and a series of other graphic elements. And that’s not it with the application’s vast music library that attracts a separate attention. Accessing the library, you get to choose from a diversity of audio tracks to complement your presentation with. You can additionally, pick a locally saved audio from your device to include in the slideshow.
The software is available for a limited period of free usage with a restricted number of features. Another distraction is the high frequency of annoying ads. Both the issues can however be set straight through availing a paid subscription of the program.
04PowerDirector Slideshow Creator
The following application is literally a revolution in the domain of Windows 10 slideshow maker utilities. Of the intense elemental varieties that cater to user credibility, the working interface is the inaugural appeal. While the program allows you to begin the creation spree right from its opening screen, the stepwise working instructions are a welcome bonus. Using the application does not require you to customize the presentations within a storyboard or timeline.
Talking of the editing flexibilities, the program opens up its vast library of audio-visual effects, filters, overlays, transitions and theme centered presentation templates. On the professional front, the software is a reliable choice for designing awesome corporate presentations for business meetings, industry centered events and professional conventions, escaping the boredom of generic, text based slides.
You can further, work with high end AI tools, like, motion tracking, audio enhancement, sky replacement, etc., along with creating screen recordings and video collages. The software however, permits you to export your creations for free in a restricted number of file formats.
05SmartSHOW 3D Slideshow Creator
This one is another great slideshow maker for Windows compatible systems. You can reliably pick the aforesaid graphic toolkit to design top class media presentations with extensive creation flexibilities. The slideshow customization canvas expands wide with capabilities like; slide layering, selected layer animations, image masking, animated 3D text annotations and transitions, shape inclusions, fade-ins, gradients, wipes, keyframe tuning and other forms of graphic art.
The program allows you to stich audio and image files together in a stunning slideshow of your cherished moments, regardless of the occasion. There are multiple export formats which you can choose from to share your creations across social media platforms with family and friends. The software is additionally dedicated to deliver high end, professional standard slideshow presentations for corporate requirements.
Part 3 How to View Photos as a Slideshow on Windows 10
Creating slideshows on a Windows 10 device is, without a doubt, fun and exciting. Nonetheless, you may come across a need to quickly share a presentation with your friends on social media, or just as a random thought, you may want to stitch some cherished images into a slideshow for creating beautiful memories of a valued event.
Windows 10 allows you to bank your images across a variety of local and cloud spaces. However, if you have a concern regarding how to view images as a slideshow presentation on the same, you can see through the following section for working with 2 different methods to sort out the issue:
01Using the Photos Application
Step 1: Upload Images to the App
If you are using the ‘Photos’ application as the default image viewer, you just need to make a double click on the desired image to open the same in the ‘Photos’ application. In an otherwise case, navigate to a preferred image in your device gallery, right click on the same and select the ‘Open With’ option from the menu that drops down. In the ’Open with’ selection window, click on ‘Photos’.
As the slideshow app Windows launches on your desktop, the added images will be displayed on the screen. You can walk through the photos by clicking on the virtual arrows at the bottom of the image window.
Step 2: Beginning the Slideshow
To start playing the slideshow, navigate to the ‘More Options’ button (3 vertical dots) at the top right corner of the app screen and tap on the ‘Slideshow’ option from the drop down menu that follows next.
As the presentation starts to play, you will get to see a sequential appearance of all the added images within a specific folder the ‘Photos’ app. However, if you have grouped images in a subfolder, the latter will not be a part of the slideshow. To advance or rewind back within the slideshow images, press the right and left arrow keys respectively, either from the device keyboard, or at the bottom of the presentation window.
Step 3: Viewing a Slideshow of a Specific Image Folder
The ‘Photos’ app allows you to view a presentation created from the images stored within a particular folder. To avail the facility, all you need to do is, add the desired folder to the ‘Photos’ application.
Start with navigating to the taskbar and clicking on the ‘Windows’ button. In the ‘Start Menu’ that appears, click on the ‘Photos’ option. You can also type the same in the search bar to launch the app.
As you enter the app’s main interface, navigate to the latter’s toolbar at the top and hit the ‘Folders’ tab. From the list that pops down, select ‘Add a Folder’.
You may now come across any one of the following situations:
● A selection window pops up with a list of folders to choose from. You however need to leave them and hit the ‘Add Another Folder’ option to launch your device’s file manager. You can further, choose to add different folders at a later stage.
● You may a pop up window at all, and tapping the ‘Add a Folder’ option takes you directly to the file manager of your system.
Entering into the ‘File Manager’ application, browse through the locally saved image folders on your device to reach a desired one you wish to run the slideshow of. When you have located the same; tap the ‘Add This Folder to Pictures’ button at the bottom right corner of the selection window.
The file manager now closes to direct you to the ‘Photos’ app. Here, you need to open the just added folder. Within the folder, navigate to the top right corner and tap the ‘3 Dots’ icon, followed by selecting the ‘Slideshow’ option from the list that drops down. The device screen gets dark and the slideshow presentation starts to run in full screen mode.
Step 4: Viewing a Slideshow of Specific Images Within a Folder
If you want to view a slideshow of some specific images within the added folder, press and hold the ‘Ctrl’ key, followed by selecting the desired images. For selecting a string of sequential images, press and hold the ‘Shift’ key and select the first and last images of the concerned series.
In either of the above cases, make a right click post your selection, followed by clicking on the ‘Open’ option from the drop down menu that appears next. You will now be directed to the ‘Photos’ app, where you can play the image slideshow by following the previously explained method. Working with the app, you are however not allowed to customize the slideshow settings Windows 10.
02Using the Picture Tools in File Manager
The Windows 10 file manager consists of built-in tools to facilitate a slideshow view of images saved locally in your device, as well as external sources, like, USB drives, data disks, etc. the best part is that the tool permits you to watch a slideshow from images included within the subfolders of a main folder. All you need to do is, take the following steps:
Step 1: Launch the File Manager
Navigate to the taskbar at the bottom of your device screen and click on the ‘File manager’ icon to launch the same on your system.
Step 2: Select Your Images
Browse through your device’s local media gallery to locate and open the folder containing the desired images, followed by tapping on any of the stored images to select the same. You can now see the ‘Manage’ tab appear on the app’s toolbar, accompanied by the ‘Picture Tools’ option.
What you need to do is, hit the ‘Picture Tools’ tab and click on the ‘Slideshow’ button in the drop down menu that appears next. That’s it! The slideshow starts to run instantly.
To view a slideshow of images within a subfolder, navigate to the same, choose an image and adhere to the process explained above.
Step 3: Viewing a Slideshow of Specific Images Within a Folder
To launch a slideshow of specific images within a folder, select the desired images within the folder by pressing and holding the ‘Ctrl’ key from your device’s keyboard. You can further, proceed to pick a series of images by long pressing the ‘Shift’ key on the keyboard, while simultaneously selecting the opening and ending images.
Now click on the ‘Picture Tools’ tab in the app’s toolbar at the top and select the ‘Slideshow’ option from the list that appears next. Your selected images will now run as a slideshow presentation.
Step 4: Controlling the Presentation
To adjust the slideshow parameters, make a right click on a particular image within the slideshow, and you will see the following list of Windows 10 slideshow settings appear on the screen:
Within the menu, you are allowed to adjust the presentation play speed, run the slideshow in a loop, or shuffle the images of the same, and lots more. You can however, not access this menu while playing a slideshow in the ‘Photos’ application.
Part 4 FAQs of Making Windows 10 Slideshow
● What are the different ways to run a Windows 10 slideshow?
To run a slideshow presentation on your Windows 10 device, you can take any one of the following steps:
● Press one of the F5 or F9 keys
● Hit the ‘Slide Show’ tab in the ‘Menu Bar’ and select the ‘Slideshow’ option from the dropdown that follows
● Navigate to either of the ‘Presentation’ or ‘Slide Sorter’ toolbars and tap the ‘Slide Show’ button.
● How can the speed of a slideshow be increased?
To adjust the speed of a presentation, start with playing the slideshow. As the presentation begins to run, make a random right click on the screen to see the ‘ Slideshow Options’ menu pop up. Here, you can choose from ‘Fast’, ‘Medium’ and ‘Slow’ speeds for running the slideshow.
● Where are the images of a Windows 10 slideshow stored?
The images of a slideshow created on a Windows 10 device are housed in the ‘Pictures’ folder, unless you choose to put them at a separate location. You can access the ‘Pictures’ folder by clicking on the ‘This PC’ icon on the desktop, navigating to ‘Libraries’ in the left panel and tapping on ‘Pictures’ therein.
● How to end a running slideshow presentation?
To stop a slideshow from playing in Windows 10, navigate to the ‘Menu Bar’ at the top, followed by clicking on the ‘Slide Show’ tab. A list of options pops down, from where you need to select the ‘End Show’ option to come out of the presentation. as an alternative, you can press the ‘Esc’ key on your system’s keyboard to instantly exit the slideshow.
● Which is the best slideshow creator program?
When looking for the best slideshow maker for windows 10 to create top quality slideshow presentations, the Wondershare Filmora Video Editor slideshow creator program can be a smart choice. Working with the software, you get to access an extensive feature-rich library of advanced effects, filters, preset templates and customization utilities to design jaw dropping slideshows. Additional appeals of the app include a responsive, user-friendly and updated working interface.
For Win 7 or later (64-bit)
For macOS 10.12 or later
● Ending Thoughts →
● Creating slideshow presentations on a Windows 10 device is a wink’s task with the latter’s in-built creation utilities and features.
● Browsing through the software market, you will easily land across a series of Windows 10 compatible software programs to create high end image and video slideshows.
● Taking the most reliable pick, you can work with the Wondershare Filmora Windows 10 slideshow creator program to craft professionally sound slideshow presentations.
Slideshows have a distinguished credibility in the realm of graphic centered content presentation. Stay tuned to learn about the quickest ways to design a >Windows 10 slideshow presentation!
In this article
01 [How to Set Up an Image Slideshow in Windows 10](#Part 1)
02 [Best 5 Slideshow Apps for Windows](#Part 2)
03 [How to View Photos as a Slideshow on Windows 10](#Part 3)
04 [FAQs of Making Windows 10 Slideshow](#Part 4)
Part 1 How to Set Up an Image Slideshow in Windows 10
If you are on a streak of exhibiting your still captures and candid images, putting them together in a stunning windows slideshow presentation is something that caters best to the concern. A cherry on the cake is added if you choose to work with a Windows 10 supported device. Explaining the underlying reason, it is amazing to discover that the Windows 10 operating system has a commendable range of solutions to set up image slideshows with the most eye catching outlook.
When proceeding with an image slideshow setup, the Windows 10 operating system greets you with some in-built appealing alternatives to work with. You can however, choose to pick one from the same, or try hands at using a variety of third-party tools available in the IT market.
Heading forward to address the above concern, let us see through some of the most prominent ways to set up an image slideshow for Windows 10 in what follows next:
01Setting Up a Desktop Image Slideshow
You can work with this method by going for a customization of the welcome screen of your Windows 10 device. There is a diversity of preset desktop wallpaper choices within the Windows 10 library, which you can select from to include your image slideshow on the Windows 10 opening screen.
Here’s a practical explanation of how to go about the process to create a Windows slideshow through detailed and stepwise instructions:
How to Set Up a Desktop Image Slideshow
Step 1: Open Slideshow Options
On the welcome screen of your Windows 10 device, make a right click to see an ‘Options’ menu pop up. Select the ‘Personalize’ option from the list, followed by picking the ‘Background’ option from the menu that appears next. As you make the aforesaid sections, the following window will appear on your desktop:
Step 2: Select the Slideshow Images
Click on the drop down arrow of the ‘Background’ tab at the top and choose the ‘Slideshow’ option. Now, hit the ‘Browse’ button to locate the specific folder in your device gallery that houses the slideshow images. All you need to do here is, select the desired images that you wish to create the slideshow from, put them in a separate folder and leave everything to the Windows 10 OS.
Step 3: Set the Image Screen Time
Navigate to and hit the ‘Change Picture Every’ drop down arrow below the ‘Browse’ button to select a desired screen time for the images to stay on your desktop. You can further set the image aspect ratios to remove blank sides, under the ‘Choose to Fit’ tab. All you need to do is, click on the latter’s drop down arrow and select a requisite image fit option from the list that appears next.
02Setting Up a Screen Saver Image Slideshow
The next in the line of image presentation method is the screen saver option to set up a photo slideshow for a Windows 10 desktop. Here’s how you can proceed with the process in just a few quick steps:
How to Set Up a Screen Saver Image Slideshow
Step 1: Open Slideshow Options
Similar to the previous method, you need to start with right clicking on your device’s opening screen to select the ‘Personalize’ option from the list that drops down. In the ‘Personalize’ options menu, choose the ‘Themes and Theme Settings’ option, followed by selecting ‘Screen Saver’ from what appears next to see the following window get displayed on your screen:
Step 2: Choose the Screen Saver Images
Within the window that rests on your screen, hit the ‘Screen Saver’ drop down arrow and select the ‘Photos’ option from the menu that appears. Next, head to the ‘Settings’ tab and click on the same to open the following window on your screen:
In the window displayed above, navigate to and tap the ‘Browse’ button at the top right corner to locate and select a desired image folder within your device gallery that contains your screen saver images. When you have made your choice, proceed to adjust the speed settings of the slideshow images.
You can also choose to shuffle the screen saver images by clicking within the ‘Shuffle Pictures’ checkbox below the speed adjustment option.
Step 3: Save Your Slideshow Settings
When you are satisfied with all the windows photos slideshow settings, navigate to the bottom right corner of the window and click on the ‘Save’ button. This will close the ‘Settings’ window and direct you to the ‘Wait’ box, where you can enter the duration after which the screen saver presentation will start to play if there is no cursor movement. Lastly, tap the ‘Apply’ button to confirm your changes.
03Setting Up a Photos App Image Slideshow
The in-built ‘Photos’ application of the Windows 10 devices caters to maintain a date wise organization of your images into albums. What’s more interesting is, the app’s preset Windows 10 slide show maker utility allows you to create image presentations within a blink. Here’s how you can work with the facility to set up image centered slideshows:
How to Set Up an Image Slideshow in the Photos Application
Step 1: Open a Desired Image Album
As you launch the app in your Windows 10 device, the latter’s main interface pops up. Here, you are required to navigate to the left side ‘Albums’ panel and choose and tap on a preferred one to open it as shown in the following snapshot:
Step 2: Organize Your Images
Within the selected album, you can include o remove images to customize the album with the desired set of photos. To do this, head to and tap on the ‘+ Add or Remove Photos’ button at the bottom left corner of the screen.
Step 3: Run the Slideshow
When all the slideshow images land into the album, you can proceed to play a slideshow of the same by choosing any one of the photos within the album and clicking on the ‘Pencil’ icon in the toolbar at the top right. From the drop down menu that appears, select the ‘Slideshow’ options to run a slideshow of the album images.
04Setting Up a LibreOffice Impress Photo Slideshow
Talking of the diversity of slideshow options, the Windows 10 operating system has a limited reserve of alternatives. For instance, you are not allowed to include transitions and titles within the image slideshow. As an obvious consequence, you may think towards switching to a reliable third party program for an extended liberty on slideshow customization features.
Adhering to the concern, there is the Impress slideshow app, which is essentially a complementary utility of the LibreOffice Suite. The latter can be conveniently integrated with a range of operating systems, including Windows 10, and is completely free to work with. Here’s a detailed guide up on setting up an image slideshow with the Impress program:
How to Set Up an Image Slideshow in the Impress Software Program
Step 1: Download the LibreOffice Software
To begin with, navigate to the official LibreOffice website and initiate a free download of the application in your Windows 10 device. All you need to do is, hit the ‘Download Now’ tab, followed by selecting ‘Windows’ as the operating system. For saving the latter’s setup wizard to your device, click on ‘Download Version 6.3.6’ tab.
Having finished the above formalities, proceed to run the software’s setup wizard in your system for a successful installation of the Office Suite application package. Once the installation process gets completed, head to and click on the ‘LibreOffice Impress’ tab to launch the utility and land across the following interface:
Step 2: Add Slides to Your Presentation
Start with heading to and clicking on the ‘Properties’ icon in the toolbar at the right side of the program interface. A set of slides layouts will be displayed for you to choose from. Before selecting a desired layout, reach to the slide navigation pane at the left and tap ‘New Slide’ to add the same to your presentation.
You can now head to the layout pane under the ‘Properties’ tool and choose a desired layout for the added slides. It is however, preferable to pick the ‘Blank Slide Layout’ for all the presentation slides.
Step 3: Add a Background Image
Reach to the slide navigation pane and right click on any one of the empty slides. A drop down menu appears where you are required to click on the ‘Set Background Image for Slide’ option. Browse through the media gallery of your device to select and add a desired image within the slide.
Cancel the page arrangement option by selecting ‘No’ in the ‘Page Setting’ window that shows up as soon as the image is added. Proceed to include a single image to each of the presentation slides.
Step 4: Include Slide Transitions
Navigate to the toolbar at the right and tap ‘Slide Transition’ icon to get a display of the preset transition effects. You are allowed to supplement each slide of the presentation with a varying transition effect, or apply a single effect to all of them. To proceed with the latter option, choose the desired transition effect and hit the ‘Apply to All Slides’ tab at the bottom of the ‘Slide Transition’ window.
You can further, modify the speed and sound settings of the applied transition effects. When the adjustments make you happy, navigate to and hit the ‘Play’ tab in the ‘Slide Transition’ window for previewing the applied transition effects.
Step 5: Customize the Presentation
Moving ahead, the ‘Slide Transition’ window allows you to adjust the screen time of the transition effects. You can either set automatic play duration for each effect, or prefer changing the transitions by a mouse click.
The automatic duration can be set by clicking on the ‘Automatically After’ radio button, followed by entering a desired value in the text box. After setting the time value, click on the ‘Apply to All Slides’ tab to confine all the slide transitions within the set duration.
Step 6: Adding Subtitles to the Slides
To add a subtitle to any slide, navigate to the ‘Drawing Toolbar’ and click on the ‘Text Box’ icon. You can now, drag the text box to a desired position within the slide and expand it there to type the required text. Select the text box and head to the ‘Properties’ icon in the right side toolbar to customize the added text.
Clicking on the icon will present a series of text formatting options which you can work with to spark up the text as per your will. You can change the font style using the ‘Bold’, ‘Italic’, ‘Underline’ and ‘Strikethrough’ icons, or make the subtitle appear in a suitable font color.
Step 7: Adding a Background Music
To add a background audio within the slides, select any one and open the ‘Sound’ menu by clicking on the latter’s drop down arrow. From here, choose the ‘Other’ sound option. You can now browse through and select a desired music track from your device’s media gallery to add to the selected slide. Skip enabling the ‘Apply to All Slides’ option here; lest the track would play at the appearance of each presentation slide.
Step 8: Preview the Presentation
To have a look at your efforts, navigate to the ‘Menu Bar’ at the top of the app screen and hit the ‘Slide Show’ tab. In the menu that drops down, select the ‘Start From the First Slide’ option to view the presentation from the beginning. To exit the slideshow preview, press the ‘Esc’ key from your system’s keyboard.
Step 9: Save Your Work!
When everything seems fine, proceed to save the created image slideshow locally to your device. To do this, navigate to and click on the ‘File’ tab in the ‘Menu Bar’ at the top, followed by selecting the ‘Save’ option from the drop down menu that appears next.
To save the presentation in a desired file format, like PowerPoint, press the ‘Ctrl + Shift + S’ keys from your device’s keyboard to launch the ‘Save As’ interface. In the ‘Save As Type’ drop down menu, select the desired file format you wish to save the slideshow in.
05Setting Up a Video Editor Image Slideshow
Like the ‘Photos’ application, this one is also an in-built media editor utility of the Windows toolkit. Working with the program, you can create amazing slideshow presentations from a diversity of preset themes, templates and background music. Here’s how you can use the application to assemble your cherished images into a stunning slideshow:
How to Set Up an Image Slideshow in the Video Editor Application
Step 1: Launch the Application
Navigate to the ‘Start Menu’ on your Windows 10 desktop and type ‘Video Editor’ within the search box. From the list of in-built programs that appears, click on ‘Video Editor’ to see the utility get launched within the ‘Photos’ app.
Step 2: Open a New Slideshow Project
In the welcome screen of the utility, navigate to and hit the ‘New Video Project’ button to start working on a slideshow presentation from scratch. Assign a suitable name to the project and lastly, tap ‘OK’ to reach the app’s editor timeline.
Step 3: Import Your Images
In the timeline, navigate to and click on the ‘+Add’ button, followed by the ‘From This PC’ option in the drop down menu that appears next. Browse through the local media gallery of your device to pick the desired images that you want to create the slideshow with. When you have made your choice, hit the ‘Open’ button at the bottom right corner of the selection window to import the images to the app’s project library.
Step 4: Add the Images to the Presentation Slides
The added images will show up in the app’s project library under the ‘My Slideshow’ tab. Add the displayed images to the presentation slides by dragging their thumbnails to the slide panel at the bottom.
ta
Step 5: Set Slide Play Duration
Proceed to set the screen time of the presentation slides by clicking within the checkboxes at the top right corner of their frames, followed by making a right click to open the ‘Options’ drop down menu. To adjust the slide timing, tap on ‘Duration’ within the menu, succeeded by entering a suitable value in the timer box.
Step 6: Add Text Captions
To supplement the slideshow images with suitable text captions, right click on an image and choose the ‘Edit’ option from the drop down menu that follows. In the ‘Edit’ window, tap ‘Text’ on the top toolbar. A text box appears at the bottom of the image, where you can type the preferred caption and also change its font style. When you are done, click on ‘Done’ to confirm the changes.
Step 7: Include a Background Music
To spark up your presentation images with a cohesive audio in the background, navigate to and hit the ‘Background Music’ option at the top of the app’s editing workspace. A list of preset audio tracks pops up to let you choose a preferred music scheme. When you have made your choice; tap ‘Done’ to apply the same to the selected slide.
Step 8: Set a Presentation Theme
You can add stunning background themes to complement the image slides of your presentation. To do this; head to the ‘3 Dots’ icon at the top right corner of the editor timeline and click on the same to select the ‘Themes’ option from the drop down menu that follows. The various theme styles will appear at your display to choose from. Select a suitable motif and hit ‘Done’ to apply it to the slideshow.
Step 9: Almost There!
Navigate to the top toolbar in the app’s design workspace and click on the ‘Finish Video’ button to put everything together.
Step 10: Time to Share!
Lastly, head to the ‘Video Quality’ drop down menu and pick a suitable option in line with your output requirements, followed by clicking on the ‘Export’ option to share your creation with social media peers. You can also save the slideshow to your device’s local media gallery.
06Setting Up a Google Photos Image Slideshow
Google Photos is an all-time favorite online storage space that you can use to keep your photos in the most organized in the most accessible manner. All you need is a Google Account to work with the facility. Here’s how you can set up an image slideshow with the stored photos on a Windows 10 device using the app:
How to Set Up an Image Slideshow in the Google Photos Application
Step 1: Launch the Application
In any of your preferred web browsers, launch the ‘Google Photos’ application to start the create slideshow Windows 10 process. You can also open the utility in Microsoft Edge, the default web browser for Windows compatible devices.
Step 2: Upload Your Images
In case you have not kept an image bank in your Google Photos; navigte to the ‘Upload’ button and click on the same, followed by choosing the ‘Computer’ option from the list that drops down. You device’s image gallery will get opened. Press and hold the ‘Ctrl’ key on your system’s keyboard and pick a collection of desired photos. When you are done, tap ‘Open’ to upload the images.
Step 3: Create a Photo Album
Navigate to the panel at the left side of the app’s screen and click on ‘Albums’ underf the ‘Library’ section. In the top right corner of the app’s screen, tap on the ‘Create Album’ option. Next, assign a suitanble name to the newly created album and hit the ‘Add Photos’ tab. You can now select and add images from those uploaded on the app in Step 2. Make your selections and hit ‘Done’ when you have finished.
Step 4: Create and Play the Presentation
Head to the top right corner of the screen and click on the ‘More Options’ button represented by 3 vertical dots. From the menu that appears next, choose the ‘Slideshow’ option. You can see your image slideshow run from the beginning in the ‘Full Screen’. You can traverse through the added photos using the left and right arrows keys on your device’s keyboard.
Part 2 Best 5 Slideshow Apps for Windows
As already stated, creating slideshow presentations in Windows 10 compatible devices, is an easy and quick process, thanks to the in-built slideshow creation utilities of the operating system. The talked about in-built features however, comes with a restricted customization flexibility, which may often fall short of rendering a high end presentation output in the light of varying and sophisticated professional needs.
To set the issue straight, the software market puts forward a legacy of third party applications and slideshow creator programs. The extensive series of such software claims of effectively addressing the concern of designing top quality image and video slideshow presentations, while facilitating the most diverse media integrations and slideshow customization flexibilities.
Moving ahead in our discussion, let us proceed to have a look at some of the popular third party software applications to create a Windows slideshow in the following section:
01Icecream Slideshow Maker
The Icecream slideshow maker has earned a significant amount of user trust in the realm of graphic design and slideshow presentations as a reliable Windows slideshow app. When the concern is about creating media slideshows on a Windows compatible device, the utility of the software has limitless creative aspects. Working with this slideshow maker program, you will get to use the smartest and cleanest of interfaces, with a feature rich library to add the needed spark to your presentations.
The app boasts of a modernized user interface, with a wide canvas to explore your slideshow customization creativity with a decent range of transition effects, background music, preset design templates, slide screen time adjustments, and a lot of other features. The best thing about the application is, it’s simple, one window interface that puts everything together within a single workspace. You can further, choose to generate the slideshow in a desired output format along with exporting the same across online media sharing and storage platforms.
02Movavi Slideshow Maker
Another powerful entry into the list of Windows compatible slideshow creator programs is the Movavi Slideshow Maker tool, which is explicitly known for its elegant slideshow themes. This slideshow app for Windows allows you to pick and customize a theme in line with the content and setting of the presentation media and elements. This one is a professionally sound program that permits you to play with your editing expertise and supplement the presentation with a series of elements.
You can include titles, subtitles, stickers, transitions and lots more to amplify your slideshow. Adding to the user’s appeal is the software’s responsive interface that suits well enough to beginners and pro level designers. The limiting line of the program is however, its paid subscription worth $ 20, but you can opt for a free trial of the app for a week to examine the latter’s slideshow design credibility with respect to your Windows 10 device.
03Photo Slideshow With Music
This one is the perfect Windows slideshow maker app to work with, if you are aiming at creating image centered slideshow presentations with subtle background music. The design process is no rocket science, and merely requires you to choose and upload a set of images to the software’s timeline. The program is there to handle the rest with the quickest rendering of a stunning slideshow video from the uploaded media files.
As of the customization capabilities, the program lets you experiment with a notable range of effects, filters, stickers, transitions and a series of other graphic elements. And that’s not it with the application’s vast music library that attracts a separate attention. Accessing the library, you get to choose from a diversity of audio tracks to complement your presentation with. You can additionally, pick a locally saved audio from your device to include in the slideshow.
The software is available for a limited period of free usage with a restricted number of features. Another distraction is the high frequency of annoying ads. Both the issues can however be set straight through availing a paid subscription of the program.
04PowerDirector Slideshow Creator
The following application is literally a revolution in the domain of Windows 10 slideshow maker utilities. Of the intense elemental varieties that cater to user credibility, the working interface is the inaugural appeal. While the program allows you to begin the creation spree right from its opening screen, the stepwise working instructions are a welcome bonus. Using the application does not require you to customize the presentations within a storyboard or timeline.
Talking of the editing flexibilities, the program opens up its vast library of audio-visual effects, filters, overlays, transitions and theme centered presentation templates. On the professional front, the software is a reliable choice for designing awesome corporate presentations for business meetings, industry centered events and professional conventions, escaping the boredom of generic, text based slides.
You can further, work with high end AI tools, like, motion tracking, audio enhancement, sky replacement, etc., along with creating screen recordings and video collages. The software however, permits you to export your creations for free in a restricted number of file formats.
05SmartSHOW 3D Slideshow Creator
This one is another great slideshow maker for Windows compatible systems. You can reliably pick the aforesaid graphic toolkit to design top class media presentations with extensive creation flexibilities. The slideshow customization canvas expands wide with capabilities like; slide layering, selected layer animations, image masking, animated 3D text annotations and transitions, shape inclusions, fade-ins, gradients, wipes, keyframe tuning and other forms of graphic art.
The program allows you to stich audio and image files together in a stunning slideshow of your cherished moments, regardless of the occasion. There are multiple export formats which you can choose from to share your creations across social media platforms with family and friends. The software is additionally dedicated to deliver high end, professional standard slideshow presentations for corporate requirements.
Part 3 How to View Photos as a Slideshow on Windows 10
Creating slideshows on a Windows 10 device is, without a doubt, fun and exciting. Nonetheless, you may come across a need to quickly share a presentation with your friends on social media, or just as a random thought, you may want to stitch some cherished images into a slideshow for creating beautiful memories of a valued event.
Windows 10 allows you to bank your images across a variety of local and cloud spaces. However, if you have a concern regarding how to view images as a slideshow presentation on the same, you can see through the following section for working with 2 different methods to sort out the issue:
01Using the Photos Application
Step 1: Upload Images to the App
If you are using the ‘Photos’ application as the default image viewer, you just need to make a double click on the desired image to open the same in the ‘Photos’ application. In an otherwise case, navigate to a preferred image in your device gallery, right click on the same and select the ‘Open With’ option from the menu that drops down. In the ’Open with’ selection window, click on ‘Photos’.
As the slideshow app Windows launches on your desktop, the added images will be displayed on the screen. You can walk through the photos by clicking on the virtual arrows at the bottom of the image window.
Step 2: Beginning the Slideshow
To start playing the slideshow, navigate to the ‘More Options’ button (3 vertical dots) at the top right corner of the app screen and tap on the ‘Slideshow’ option from the drop down menu that follows next.
As the presentation starts to play, you will get to see a sequential appearance of all the added images within a specific folder the ‘Photos’ app. However, if you have grouped images in a subfolder, the latter will not be a part of the slideshow. To advance or rewind back within the slideshow images, press the right and left arrow keys respectively, either from the device keyboard, or at the bottom of the presentation window.
Step 3: Viewing a Slideshow of a Specific Image Folder
The ‘Photos’ app allows you to view a presentation created from the images stored within a particular folder. To avail the facility, all you need to do is, add the desired folder to the ‘Photos’ application.
Start with navigating to the taskbar and clicking on the ‘Windows’ button. In the ‘Start Menu’ that appears, click on the ‘Photos’ option. You can also type the same in the search bar to launch the app.
As you enter the app’s main interface, navigate to the latter’s toolbar at the top and hit the ‘Folders’ tab. From the list that pops down, select ‘Add a Folder’.
You may now come across any one of the following situations:
● A selection window pops up with a list of folders to choose from. You however need to leave them and hit the ‘Add Another Folder’ option to launch your device’s file manager. You can further, choose to add different folders at a later stage.
● You may a pop up window at all, and tapping the ‘Add a Folder’ option takes you directly to the file manager of your system.
Entering into the ‘File Manager’ application, browse through the locally saved image folders on your device to reach a desired one you wish to run the slideshow of. When you have located the same; tap the ‘Add This Folder to Pictures’ button at the bottom right corner of the selection window.
The file manager now closes to direct you to the ‘Photos’ app. Here, you need to open the just added folder. Within the folder, navigate to the top right corner and tap the ‘3 Dots’ icon, followed by selecting the ‘Slideshow’ option from the list that drops down. The device screen gets dark and the slideshow presentation starts to run in full screen mode.
Step 4: Viewing a Slideshow of Specific Images Within a Folder
If you want to view a slideshow of some specific images within the added folder, press and hold the ‘Ctrl’ key, followed by selecting the desired images. For selecting a string of sequential images, press and hold the ‘Shift’ key and select the first and last images of the concerned series.
In either of the above cases, make a right click post your selection, followed by clicking on the ‘Open’ option from the drop down menu that appears next. You will now be directed to the ‘Photos’ app, where you can play the image slideshow by following the previously explained method. Working with the app, you are however not allowed to customize the slideshow settings Windows 10.
02Using the Picture Tools in File Manager
The Windows 10 file manager consists of built-in tools to facilitate a slideshow view of images saved locally in your device, as well as external sources, like, USB drives, data disks, etc. the best part is that the tool permits you to watch a slideshow from images included within the subfolders of a main folder. All you need to do is, take the following steps:
Step 1: Launch the File Manager
Navigate to the taskbar at the bottom of your device screen and click on the ‘File manager’ icon to launch the same on your system.
Step 2: Select Your Images
Browse through your device’s local media gallery to locate and open the folder containing the desired images, followed by tapping on any of the stored images to select the same. You can now see the ‘Manage’ tab appear on the app’s toolbar, accompanied by the ‘Picture Tools’ option.
What you need to do is, hit the ‘Picture Tools’ tab and click on the ‘Slideshow’ button in the drop down menu that appears next. That’s it! The slideshow starts to run instantly.
To view a slideshow of images within a subfolder, navigate to the same, choose an image and adhere to the process explained above.
Step 3: Viewing a Slideshow of Specific Images Within a Folder
To launch a slideshow of specific images within a folder, select the desired images within the folder by pressing and holding the ‘Ctrl’ key from your device’s keyboard. You can further, proceed to pick a series of images by long pressing the ‘Shift’ key on the keyboard, while simultaneously selecting the opening and ending images.
Now click on the ‘Picture Tools’ tab in the app’s toolbar at the top and select the ‘Slideshow’ option from the list that appears next. Your selected images will now run as a slideshow presentation.
Step 4: Controlling the Presentation
To adjust the slideshow parameters, make a right click on a particular image within the slideshow, and you will see the following list of Windows 10 slideshow settings appear on the screen:
Within the menu, you are allowed to adjust the presentation play speed, run the slideshow in a loop, or shuffle the images of the same, and lots more. You can however, not access this menu while playing a slideshow in the ‘Photos’ application.
Part 4 FAQs of Making Windows 10 Slideshow
● What are the different ways to run a Windows 10 slideshow?
To run a slideshow presentation on your Windows 10 device, you can take any one of the following steps:
● Press one of the F5 or F9 keys
● Hit the ‘Slide Show’ tab in the ‘Menu Bar’ and select the ‘Slideshow’ option from the dropdown that follows
● Navigate to either of the ‘Presentation’ or ‘Slide Sorter’ toolbars and tap the ‘Slide Show’ button.
● How can the speed of a slideshow be increased?
To adjust the speed of a presentation, start with playing the slideshow. As the presentation begins to run, make a random right click on the screen to see the ‘ Slideshow Options’ menu pop up. Here, you can choose from ‘Fast’, ‘Medium’ and ‘Slow’ speeds for running the slideshow.
● Where are the images of a Windows 10 slideshow stored?
The images of a slideshow created on a Windows 10 device are housed in the ‘Pictures’ folder, unless you choose to put them at a separate location. You can access the ‘Pictures’ folder by clicking on the ‘This PC’ icon on the desktop, navigating to ‘Libraries’ in the left panel and tapping on ‘Pictures’ therein.
● How to end a running slideshow presentation?
To stop a slideshow from playing in Windows 10, navigate to the ‘Menu Bar’ at the top, followed by clicking on the ‘Slide Show’ tab. A list of options pops down, from where you need to select the ‘End Show’ option to come out of the presentation. as an alternative, you can press the ‘Esc’ key on your system’s keyboard to instantly exit the slideshow.
● Which is the best slideshow creator program?
When looking for the best slideshow maker for windows 10 to create top quality slideshow presentations, the Wondershare Filmora Video Editor slideshow creator program can be a smart choice. Working with the software, you get to access an extensive feature-rich library of advanced effects, filters, preset templates and customization utilities to design jaw dropping slideshows. Additional appeals of the app include a responsive, user-friendly and updated working interface.
For Win 7 or later (64-bit)
For macOS 10.12 or later
● Ending Thoughts →
● Creating slideshow presentations on a Windows 10 device is a wink’s task with the latter’s in-built creation utilities and features.
● Browsing through the software market, you will easily land across a series of Windows 10 compatible software programs to create high end image and video slideshows.
● Taking the most reliable pick, you can work with the Wondershare Filmora Windows 10 slideshow creator program to craft professionally sound slideshow presentations.
Slideshows have a distinguished credibility in the realm of graphic centered content presentation. Stay tuned to learn about the quickest ways to design a >Windows 10 slideshow presentation!
In this article
01 [How to Set Up an Image Slideshow in Windows 10](#Part 1)
02 [Best 5 Slideshow Apps for Windows](#Part 2)
03 [How to View Photos as a Slideshow on Windows 10](#Part 3)
04 [FAQs of Making Windows 10 Slideshow](#Part 4)
Part 1 How to Set Up an Image Slideshow in Windows 10
If you are on a streak of exhibiting your still captures and candid images, putting them together in a stunning windows slideshow presentation is something that caters best to the concern. A cherry on the cake is added if you choose to work with a Windows 10 supported device. Explaining the underlying reason, it is amazing to discover that the Windows 10 operating system has a commendable range of solutions to set up image slideshows with the most eye catching outlook.
When proceeding with an image slideshow setup, the Windows 10 operating system greets you with some in-built appealing alternatives to work with. You can however, choose to pick one from the same, or try hands at using a variety of third-party tools available in the IT market.
Heading forward to address the above concern, let us see through some of the most prominent ways to set up an image slideshow for Windows 10 in what follows next:
01Setting Up a Desktop Image Slideshow
You can work with this method by going for a customization of the welcome screen of your Windows 10 device. There is a diversity of preset desktop wallpaper choices within the Windows 10 library, which you can select from to include your image slideshow on the Windows 10 opening screen.
Here’s a practical explanation of how to go about the process to create a Windows slideshow through detailed and stepwise instructions:
How to Set Up a Desktop Image Slideshow
Step 1: Open Slideshow Options
On the welcome screen of your Windows 10 device, make a right click to see an ‘Options’ menu pop up. Select the ‘Personalize’ option from the list, followed by picking the ‘Background’ option from the menu that appears next. As you make the aforesaid sections, the following window will appear on your desktop:
Step 2: Select the Slideshow Images
Click on the drop down arrow of the ‘Background’ tab at the top and choose the ‘Slideshow’ option. Now, hit the ‘Browse’ button to locate the specific folder in your device gallery that houses the slideshow images. All you need to do here is, select the desired images that you wish to create the slideshow from, put them in a separate folder and leave everything to the Windows 10 OS.
Step 3: Set the Image Screen Time
Navigate to and hit the ‘Change Picture Every’ drop down arrow below the ‘Browse’ button to select a desired screen time for the images to stay on your desktop. You can further set the image aspect ratios to remove blank sides, under the ‘Choose to Fit’ tab. All you need to do is, click on the latter’s drop down arrow and select a requisite image fit option from the list that appears next.
02Setting Up a Screen Saver Image Slideshow
The next in the line of image presentation method is the screen saver option to set up a photo slideshow for a Windows 10 desktop. Here’s how you can proceed with the process in just a few quick steps:
How to Set Up a Screen Saver Image Slideshow
Step 1: Open Slideshow Options
Similar to the previous method, you need to start with right clicking on your device’s opening screen to select the ‘Personalize’ option from the list that drops down. In the ‘Personalize’ options menu, choose the ‘Themes and Theme Settings’ option, followed by selecting ‘Screen Saver’ from what appears next to see the following window get displayed on your screen:
Step 2: Choose the Screen Saver Images
Within the window that rests on your screen, hit the ‘Screen Saver’ drop down arrow and select the ‘Photos’ option from the menu that appears. Next, head to the ‘Settings’ tab and click on the same to open the following window on your screen:
In the window displayed above, navigate to and tap the ‘Browse’ button at the top right corner to locate and select a desired image folder within your device gallery that contains your screen saver images. When you have made your choice, proceed to adjust the speed settings of the slideshow images.
You can also choose to shuffle the screen saver images by clicking within the ‘Shuffle Pictures’ checkbox below the speed adjustment option.
Step 3: Save Your Slideshow Settings
When you are satisfied with all the windows photos slideshow settings, navigate to the bottom right corner of the window and click on the ‘Save’ button. This will close the ‘Settings’ window and direct you to the ‘Wait’ box, where you can enter the duration after which the screen saver presentation will start to play if there is no cursor movement. Lastly, tap the ‘Apply’ button to confirm your changes.
03Setting Up a Photos App Image Slideshow
The in-built ‘Photos’ application of the Windows 10 devices caters to maintain a date wise organization of your images into albums. What’s more interesting is, the app’s preset Windows 10 slide show maker utility allows you to create image presentations within a blink. Here’s how you can work with the facility to set up image centered slideshows:
How to Set Up an Image Slideshow in the Photos Application
Step 1: Open a Desired Image Album
As you launch the app in your Windows 10 device, the latter’s main interface pops up. Here, you are required to navigate to the left side ‘Albums’ panel and choose and tap on a preferred one to open it as shown in the following snapshot:
Step 2: Organize Your Images
Within the selected album, you can include o remove images to customize the album with the desired set of photos. To do this, head to and tap on the ‘+ Add or Remove Photos’ button at the bottom left corner of the screen.
Step 3: Run the Slideshow
When all the slideshow images land into the album, you can proceed to play a slideshow of the same by choosing any one of the photos within the album and clicking on the ‘Pencil’ icon in the toolbar at the top right. From the drop down menu that appears, select the ‘Slideshow’ options to run a slideshow of the album images.
04Setting Up a LibreOffice Impress Photo Slideshow
Talking of the diversity of slideshow options, the Windows 10 operating system has a limited reserve of alternatives. For instance, you are not allowed to include transitions and titles within the image slideshow. As an obvious consequence, you may think towards switching to a reliable third party program for an extended liberty on slideshow customization features.
Adhering to the concern, there is the Impress slideshow app, which is essentially a complementary utility of the LibreOffice Suite. The latter can be conveniently integrated with a range of operating systems, including Windows 10, and is completely free to work with. Here’s a detailed guide up on setting up an image slideshow with the Impress program:
How to Set Up an Image Slideshow in the Impress Software Program
Step 1: Download the LibreOffice Software
To begin with, navigate to the official LibreOffice website and initiate a free download of the application in your Windows 10 device. All you need to do is, hit the ‘Download Now’ tab, followed by selecting ‘Windows’ as the operating system. For saving the latter’s setup wizard to your device, click on ‘Download Version 6.3.6’ tab.
Having finished the above formalities, proceed to run the software’s setup wizard in your system for a successful installation of the Office Suite application package. Once the installation process gets completed, head to and click on the ‘LibreOffice Impress’ tab to launch the utility and land across the following interface:
Step 2: Add Slides to Your Presentation
Start with heading to and clicking on the ‘Properties’ icon in the toolbar at the right side of the program interface. A set of slides layouts will be displayed for you to choose from. Before selecting a desired layout, reach to the slide navigation pane at the left and tap ‘New Slide’ to add the same to your presentation.
You can now head to the layout pane under the ‘Properties’ tool and choose a desired layout for the added slides. It is however, preferable to pick the ‘Blank Slide Layout’ for all the presentation slides.
Step 3: Add a Background Image
Reach to the slide navigation pane and right click on any one of the empty slides. A drop down menu appears where you are required to click on the ‘Set Background Image for Slide’ option. Browse through the media gallery of your device to select and add a desired image within the slide.
Cancel the page arrangement option by selecting ‘No’ in the ‘Page Setting’ window that shows up as soon as the image is added. Proceed to include a single image to each of the presentation slides.
Step 4: Include Slide Transitions
Navigate to the toolbar at the right and tap ‘Slide Transition’ icon to get a display of the preset transition effects. You are allowed to supplement each slide of the presentation with a varying transition effect, or apply a single effect to all of them. To proceed with the latter option, choose the desired transition effect and hit the ‘Apply to All Slides’ tab at the bottom of the ‘Slide Transition’ window.
You can further, modify the speed and sound settings of the applied transition effects. When the adjustments make you happy, navigate to and hit the ‘Play’ tab in the ‘Slide Transition’ window for previewing the applied transition effects.
Step 5: Customize the Presentation
Moving ahead, the ‘Slide Transition’ window allows you to adjust the screen time of the transition effects. You can either set automatic play duration for each effect, or prefer changing the transitions by a mouse click.
The automatic duration can be set by clicking on the ‘Automatically After’ radio button, followed by entering a desired value in the text box. After setting the time value, click on the ‘Apply to All Slides’ tab to confine all the slide transitions within the set duration.
Step 6: Adding Subtitles to the Slides
To add a subtitle to any slide, navigate to the ‘Drawing Toolbar’ and click on the ‘Text Box’ icon. You can now, drag the text box to a desired position within the slide and expand it there to type the required text. Select the text box and head to the ‘Properties’ icon in the right side toolbar to customize the added text.
Clicking on the icon will present a series of text formatting options which you can work with to spark up the text as per your will. You can change the font style using the ‘Bold’, ‘Italic’, ‘Underline’ and ‘Strikethrough’ icons, or make the subtitle appear in a suitable font color.
Step 7: Adding a Background Music
To add a background audio within the slides, select any one and open the ‘Sound’ menu by clicking on the latter’s drop down arrow. From here, choose the ‘Other’ sound option. You can now browse through and select a desired music track from your device’s media gallery to add to the selected slide. Skip enabling the ‘Apply to All Slides’ option here; lest the track would play at the appearance of each presentation slide.
Step 8: Preview the Presentation
To have a look at your efforts, navigate to the ‘Menu Bar’ at the top of the app screen and hit the ‘Slide Show’ tab. In the menu that drops down, select the ‘Start From the First Slide’ option to view the presentation from the beginning. To exit the slideshow preview, press the ‘Esc’ key from your system’s keyboard.
Step 9: Save Your Work!
When everything seems fine, proceed to save the created image slideshow locally to your device. To do this, navigate to and click on the ‘File’ tab in the ‘Menu Bar’ at the top, followed by selecting the ‘Save’ option from the drop down menu that appears next.
To save the presentation in a desired file format, like PowerPoint, press the ‘Ctrl + Shift + S’ keys from your device’s keyboard to launch the ‘Save As’ interface. In the ‘Save As Type’ drop down menu, select the desired file format you wish to save the slideshow in.
05Setting Up a Video Editor Image Slideshow
Like the ‘Photos’ application, this one is also an in-built media editor utility of the Windows toolkit. Working with the program, you can create amazing slideshow presentations from a diversity of preset themes, templates and background music. Here’s how you can use the application to assemble your cherished images into a stunning slideshow:
How to Set Up an Image Slideshow in the Video Editor Application
Step 1: Launch the Application
Navigate to the ‘Start Menu’ on your Windows 10 desktop and type ‘Video Editor’ within the search box. From the list of in-built programs that appears, click on ‘Video Editor’ to see the utility get launched within the ‘Photos’ app.
Step 2: Open a New Slideshow Project
In the welcome screen of the utility, navigate to and hit the ‘New Video Project’ button to start working on a slideshow presentation from scratch. Assign a suitable name to the project and lastly, tap ‘OK’ to reach the app’s editor timeline.
Step 3: Import Your Images
In the timeline, navigate to and click on the ‘+Add’ button, followed by the ‘From This PC’ option in the drop down menu that appears next. Browse through the local media gallery of your device to pick the desired images that you want to create the slideshow with. When you have made your choice, hit the ‘Open’ button at the bottom right corner of the selection window to import the images to the app’s project library.
Step 4: Add the Images to the Presentation Slides
The added images will show up in the app’s project library under the ‘My Slideshow’ tab. Add the displayed images to the presentation slides by dragging their thumbnails to the slide panel at the bottom.
ta
Step 5: Set Slide Play Duration
Proceed to set the screen time of the presentation slides by clicking within the checkboxes at the top right corner of their frames, followed by making a right click to open the ‘Options’ drop down menu. To adjust the slide timing, tap on ‘Duration’ within the menu, succeeded by entering a suitable value in the timer box.
Step 6: Add Text Captions
To supplement the slideshow images with suitable text captions, right click on an image and choose the ‘Edit’ option from the drop down menu that follows. In the ‘Edit’ window, tap ‘Text’ on the top toolbar. A text box appears at the bottom of the image, where you can type the preferred caption and also change its font style. When you are done, click on ‘Done’ to confirm the changes.
Step 7: Include a Background Music
To spark up your presentation images with a cohesive audio in the background, navigate to and hit the ‘Background Music’ option at the top of the app’s editing workspace. A list of preset audio tracks pops up to let you choose a preferred music scheme. When you have made your choice; tap ‘Done’ to apply the same to the selected slide.
Step 8: Set a Presentation Theme
You can add stunning background themes to complement the image slides of your presentation. To do this; head to the ‘3 Dots’ icon at the top right corner of the editor timeline and click on the same to select the ‘Themes’ option from the drop down menu that follows. The various theme styles will appear at your display to choose from. Select a suitable motif and hit ‘Done’ to apply it to the slideshow.
Step 9: Almost There!
Navigate to the top toolbar in the app’s design workspace and click on the ‘Finish Video’ button to put everything together.
Step 10: Time to Share!
Lastly, head to the ‘Video Quality’ drop down menu and pick a suitable option in line with your output requirements, followed by clicking on the ‘Export’ option to share your creation with social media peers. You can also save the slideshow to your device’s local media gallery.
06Setting Up a Google Photos Image Slideshow
Google Photos is an all-time favorite online storage space that you can use to keep your photos in the most organized in the most accessible manner. All you need is a Google Account to work with the facility. Here’s how you can set up an image slideshow with the stored photos on a Windows 10 device using the app:
How to Set Up an Image Slideshow in the Google Photos Application
Step 1: Launch the Application
In any of your preferred web browsers, launch the ‘Google Photos’ application to start the create slideshow Windows 10 process. You can also open the utility in Microsoft Edge, the default web browser for Windows compatible devices.
Step 2: Upload Your Images
In case you have not kept an image bank in your Google Photos; navigte to the ‘Upload’ button and click on the same, followed by choosing the ‘Computer’ option from the list that drops down. You device’s image gallery will get opened. Press and hold the ‘Ctrl’ key on your system’s keyboard and pick a collection of desired photos. When you are done, tap ‘Open’ to upload the images.
Step 3: Create a Photo Album
Navigate to the panel at the left side of the app’s screen and click on ‘Albums’ underf the ‘Library’ section. In the top right corner of the app’s screen, tap on the ‘Create Album’ option. Next, assign a suitanble name to the newly created album and hit the ‘Add Photos’ tab. You can now select and add images from those uploaded on the app in Step 2. Make your selections and hit ‘Done’ when you have finished.
Step 4: Create and Play the Presentation
Head to the top right corner of the screen and click on the ‘More Options’ button represented by 3 vertical dots. From the menu that appears next, choose the ‘Slideshow’ option. You can see your image slideshow run from the beginning in the ‘Full Screen’. You can traverse through the added photos using the left and right arrows keys on your device’s keyboard.
Part 2 Best 5 Slideshow Apps for Windows
As already stated, creating slideshow presentations in Windows 10 compatible devices, is an easy and quick process, thanks to the in-built slideshow creation utilities of the operating system. The talked about in-built features however, comes with a restricted customization flexibility, which may often fall short of rendering a high end presentation output in the light of varying and sophisticated professional needs.
To set the issue straight, the software market puts forward a legacy of third party applications and slideshow creator programs. The extensive series of such software claims of effectively addressing the concern of designing top quality image and video slideshow presentations, while facilitating the most diverse media integrations and slideshow customization flexibilities.
Moving ahead in our discussion, let us proceed to have a look at some of the popular third party software applications to create a Windows slideshow in the following section:
01Icecream Slideshow Maker
The Icecream slideshow maker has earned a significant amount of user trust in the realm of graphic design and slideshow presentations as a reliable Windows slideshow app. When the concern is about creating media slideshows on a Windows compatible device, the utility of the software has limitless creative aspects. Working with this slideshow maker program, you will get to use the smartest and cleanest of interfaces, with a feature rich library to add the needed spark to your presentations.
The app boasts of a modernized user interface, with a wide canvas to explore your slideshow customization creativity with a decent range of transition effects, background music, preset design templates, slide screen time adjustments, and a lot of other features. The best thing about the application is, it’s simple, one window interface that puts everything together within a single workspace. You can further, choose to generate the slideshow in a desired output format along with exporting the same across online media sharing and storage platforms.
02Movavi Slideshow Maker
Another powerful entry into the list of Windows compatible slideshow creator programs is the Movavi Slideshow Maker tool, which is explicitly known for its elegant slideshow themes. This slideshow app for Windows allows you to pick and customize a theme in line with the content and setting of the presentation media and elements. This one is a professionally sound program that permits you to play with your editing expertise and supplement the presentation with a series of elements.
You can include titles, subtitles, stickers, transitions and lots more to amplify your slideshow. Adding to the user’s appeal is the software’s responsive interface that suits well enough to beginners and pro level designers. The limiting line of the program is however, its paid subscription worth $ 20, but you can opt for a free trial of the app for a week to examine the latter’s slideshow design credibility with respect to your Windows 10 device.
03Photo Slideshow With Music
This one is the perfect Windows slideshow maker app to work with, if you are aiming at creating image centered slideshow presentations with subtle background music. The design process is no rocket science, and merely requires you to choose and upload a set of images to the software’s timeline. The program is there to handle the rest with the quickest rendering of a stunning slideshow video from the uploaded media files.
As of the customization capabilities, the program lets you experiment with a notable range of effects, filters, stickers, transitions and a series of other graphic elements. And that’s not it with the application’s vast music library that attracts a separate attention. Accessing the library, you get to choose from a diversity of audio tracks to complement your presentation with. You can additionally, pick a locally saved audio from your device to include in the slideshow.
The software is available for a limited period of free usage with a restricted number of features. Another distraction is the high frequency of annoying ads. Both the issues can however be set straight through availing a paid subscription of the program.
04PowerDirector Slideshow Creator
The following application is literally a revolution in the domain of Windows 10 slideshow maker utilities. Of the intense elemental varieties that cater to user credibility, the working interface is the inaugural appeal. While the program allows you to begin the creation spree right from its opening screen, the stepwise working instructions are a welcome bonus. Using the application does not require you to customize the presentations within a storyboard or timeline.
Talking of the editing flexibilities, the program opens up its vast library of audio-visual effects, filters, overlays, transitions and theme centered presentation templates. On the professional front, the software is a reliable choice for designing awesome corporate presentations for business meetings, industry centered events and professional conventions, escaping the boredom of generic, text based slides.
You can further, work with high end AI tools, like, motion tracking, audio enhancement, sky replacement, etc., along with creating screen recordings and video collages. The software however, permits you to export your creations for free in a restricted number of file formats.
05SmartSHOW 3D Slideshow Creator
This one is another great slideshow maker for Windows compatible systems. You can reliably pick the aforesaid graphic toolkit to design top class media presentations with extensive creation flexibilities. The slideshow customization canvas expands wide with capabilities like; slide layering, selected layer animations, image masking, animated 3D text annotations and transitions, shape inclusions, fade-ins, gradients, wipes, keyframe tuning and other forms of graphic art.
The program allows you to stich audio and image files together in a stunning slideshow of your cherished moments, regardless of the occasion. There are multiple export formats which you can choose from to share your creations across social media platforms with family and friends. The software is additionally dedicated to deliver high end, professional standard slideshow presentations for corporate requirements.
Part 3 How to View Photos as a Slideshow on Windows 10
Creating slideshows on a Windows 10 device is, without a doubt, fun and exciting. Nonetheless, you may come across a need to quickly share a presentation with your friends on social media, or just as a random thought, you may want to stitch some cherished images into a slideshow for creating beautiful memories of a valued event.
Windows 10 allows you to bank your images across a variety of local and cloud spaces. However, if you have a concern regarding how to view images as a slideshow presentation on the same, you can see through the following section for working with 2 different methods to sort out the issue:
01Using the Photos Application
Step 1: Upload Images to the App
If you are using the ‘Photos’ application as the default image viewer, you just need to make a double click on the desired image to open the same in the ‘Photos’ application. In an otherwise case, navigate to a preferred image in your device gallery, right click on the same and select the ‘Open With’ option from the menu that drops down. In the ’Open with’ selection window, click on ‘Photos’.
As the slideshow app Windows launches on your desktop, the added images will be displayed on the screen. You can walk through the photos by clicking on the virtual arrows at the bottom of the image window.
Step 2: Beginning the Slideshow
To start playing the slideshow, navigate to the ‘More Options’ button (3 vertical dots) at the top right corner of the app screen and tap on the ‘Slideshow’ option from the drop down menu that follows next.
As the presentation starts to play, you will get to see a sequential appearance of all the added images within a specific folder the ‘Photos’ app. However, if you have grouped images in a subfolder, the latter will not be a part of the slideshow. To advance or rewind back within the slideshow images, press the right and left arrow keys respectively, either from the device keyboard, or at the bottom of the presentation window.
Step 3: Viewing a Slideshow of a Specific Image Folder
The ‘Photos’ app allows you to view a presentation created from the images stored within a particular folder. To avail the facility, all you need to do is, add the desired folder to the ‘Photos’ application.
Start with navigating to the taskbar and clicking on the ‘Windows’ button. In the ‘Start Menu’ that appears, click on the ‘Photos’ option. You can also type the same in the search bar to launch the app.
As you enter the app’s main interface, navigate to the latter’s toolbar at the top and hit the ‘Folders’ tab. From the list that pops down, select ‘Add a Folder’.
You may now come across any one of the following situations:
● A selection window pops up with a list of folders to choose from. You however need to leave them and hit the ‘Add Another Folder’ option to launch your device’s file manager. You can further, choose to add different folders at a later stage.
● You may a pop up window at all, and tapping the ‘Add a Folder’ option takes you directly to the file manager of your system.
Entering into the ‘File Manager’ application, browse through the locally saved image folders on your device to reach a desired one you wish to run the slideshow of. When you have located the same; tap the ‘Add This Folder to Pictures’ button at the bottom right corner of the selection window.
The file manager now closes to direct you to the ‘Photos’ app. Here, you need to open the just added folder. Within the folder, navigate to the top right corner and tap the ‘3 Dots’ icon, followed by selecting the ‘Slideshow’ option from the list that drops down. The device screen gets dark and the slideshow presentation starts to run in full screen mode.
Step 4: Viewing a Slideshow of Specific Images Within a Folder
If you want to view a slideshow of some specific images within the added folder, press and hold the ‘Ctrl’ key, followed by selecting the desired images. For selecting a string of sequential images, press and hold the ‘Shift’ key and select the first and last images of the concerned series.
In either of the above cases, make a right click post your selection, followed by clicking on the ‘Open’ option from the drop down menu that appears next. You will now be directed to the ‘Photos’ app, where you can play the image slideshow by following the previously explained method. Working with the app, you are however not allowed to customize the slideshow settings Windows 10.
02Using the Picture Tools in File Manager
The Windows 10 file manager consists of built-in tools to facilitate a slideshow view of images saved locally in your device, as well as external sources, like, USB drives, data disks, etc. the best part is that the tool permits you to watch a slideshow from images included within the subfolders of a main folder. All you need to do is, take the following steps:
Step 1: Launch the File Manager
Navigate to the taskbar at the bottom of your device screen and click on the ‘File manager’ icon to launch the same on your system.
Step 2: Select Your Images
Browse through your device’s local media gallery to locate and open the folder containing the desired images, followed by tapping on any of the stored images to select the same. You can now see the ‘Manage’ tab appear on the app’s toolbar, accompanied by the ‘Picture Tools’ option.
What you need to do is, hit the ‘Picture Tools’ tab and click on the ‘Slideshow’ button in the drop down menu that appears next. That’s it! The slideshow starts to run instantly.
To view a slideshow of images within a subfolder, navigate to the same, choose an image and adhere to the process explained above.
Step 3: Viewing a Slideshow of Specific Images Within a Folder
To launch a slideshow of specific images within a folder, select the desired images within the folder by pressing and holding the ‘Ctrl’ key from your device’s keyboard. You can further, proceed to pick a series of images by long pressing the ‘Shift’ key on the keyboard, while simultaneously selecting the opening and ending images.
Now click on the ‘Picture Tools’ tab in the app’s toolbar at the top and select the ‘Slideshow’ option from the list that appears next. Your selected images will now run as a slideshow presentation.
Step 4: Controlling the Presentation
To adjust the slideshow parameters, make a right click on a particular image within the slideshow, and you will see the following list of Windows 10 slideshow settings appear on the screen:
Within the menu, you are allowed to adjust the presentation play speed, run the slideshow in a loop, or shuffle the images of the same, and lots more. You can however, not access this menu while playing a slideshow in the ‘Photos’ application.
Part 4 FAQs of Making Windows 10 Slideshow
● What are the different ways to run a Windows 10 slideshow?
To run a slideshow presentation on your Windows 10 device, you can take any one of the following steps:
● Press one of the F5 or F9 keys
● Hit the ‘Slide Show’ tab in the ‘Menu Bar’ and select the ‘Slideshow’ option from the dropdown that follows
● Navigate to either of the ‘Presentation’ or ‘Slide Sorter’ toolbars and tap the ‘Slide Show’ button.
● How can the speed of a slideshow be increased?
To adjust the speed of a presentation, start with playing the slideshow. As the presentation begins to run, make a random right click on the screen to see the ‘ Slideshow Options’ menu pop up. Here, you can choose from ‘Fast’, ‘Medium’ and ‘Slow’ speeds for running the slideshow.
● Where are the images of a Windows 10 slideshow stored?
The images of a slideshow created on a Windows 10 device are housed in the ‘Pictures’ folder, unless you choose to put them at a separate location. You can access the ‘Pictures’ folder by clicking on the ‘This PC’ icon on the desktop, navigating to ‘Libraries’ in the left panel and tapping on ‘Pictures’ therein.
● How to end a running slideshow presentation?
To stop a slideshow from playing in Windows 10, navigate to the ‘Menu Bar’ at the top, followed by clicking on the ‘Slide Show’ tab. A list of options pops down, from where you need to select the ‘End Show’ option to come out of the presentation. as an alternative, you can press the ‘Esc’ key on your system’s keyboard to instantly exit the slideshow.
● Which is the best slideshow creator program?
When looking for the best slideshow maker for windows 10 to create top quality slideshow presentations, the Wondershare Filmora Video Editor slideshow creator program can be a smart choice. Working with the software, you get to access an extensive feature-rich library of advanced effects, filters, preset templates and customization utilities to design jaw dropping slideshows. Additional appeals of the app include a responsive, user-friendly and updated working interface.
For Win 7 or later (64-bit)
For macOS 10.12 or later
● Ending Thoughts →
● Creating slideshow presentations on a Windows 10 device is a wink’s task with the latter’s in-built creation utilities and features.
● Browsing through the software market, you will easily land across a series of Windows 10 compatible software programs to create high end image and video slideshows.
● Taking the most reliable pick, you can work with the Wondershare Filmora Windows 10 slideshow creator program to craft professionally sound slideshow presentations.
Slideshows have a distinguished credibility in the realm of graphic centered content presentation. Stay tuned to learn about the quickest ways to design a >Windows 10 slideshow presentation!
In this article
01 [How to Set Up an Image Slideshow in Windows 10](#Part 1)
02 [Best 5 Slideshow Apps for Windows](#Part 2)
03 [How to View Photos as a Slideshow on Windows 10](#Part 3)
04 [FAQs of Making Windows 10 Slideshow](#Part 4)
Part 1 How to Set Up an Image Slideshow in Windows 10
If you are on a streak of exhibiting your still captures and candid images, putting them together in a stunning windows slideshow presentation is something that caters best to the concern. A cherry on the cake is added if you choose to work with a Windows 10 supported device. Explaining the underlying reason, it is amazing to discover that the Windows 10 operating system has a commendable range of solutions to set up image slideshows with the most eye catching outlook.
When proceeding with an image slideshow setup, the Windows 10 operating system greets you with some in-built appealing alternatives to work with. You can however, choose to pick one from the same, or try hands at using a variety of third-party tools available in the IT market.
Heading forward to address the above concern, let us see through some of the most prominent ways to set up an image slideshow for Windows 10 in what follows next:
01Setting Up a Desktop Image Slideshow
You can work with this method by going for a customization of the welcome screen of your Windows 10 device. There is a diversity of preset desktop wallpaper choices within the Windows 10 library, which you can select from to include your image slideshow on the Windows 10 opening screen.
Here’s a practical explanation of how to go about the process to create a Windows slideshow through detailed and stepwise instructions:
How to Set Up a Desktop Image Slideshow
Step 1: Open Slideshow Options
On the welcome screen of your Windows 10 device, make a right click to see an ‘Options’ menu pop up. Select the ‘Personalize’ option from the list, followed by picking the ‘Background’ option from the menu that appears next. As you make the aforesaid sections, the following window will appear on your desktop:
Step 2: Select the Slideshow Images
Click on the drop down arrow of the ‘Background’ tab at the top and choose the ‘Slideshow’ option. Now, hit the ‘Browse’ button to locate the specific folder in your device gallery that houses the slideshow images. All you need to do here is, select the desired images that you wish to create the slideshow from, put them in a separate folder and leave everything to the Windows 10 OS.
Step 3: Set the Image Screen Time
Navigate to and hit the ‘Change Picture Every’ drop down arrow below the ‘Browse’ button to select a desired screen time for the images to stay on your desktop. You can further set the image aspect ratios to remove blank sides, under the ‘Choose to Fit’ tab. All you need to do is, click on the latter’s drop down arrow and select a requisite image fit option from the list that appears next.
02Setting Up a Screen Saver Image Slideshow
The next in the line of image presentation method is the screen saver option to set up a photo slideshow for a Windows 10 desktop. Here’s how you can proceed with the process in just a few quick steps:
How to Set Up a Screen Saver Image Slideshow
Step 1: Open Slideshow Options
Similar to the previous method, you need to start with right clicking on your device’s opening screen to select the ‘Personalize’ option from the list that drops down. In the ‘Personalize’ options menu, choose the ‘Themes and Theme Settings’ option, followed by selecting ‘Screen Saver’ from what appears next to see the following window get displayed on your screen:
Step 2: Choose the Screen Saver Images
Within the window that rests on your screen, hit the ‘Screen Saver’ drop down arrow and select the ‘Photos’ option from the menu that appears. Next, head to the ‘Settings’ tab and click on the same to open the following window on your screen:
In the window displayed above, navigate to and tap the ‘Browse’ button at the top right corner to locate and select a desired image folder within your device gallery that contains your screen saver images. When you have made your choice, proceed to adjust the speed settings of the slideshow images.
You can also choose to shuffle the screen saver images by clicking within the ‘Shuffle Pictures’ checkbox below the speed adjustment option.
Step 3: Save Your Slideshow Settings
When you are satisfied with all the windows photos slideshow settings, navigate to the bottom right corner of the window and click on the ‘Save’ button. This will close the ‘Settings’ window and direct you to the ‘Wait’ box, where you can enter the duration after which the screen saver presentation will start to play if there is no cursor movement. Lastly, tap the ‘Apply’ button to confirm your changes.
03Setting Up a Photos App Image Slideshow
The in-built ‘Photos’ application of the Windows 10 devices caters to maintain a date wise organization of your images into albums. What’s more interesting is, the app’s preset Windows 10 slide show maker utility allows you to create image presentations within a blink. Here’s how you can work with the facility to set up image centered slideshows:
How to Set Up an Image Slideshow in the Photos Application
Step 1: Open a Desired Image Album
As you launch the app in your Windows 10 device, the latter’s main interface pops up. Here, you are required to navigate to the left side ‘Albums’ panel and choose and tap on a preferred one to open it as shown in the following snapshot:
Step 2: Organize Your Images
Within the selected album, you can include o remove images to customize the album with the desired set of photos. To do this, head to and tap on the ‘+ Add or Remove Photos’ button at the bottom left corner of the screen.
Step 3: Run the Slideshow
When all the slideshow images land into the album, you can proceed to play a slideshow of the same by choosing any one of the photos within the album and clicking on the ‘Pencil’ icon in the toolbar at the top right. From the drop down menu that appears, select the ‘Slideshow’ options to run a slideshow of the album images.
04Setting Up a LibreOffice Impress Photo Slideshow
Talking of the diversity of slideshow options, the Windows 10 operating system has a limited reserve of alternatives. For instance, you are not allowed to include transitions and titles within the image slideshow. As an obvious consequence, you may think towards switching to a reliable third party program for an extended liberty on slideshow customization features.
Adhering to the concern, there is the Impress slideshow app, which is essentially a complementary utility of the LibreOffice Suite. The latter can be conveniently integrated with a range of operating systems, including Windows 10, and is completely free to work with. Here’s a detailed guide up on setting up an image slideshow with the Impress program:
How to Set Up an Image Slideshow in the Impress Software Program
Step 1: Download the LibreOffice Software
To begin with, navigate to the official LibreOffice website and initiate a free download of the application in your Windows 10 device. All you need to do is, hit the ‘Download Now’ tab, followed by selecting ‘Windows’ as the operating system. For saving the latter’s setup wizard to your device, click on ‘Download Version 6.3.6’ tab.
Having finished the above formalities, proceed to run the software’s setup wizard in your system for a successful installation of the Office Suite application package. Once the installation process gets completed, head to and click on the ‘LibreOffice Impress’ tab to launch the utility and land across the following interface:
Step 2: Add Slides to Your Presentation
Start with heading to and clicking on the ‘Properties’ icon in the toolbar at the right side of the program interface. A set of slides layouts will be displayed for you to choose from. Before selecting a desired layout, reach to the slide navigation pane at the left and tap ‘New Slide’ to add the same to your presentation.
You can now head to the layout pane under the ‘Properties’ tool and choose a desired layout for the added slides. It is however, preferable to pick the ‘Blank Slide Layout’ for all the presentation slides.
Step 3: Add a Background Image
Reach to the slide navigation pane and right click on any one of the empty slides. A drop down menu appears where you are required to click on the ‘Set Background Image for Slide’ option. Browse through the media gallery of your device to select and add a desired image within the slide.
Cancel the page arrangement option by selecting ‘No’ in the ‘Page Setting’ window that shows up as soon as the image is added. Proceed to include a single image to each of the presentation slides.
Step 4: Include Slide Transitions
Navigate to the toolbar at the right and tap ‘Slide Transition’ icon to get a display of the preset transition effects. You are allowed to supplement each slide of the presentation with a varying transition effect, or apply a single effect to all of them. To proceed with the latter option, choose the desired transition effect and hit the ‘Apply to All Slides’ tab at the bottom of the ‘Slide Transition’ window.
You can further, modify the speed and sound settings of the applied transition effects. When the adjustments make you happy, navigate to and hit the ‘Play’ tab in the ‘Slide Transition’ window for previewing the applied transition effects.
Step 5: Customize the Presentation
Moving ahead, the ‘Slide Transition’ window allows you to adjust the screen time of the transition effects. You can either set automatic play duration for each effect, or prefer changing the transitions by a mouse click.
The automatic duration can be set by clicking on the ‘Automatically After’ radio button, followed by entering a desired value in the text box. After setting the time value, click on the ‘Apply to All Slides’ tab to confine all the slide transitions within the set duration.
Step 6: Adding Subtitles to the Slides
To add a subtitle to any slide, navigate to the ‘Drawing Toolbar’ and click on the ‘Text Box’ icon. You can now, drag the text box to a desired position within the slide and expand it there to type the required text. Select the text box and head to the ‘Properties’ icon in the right side toolbar to customize the added text.
Clicking on the icon will present a series of text formatting options which you can work with to spark up the text as per your will. You can change the font style using the ‘Bold’, ‘Italic’, ‘Underline’ and ‘Strikethrough’ icons, or make the subtitle appear in a suitable font color.
Step 7: Adding a Background Music
To add a background audio within the slides, select any one and open the ‘Sound’ menu by clicking on the latter’s drop down arrow. From here, choose the ‘Other’ sound option. You can now browse through and select a desired music track from your device’s media gallery to add to the selected slide. Skip enabling the ‘Apply to All Slides’ option here; lest the track would play at the appearance of each presentation slide.
Step 8: Preview the Presentation
To have a look at your efforts, navigate to the ‘Menu Bar’ at the top of the app screen and hit the ‘Slide Show’ tab. In the menu that drops down, select the ‘Start From the First Slide’ option to view the presentation from the beginning. To exit the slideshow preview, press the ‘Esc’ key from your system’s keyboard.
Step 9: Save Your Work!
When everything seems fine, proceed to save the created image slideshow locally to your device. To do this, navigate to and click on the ‘File’ tab in the ‘Menu Bar’ at the top, followed by selecting the ‘Save’ option from the drop down menu that appears next.
To save the presentation in a desired file format, like PowerPoint, press the ‘Ctrl + Shift + S’ keys from your device’s keyboard to launch the ‘Save As’ interface. In the ‘Save As Type’ drop down menu, select the desired file format you wish to save the slideshow in.
05Setting Up a Video Editor Image Slideshow
Like the ‘Photos’ application, this one is also an in-built media editor utility of the Windows toolkit. Working with the program, you can create amazing slideshow presentations from a diversity of preset themes, templates and background music. Here’s how you can use the application to assemble your cherished images into a stunning slideshow:
How to Set Up an Image Slideshow in the Video Editor Application
Step 1: Launch the Application
Navigate to the ‘Start Menu’ on your Windows 10 desktop and type ‘Video Editor’ within the search box. From the list of in-built programs that appears, click on ‘Video Editor’ to see the utility get launched within the ‘Photos’ app.
Step 2: Open a New Slideshow Project
In the welcome screen of the utility, navigate to and hit the ‘New Video Project’ button to start working on a slideshow presentation from scratch. Assign a suitable name to the project and lastly, tap ‘OK’ to reach the app’s editor timeline.
Step 3: Import Your Images
In the timeline, navigate to and click on the ‘+Add’ button, followed by the ‘From This PC’ option in the drop down menu that appears next. Browse through the local media gallery of your device to pick the desired images that you want to create the slideshow with. When you have made your choice, hit the ‘Open’ button at the bottom right corner of the selection window to import the images to the app’s project library.
Step 4: Add the Images to the Presentation Slides
The added images will show up in the app’s project library under the ‘My Slideshow’ tab. Add the displayed images to the presentation slides by dragging their thumbnails to the slide panel at the bottom.
ta
Step 5: Set Slide Play Duration
Proceed to set the screen time of the presentation slides by clicking within the checkboxes at the top right corner of their frames, followed by making a right click to open the ‘Options’ drop down menu. To adjust the slide timing, tap on ‘Duration’ within the menu, succeeded by entering a suitable value in the timer box.
Step 6: Add Text Captions
To supplement the slideshow images with suitable text captions, right click on an image and choose the ‘Edit’ option from the drop down menu that follows. In the ‘Edit’ window, tap ‘Text’ on the top toolbar. A text box appears at the bottom of the image, where you can type the preferred caption and also change its font style. When you are done, click on ‘Done’ to confirm the changes.
Step 7: Include a Background Music
To spark up your presentation images with a cohesive audio in the background, navigate to and hit the ‘Background Music’ option at the top of the app’s editing workspace. A list of preset audio tracks pops up to let you choose a preferred music scheme. When you have made your choice; tap ‘Done’ to apply the same to the selected slide.
Step 8: Set a Presentation Theme
You can add stunning background themes to complement the image slides of your presentation. To do this; head to the ‘3 Dots’ icon at the top right corner of the editor timeline and click on the same to select the ‘Themes’ option from the drop down menu that follows. The various theme styles will appear at your display to choose from. Select a suitable motif and hit ‘Done’ to apply it to the slideshow.
Step 9: Almost There!
Navigate to the top toolbar in the app’s design workspace and click on the ‘Finish Video’ button to put everything together.
Step 10: Time to Share!
Lastly, head to the ‘Video Quality’ drop down menu and pick a suitable option in line with your output requirements, followed by clicking on the ‘Export’ option to share your creation with social media peers. You can also save the slideshow to your device’s local media gallery.
06Setting Up a Google Photos Image Slideshow
Google Photos is an all-time favorite online storage space that you can use to keep your photos in the most organized in the most accessible manner. All you need is a Google Account to work with the facility. Here’s how you can set up an image slideshow with the stored photos on a Windows 10 device using the app:
How to Set Up an Image Slideshow in the Google Photos Application
Step 1: Launch the Application
In any of your preferred web browsers, launch the ‘Google Photos’ application to start the create slideshow Windows 10 process. You can also open the utility in Microsoft Edge, the default web browser for Windows compatible devices.
Step 2: Upload Your Images
In case you have not kept an image bank in your Google Photos; navigte to the ‘Upload’ button and click on the same, followed by choosing the ‘Computer’ option from the list that drops down. You device’s image gallery will get opened. Press and hold the ‘Ctrl’ key on your system’s keyboard and pick a collection of desired photos. When you are done, tap ‘Open’ to upload the images.
Step 3: Create a Photo Album
Navigate to the panel at the left side of the app’s screen and click on ‘Albums’ underf the ‘Library’ section. In the top right corner of the app’s screen, tap on the ‘Create Album’ option. Next, assign a suitanble name to the newly created album and hit the ‘Add Photos’ tab. You can now select and add images from those uploaded on the app in Step 2. Make your selections and hit ‘Done’ when you have finished.
Step 4: Create and Play the Presentation
Head to the top right corner of the screen and click on the ‘More Options’ button represented by 3 vertical dots. From the menu that appears next, choose the ‘Slideshow’ option. You can see your image slideshow run from the beginning in the ‘Full Screen’. You can traverse through the added photos using the left and right arrows keys on your device’s keyboard.
Part 2 Best 5 Slideshow Apps for Windows
As already stated, creating slideshow presentations in Windows 10 compatible devices, is an easy and quick process, thanks to the in-built slideshow creation utilities of the operating system. The talked about in-built features however, comes with a restricted customization flexibility, which may often fall short of rendering a high end presentation output in the light of varying and sophisticated professional needs.
To set the issue straight, the software market puts forward a legacy of third party applications and slideshow creator programs. The extensive series of such software claims of effectively addressing the concern of designing top quality image and video slideshow presentations, while facilitating the most diverse media integrations and slideshow customization flexibilities.
Moving ahead in our discussion, let us proceed to have a look at some of the popular third party software applications to create a Windows slideshow in the following section:
01Icecream Slideshow Maker
The Icecream slideshow maker has earned a significant amount of user trust in the realm of graphic design and slideshow presentations as a reliable Windows slideshow app. When the concern is about creating media slideshows on a Windows compatible device, the utility of the software has limitless creative aspects. Working with this slideshow maker program, you will get to use the smartest and cleanest of interfaces, with a feature rich library to add the needed spark to your presentations.
The app boasts of a modernized user interface, with a wide canvas to explore your slideshow customization creativity with a decent range of transition effects, background music, preset design templates, slide screen time adjustments, and a lot of other features. The best thing about the application is, it’s simple, one window interface that puts everything together within a single workspace. You can further, choose to generate the slideshow in a desired output format along with exporting the same across online media sharing and storage platforms.
02Movavi Slideshow Maker
Another powerful entry into the list of Windows compatible slideshow creator programs is the Movavi Slideshow Maker tool, which is explicitly known for its elegant slideshow themes. This slideshow app for Windows allows you to pick and customize a theme in line with the content and setting of the presentation media and elements. This one is a professionally sound program that permits you to play with your editing expertise and supplement the presentation with a series of elements.
You can include titles, subtitles, stickers, transitions and lots more to amplify your slideshow. Adding to the user’s appeal is the software’s responsive interface that suits well enough to beginners and pro level designers. The limiting line of the program is however, its paid subscription worth $ 20, but you can opt for a free trial of the app for a week to examine the latter’s slideshow design credibility with respect to your Windows 10 device.
03Photo Slideshow With Music
This one is the perfect Windows slideshow maker app to work with, if you are aiming at creating image centered slideshow presentations with subtle background music. The design process is no rocket science, and merely requires you to choose and upload a set of images to the software’s timeline. The program is there to handle the rest with the quickest rendering of a stunning slideshow video from the uploaded media files.
As of the customization capabilities, the program lets you experiment with a notable range of effects, filters, stickers, transitions and a series of other graphic elements. And that’s not it with the application’s vast music library that attracts a separate attention. Accessing the library, you get to choose from a diversity of audio tracks to complement your presentation with. You can additionally, pick a locally saved audio from your device to include in the slideshow.
The software is available for a limited period of free usage with a restricted number of features. Another distraction is the high frequency of annoying ads. Both the issues can however be set straight through availing a paid subscription of the program.
04PowerDirector Slideshow Creator
The following application is literally a revolution in the domain of Windows 10 slideshow maker utilities. Of the intense elemental varieties that cater to user credibility, the working interface is the inaugural appeal. While the program allows you to begin the creation spree right from its opening screen, the stepwise working instructions are a welcome bonus. Using the application does not require you to customize the presentations within a storyboard or timeline.
Talking of the editing flexibilities, the program opens up its vast library of audio-visual effects, filters, overlays, transitions and theme centered presentation templates. On the professional front, the software is a reliable choice for designing awesome corporate presentations for business meetings, industry centered events and professional conventions, escaping the boredom of generic, text based slides.
You can further, work with high end AI tools, like, motion tracking, audio enhancement, sky replacement, etc., along with creating screen recordings and video collages. The software however, permits you to export your creations for free in a restricted number of file formats.
05SmartSHOW 3D Slideshow Creator
This one is another great slideshow maker for Windows compatible systems. You can reliably pick the aforesaid graphic toolkit to design top class media presentations with extensive creation flexibilities. The slideshow customization canvas expands wide with capabilities like; slide layering, selected layer animations, image masking, animated 3D text annotations and transitions, shape inclusions, fade-ins, gradients, wipes, keyframe tuning and other forms of graphic art.
The program allows you to stich audio and image files together in a stunning slideshow of your cherished moments, regardless of the occasion. There are multiple export formats which you can choose from to share your creations across social media platforms with family and friends. The software is additionally dedicated to deliver high end, professional standard slideshow presentations for corporate requirements.
Part 3 How to View Photos as a Slideshow on Windows 10
Creating slideshows on a Windows 10 device is, without a doubt, fun and exciting. Nonetheless, you may come across a need to quickly share a presentation with your friends on social media, or just as a random thought, you may want to stitch some cherished images into a slideshow for creating beautiful memories of a valued event.
Windows 10 allows you to bank your images across a variety of local and cloud spaces. However, if you have a concern regarding how to view images as a slideshow presentation on the same, you can see through the following section for working with 2 different methods to sort out the issue:
01Using the Photos Application
Step 1: Upload Images to the App
If you are using the ‘Photos’ application as the default image viewer, you just need to make a double click on the desired image to open the same in the ‘Photos’ application. In an otherwise case, navigate to a preferred image in your device gallery, right click on the same and select the ‘Open With’ option from the menu that drops down. In the ’Open with’ selection window, click on ‘Photos’.
As the slideshow app Windows launches on your desktop, the added images will be displayed on the screen. You can walk through the photos by clicking on the virtual arrows at the bottom of the image window.
Step 2: Beginning the Slideshow
To start playing the slideshow, navigate to the ‘More Options’ button (3 vertical dots) at the top right corner of the app screen and tap on the ‘Slideshow’ option from the drop down menu that follows next.
As the presentation starts to play, you will get to see a sequential appearance of all the added images within a specific folder the ‘Photos’ app. However, if you have grouped images in a subfolder, the latter will not be a part of the slideshow. To advance or rewind back within the slideshow images, press the right and left arrow keys respectively, either from the device keyboard, or at the bottom of the presentation window.
Step 3: Viewing a Slideshow of a Specific Image Folder
The ‘Photos’ app allows you to view a presentation created from the images stored within a particular folder. To avail the facility, all you need to do is, add the desired folder to the ‘Photos’ application.
Start with navigating to the taskbar and clicking on the ‘Windows’ button. In the ‘Start Menu’ that appears, click on the ‘Photos’ option. You can also type the same in the search bar to launch the app.
As you enter the app’s main interface, navigate to the latter’s toolbar at the top and hit the ‘Folders’ tab. From the list that pops down, select ‘Add a Folder’.
You may now come across any one of the following situations:
● A selection window pops up with a list of folders to choose from. You however need to leave them and hit the ‘Add Another Folder’ option to launch your device’s file manager. You can further, choose to add different folders at a later stage.
● You may a pop up window at all, and tapping the ‘Add a Folder’ option takes you directly to the file manager of your system.
Entering into the ‘File Manager’ application, browse through the locally saved image folders on your device to reach a desired one you wish to run the slideshow of. When you have located the same; tap the ‘Add This Folder to Pictures’ button at the bottom right corner of the selection window.
The file manager now closes to direct you to the ‘Photos’ app. Here, you need to open the just added folder. Within the folder, navigate to the top right corner and tap the ‘3 Dots’ icon, followed by selecting the ‘Slideshow’ option from the list that drops down. The device screen gets dark and the slideshow presentation starts to run in full screen mode.
Step 4: Viewing a Slideshow of Specific Images Within a Folder
If you want to view a slideshow of some specific images within the added folder, press and hold the ‘Ctrl’ key, followed by selecting the desired images. For selecting a string of sequential images, press and hold the ‘Shift’ key and select the first and last images of the concerned series.
In either of the above cases, make a right click post your selection, followed by clicking on the ‘Open’ option from the drop down menu that appears next. You will now be directed to the ‘Photos’ app, where you can play the image slideshow by following the previously explained method. Working with the app, you are however not allowed to customize the slideshow settings Windows 10.
02Using the Picture Tools in File Manager
The Windows 10 file manager consists of built-in tools to facilitate a slideshow view of images saved locally in your device, as well as external sources, like, USB drives, data disks, etc. the best part is that the tool permits you to watch a slideshow from images included within the subfolders of a main folder. All you need to do is, take the following steps:
Step 1: Launch the File Manager
Navigate to the taskbar at the bottom of your device screen and click on the ‘File manager’ icon to launch the same on your system.
Step 2: Select Your Images
Browse through your device’s local media gallery to locate and open the folder containing the desired images, followed by tapping on any of the stored images to select the same. You can now see the ‘Manage’ tab appear on the app’s toolbar, accompanied by the ‘Picture Tools’ option.
What you need to do is, hit the ‘Picture Tools’ tab and click on the ‘Slideshow’ button in the drop down menu that appears next. That’s it! The slideshow starts to run instantly.
To view a slideshow of images within a subfolder, navigate to the same, choose an image and adhere to the process explained above.
Step 3: Viewing a Slideshow of Specific Images Within a Folder
To launch a slideshow of specific images within a folder, select the desired images within the folder by pressing and holding the ‘Ctrl’ key from your device’s keyboard. You can further, proceed to pick a series of images by long pressing the ‘Shift’ key on the keyboard, while simultaneously selecting the opening and ending images.
Now click on the ‘Picture Tools’ tab in the app’s toolbar at the top and select the ‘Slideshow’ option from the list that appears next. Your selected images will now run as a slideshow presentation.
Step 4: Controlling the Presentation
To adjust the slideshow parameters, make a right click on a particular image within the slideshow, and you will see the following list of Windows 10 slideshow settings appear on the screen:
Within the menu, you are allowed to adjust the presentation play speed, run the slideshow in a loop, or shuffle the images of the same, and lots more. You can however, not access this menu while playing a slideshow in the ‘Photos’ application.
Part 4 FAQs of Making Windows 10 Slideshow
● What are the different ways to run a Windows 10 slideshow?
To run a slideshow presentation on your Windows 10 device, you can take any one of the following steps:
● Press one of the F5 or F9 keys
● Hit the ‘Slide Show’ tab in the ‘Menu Bar’ and select the ‘Slideshow’ option from the dropdown that follows
● Navigate to either of the ‘Presentation’ or ‘Slide Sorter’ toolbars and tap the ‘Slide Show’ button.
● How can the speed of a slideshow be increased?
To adjust the speed of a presentation, start with playing the slideshow. As the presentation begins to run, make a random right click on the screen to see the ‘ Slideshow Options’ menu pop up. Here, you can choose from ‘Fast’, ‘Medium’ and ‘Slow’ speeds for running the slideshow.
● Where are the images of a Windows 10 slideshow stored?
The images of a slideshow created on a Windows 10 device are housed in the ‘Pictures’ folder, unless you choose to put them at a separate location. You can access the ‘Pictures’ folder by clicking on the ‘This PC’ icon on the desktop, navigating to ‘Libraries’ in the left panel and tapping on ‘Pictures’ therein.
● How to end a running slideshow presentation?
To stop a slideshow from playing in Windows 10, navigate to the ‘Menu Bar’ at the top, followed by clicking on the ‘Slide Show’ tab. A list of options pops down, from where you need to select the ‘End Show’ option to come out of the presentation. as an alternative, you can press the ‘Esc’ key on your system’s keyboard to instantly exit the slideshow.
● Which is the best slideshow creator program?
When looking for the best slideshow maker for windows 10 to create top quality slideshow presentations, the Wondershare Filmora Video Editor slideshow creator program can be a smart choice. Working with the software, you get to access an extensive feature-rich library of advanced effects, filters, preset templates and customization utilities to design jaw dropping slideshows. Additional appeals of the app include a responsive, user-friendly and updated working interface.
For Win 7 or later (64-bit)
For macOS 10.12 or later
● Ending Thoughts →
● Creating slideshow presentations on a Windows 10 device is a wink’s task with the latter’s in-built creation utilities and features.
● Browsing through the software market, you will easily land across a series of Windows 10 compatible software programs to create high end image and video slideshows.
● Taking the most reliable pick, you can work with the Wondershare Filmora Windows 10 slideshow creator program to craft professionally sound slideshow presentations.
Clone Yourself in Videos with Filmora
With the help of video editing programs like Filmora , you can create clones of yourself. Whether you’re looking to create a funny skit or a serious video, cloning yourself can add much production value to your project.
In this article, we’ll walk you through the process of how to clone yourself in videos using Filmora.
Part 1: How to Film Clips for Cloning Effects?
To make cloning effects, you will need to take two different shots and use a tripod to place the camera, so the frame doesn’t change.
Shooting the first clip
For the first shot, stay on one side of the frame and do the first action. For example, you can pretend to yank and take off your jacket. Then, drop the jacket to the other side of the frame.

To make it more realistic, make an interaction by reacting to the “clone” while facing the other direction.

Shooting the second clip
Then, shoot for the second clip without changing the frame. You will have to go to the place where you dropped the jacket from the first shot.

Act as if you have just appeared there and give a reaction to the other side as well.
Part 2: How to Do the Clone Effect with Filmora?
After you have shot the necessary film clips, bring the clips into Filmora 11. If you haven’t installed Filmora yet, you can go to their website and download it here:
Free Download For Win 7 or later(64-bit)
Free Download For macOS 10.14 or later
Once you have opened Filmora 11, follow the steps below:
Step1 Bring the first clip to the timeline and cut the clip where you pretend to yank and take off the jacket. Select and delete the unnecessary clip.

Step2 After you have the first part of the effect ready, let’s start working on the clone part using masking.
First, place the second clip on a different window track, and the starting point is where you react to the “clone.”

Then, double-click the second clip and go to the Filmora setting window. Tap on the Mask section > Single line.

On the preview screen, adjust the position of the mask to only show “the clone.”

Set the blur strength on the setting to make a smoother edge transition.
Step3 If the timing of the two clips doesn’t match, you can fix it using the speed ramping feature on Filmora 11. To use it, double-click the second clip and select Speed > Speed Ramping > Customize.

Move the keyframe up to increase the speed. You can adjust it according to your needs.

Step4 Once you are satisfied, adjust the clip length on the timeline and make sure that both clips finish at the same time.

Extra tip: Add one more effect to make it more magical.
Step1 Open the Effects window and search for “up down 1.”

Step2 Drag and drop the effect onto the timeline where the first cut is set. Adjust the effect length to match the action.

Then, drag and drop the effect again in the transition between the first and the second clip. Adjust it to the appropriate length, then it will give a more dramatic effect.
Step3 You can playback and see how it looks on the preview screen.
Summary
Making a clone effect on video is easy using Filmora. You can use the same trick to create a fashion lookbook video or other creative content to make them more engaging. Let us know if you want to see more tutorials.
Free Download For Win 7 or later(64-bit)
Free Download For macOS 10.14 or later
Free Download For macOS 10.14 or later
Once you have opened Filmora 11, follow the steps below:
Step1 Bring the first clip to the timeline and cut the clip where you pretend to yank and take off the jacket. Select and delete the unnecessary clip.

Step2 After you have the first part of the effect ready, let’s start working on the clone part using masking.
First, place the second clip on a different window track, and the starting point is where you react to the “clone.”

Then, double-click the second clip and go to the Filmora setting window. Tap on the Mask section > Single line.

On the preview screen, adjust the position of the mask to only show “the clone.”

Set the blur strength on the setting to make a smoother edge transition.
Step3 If the timing of the two clips doesn’t match, you can fix it using the speed ramping feature on Filmora 11. To use it, double-click the second clip and select Speed > Speed Ramping > Customize.

Move the keyframe up to increase the speed. You can adjust it according to your needs.

Step4 Once you are satisfied, adjust the clip length on the timeline and make sure that both clips finish at the same time.

Extra tip: Add one more effect to make it more magical.
Step1 Open the Effects window and search for “up down 1.”

Step2 Drag and drop the effect onto the timeline where the first cut is set. Adjust the effect length to match the action.

Then, drag and drop the effect again in the transition between the first and the second clip. Adjust it to the appropriate length, then it will give a more dramatic effect.
Step3 You can playback and see how it looks on the preview screen.
Summary
Making a clone effect on video is easy using Filmora. You can use the same trick to create a fashion lookbook video or other creative content to make them more engaging. Let us know if you want to see more tutorials.
Free Download For Win 7 or later(64-bit)
Free Download For macOS 10.14 or later
Also read:
- In 2024, Looking for Simple Steps to Customize the Speed of Your Video in DaVinci Resolve? Find Out How You Can Do that and Discover an Easier Alternative to DaVinci Resolve
- Updated Are You Looking for Top AI Video Recognition Software to Choose From? Please Stay on This Article as We Look at the Current Top AI-Based Video Tools for 2024
- Updated In 2024, When It Comes to Video Editing, There Are Countless Software Options Available on the Market. However, Not All of Them Come with Useful Masking Tools. In This Article, We Will Be Discussing the Top 8 Video Editor with Useful Masking Tools
- 2024 Approved Top 9 Best Solutions To Go For When Creating an AI Thumbnail
- In 2024, Camtasia Vs Captivate - Which to Choose?
- 2024 Approved Are You Looking for a Voice Changer to Make Your Gaming Experience More Fun? Here Is a List of the Top 6 Best Alternatives of Clownfish Voice Changers to Use
- New How To Make Ninja Jump Effect with Filmora for 2024
- 2024 Approved What Are The Stages Of Film Production
- Updated In 2024, Got No Luck with MP4 Video Joining Software? Try These 6 Best MP4 Mergers to Combine Videos on Your MAC and Windows
- Updated In 2024, How to Create a Light Sweep (Shine) Effect
- New In 2024, How To Change Text Color In Premiere Pro
- In 2024, Unlock the Power of Shotcut The Ultimate Guide to Rotating Videos
- How To Create A Green Screen Video In After Effects
- New Are You Looking for Funny Discord Emojis to Massively Improve Your Discord Experience? Using some Fun Bots for Discord Is an Excellent Way of Doing That! Thus, We Compiled a List of 10 Fun Discord Bots You Need for 2024
- Updated Figuring Out Proper Ways to Play a Video in Slow Motion on iPhone
- Create Your Slow Zoom TikTok in Minutes for 2024
- New 2024 Approved How to Correct Lens Distortion in Videos
- In 2024, In This Article You Will Learn How to Crop a Video Through Windows Media Player and with Filmora Wondershare. Here Are Ways to Crop Your Video Clip
- 3 Actionable Ways to Create Countdown Animation for Videos
- Updated In 2024, Best Video Format Converter for PC and Online
- Updated 2024 Approved Free Ways To Split Video For Whatsapp Status On All Platforms
- New How to Make Strobe Light Text Effect, In 2024
- Updated 4 Solutions to Resize a WebM File for 2024
- Updated Do You Have a Sony Camera and Want to Try Different LUTs on Your Digital Content? Youre at the Right Place, as You Can Apply Sony HLG LUTs to Your Media
- How to Add Text Behind Objects in Video for 2024
- How to Put Emoji on Mac That Take Less Than 10 Mins for 2024
- Updated How to Create and Add an Adjustment Layer in Final Cut Pro for 2024
- New Tutorial | How to Make a Smooth Speed Ramping in Premiere Pro?
- Premiere Pro Tutorial How To Change Video Frame Rate for 2024
- Updated 2024 Approved Attaining Slow Motion Video Trend Finding The Best CapCut Templates
- Creating a Slideshow Is Necessity of the Modern Time. Whether You Plan a Business Meeting or You Are Going to Do some Family Event with Slideshow Presentation, a Good Slideshow Maker Will Help You in This Direction
- New In 2024, How to Add Zoom Blur Effect In Photoshop
- After Reading This Article, You Can Add a B-Roll Feature From Filmora and Captivate More Audience. Explanation Video B-Roll and Story-Telling B-Roll Are Well Illustrated for 2024
- In 2024, How to Reset a Locked Xiaomi Redmi K70 Pro Phone
- How To Fix Unresponsive Touch Screen on Nubia Red Magic 9 Pro+ | Dr.fone
- In 2024, The Most Useful Tips for Pokemon Go Ultra League On Apple iPhone 6s | Dr.fone
- In 2024, How to Reset your Realme 11 Pro+ Lock Screen Password
- Reinstall your drivers with Device Manager in Windows 11/10
- New Generating the Nut Button Meme for 2024
- 4 Ways to Sync Contacts from Apple iPhone 13 mini to iPad Easily | Dr.fone
- Catch or Beat Sleeping Snorlax on Pokemon Go For OnePlus Open | Dr.fone
- How to Unlock Apple ID Activation Lock On iPhone XS?
- Ultimate guide to get the meltan box pokemon go For Samsung Galaxy A05 | Dr.fone
- In 2024, How Can I Unlock My iPhone 14 Pro Max After Forgetting my PIN Code? | Dr.fone
- Play Store Not Working On Motorola Moto G13? 8 Solutions Inside | Dr.fone
- In 2024, How to Bypass iPhone 11 Passcode Easily Video Inside
- 10 Easy-to-Use FRP Bypass Tools for Unlocking Google Accounts On Motorola Razr 40
- How To Use Special Features - Virtual Location On Vivo Y77t? | Dr.fone
- In 2024, Full Tutorial to Bypass Your Nokia C22 Face Lock?
- In 2024, How to use Pokemon Go Joystick on Vivo Y28 5G? | Dr.fone
- In 2024, Apple ID Unlock On Apple iPhone 11 Pro? How to Fix it?
- The way to recover deleted photos on Xiaomi without backup.
- In 2024, How To Activate and Use Life360 Ghost Mode On Realme C51 | Dr.fone
- In 2024, A Step-by-Step Guide on Using ADB and Fastboot to Remove FRP Lock on your Samsung Galaxy S23 Ultra
- How To Activate and Use Life360 Ghost Mode On Asus ROG Phone 7 Ultimate | Dr.fone
- Title: Updated 8 Frame Rate Video Converters You Must Try for 2024
- Author: Morgan
- Created at : 2024-05-19 05:12:52
- Updated at : 2024-05-20 05:12:52
- Link: https://ai-video-editing.techidaily.com/updated-8-frame-rate-video-converters-you-must-try-for-2024/
- License: This work is licensed under CC BY-NC-SA 4.0.