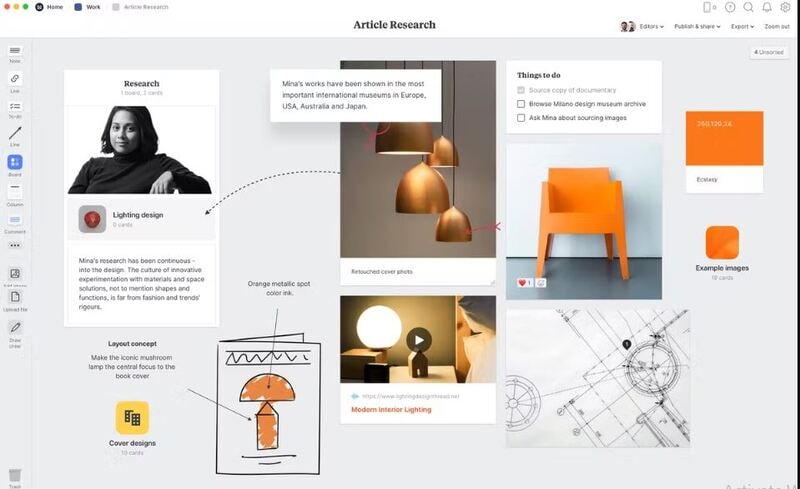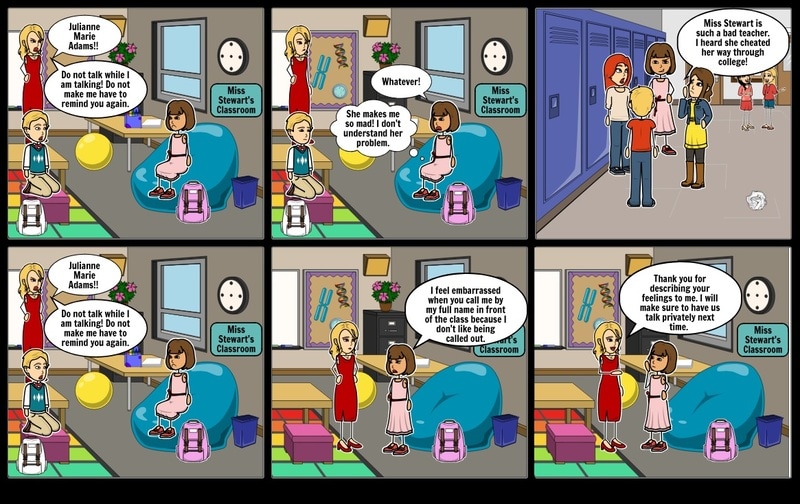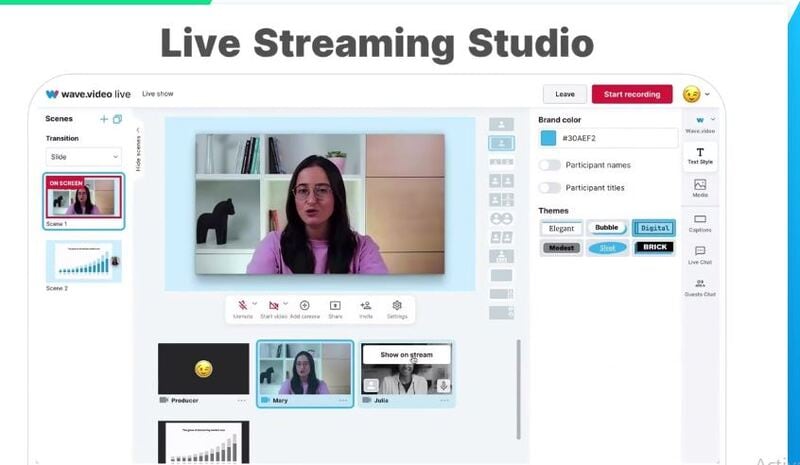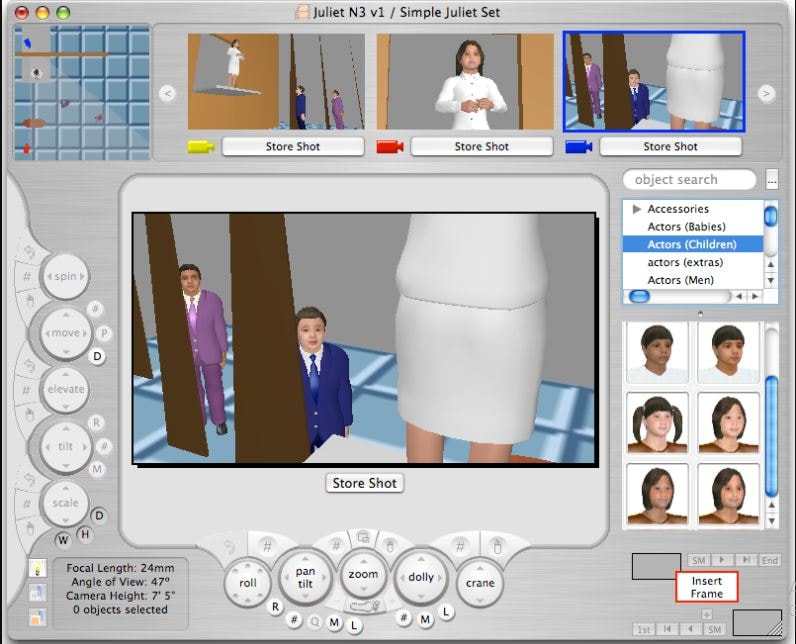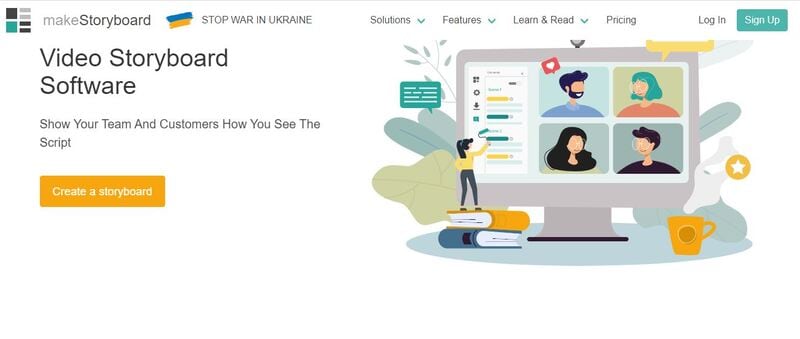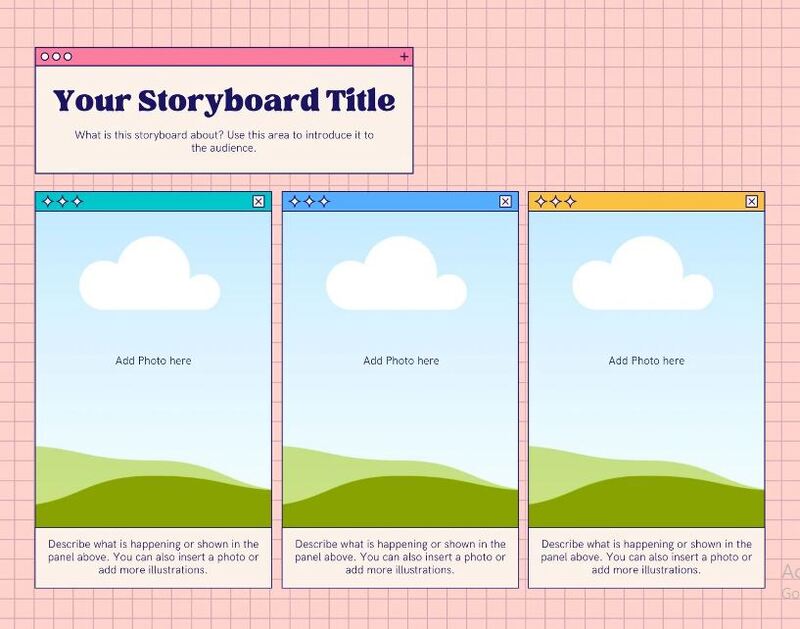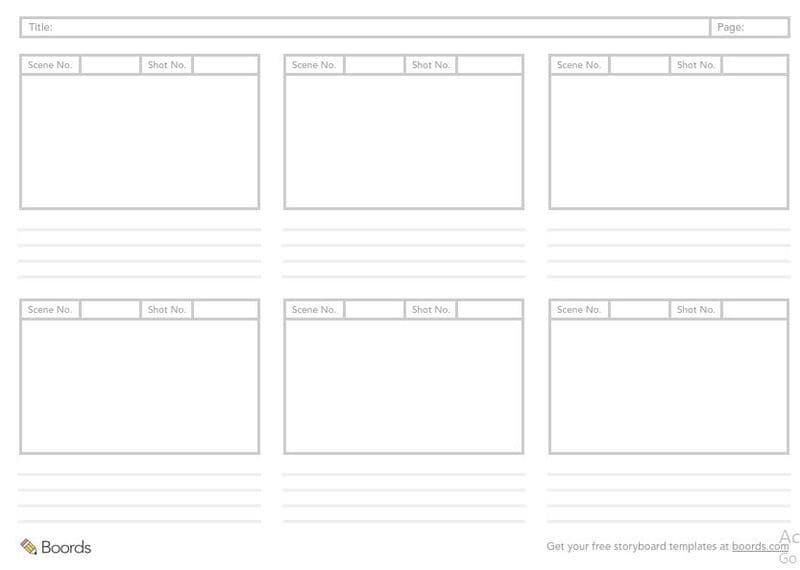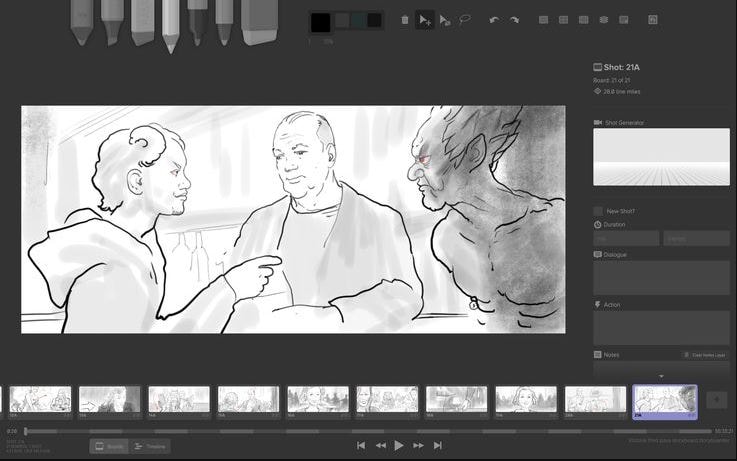Updated Guaranteed 10 Storyboard Creators To Make Animation Easier for 2024

Guaranteed 10 Storyboard Creators To Make Animation Easier For You
Guaranteed 10 Storyboard Creators To Make Animation Easier For You
An easy yet powerful editor
Numerous effects to choose from
Detailed tutorials provided by the official channel
In this article
01 [5 Facts You Need to Know About Storyboard](#Part 1)
02 [Best 10 Storyboard Creators to Make Your Animation Stand out](#Part 2)
03 [Storyboard Maker Q&A](#Part 3)
Part 1 5 Facts You Need to Know About Storyboard
By using a Storyboard you can represent your story visually. You can make commercials, animated movies etc. Here are some questions from which you will get to know everything you need to know:
01What is an Online Storyboard?
Online Storyboard allows you to create animation videos or films on a web based platform, which is credible in the sense that you do not need to be device specific to use the tool. A web based storyboard works in all your preferred devices and smart phones. The tool does not require a download or installation; however the tool requires a sign up for working on the platform.
02What are the components of a storyboard?
Every shot of the storyboard captures different components. Here are some main components:
● Learning purpose
● A detailed description of communication
● Informatory Strategies to teach the learners
● Format should be perfect according to the topic
● Proper information of audio with file names
● Feedback for the assessment
03Why do you need a Storyboard?
A Storyboard is a process of pre- production. It lets you know how your story is going to flow. You will get to know the mistakes in the early stages if you make a storyboard and this will help you to save your money and time. Here are some essentials because of which you need to have a storyboard.
● Is this concept is going to work? - A storyboard lets you know whether the concept is going to work out or not. A storyboard helps the client to confirm whether the concept will work or not.
● Arranging Shots - A Storyboard lets you to tell you story in a limited time frame in the best way. In commercials we don’t have much time. It is like you have 60 seconds, 30 seconds, or sometimes it is just 15 seconds. So, it is the best way to make every shot count.
● Saving Money - Before making the final product, it is better to have an accepted storyboard from your client. In complex animations, it takes a lot of time and money so it is better to have an approved storyboard. This will let you know how the final product would look like. This will let the client know what is on your mind.
● Recognizing the mistakes - On a storyboarding phase, you can recognize the mistakes related to the media, narration or any other details. This will save your energy, time and money and then you will be ready for the production phase.
● Agreement with punch lines and dialogues - When you are creating a storyboard you can check whether the dialogues and punch lines work together as you have planned before. It is very important to check that the dialogues and punches are delivered in the exact way that you have imagined.
04How to Label Storyboards?
If you are using numerous storyboards for the same shot, keeping the shots labeled is important so that everything is arranged in an order and your team can stay focused and organized. If you will use any software it will name the panel numbers automatically. In case you are not using any software and your client wants to delete, add or move a panel then you can’t name that panel.
For example: Panel_7_New_New_New. It will be very difficult to figure out and also time consuming. The correct way to do is this: Project name_ Script#_Scene_Frame_01.JPG
05Do Storyboards have Dialogues?
Storyboards have dialogues and you can include dialogues which will flow underneath the panels for each and every scene. If you want, you can save it on your drawing. You can name the angles and just specify them “OTS 1” and “OTS 2” with the corresponding dialogues.
Part 2 Best 10 Storyboards Creators To Make Your Animation Stand Out
01Milanote
Price: Free for limited number of file uploads and paid version for $9.99 per month for unlimited file uploads.
Platform: Web, Android, iPhone and IPad.
Description
If you want to create your storyboard from scratch, Milanote is the best choice. It will make it very easy to arrange your ideas and plans you have thought for your storyboard. It is exquisite software for collecting, organizing and generating ideas. Users can create private boards and share them with their team members to get the feedback and can ensure the service quality.
Key Features of Milanote:
● Task management
● Real time editing
● File sharing
● Project management
● Status tracking
Advantages:
● It allows you real time collaboration.
● Helps you to organize your whiteboard workspace.
● Users are allowed to place a variety of images and notes.
Disadvantages:
● It does not have an offline mode
● It creates problem in shaping and moving arrows.
● Requires a seamless internet connection for smooth running.
02StoryboardThat
Price: Storyboard That’s monthly business plan will cost you $14.99 per month.
Platform: Web based
Description:
StoryboardThat is a platform from which users can make a storyboard using their desired graphics from a huge collection of graphics. StoryboardThat has everything you need like character, background or any other graphic. If you are still learning how to create a storyboard then StoryboardThat is a great choice for you. StoryboardThat gives a platform to the writers and publishers so that they can create comics and graphic novels. It can also be used by the teachers to enhance the engagement and design classroom posters.
Key Features of StoryboardThat:
● Custom templates
● Screen capturing
● Feedback management
● Drag and Drop interface
Advantages:
● It has drag and drop interface which makes it easy to use.
● It is good for sharing ideas and thought.
● It delivers exactly what it has promised.
Disadvantages:
● The images are not incredible - looking.
● It is desktop based.
● Quite difficult to use.
03Wave.video
Price: $20 per month.
Platform: Web Based
Wave.video allows you to bring your storyboard to life. It is an online video production platform. You don’t have to start it from the scratch because it comes with infinite number of templates. If you want to add text, music, or to trim video or want to edit the video’s audio then you can use Wave.video.
Key Features of Wave.video
● It has Audio tools
● Text Overlay
● It has a Media library.
● Social Sharing; you can share it to anywhere.
● You can merge the video.
Advantages:
● Intuitive interface
● It has a huge library
● It is easy to use.
Disadvantages:
● Quite slow while rendering project.
● Text animation features are limited.
● Price is bit high.
04Frame Forge
Price: $498.95 is for one time or $12.99 per month
Platform: Windows, Mac and Android.
Frame Forge is an award winning filmmaking creator that helps in visualizing the scenes via storyboards. It helps the users to import scripts and will build replicate sets. Frame Forge is not an online platform you have to download it. It is the most advanced software for storyboarding. It has a lot of impressive features. It is used even in large production houses like Netflix BBC etc. It is a good option if you want to create lengthy videos for entertainment purpose.
Key Features of Frame Forge:
● It allows you to place cameras in a virtual set.
● Easy to use
● Drag and drop control
● Scripts can be imported to the shots.
Advantages:
● It is quite easy to use.
● Text which is provided by the software is easy to use.
● It is a good teaching tool.
Disadvantages:
● Dissatisfied with customer service.
● Data loss
● Numerous crashes
05MakeStoryboard
Price: $12 per month
Platform: Windows and Mac
MakeStoryboard has a simple user friendly interface by which you can quickly upload the camera shots. If you want to add any informational details you can add custom text fields. The pencils, marker and pen tools will respond to any drawing tablet. It offers the free subscription tier; if your team is working on a small budget then it is a great option. When you are done, then you can export it in a PDF. Stakeholders can directly review it through the private link which means there is no need to have an account.
Key Feature of MakeStoryboard:
● Pre-built Templates
● Animations and transitions
● Drag and Drop
● Content library
Advantages:
● Easy to use and user friendly interface.
● You can control who can edit or comment your storyboard.
● You can work in real time collaboration.
Disadvantages:
● Quite expensive for educational organizations.
● Slow while downloading PDF.
● Expensive and not fit for freelancers.
06Canva
Price: Canva is free but has limited graphics and images and its single user plan is $12.99 per month.
Platform: Works on all major operating systems.
Creating a storyboard using Canva is very easy with the help of library of templates and one million stock of images to choose from. You can customize colors, select font size, and can also include headers and sub- headers. If you want a simple and easy tool for your projects, it is the best option. If you are working on a script or design with someone else you can allow access for collaboration, and when you are done with it you can share it with your team via email or in a PDF form.
Key Features of Canva:
● It has a font library.
● Drag and drop editor.
● Photo’s effect to enhance the photo
● Access to icons shapes.
Advantages:
● You can customize the items according to you.
● It is user friendly and easy to navigate.
● It has a huge library.
Disadvantages:
● It is not the best photo editor.
● Its templates appear general.
● You cannot create unique elements.
07Boords Storyboard Creator
Platform: Windows, Linux and Mac
Price: $12- $24 per month.
Boords is a user friendly web app which allows you to collaborate with your team. You can add images to every storyboard and can also create the notes for each step of your video. You can add sounds, action, camera details even if you don’t have much technical knowledge. You can simply access it and can start using it directly. It provides you an especial animatic tool and when you are ready to share you can share it online for the feedback. You can even share it with your clients to let them give their feedback within the platform.
Key Features of Boords Storyboard Creator:
● Frame editor allows you to draw directly on frame.
● You can use the overlay interface.
● Animatic features will help you make animatic with single click.
Advantages:
● Easy to use interface.
● You can create an animatic storyboard with ease.
● Share it easily.
Disadvantages:
● Security and privacy risk
● Migration Risk
● The application cannot be integrated with other platform of same functionality.
08Storyboarder by Wonder Unit
Price: Free
Platform: Windows, Mac and Linux
If you are working with a small budget then Storyboarder is a great option and also it is an open source platform that is free of cost. It has a simple interface which makes it easy to work. You can write and place the dialogues, shot type and also enter timing information. If has simple and smooth drawing tools which makes it easy to draw shapes and characters in it. Even if you know how to draw; still using this will be a great choice as it is a time saver.
Storyboarder works in collaboration with Photoshop so that if you want to edit your storyboard you can edit and it will automatically be updated in Storyboarder. In this you can export your file in various formats like Animated GIF, PDF, Final Cut and Premiere etc.
Key Feature of Storyboarder:
● It has simple interface.
● Simple and smooth drawing.
● Track changes.
● Collaborate with Github.
● Exports to various formats.
Advantages:
● It has a sleek interface which makes it easy to use.
● It auto saves you work which means no data loss.
● It collaborates with the Photoshop so that you can make changes from outside and it will be updated in your board.
Disadvantages:
● Shot description menu text is small.
● Its color scheme is not good.
● Its tools have not a good follow through which makes it difficult to draw specific shots.
09Plot
Price: $10 per month
Platform: Windows, Linux and Mac
Plot Storyboard helps you to make your work quick and easy as possible. You can outline your videos in seconds. Just paste your script and break it into pieces so that there is no need to copy, paste and repeat and now you can focus on your story.
A font library and other flexible options will make your image creation easy. You can upload the pictures or you can copy them from your favorite websites. There is no need to draw. You can share your work with your clients within the software. It is an online program for which you need good internet connection.
Key Feature of Plot:
● Powerful and easy to use interface.
● Customizable Drawing tools.
● You can export a PDF in one click.
● Collaborate on your storyboard from anywhere.
Advantages:
● User friendly interface.
● PDF export format
● Fast Operation.
Disadvantages:
● No way to upload GIF.
● You have to work online, offline mode is absent.
● If you want to use you have to buy the paid version.
10**Wondershare Filmora Video Editor **
Price: $69.99 one time fees.
Platform: Windows and Mac
Filmora is an award winning video editor platform which will help you in creating professional videos for your brand or for your business. By using Filmora, you can create amazing storyboard as it is packed with amazing features like Keyframe animation, motion tracking, color matching and audio editing features. You can also add titles, transitions and split dual screen. You can also access to other feature like green screen.
Key Features of Filmora:
● You can export your videos in multiple formats.
● It has drag and drop functionality making it easy to import the videos.
● It has key framing features as well.
● It also has the feature of audio ducking and video transitions.
Advantages:
● Simple user interface.
● It has advanced audio editing capabilities
● It has drag and drop effect.
Disadvantages:
● Free versions contains watermark.
● You have to download the software.
● If you wanted to use all features you have to buy the paid version.
For Win 7 or later (64-bit)
For macOS 10.12 or later
Part 3 – Storyboard Maker Q&A
What things should be there in a storyboard?
Storyboards have many squares with illustrations which represent each shot of your video, notes stating what is happening in the scenes. It creates a visual outline for your film which means you should include only those moments which are important.
Why storyboard is used and who uses it?
Storyboard is used to work out the story ideas, plans in shot set-up and sequence flow. It is used by most of the Hollywood studios and also in production houses worldwide. It is used by the Writers, Directors, Independent Filmmakers and Producers to create visual outline for their Netflix series, Cable serialized dramas and feature films etc.
How can you store your own artwork?
You can save your artwork by dragging and dropping the artwork directly in the frame from the folders which are full with the artwork. Storyboard allows you to create your own library of the artwork which can be accessed and operated immediately.
What are the best storyboard creators?
There are lots of storyboard creators from which you can choose. Some of them are:
● Canva
● Frame Forge
● Filmora
● Storyboarder
● Studiobinder
● StoryboardThat
What is the aim of creating a Storyboard?
A Storyboard is important to create before the final product because it will save your time, energy and money. It is used to illustrate a story and is created so that you can correct your mistakes if there is any available, before spending money on creating a final product.
● Ending Thoughts →
● Storyboards are important as they let you know your mistakes in an early stage and also let you know how story going to flow.
● Storyboard helps you to save your time, energy and also tells you how much each element will cost which prevents you from spending excess money.
● There are a lot of storyboard creators but Filmora will be the best option to work with as it provides you a wide variety of features to make your storyboard amazing.
In this article
01 [5 Facts You Need to Know About Storyboard](#Part 1)
02 [Best 10 Storyboard Creators to Make Your Animation Stand out](#Part 2)
03 [Storyboard Maker Q&A](#Part 3)
Part 1 5 Facts You Need to Know About Storyboard
By using a Storyboard you can represent your story visually. You can make commercials, animated movies etc. Here are some questions from which you will get to know everything you need to know:
01What is an Online Storyboard?
Online Storyboard allows you to create animation videos or films on a web based platform, which is credible in the sense that you do not need to be device specific to use the tool. A web based storyboard works in all your preferred devices and smart phones. The tool does not require a download or installation; however the tool requires a sign up for working on the platform.
02What are the components of a storyboard?
Every shot of the storyboard captures different components. Here are some main components:
● Learning purpose
● A detailed description of communication
● Informatory Strategies to teach the learners
● Format should be perfect according to the topic
● Proper information of audio with file names
● Feedback for the assessment
03Why do you need a Storyboard?
A Storyboard is a process of pre- production. It lets you know how your story is going to flow. You will get to know the mistakes in the early stages if you make a storyboard and this will help you to save your money and time. Here are some essentials because of which you need to have a storyboard.
● Is this concept is going to work? - A storyboard lets you know whether the concept is going to work out or not. A storyboard helps the client to confirm whether the concept will work or not.
● Arranging Shots - A Storyboard lets you to tell you story in a limited time frame in the best way. In commercials we don’t have much time. It is like you have 60 seconds, 30 seconds, or sometimes it is just 15 seconds. So, it is the best way to make every shot count.
● Saving Money - Before making the final product, it is better to have an accepted storyboard from your client. In complex animations, it takes a lot of time and money so it is better to have an approved storyboard. This will let you know how the final product would look like. This will let the client know what is on your mind.
● Recognizing the mistakes - On a storyboarding phase, you can recognize the mistakes related to the media, narration or any other details. This will save your energy, time and money and then you will be ready for the production phase.
● Agreement with punch lines and dialogues - When you are creating a storyboard you can check whether the dialogues and punch lines work together as you have planned before. It is very important to check that the dialogues and punches are delivered in the exact way that you have imagined.
04How to Label Storyboards?
If you are using numerous storyboards for the same shot, keeping the shots labeled is important so that everything is arranged in an order and your team can stay focused and organized. If you will use any software it will name the panel numbers automatically. In case you are not using any software and your client wants to delete, add or move a panel then you can’t name that panel.
For example: Panel_7_New_New_New. It will be very difficult to figure out and also time consuming. The correct way to do is this: Project name_ Script#_Scene_Frame_01.JPG
05Do Storyboards have Dialogues?
Storyboards have dialogues and you can include dialogues which will flow underneath the panels for each and every scene. If you want, you can save it on your drawing. You can name the angles and just specify them “OTS 1” and “OTS 2” with the corresponding dialogues.
Part 2 Best 10 Storyboards Creators To Make Your Animation Stand Out
01Milanote
Price: Free for limited number of file uploads and paid version for $9.99 per month for unlimited file uploads.
Platform: Web, Android, iPhone and IPad.
Description
If you want to create your storyboard from scratch, Milanote is the best choice. It will make it very easy to arrange your ideas and plans you have thought for your storyboard. It is exquisite software for collecting, organizing and generating ideas. Users can create private boards and share them with their team members to get the feedback and can ensure the service quality.
Key Features of Milanote:
● Task management
● Real time editing
● File sharing
● Project management
● Status tracking
Advantages:
● It allows you real time collaboration.
● Helps you to organize your whiteboard workspace.
● Users are allowed to place a variety of images and notes.
Disadvantages:
● It does not have an offline mode
● It creates problem in shaping and moving arrows.
● Requires a seamless internet connection for smooth running.
02StoryboardThat
Price: Storyboard That’s monthly business plan will cost you $14.99 per month.
Platform: Web based
Description:
StoryboardThat is a platform from which users can make a storyboard using their desired graphics from a huge collection of graphics. StoryboardThat has everything you need like character, background or any other graphic. If you are still learning how to create a storyboard then StoryboardThat is a great choice for you. StoryboardThat gives a platform to the writers and publishers so that they can create comics and graphic novels. It can also be used by the teachers to enhance the engagement and design classroom posters.
Key Features of StoryboardThat:
● Custom templates
● Screen capturing
● Feedback management
● Drag and Drop interface
Advantages:
● It has drag and drop interface which makes it easy to use.
● It is good for sharing ideas and thought.
● It delivers exactly what it has promised.
Disadvantages:
● The images are not incredible - looking.
● It is desktop based.
● Quite difficult to use.
03Wave.video
Price: $20 per month.
Platform: Web Based
Wave.video allows you to bring your storyboard to life. It is an online video production platform. You don’t have to start it from the scratch because it comes with infinite number of templates. If you want to add text, music, or to trim video or want to edit the video’s audio then you can use Wave.video.
Key Features of Wave.video
● It has Audio tools
● Text Overlay
● It has a Media library.
● Social Sharing; you can share it to anywhere.
● You can merge the video.
Advantages:
● Intuitive interface
● It has a huge library
● It is easy to use.
Disadvantages:
● Quite slow while rendering project.
● Text animation features are limited.
● Price is bit high.
04Frame Forge
Price: $498.95 is for one time or $12.99 per month
Platform: Windows, Mac and Android.
Frame Forge is an award winning filmmaking creator that helps in visualizing the scenes via storyboards. It helps the users to import scripts and will build replicate sets. Frame Forge is not an online platform you have to download it. It is the most advanced software for storyboarding. It has a lot of impressive features. It is used even in large production houses like Netflix BBC etc. It is a good option if you want to create lengthy videos for entertainment purpose.
Key Features of Frame Forge:
● It allows you to place cameras in a virtual set.
● Easy to use
● Drag and drop control
● Scripts can be imported to the shots.
Advantages:
● It is quite easy to use.
● Text which is provided by the software is easy to use.
● It is a good teaching tool.
Disadvantages:
● Dissatisfied with customer service.
● Data loss
● Numerous crashes
05MakeStoryboard
Price: $12 per month
Platform: Windows and Mac
MakeStoryboard has a simple user friendly interface by which you can quickly upload the camera shots. If you want to add any informational details you can add custom text fields. The pencils, marker and pen tools will respond to any drawing tablet. It offers the free subscription tier; if your team is working on a small budget then it is a great option. When you are done, then you can export it in a PDF. Stakeholders can directly review it through the private link which means there is no need to have an account.
Key Feature of MakeStoryboard:
● Pre-built Templates
● Animations and transitions
● Drag and Drop
● Content library
Advantages:
● Easy to use and user friendly interface.
● You can control who can edit or comment your storyboard.
● You can work in real time collaboration.
Disadvantages:
● Quite expensive for educational organizations.
● Slow while downloading PDF.
● Expensive and not fit for freelancers.
06Canva
Price: Canva is free but has limited graphics and images and its single user plan is $12.99 per month.
Platform: Works on all major operating systems.
Creating a storyboard using Canva is very easy with the help of library of templates and one million stock of images to choose from. You can customize colors, select font size, and can also include headers and sub- headers. If you want a simple and easy tool for your projects, it is the best option. If you are working on a script or design with someone else you can allow access for collaboration, and when you are done with it you can share it with your team via email or in a PDF form.
Key Features of Canva:
● It has a font library.
● Drag and drop editor.
● Photo’s effect to enhance the photo
● Access to icons shapes.
Advantages:
● You can customize the items according to you.
● It is user friendly and easy to navigate.
● It has a huge library.
Disadvantages:
● It is not the best photo editor.
● Its templates appear general.
● You cannot create unique elements.
07Boords Storyboard Creator
Platform: Windows, Linux and Mac
Price: $12- $24 per month.
Boords is a user friendly web app which allows you to collaborate with your team. You can add images to every storyboard and can also create the notes for each step of your video. You can add sounds, action, camera details even if you don’t have much technical knowledge. You can simply access it and can start using it directly. It provides you an especial animatic tool and when you are ready to share you can share it online for the feedback. You can even share it with your clients to let them give their feedback within the platform.
Key Features of Boords Storyboard Creator:
● Frame editor allows you to draw directly on frame.
● You can use the overlay interface.
● Animatic features will help you make animatic with single click.
Advantages:
● Easy to use interface.
● You can create an animatic storyboard with ease.
● Share it easily.
Disadvantages:
● Security and privacy risk
● Migration Risk
● The application cannot be integrated with other platform of same functionality.
08Storyboarder by Wonder Unit
Price: Free
Platform: Windows, Mac and Linux
If you are working with a small budget then Storyboarder is a great option and also it is an open source platform that is free of cost. It has a simple interface which makes it easy to work. You can write and place the dialogues, shot type and also enter timing information. If has simple and smooth drawing tools which makes it easy to draw shapes and characters in it. Even if you know how to draw; still using this will be a great choice as it is a time saver.
Storyboarder works in collaboration with Photoshop so that if you want to edit your storyboard you can edit and it will automatically be updated in Storyboarder. In this you can export your file in various formats like Animated GIF, PDF, Final Cut and Premiere etc.
Key Feature of Storyboarder:
● It has simple interface.
● Simple and smooth drawing.
● Track changes.
● Collaborate with Github.
● Exports to various formats.
Advantages:
● It has a sleek interface which makes it easy to use.
● It auto saves you work which means no data loss.
● It collaborates with the Photoshop so that you can make changes from outside and it will be updated in your board.
Disadvantages:
● Shot description menu text is small.
● Its color scheme is not good.
● Its tools have not a good follow through which makes it difficult to draw specific shots.
09Plot
Price: $10 per month
Platform: Windows, Linux and Mac
Plot Storyboard helps you to make your work quick and easy as possible. You can outline your videos in seconds. Just paste your script and break it into pieces so that there is no need to copy, paste and repeat and now you can focus on your story.
A font library and other flexible options will make your image creation easy. You can upload the pictures or you can copy them from your favorite websites. There is no need to draw. You can share your work with your clients within the software. It is an online program for which you need good internet connection.
Key Feature of Plot:
● Powerful and easy to use interface.
● Customizable Drawing tools.
● You can export a PDF in one click.
● Collaborate on your storyboard from anywhere.
Advantages:
● User friendly interface.
● PDF export format
● Fast Operation.
Disadvantages:
● No way to upload GIF.
● You have to work online, offline mode is absent.
● If you want to use you have to buy the paid version.
10**Wondershare Filmora Video Editor **
Price: $69.99 one time fees.
Platform: Windows and Mac
Filmora is an award winning video editor platform which will help you in creating professional videos for your brand or for your business. By using Filmora, you can create amazing storyboard as it is packed with amazing features like Keyframe animation, motion tracking, color matching and audio editing features. You can also add titles, transitions and split dual screen. You can also access to other feature like green screen.
Key Features of Filmora:
● You can export your videos in multiple formats.
● It has drag and drop functionality making it easy to import the videos.
● It has key framing features as well.
● It also has the feature of audio ducking and video transitions.
Advantages:
● Simple user interface.
● It has advanced audio editing capabilities
● It has drag and drop effect.
Disadvantages:
● Free versions contains watermark.
● You have to download the software.
● If you wanted to use all features you have to buy the paid version.
For Win 7 or later (64-bit)
For macOS 10.12 or later
Part 3 – Storyboard Maker Q&A
What things should be there in a storyboard?
Storyboards have many squares with illustrations which represent each shot of your video, notes stating what is happening in the scenes. It creates a visual outline for your film which means you should include only those moments which are important.
Why storyboard is used and who uses it?
Storyboard is used to work out the story ideas, plans in shot set-up and sequence flow. It is used by most of the Hollywood studios and also in production houses worldwide. It is used by the Writers, Directors, Independent Filmmakers and Producers to create visual outline for their Netflix series, Cable serialized dramas and feature films etc.
How can you store your own artwork?
You can save your artwork by dragging and dropping the artwork directly in the frame from the folders which are full with the artwork. Storyboard allows you to create your own library of the artwork which can be accessed and operated immediately.
What are the best storyboard creators?
There are lots of storyboard creators from which you can choose. Some of them are:
● Canva
● Frame Forge
● Filmora
● Storyboarder
● Studiobinder
● StoryboardThat
What is the aim of creating a Storyboard?
A Storyboard is important to create before the final product because it will save your time, energy and money. It is used to illustrate a story and is created so that you can correct your mistakes if there is any available, before spending money on creating a final product.
● Ending Thoughts →
● Storyboards are important as they let you know your mistakes in an early stage and also let you know how story going to flow.
● Storyboard helps you to save your time, energy and also tells you how much each element will cost which prevents you from spending excess money.
● There are a lot of storyboard creators but Filmora will be the best option to work with as it provides you a wide variety of features to make your storyboard amazing.
In this article
01 [5 Facts You Need to Know About Storyboard](#Part 1)
02 [Best 10 Storyboard Creators to Make Your Animation Stand out](#Part 2)
03 [Storyboard Maker Q&A](#Part 3)
Part 1 5 Facts You Need to Know About Storyboard
By using a Storyboard you can represent your story visually. You can make commercials, animated movies etc. Here are some questions from which you will get to know everything you need to know:
01What is an Online Storyboard?
Online Storyboard allows you to create animation videos or films on a web based platform, which is credible in the sense that you do not need to be device specific to use the tool. A web based storyboard works in all your preferred devices and smart phones. The tool does not require a download or installation; however the tool requires a sign up for working on the platform.
02What are the components of a storyboard?
Every shot of the storyboard captures different components. Here are some main components:
● Learning purpose
● A detailed description of communication
● Informatory Strategies to teach the learners
● Format should be perfect according to the topic
● Proper information of audio with file names
● Feedback for the assessment
03Why do you need a Storyboard?
A Storyboard is a process of pre- production. It lets you know how your story is going to flow. You will get to know the mistakes in the early stages if you make a storyboard and this will help you to save your money and time. Here are some essentials because of which you need to have a storyboard.
● Is this concept is going to work? - A storyboard lets you know whether the concept is going to work out or not. A storyboard helps the client to confirm whether the concept will work or not.
● Arranging Shots - A Storyboard lets you to tell you story in a limited time frame in the best way. In commercials we don’t have much time. It is like you have 60 seconds, 30 seconds, or sometimes it is just 15 seconds. So, it is the best way to make every shot count.
● Saving Money - Before making the final product, it is better to have an accepted storyboard from your client. In complex animations, it takes a lot of time and money so it is better to have an approved storyboard. This will let you know how the final product would look like. This will let the client know what is on your mind.
● Recognizing the mistakes - On a storyboarding phase, you can recognize the mistakes related to the media, narration or any other details. This will save your energy, time and money and then you will be ready for the production phase.
● Agreement with punch lines and dialogues - When you are creating a storyboard you can check whether the dialogues and punch lines work together as you have planned before. It is very important to check that the dialogues and punches are delivered in the exact way that you have imagined.
04How to Label Storyboards?
If you are using numerous storyboards for the same shot, keeping the shots labeled is important so that everything is arranged in an order and your team can stay focused and organized. If you will use any software it will name the panel numbers automatically. In case you are not using any software and your client wants to delete, add or move a panel then you can’t name that panel.
For example: Panel_7_New_New_New. It will be very difficult to figure out and also time consuming. The correct way to do is this: Project name_ Script#_Scene_Frame_01.JPG
05Do Storyboards have Dialogues?
Storyboards have dialogues and you can include dialogues which will flow underneath the panels for each and every scene. If you want, you can save it on your drawing. You can name the angles and just specify them “OTS 1” and “OTS 2” with the corresponding dialogues.
Part 2 Best 10 Storyboards Creators To Make Your Animation Stand Out
01Milanote
Price: Free for limited number of file uploads and paid version for $9.99 per month for unlimited file uploads.
Platform: Web, Android, iPhone and IPad.
Description
If you want to create your storyboard from scratch, Milanote is the best choice. It will make it very easy to arrange your ideas and plans you have thought for your storyboard. It is exquisite software for collecting, organizing and generating ideas. Users can create private boards and share them with their team members to get the feedback and can ensure the service quality.
Key Features of Milanote:
● Task management
● Real time editing
● File sharing
● Project management
● Status tracking
Advantages:
● It allows you real time collaboration.
● Helps you to organize your whiteboard workspace.
● Users are allowed to place a variety of images and notes.
Disadvantages:
● It does not have an offline mode
● It creates problem in shaping and moving arrows.
● Requires a seamless internet connection for smooth running.
02StoryboardThat
Price: Storyboard That’s monthly business plan will cost you $14.99 per month.
Platform: Web based
Description:
StoryboardThat is a platform from which users can make a storyboard using their desired graphics from a huge collection of graphics. StoryboardThat has everything you need like character, background or any other graphic. If you are still learning how to create a storyboard then StoryboardThat is a great choice for you. StoryboardThat gives a platform to the writers and publishers so that they can create comics and graphic novels. It can also be used by the teachers to enhance the engagement and design classroom posters.
Key Features of StoryboardThat:
● Custom templates
● Screen capturing
● Feedback management
● Drag and Drop interface
Advantages:
● It has drag and drop interface which makes it easy to use.
● It is good for sharing ideas and thought.
● It delivers exactly what it has promised.
Disadvantages:
● The images are not incredible - looking.
● It is desktop based.
● Quite difficult to use.
03Wave.video
Price: $20 per month.
Platform: Web Based
Wave.video allows you to bring your storyboard to life. It is an online video production platform. You don’t have to start it from the scratch because it comes with infinite number of templates. If you want to add text, music, or to trim video or want to edit the video’s audio then you can use Wave.video.
Key Features of Wave.video
● It has Audio tools
● Text Overlay
● It has a Media library.
● Social Sharing; you can share it to anywhere.
● You can merge the video.
Advantages:
● Intuitive interface
● It has a huge library
● It is easy to use.
Disadvantages:
● Quite slow while rendering project.
● Text animation features are limited.
● Price is bit high.
04Frame Forge
Price: $498.95 is for one time or $12.99 per month
Platform: Windows, Mac and Android.
Frame Forge is an award winning filmmaking creator that helps in visualizing the scenes via storyboards. It helps the users to import scripts and will build replicate sets. Frame Forge is not an online platform you have to download it. It is the most advanced software for storyboarding. It has a lot of impressive features. It is used even in large production houses like Netflix BBC etc. It is a good option if you want to create lengthy videos for entertainment purpose.
Key Features of Frame Forge:
● It allows you to place cameras in a virtual set.
● Easy to use
● Drag and drop control
● Scripts can be imported to the shots.
Advantages:
● It is quite easy to use.
● Text which is provided by the software is easy to use.
● It is a good teaching tool.
Disadvantages:
● Dissatisfied with customer service.
● Data loss
● Numerous crashes
05MakeStoryboard
Price: $12 per month
Platform: Windows and Mac
MakeStoryboard has a simple user friendly interface by which you can quickly upload the camera shots. If you want to add any informational details you can add custom text fields. The pencils, marker and pen tools will respond to any drawing tablet. It offers the free subscription tier; if your team is working on a small budget then it is a great option. When you are done, then you can export it in a PDF. Stakeholders can directly review it through the private link which means there is no need to have an account.
Key Feature of MakeStoryboard:
● Pre-built Templates
● Animations and transitions
● Drag and Drop
● Content library
Advantages:
● Easy to use and user friendly interface.
● You can control who can edit or comment your storyboard.
● You can work in real time collaboration.
Disadvantages:
● Quite expensive for educational organizations.
● Slow while downloading PDF.
● Expensive and not fit for freelancers.
06Canva
Price: Canva is free but has limited graphics and images and its single user plan is $12.99 per month.
Platform: Works on all major operating systems.
Creating a storyboard using Canva is very easy with the help of library of templates and one million stock of images to choose from. You can customize colors, select font size, and can also include headers and sub- headers. If you want a simple and easy tool for your projects, it is the best option. If you are working on a script or design with someone else you can allow access for collaboration, and when you are done with it you can share it with your team via email or in a PDF form.
Key Features of Canva:
● It has a font library.
● Drag and drop editor.
● Photo’s effect to enhance the photo
● Access to icons shapes.
Advantages:
● You can customize the items according to you.
● It is user friendly and easy to navigate.
● It has a huge library.
Disadvantages:
● It is not the best photo editor.
● Its templates appear general.
● You cannot create unique elements.
07Boords Storyboard Creator
Platform: Windows, Linux and Mac
Price: $12- $24 per month.
Boords is a user friendly web app which allows you to collaborate with your team. You can add images to every storyboard and can also create the notes for each step of your video. You can add sounds, action, camera details even if you don’t have much technical knowledge. You can simply access it and can start using it directly. It provides you an especial animatic tool and when you are ready to share you can share it online for the feedback. You can even share it with your clients to let them give their feedback within the platform.
Key Features of Boords Storyboard Creator:
● Frame editor allows you to draw directly on frame.
● You can use the overlay interface.
● Animatic features will help you make animatic with single click.
Advantages:
● Easy to use interface.
● You can create an animatic storyboard with ease.
● Share it easily.
Disadvantages:
● Security and privacy risk
● Migration Risk
● The application cannot be integrated with other platform of same functionality.
08Storyboarder by Wonder Unit
Price: Free
Platform: Windows, Mac and Linux
If you are working with a small budget then Storyboarder is a great option and also it is an open source platform that is free of cost. It has a simple interface which makes it easy to work. You can write and place the dialogues, shot type and also enter timing information. If has simple and smooth drawing tools which makes it easy to draw shapes and characters in it. Even if you know how to draw; still using this will be a great choice as it is a time saver.
Storyboarder works in collaboration with Photoshop so that if you want to edit your storyboard you can edit and it will automatically be updated in Storyboarder. In this you can export your file in various formats like Animated GIF, PDF, Final Cut and Premiere etc.
Key Feature of Storyboarder:
● It has simple interface.
● Simple and smooth drawing.
● Track changes.
● Collaborate with Github.
● Exports to various formats.
Advantages:
● It has a sleek interface which makes it easy to use.
● It auto saves you work which means no data loss.
● It collaborates with the Photoshop so that you can make changes from outside and it will be updated in your board.
Disadvantages:
● Shot description menu text is small.
● Its color scheme is not good.
● Its tools have not a good follow through which makes it difficult to draw specific shots.
09Plot
Price: $10 per month
Platform: Windows, Linux and Mac
Plot Storyboard helps you to make your work quick and easy as possible. You can outline your videos in seconds. Just paste your script and break it into pieces so that there is no need to copy, paste and repeat and now you can focus on your story.
A font library and other flexible options will make your image creation easy. You can upload the pictures or you can copy them from your favorite websites. There is no need to draw. You can share your work with your clients within the software. It is an online program for which you need good internet connection.
Key Feature of Plot:
● Powerful and easy to use interface.
● Customizable Drawing tools.
● You can export a PDF in one click.
● Collaborate on your storyboard from anywhere.
Advantages:
● User friendly interface.
● PDF export format
● Fast Operation.
Disadvantages:
● No way to upload GIF.
● You have to work online, offline mode is absent.
● If you want to use you have to buy the paid version.
10**Wondershare Filmora Video Editor **
Price: $69.99 one time fees.
Platform: Windows and Mac
Filmora is an award winning video editor platform which will help you in creating professional videos for your brand or for your business. By using Filmora, you can create amazing storyboard as it is packed with amazing features like Keyframe animation, motion tracking, color matching and audio editing features. You can also add titles, transitions and split dual screen. You can also access to other feature like green screen.
Key Features of Filmora:
● You can export your videos in multiple formats.
● It has drag and drop functionality making it easy to import the videos.
● It has key framing features as well.
● It also has the feature of audio ducking and video transitions.
Advantages:
● Simple user interface.
● It has advanced audio editing capabilities
● It has drag and drop effect.
Disadvantages:
● Free versions contains watermark.
● You have to download the software.
● If you wanted to use all features you have to buy the paid version.
For Win 7 or later (64-bit)
For macOS 10.12 or later
Part 3 – Storyboard Maker Q&A
What things should be there in a storyboard?
Storyboards have many squares with illustrations which represent each shot of your video, notes stating what is happening in the scenes. It creates a visual outline for your film which means you should include only those moments which are important.
Why storyboard is used and who uses it?
Storyboard is used to work out the story ideas, plans in shot set-up and sequence flow. It is used by most of the Hollywood studios and also in production houses worldwide. It is used by the Writers, Directors, Independent Filmmakers and Producers to create visual outline for their Netflix series, Cable serialized dramas and feature films etc.
How can you store your own artwork?
You can save your artwork by dragging and dropping the artwork directly in the frame from the folders which are full with the artwork. Storyboard allows you to create your own library of the artwork which can be accessed and operated immediately.
What are the best storyboard creators?
There are lots of storyboard creators from which you can choose. Some of them are:
● Canva
● Frame Forge
● Filmora
● Storyboarder
● Studiobinder
● StoryboardThat
What is the aim of creating a Storyboard?
A Storyboard is important to create before the final product because it will save your time, energy and money. It is used to illustrate a story and is created so that you can correct your mistakes if there is any available, before spending money on creating a final product.
● Ending Thoughts →
● Storyboards are important as they let you know your mistakes in an early stage and also let you know how story going to flow.
● Storyboard helps you to save your time, energy and also tells you how much each element will cost which prevents you from spending excess money.
● There are a lot of storyboard creators but Filmora will be the best option to work with as it provides you a wide variety of features to make your storyboard amazing.
In this article
01 [5 Facts You Need to Know About Storyboard](#Part 1)
02 [Best 10 Storyboard Creators to Make Your Animation Stand out](#Part 2)
03 [Storyboard Maker Q&A](#Part 3)
Part 1 5 Facts You Need to Know About Storyboard
By using a Storyboard you can represent your story visually. You can make commercials, animated movies etc. Here are some questions from which you will get to know everything you need to know:
01What is an Online Storyboard?
Online Storyboard allows you to create animation videos or films on a web based platform, which is credible in the sense that you do not need to be device specific to use the tool. A web based storyboard works in all your preferred devices and smart phones. The tool does not require a download or installation; however the tool requires a sign up for working on the platform.
02What are the components of a storyboard?
Every shot of the storyboard captures different components. Here are some main components:
● Learning purpose
● A detailed description of communication
● Informatory Strategies to teach the learners
● Format should be perfect according to the topic
● Proper information of audio with file names
● Feedback for the assessment
03Why do you need a Storyboard?
A Storyboard is a process of pre- production. It lets you know how your story is going to flow. You will get to know the mistakes in the early stages if you make a storyboard and this will help you to save your money and time. Here are some essentials because of which you need to have a storyboard.
● Is this concept is going to work? - A storyboard lets you know whether the concept is going to work out or not. A storyboard helps the client to confirm whether the concept will work or not.
● Arranging Shots - A Storyboard lets you to tell you story in a limited time frame in the best way. In commercials we don’t have much time. It is like you have 60 seconds, 30 seconds, or sometimes it is just 15 seconds. So, it is the best way to make every shot count.
● Saving Money - Before making the final product, it is better to have an accepted storyboard from your client. In complex animations, it takes a lot of time and money so it is better to have an approved storyboard. This will let you know how the final product would look like. This will let the client know what is on your mind.
● Recognizing the mistakes - On a storyboarding phase, you can recognize the mistakes related to the media, narration or any other details. This will save your energy, time and money and then you will be ready for the production phase.
● Agreement with punch lines and dialogues - When you are creating a storyboard you can check whether the dialogues and punch lines work together as you have planned before. It is very important to check that the dialogues and punches are delivered in the exact way that you have imagined.
04How to Label Storyboards?
If you are using numerous storyboards for the same shot, keeping the shots labeled is important so that everything is arranged in an order and your team can stay focused and organized. If you will use any software it will name the panel numbers automatically. In case you are not using any software and your client wants to delete, add or move a panel then you can’t name that panel.
For example: Panel_7_New_New_New. It will be very difficult to figure out and also time consuming. The correct way to do is this: Project name_ Script#_Scene_Frame_01.JPG
05Do Storyboards have Dialogues?
Storyboards have dialogues and you can include dialogues which will flow underneath the panels for each and every scene. If you want, you can save it on your drawing. You can name the angles and just specify them “OTS 1” and “OTS 2” with the corresponding dialogues.
Part 2 Best 10 Storyboards Creators To Make Your Animation Stand Out
01Milanote
Price: Free for limited number of file uploads and paid version for $9.99 per month for unlimited file uploads.
Platform: Web, Android, iPhone and IPad.
Description
If you want to create your storyboard from scratch, Milanote is the best choice. It will make it very easy to arrange your ideas and plans you have thought for your storyboard. It is exquisite software for collecting, organizing and generating ideas. Users can create private boards and share them with their team members to get the feedback and can ensure the service quality.
Key Features of Milanote:
● Task management
● Real time editing
● File sharing
● Project management
● Status tracking
Advantages:
● It allows you real time collaboration.
● Helps you to organize your whiteboard workspace.
● Users are allowed to place a variety of images and notes.
Disadvantages:
● It does not have an offline mode
● It creates problem in shaping and moving arrows.
● Requires a seamless internet connection for smooth running.
02StoryboardThat
Price: Storyboard That’s monthly business plan will cost you $14.99 per month.
Platform: Web based
Description:
StoryboardThat is a platform from which users can make a storyboard using their desired graphics from a huge collection of graphics. StoryboardThat has everything you need like character, background or any other graphic. If you are still learning how to create a storyboard then StoryboardThat is a great choice for you. StoryboardThat gives a platform to the writers and publishers so that they can create comics and graphic novels. It can also be used by the teachers to enhance the engagement and design classroom posters.
Key Features of StoryboardThat:
● Custom templates
● Screen capturing
● Feedback management
● Drag and Drop interface
Advantages:
● It has drag and drop interface which makes it easy to use.
● It is good for sharing ideas and thought.
● It delivers exactly what it has promised.
Disadvantages:
● The images are not incredible - looking.
● It is desktop based.
● Quite difficult to use.
03Wave.video
Price: $20 per month.
Platform: Web Based
Wave.video allows you to bring your storyboard to life. It is an online video production platform. You don’t have to start it from the scratch because it comes with infinite number of templates. If you want to add text, music, or to trim video or want to edit the video’s audio then you can use Wave.video.
Key Features of Wave.video
● It has Audio tools
● Text Overlay
● It has a Media library.
● Social Sharing; you can share it to anywhere.
● You can merge the video.
Advantages:
● Intuitive interface
● It has a huge library
● It is easy to use.
Disadvantages:
● Quite slow while rendering project.
● Text animation features are limited.
● Price is bit high.
04Frame Forge
Price: $498.95 is for one time or $12.99 per month
Platform: Windows, Mac and Android.
Frame Forge is an award winning filmmaking creator that helps in visualizing the scenes via storyboards. It helps the users to import scripts and will build replicate sets. Frame Forge is not an online platform you have to download it. It is the most advanced software for storyboarding. It has a lot of impressive features. It is used even in large production houses like Netflix BBC etc. It is a good option if you want to create lengthy videos for entertainment purpose.
Key Features of Frame Forge:
● It allows you to place cameras in a virtual set.
● Easy to use
● Drag and drop control
● Scripts can be imported to the shots.
Advantages:
● It is quite easy to use.
● Text which is provided by the software is easy to use.
● It is a good teaching tool.
Disadvantages:
● Dissatisfied with customer service.
● Data loss
● Numerous crashes
05MakeStoryboard
Price: $12 per month
Platform: Windows and Mac
MakeStoryboard has a simple user friendly interface by which you can quickly upload the camera shots. If you want to add any informational details you can add custom text fields. The pencils, marker and pen tools will respond to any drawing tablet. It offers the free subscription tier; if your team is working on a small budget then it is a great option. When you are done, then you can export it in a PDF. Stakeholders can directly review it through the private link which means there is no need to have an account.
Key Feature of MakeStoryboard:
● Pre-built Templates
● Animations and transitions
● Drag and Drop
● Content library
Advantages:
● Easy to use and user friendly interface.
● You can control who can edit or comment your storyboard.
● You can work in real time collaboration.
Disadvantages:
● Quite expensive for educational organizations.
● Slow while downloading PDF.
● Expensive and not fit for freelancers.
06Canva
Price: Canva is free but has limited graphics and images and its single user plan is $12.99 per month.
Platform: Works on all major operating systems.
Creating a storyboard using Canva is very easy with the help of library of templates and one million stock of images to choose from. You can customize colors, select font size, and can also include headers and sub- headers. If you want a simple and easy tool for your projects, it is the best option. If you are working on a script or design with someone else you can allow access for collaboration, and when you are done with it you can share it with your team via email or in a PDF form.
Key Features of Canva:
● It has a font library.
● Drag and drop editor.
● Photo’s effect to enhance the photo
● Access to icons shapes.
Advantages:
● You can customize the items according to you.
● It is user friendly and easy to navigate.
● It has a huge library.
Disadvantages:
● It is not the best photo editor.
● Its templates appear general.
● You cannot create unique elements.
07Boords Storyboard Creator
Platform: Windows, Linux and Mac
Price: $12- $24 per month.
Boords is a user friendly web app which allows you to collaborate with your team. You can add images to every storyboard and can also create the notes for each step of your video. You can add sounds, action, camera details even if you don’t have much technical knowledge. You can simply access it and can start using it directly. It provides you an especial animatic tool and when you are ready to share you can share it online for the feedback. You can even share it with your clients to let them give their feedback within the platform.
Key Features of Boords Storyboard Creator:
● Frame editor allows you to draw directly on frame.
● You can use the overlay interface.
● Animatic features will help you make animatic with single click.
Advantages:
● Easy to use interface.
● You can create an animatic storyboard with ease.
● Share it easily.
Disadvantages:
● Security and privacy risk
● Migration Risk
● The application cannot be integrated with other platform of same functionality.
08Storyboarder by Wonder Unit
Price: Free
Platform: Windows, Mac and Linux
If you are working with a small budget then Storyboarder is a great option and also it is an open source platform that is free of cost. It has a simple interface which makes it easy to work. You can write and place the dialogues, shot type and also enter timing information. If has simple and smooth drawing tools which makes it easy to draw shapes and characters in it. Even if you know how to draw; still using this will be a great choice as it is a time saver.
Storyboarder works in collaboration with Photoshop so that if you want to edit your storyboard you can edit and it will automatically be updated in Storyboarder. In this you can export your file in various formats like Animated GIF, PDF, Final Cut and Premiere etc.
Key Feature of Storyboarder:
● It has simple interface.
● Simple and smooth drawing.
● Track changes.
● Collaborate with Github.
● Exports to various formats.
Advantages:
● It has a sleek interface which makes it easy to use.
● It auto saves you work which means no data loss.
● It collaborates with the Photoshop so that you can make changes from outside and it will be updated in your board.
Disadvantages:
● Shot description menu text is small.
● Its color scheme is not good.
● Its tools have not a good follow through which makes it difficult to draw specific shots.
09Plot
Price: $10 per month
Platform: Windows, Linux and Mac
Plot Storyboard helps you to make your work quick and easy as possible. You can outline your videos in seconds. Just paste your script and break it into pieces so that there is no need to copy, paste and repeat and now you can focus on your story.
A font library and other flexible options will make your image creation easy. You can upload the pictures or you can copy them from your favorite websites. There is no need to draw. You can share your work with your clients within the software. It is an online program for which you need good internet connection.
Key Feature of Plot:
● Powerful and easy to use interface.
● Customizable Drawing tools.
● You can export a PDF in one click.
● Collaborate on your storyboard from anywhere.
Advantages:
● User friendly interface.
● PDF export format
● Fast Operation.
Disadvantages:
● No way to upload GIF.
● You have to work online, offline mode is absent.
● If you want to use you have to buy the paid version.
10**Wondershare Filmora Video Editor **
Price: $69.99 one time fees.
Platform: Windows and Mac
Filmora is an award winning video editor platform which will help you in creating professional videos for your brand or for your business. By using Filmora, you can create amazing storyboard as it is packed with amazing features like Keyframe animation, motion tracking, color matching and audio editing features. You can also add titles, transitions and split dual screen. You can also access to other feature like green screen.
Key Features of Filmora:
● You can export your videos in multiple formats.
● It has drag and drop functionality making it easy to import the videos.
● It has key framing features as well.
● It also has the feature of audio ducking and video transitions.
Advantages:
● Simple user interface.
● It has advanced audio editing capabilities
● It has drag and drop effect.
Disadvantages:
● Free versions contains watermark.
● You have to download the software.
● If you wanted to use all features you have to buy the paid version.
For Win 7 or later (64-bit)
For macOS 10.12 or later
Part 3 – Storyboard Maker Q&A
What things should be there in a storyboard?
Storyboards have many squares with illustrations which represent each shot of your video, notes stating what is happening in the scenes. It creates a visual outline for your film which means you should include only those moments which are important.
Why storyboard is used and who uses it?
Storyboard is used to work out the story ideas, plans in shot set-up and sequence flow. It is used by most of the Hollywood studios and also in production houses worldwide. It is used by the Writers, Directors, Independent Filmmakers and Producers to create visual outline for their Netflix series, Cable serialized dramas and feature films etc.
How can you store your own artwork?
You can save your artwork by dragging and dropping the artwork directly in the frame from the folders which are full with the artwork. Storyboard allows you to create your own library of the artwork which can be accessed and operated immediately.
What are the best storyboard creators?
There are lots of storyboard creators from which you can choose. Some of them are:
● Canva
● Frame Forge
● Filmora
● Storyboarder
● Studiobinder
● StoryboardThat
What is the aim of creating a Storyboard?
A Storyboard is important to create before the final product because it will save your time, energy and money. It is used to illustrate a story and is created so that you can correct your mistakes if there is any available, before spending money on creating a final product.
● Ending Thoughts →
● Storyboards are important as they let you know your mistakes in an early stage and also let you know how story going to flow.
● Storyboard helps you to save your time, energy and also tells you how much each element will cost which prevents you from spending excess money.
● There are a lot of storyboard creators but Filmora will be the best option to work with as it provides you a wide variety of features to make your storyboard amazing.
How To Blur The Video Background in After Effects
While capturing a video, it may be possible that the background of the video looks dull or tedious. Or, unwanted people in the background are ruining the overall presentation. To get rid of this, many people use Adobe After Effects to blur the background in the video. If you don’t know how to use After Effects, this article will provide you with accurate guidance. Moreover, we will also highlight an alternative to Adobe After Effects for additional help.
Part 1: What Do You Need To Blur Background in Videos?
There are many scenarios in which blurring the video background becomes necessary. In this part of the article, we will discuss some common scenarios in which people feel it is mandatory to blur the video background.
1. To Put Focus on Subject
If you want to keep the spotlight on the main subject of the video, blurring the background becomes essential. By doing so, you can highlight and grab viewers’ attention to the subject of your video.
2. Replacing Background
Sometimes choosing and capturing a vibrant background for your video is tough. So, if you have a dull background in your videos that does not look aesthetic, you can simply blur it. There are various blur effects that you can add to the background of your video to create an overall sophisticated presentation.
3. Hiding Sensitive Information
There are some places, such as museums or private properties, where you cannot take a video without the owner’s permission. The reason is that there might be sensitive information in such places that needs to be confidential. So, if you are making a vlog in such places, you can blur the video background to avoid copyright strikes on social media platforms.
4. Ensuring Privacy
If you are making a tutorial video while sitting at home, you may concern about the privacy of your family members or house. Thus, in such cases, blurring the video background can be a safe idea to ensure the privacy of your home.
Part 2: How to Blur the Video Background in After Effects?
Do you want to blur the background in the video where the subject is moving continuously? This may sound complicated to you; however, using Adobe After Effects can make this process quite simple and easy. Adobe After Effects is a professional software that many users utilize to execute professional editing. Using this efficient platform, you can smoothly make eye-catchy intros and outros for your videos.
Moreover, you can add transitions to your videos to generate compelling results. So, if you want to add stunning and appealing visual effects to your video, Adobe After Effects is the best choice. Furthermore, you can use Adobe After Effects for 2D animation and motion graphics. That’s why many content creators use this software in TV, films, and the web to manipulate videos proficiently.
Moreover, you can also merge tons of images and videos using this tool to display your creative editing skills. This part will guide you on efficiently using Adobe After Effects Blur Background feature.
Steps to Blur Background in Adobe After Effects
Adobe After Effects is an amazing tool for applying aesthetic visual effects to your videos. To make background blur in After Effects easily, check the following steps:
Step1 Open Adobe After Effects and upload the video clip you want to edit. Once done, double-click the video you have added to the timeline to select the clip you want to blur.
Step2 Now head to the ROTO brush displayed on top and click on it. The green circle can be used to select the part you would need. In comparison, the red circle can be used to highlight the part that you don’t need. To shift between these two colors, you can press the Alt key. So, carefully use the green color to select the needed part. You can also zoom in to make selections effortlessly.

Step3 Once you have made the selection, play the video to do the calculations. After giving some time to do calculations, copy the layer from the timeline. To blur the background in the video, search for “Gaussian Blur” in the effects tab. After applying this effect to the copied layer, increase the blur effect and wait for the calculations.

Step4 Now adjust the feather value from the left side to 20% on Layer 1. Once done, you can see the results in the preview window.

Bonus Tip – The Alternative to After Effects to Blur Face in Videos
If you have a fixed background in a video and your subject is not constantly moving around, we can provide you with a simple alternative to Adobe After Effects blur background tool. To accomplish the best results in the scenario mentioned above, you can try Wondershare Filmora . This tool offers tons of presets that can help you in creating and edit videos with perfection. Moreover, you can do basic editing as well on Filmora to crop, resize, trim, and merge video clips.
Free Download For Win 7 or later(64-bit)
Free Download For macOS 10.14 or later
Filmora also provides various effects that can help you add a new perspective to your videos. To make your video look cinematic and aesthetic, you can use its vintage and retro effects. Furthermore, you can use its background blur effects to hide unwanted parts from your videos. In this section, we will address basic instructions that can help you blur the selective parts of the video.
Steps to Add Blur Effect Using Filmora
Have you ever tried Filmora to add blur effects to your video? Here are the simple instructions that can help you in adding a blur effect to your videos:
Step1 Create a New Filmora Project
After launching Filmora, hit the “Create New Project” option to begin. Now hit the “Arrow” icon to import the desired video clip to the project media section. Once done, drag and drop the video into the timeline.

Step2 Select the Background Blur Effect
Now head to the “Effects” tab and locate the “Background Blur” option on the left. By selecting this option, you can explore various background effects that you can add. Once you have chosen the background effect, apply it to your video on the timeline.

Step3 Export your Blurred Video
After adding the blur effect, double-click on it to open the blur settings. From the settings, you can modify the opacity and blur strength according to your preference. Once done, hit the “Export” button to save your video with blurred background.

Conclusion
To improve your video outlook, paying attention to the background is essential. However, you can use the After Effects blur background tool if you have captured unwanted things in your video. After reading this article, you have learned the complete guide to using Adobe After Effects to blur the background in videos efficiently.
If you want a simpler and more professional tool, we recommend using Wondershare Filmora. This tool has a friendly interface that you can operate efficiently without any inconvenience.
Free Download For macOS 10.14 or later
Filmora also provides various effects that can help you add a new perspective to your videos. To make your video look cinematic and aesthetic, you can use its vintage and retro effects. Furthermore, you can use its background blur effects to hide unwanted parts from your videos. In this section, we will address basic instructions that can help you blur the selective parts of the video.
Steps to Add Blur Effect Using Filmora
Have you ever tried Filmora to add blur effects to your video? Here are the simple instructions that can help you in adding a blur effect to your videos:
Step1 Create a New Filmora Project
After launching Filmora, hit the “Create New Project” option to begin. Now hit the “Arrow” icon to import the desired video clip to the project media section. Once done, drag and drop the video into the timeline.

Step2 Select the Background Blur Effect
Now head to the “Effects” tab and locate the “Background Blur” option on the left. By selecting this option, you can explore various background effects that you can add. Once you have chosen the background effect, apply it to your video on the timeline.

Step3 Export your Blurred Video
After adding the blur effect, double-click on it to open the blur settings. From the settings, you can modify the opacity and blur strength according to your preference. Once done, hit the “Export” button to save your video with blurred background.

Conclusion
To improve your video outlook, paying attention to the background is essential. However, you can use the After Effects blur background tool if you have captured unwanted things in your video. After reading this article, you have learned the complete guide to using Adobe After Effects to blur the background in videos efficiently.
If you want a simpler and more professional tool, we recommend using Wondershare Filmora. This tool has a friendly interface that you can operate efficiently without any inconvenience.
How to Speed Up and Slow Down a Video
Speeding and slowing down the speed of a video is a marvel in the video editing world. In the older days, this feat was accomplished only by the big-budget filming industry.
This article will dive into how you can access the modern-day features available in video editing software. From these features, you can alter the speed of your video easily. However, before we get into the step-by-step guide, let’s understand what fast and slow-mo videos are.
Part 1. What Are Fast and Slow Motion Videos?
As the name suggests, fast-motion videos are the ones that have been sped up from their average speed.

Similarly, slow-motion videos are the ones that have been slowed down from their average speed. The slow-motion effect, also known as the slow-mo effect, is widespread in modern cinema.

Now that we know what Fast and slow-motion videos are. Let’s understand their applications. Or how you can use them in your videos. Scroll below to learn more!
Part 2. Why Should You Change the Speed of Your Videos?
The answer to this question would be that it’s a personal creative decision that will allow you to make your videos more engaging.
Fast Motion Videos
Fast-motion videos are used in many areas of filming. For example, you can speed up your videos to create a funny video or shorten its length.
The fast-motion effect has many applications, such as cooking tutorial videos. For example, the step-by-step process of a cooking tutorial can be too long to fit into a single video. Or it could also help you in cases where you want to keep the length of the video short.
The fast motion of the steps will allow the viewer to quickly grasp the whole process without watching the entire video.
Slow Motion Videos
You can also slow down your videos to give the viewers a more detailed perspective of a scene. Or you can also create a slow-mo video that offers a general surreal vibe.
A famous example is in action films. The producers of the first Matrix film used the Slow-mo effect in the famous bullet dodging scene.

You may wonder how the film producers made the slow-mo effect. The technology at that time was less developed than the recent day. So, even you can create a slow-mo effect.
Before we get into the editing process, let’s first understand what you will need to change the speed of your videos!
Part 3. What Will You Need to Change the Speed of Your Videos?
You will need the following essentials to change the speed of a video:
1. Wondershare Filmora
Free Download For Win 7 or later(64-bit)
Free Download For macOS 10.14 or later
To begin, you will need a good video editor. Wondershare Filmora is the best video editing software available. It has a very engaging system UI that allows inexperienced users to learn how to use it quickly. It also has a diverse collection of stock media. And not only that! It allows you to access reliable features to change the speed of a video.
You can change the speed of the video on Filmora by the speed adjustment panel or by the duration panel present above the timeline. It will adjust in just seconds with a few clicks. This feature makes Filmora more prior with editing tools.

2. Video Clips
Well, it is evident that to change the speed of your videos, you will need video clips. But there are a few things you can keep in mind before adjusting the speed of a video.
![]()
Note: Slowing down a video requires a shot at a higher frame rate. The greater the frame rate, the better will be the slow-mo quality. On the other hand, speeding up videos does not have a strict frame rate requirement.
Part 4. How Can You Change the Speed of Your Videos?
Here you will learn two ways in which you can change the speed of your videos. The two methods to change the speed of your video are mentioned:
- The speed adjustment panel.
- Duration panel settings.
Let’s get started with the editing process. The first method we will look into is the Speed Adjustment panel.
1. Change Speed With the Speed Adjustment Panel
The Speed Adjustment panel is the speed adjuster in the Wondershare Filmora software. This feature will give you a drag bar to adjust the speed of your video.
You can move the bar to the right to increase the speed of your video. Similarly, you can move it to the left to decrease the rate.
But before we use this feature, we will need to download the Filmora video editing software. So please scroll below to learn how to download it!
Step1 Download Filmora
First and foremost, you must have access to Filmora. For this, download Wondershare Filmora. Then, activate this app or software on your PC.
Step2 Import The Video Files
The next step after downloading Filmora is to import your video clips. To accomplish this, follow the steps outlined below:
- Locate and select the Import icon on the top left side of the Filmora Home Interface.
- It takes you to your computer’s library.
- Select the videos to be edited and then click OK.

You can also import the files by another method. After you have opened Filmora, you can restore the Filmora Window size and import by dragging and dropping the clips:
- Drag the cursor to select the video clips you want.
- Then, drop them in the Filmora import window.

Filmora supports various formats for your video clips. They include the Mp4, AVI, MOV, GIFs, and more.
After you have imported your video clips, add them to the timeline as shown below!
Step3 Add The Video Clips to The Timeline
After you’ve imported clips in the Import window, drag them onto the timeline. Follow the steps outlined below to accomplish this:
- Drag the clips into the import window and select them.
- Then, insert them into the timeline.

Now that we have our video clips in the timeline, we can start adjusting the speed.
Step4 Open the Speed Adjustment Panel
The speed adjustment panel, or the Uniform Speed, is the feature of Filmora that allows you to change the speed of your video. For example, to open the Unifrom Speed panel, do as follows:
- Double-click on the video clip.
- In the pop-up column, scroll down till you see the Unifrom Speed option and click on it.
- The speed controls will be shown in the import window.

In the speed control panel, you can see the speed adjuster slider. A number will usually mark this at the end. This number tells you the current speed your video is calibrated in and how fast or slow the motion effects will be.
1.00 is always the average speed. 0.5 being half and 2.00 being double the average speed. To control the speed through the slider, you will need to do the following:
- To increase the speed: Type in the number you want your rate to be. Or, drag the slider to the right as you wish.
- To decrease the speed: Type in a number less than the standard 1.00, or you can drag the slider to the left as you wish.
The number of your speed can be an inconvenience if you have no prior experience. Instead, render the video and play it from the beginning with the changes that you made. It gives you a better idea of the speed of your video.

Step5 Detach The Audio
The corresponding audio also gets affected when you slow down or speed up a video. In this scenario, you can also choose to detach the audio beforehand. It allows you to maintain the original playback speed. To detach the audio, follow the steps as mentioned:
- Right-click on the video clip.
- In the pop-up column, scroll down to the Detach Audio option and click on it.

It will create an audio file in a separate audio tab in the timeline. You can adjust this audio according to your liking. You can edit the detached audio by:
- Double-click on the audio file.
- A settings menu will open in the import window.
- Adjust the Fade options for your Audio.
- Drag the Fade out slider to the right to Fade out your Audio.
- To Fade in your Audio, drag the Fade in slider to the right.

You can also remove the background noise and the pitch of the audio if you want. You can also replace the video’s original audio with a new one. Click on the audio file and press Del on the keyboard to delete it. To add new audio, do as mentioned ahead:
- Click on The Audio icon above the import window.
- Browse The Audio that matches the vibe of your video.
- Drag and drop it below your video clip.

Doing so would have created alternate audio for your video. Play the video from the start and confirm your changes.
Step6 Save Your Project
Saving a project on Filmora is straightforward. First, you need a few steps to proceed with it. Then, when you are done making changes to the video, simply follow as guided ahead, and you’ll be good to go.
- On the Filmora home interface, Go to > File > Save Project.

- Select the Library/Folder where you want your project to be stored.
- Type in the text box to change the name of your project.

- Click on Save.
That’s about it! You have now saved your project. Now let’s move on to export our video.
Step7 Export Your Video
After we are done with saving our project, we will now move on to export our video.
![]()
Note: Before we export our video, ensure everything is according to your wish. Play the final video again and confirm your changes.
You can export your video to many of the available video formats. And not only that, but you can also export your video to local files and a specific device. You can also export your video directly to YouTube, Vimeo, and DVD format.

To export your video, all you have to do is the following steps:
- Click on Export.
- Type in the Video name.
- Select the Directory you want your file to be stored in.
- Select the Video Format.
- Select the Resolution of your Video.
![]()
Note: If you want to export your video directly to Youtube or Vimeo, ensure you are logged in.
- Click on Export.

Wait till Wondershare Filmora finishes exporting your video. Then, another window will pop up for a reminder when the shipping is done.
These were the methods by which you can change the speed of your video using the Speed Adjustment panel. Now let’s move on to the following method to adjust the speed via the Duration panel.
2. Change Speed via the Duration Panel
The duration panel is one the most valuable features of Wondershare Filmora as it allows you to change the video speed by duration adjustment.
This feature is typically helpful when you have a space between video clips and want to fill it. By measuring the time between the two clips, you can adjust the duration of your video.
It will ultimately hasten the speed of your video. The hastening in rate will depend upon the gap. The smaller the gap, the faster the video will be. Similarly, the greater the gap is, the longer the video will be.
Apart from the Speed Adjustment Panel, the Duration Panel has the advantage of editing the speed of your video by simply typing in the text.
Step1 Import Video Clips to Timeline
After downloading Filmora, the next step is importing your video clips. To do so, follow the steps outlined below:
- Locate and click the Import icon in the upper left corner of the Filmora Home Interface.
- Choose the videos to be edited, then click OK.
Now that you have imported files into Filmora, you can add them to the Timeline. Notice the steps mentioned ahead:
- Drag the clips into the import window and select them.
- Then, insert them into the timeline.
You can begin the editing process now that the clips are in the timeline.
Step2 Open The Duration Panel
The Duration Panel comes attached to the Unifrom Speed Panel. To access the Duration Panel, follow the steps ahead:
- Right-click on the video clip.
- In the pop column, scroll below to Unifrom Speed.
It will open the uniform speed panel in the import window. Below the speed of the controls, you can notice The Duration Panel.
Step3 Change The Speed of The Video
In The Duration Panel, you can see the average speed of your video clip. Now, if you want to reduce the speed of your video, you have to increase the duration of your video. Similarly, if you’re going to increase the speed of your video, you would have to decrease the duration.
Slow Down The Video
To slow down the video clip, follow the steps mentioned below:
- In The Duration Panel, Increase the time of the video.
- Type in a number bigger than the normal value
![]()
Note: If the average speed of the video is 00:01:00:00, increasing the value of the duration to 00:02:00:00 will reduce the speed of your video by half.

Speed Up The Video
To increase the speed of your video, follow as guided ahead:
- In The Duration Panel, decrease the time of the video.
- Type in a number smaller than the normal value
![]()
Note: If the normal video speed is 00:01:00:00, decreasing the value of the duration to 00:00:30:00 will increase the speed of your video by double.

Congratulations! You have successfully learned how to change the speed of your video by Filmora. Now, you can use both the Speed Adjustment Panel and The Duration Panel to adjust the speed of your video.
Conclusion
Changing the speed of your video can be helpful in many filming scenarios. Adjusting the speed in the older days was a marvel in the video editing industry. But the technology in the present day has allowed the typical user to edit the speed of a video.
By following the steps mentioned in this article, you can now change the speed of your video by Wondershare Filmora.
Free Download For macOS 10.14 or later
To begin, you will need a good video editor. Wondershare Filmora is the best video editing software available. It has a very engaging system UI that allows inexperienced users to learn how to use it quickly. It also has a diverse collection of stock media. And not only that! It allows you to access reliable features to change the speed of a video.
You can change the speed of the video on Filmora by the speed adjustment panel or by the duration panel present above the timeline. It will adjust in just seconds with a few clicks. This feature makes Filmora more prior with editing tools.

2. Video Clips
Well, it is evident that to change the speed of your videos, you will need video clips. But there are a few things you can keep in mind before adjusting the speed of a video.
![]()
Note: Slowing down a video requires a shot at a higher frame rate. The greater the frame rate, the better will be the slow-mo quality. On the other hand, speeding up videos does not have a strict frame rate requirement.
Part 4. How Can You Change the Speed of Your Videos?
Here you will learn two ways in which you can change the speed of your videos. The two methods to change the speed of your video are mentioned:
- The speed adjustment panel.
- Duration panel settings.
Let’s get started with the editing process. The first method we will look into is the Speed Adjustment panel.
1. Change Speed With the Speed Adjustment Panel
The Speed Adjustment panel is the speed adjuster in the Wondershare Filmora software. This feature will give you a drag bar to adjust the speed of your video.
You can move the bar to the right to increase the speed of your video. Similarly, you can move it to the left to decrease the rate.
But before we use this feature, we will need to download the Filmora video editing software. So please scroll below to learn how to download it!
Step1 Download Filmora
First and foremost, you must have access to Filmora. For this, download Wondershare Filmora. Then, activate this app or software on your PC.
Step2 Import The Video Files
The next step after downloading Filmora is to import your video clips. To accomplish this, follow the steps outlined below:
- Locate and select the Import icon on the top left side of the Filmora Home Interface.
- It takes you to your computer’s library.
- Select the videos to be edited and then click OK.

You can also import the files by another method. After you have opened Filmora, you can restore the Filmora Window size and import by dragging and dropping the clips:
- Drag the cursor to select the video clips you want.
- Then, drop them in the Filmora import window.

Filmora supports various formats for your video clips. They include the Mp4, AVI, MOV, GIFs, and more.
After you have imported your video clips, add them to the timeline as shown below!
Step3 Add The Video Clips to The Timeline
After you’ve imported clips in the Import window, drag them onto the timeline. Follow the steps outlined below to accomplish this:
- Drag the clips into the import window and select them.
- Then, insert them into the timeline.

Now that we have our video clips in the timeline, we can start adjusting the speed.
Step4 Open the Speed Adjustment Panel
The speed adjustment panel, or the Uniform Speed, is the feature of Filmora that allows you to change the speed of your video. For example, to open the Unifrom Speed panel, do as follows:
- Double-click on the video clip.
- In the pop-up column, scroll down till you see the Unifrom Speed option and click on it.
- The speed controls will be shown in the import window.

In the speed control panel, you can see the speed adjuster slider. A number will usually mark this at the end. This number tells you the current speed your video is calibrated in and how fast or slow the motion effects will be.
1.00 is always the average speed. 0.5 being half and 2.00 being double the average speed. To control the speed through the slider, you will need to do the following:
- To increase the speed: Type in the number you want your rate to be. Or, drag the slider to the right as you wish.
- To decrease the speed: Type in a number less than the standard 1.00, or you can drag the slider to the left as you wish.
The number of your speed can be an inconvenience if you have no prior experience. Instead, render the video and play it from the beginning with the changes that you made. It gives you a better idea of the speed of your video.

Step5 Detach The Audio
The corresponding audio also gets affected when you slow down or speed up a video. In this scenario, you can also choose to detach the audio beforehand. It allows you to maintain the original playback speed. To detach the audio, follow the steps as mentioned:
- Right-click on the video clip.
- In the pop-up column, scroll down to the Detach Audio option and click on it.

It will create an audio file in a separate audio tab in the timeline. You can adjust this audio according to your liking. You can edit the detached audio by:
- Double-click on the audio file.
- A settings menu will open in the import window.
- Adjust the Fade options for your Audio.
- Drag the Fade out slider to the right to Fade out your Audio.
- To Fade in your Audio, drag the Fade in slider to the right.

You can also remove the background noise and the pitch of the audio if you want. You can also replace the video’s original audio with a new one. Click on the audio file and press Del on the keyboard to delete it. To add new audio, do as mentioned ahead:
- Click on The Audio icon above the import window.
- Browse The Audio that matches the vibe of your video.
- Drag and drop it below your video clip.

Doing so would have created alternate audio for your video. Play the video from the start and confirm your changes.
Step6 Save Your Project
Saving a project on Filmora is straightforward. First, you need a few steps to proceed with it. Then, when you are done making changes to the video, simply follow as guided ahead, and you’ll be good to go.
- On the Filmora home interface, Go to > File > Save Project.

- Select the Library/Folder where you want your project to be stored.
- Type in the text box to change the name of your project.

- Click on Save.
That’s about it! You have now saved your project. Now let’s move on to export our video.
Step7 Export Your Video
After we are done with saving our project, we will now move on to export our video.
![]()
Note: Before we export our video, ensure everything is according to your wish. Play the final video again and confirm your changes.
You can export your video to many of the available video formats. And not only that, but you can also export your video to local files and a specific device. You can also export your video directly to YouTube, Vimeo, and DVD format.

To export your video, all you have to do is the following steps:
- Click on Export.
- Type in the Video name.
- Select the Directory you want your file to be stored in.
- Select the Video Format.
- Select the Resolution of your Video.
![]()
Note: If you want to export your video directly to Youtube or Vimeo, ensure you are logged in.
- Click on Export.

Wait till Wondershare Filmora finishes exporting your video. Then, another window will pop up for a reminder when the shipping is done.
These were the methods by which you can change the speed of your video using the Speed Adjustment panel. Now let’s move on to the following method to adjust the speed via the Duration panel.
2. Change Speed via the Duration Panel
The duration panel is one the most valuable features of Wondershare Filmora as it allows you to change the video speed by duration adjustment.
This feature is typically helpful when you have a space between video clips and want to fill it. By measuring the time between the two clips, you can adjust the duration of your video.
It will ultimately hasten the speed of your video. The hastening in rate will depend upon the gap. The smaller the gap, the faster the video will be. Similarly, the greater the gap is, the longer the video will be.
Apart from the Speed Adjustment Panel, the Duration Panel has the advantage of editing the speed of your video by simply typing in the text.
Step1 Import Video Clips to Timeline
After downloading Filmora, the next step is importing your video clips. To do so, follow the steps outlined below:
- Locate and click the Import icon in the upper left corner of the Filmora Home Interface.
- Choose the videos to be edited, then click OK.
Now that you have imported files into Filmora, you can add them to the Timeline. Notice the steps mentioned ahead:
- Drag the clips into the import window and select them.
- Then, insert them into the timeline.
You can begin the editing process now that the clips are in the timeline.
Step2 Open The Duration Panel
The Duration Panel comes attached to the Unifrom Speed Panel. To access the Duration Panel, follow the steps ahead:
- Right-click on the video clip.
- In the pop column, scroll below to Unifrom Speed.
It will open the uniform speed panel in the import window. Below the speed of the controls, you can notice The Duration Panel.
Step3 Change The Speed of The Video
In The Duration Panel, you can see the average speed of your video clip. Now, if you want to reduce the speed of your video, you have to increase the duration of your video. Similarly, if you’re going to increase the speed of your video, you would have to decrease the duration.
Slow Down The Video
To slow down the video clip, follow the steps mentioned below:
- In The Duration Panel, Increase the time of the video.
- Type in a number bigger than the normal value
![]()
Note: If the average speed of the video is 00:01:00:00, increasing the value of the duration to 00:02:00:00 will reduce the speed of your video by half.

Speed Up The Video
To increase the speed of your video, follow as guided ahead:
- In The Duration Panel, decrease the time of the video.
- Type in a number smaller than the normal value
![]()
Note: If the normal video speed is 00:01:00:00, decreasing the value of the duration to 00:00:30:00 will increase the speed of your video by double.

Congratulations! You have successfully learned how to change the speed of your video by Filmora. Now, you can use both the Speed Adjustment Panel and The Duration Panel to adjust the speed of your video.
Conclusion
Changing the speed of your video can be helpful in many filming scenarios. Adjusting the speed in the older days was a marvel in the video editing industry. But the technology in the present day has allowed the typical user to edit the speed of a video.
By following the steps mentioned in this article, you can now change the speed of your video by Wondershare Filmora.
FLV Editor for Windows 11/10/8.1/8/7: Easily Edit FLV Videos on PC
If you are a streamer or a content creator then you undoubtedly may have come across files having .flv format. FLV stands for “Flash Video”. It is a container file format like .mp4 and .mov. But it isn’t used quite frequently nowadays. They are mainly used for streaming videos. Because it provides compressed video while maintaining the quality and takes less space. It supports codec which is compatible with most of the devices but you may need a flash player to play these files. If you have recently started working with .flv files or need more info about it then read till the end. We have gathered all the necessary information for you in this article.
Being a content creator, you can’t just record videos and publish them directly. Sometimes it requires finishing touches or an entirely new look, for this purpose you need a good editor. And if you are working with .flv files then selecting a good editing software that supports .flv files is important. So, here we have mentioned a list of FLV video editors. You can select one depending on your needs and budget.
Best FLV Editor to Edit FlV Video on Windows and Mac:
- Wondershare – Filmora:
It is available for both Windows and Mac.
Filmora Video Editor is the most common and versatile editing software in this list that almost every content creator may have used or heard about. It has a lot of professional features used by content creators. It is one of the best video editors for .flv format, if u work with .flv files then you must get your hands on filmora.
Its UI is quite similar to premiere pro which makes it quite easy for people who are looking for premiere pro alternatives. It has hundreds of classy transitions/effects and dozens of unique and useful features but many of them are available on paid version only.
The free version also packs a punch but it is almost useless for most users as it leaves a watermark on the final product. It is good for learning video editing and once you master enough to move forward then you can purchase the pro version or you can start directly on the paid version.
For Win 7 or later (64-bit)
For macOS 10.14 or later
Features:
- Support a wide range of formats including .flv.
- Have advanced color grading options.
- Have standard Motion Tracking feature.
- Masking and Chroma key.
- Keyframing and Smooth animation. (Paid version)
- Speed ramping and Auto Synchronization. (Paid Version)
- Support industry-standard plugins (like Boris fx).
- Have a vast stock library.
Cons:
- Leaves a watermark on export. (free version)
- Have playback issues while using 4k videos.
- Lacks some standard editing features.
*Almost every software has some pros and cons. Remember these are inspected from my point of view. And it can differ from your experience.
Steps:
Import: Open filmora, a popup will appear, Select desired aspect ratio then click “New Project” to start editing or click “Open Project” to continue your old project.
On the center of the screen, you will see the import window, click it to import .flv file or any other video you want to edit.

Edit: Drag the clips on the timeline to start editing. Drag the clips from the corner to trim them. Click the top left icon of the timeline (not the whole screen) to add layers. In the toolbar above the timeline, you will find a bunch of tools, like split, crop, speed ramping, animation e.t.c. Click the red scissors icon on the pointer to split the clip at the desired timestamp.

Effects: Click the “edit” icon, then you will see a bunch of icons appear on the top left corner of the screen, These are as follow.
Select the “Video” icon to transform the clip or to do motion tracking, stabilization, chroma-key, Masking, e.t.c. To do Motion tracking, on the playback screen, lock the box on the item you want to track then click “Start Tracking”.
Select the “Audio” icon to apply effects and enhance your audio.
Select the “Color” icon to do fine-tuning and color grading, Select the “3D LUT” option to import a new customized lut. You can find a number of cool luts online.
Select the “Animation” icon to add preset animations or make custom animations by using keyframes.
Select the “Speed” icon to adjust the speed of the clip or to do speed ramping.
Click the “OK” button below to go back to previous tabs.
From there you can add Audio, Titles, Transitions, Effects, Elements, and Stock Media. Simply drag and drop the effects and transition on the clip to apply it. And to use titles and stock media, click and drag them on the timeline to use them.
Export: Click the blue “Export” button. Then choose Desired format and Resolution to export your final product.
More Free FLV Editor for Windows to Edit FLV Videos:
If you are looking for a .flv video editor to perform some editing tasks without spending any money then read till the end because here we have mentioned some free FLV editors for you.
- VSDC video editors :
It is available only on Windows.
Despite being free software, it is packed with lots of features. It is a good choice for non-professionals and it can even run on low-end PCs. It supports a wide range of video/audio formats including .flv file. It has dozens of cool effects and tools that can give your videos a new look. It is a non-linear program that makes using layers much easier means you can add layers at any specific time frame and can add layers into layers for complex editing. It also supports 360 and 3D video which can easily be converted into 2D. It has a number of video and audio effects. It is an old yet powerful software which can even run in 19s Pc. Its features are mentioned below.
Features:
- Free Software with no watermark.
- Can support 4K footages on the latest versions.
- Can import/export a wide range of formats.
- Have built-in video and screen capture feature.
- Has a Non-linear interface that supports multi-layer editing.
- Have professional features like chroma key and masking.
- Can convert layers into a sprite (Grouped Sequence) for handling multiple layers easily.
Cons:
- Being a free software it has some limitations too.
- It’s hard to learn for beginners.
- It still lacks features for a professional creator.
- Doesn’t support Hardware acceleration.
Steps:
Import: Open VSDC video editor, from the “Start Project Now” tab click “Blank Project” to start a new project or click “Import Content” to browse video or image files. Then select “Project settings”.

Edit: You can add more files by clicking the “Add Object” button on the top left corner. Then drag the file from Object explorer to anywhere on the timeline even on layers. On top of the “Editor Tab”, you can find the necessary tools to split, crop, and rotate the video. Click “Spacebar” to play/pause the timeline.

Effects: Click a video on the timeline then select the Effect buttons on top of the “Editor” tab to apply effects to your clip. Then Click the effect on “Object Explorer” to open its properties menu. On the left side of the player, you will find buttons to add text, shapes, e.t.c to the project. On the right side of the screen, you will find the “Basic effects window” where you can do color correction and grading.
Select Multiple Clips then right-click the mouse button and then the “Convert to sprite” button to make a grouped clip (clips within a clip).
Export: Click the “Export Project” button on the top of the screen. Then choose “Media device”, “output video format” and select output destination and quality setup then click “Export Project” to export the video. If you are using the free version of the software, a popup will appear saying “export without premium features”, just click Continue. Now your file is ready to be viewed.

- Shotcut:
It is available on Windows, Mac, and Linux.
It is a free and open-source video editor which is simple and easy to use, which makes it ideal for beginners. It doesn’t have any pro version. It is an ideal software to deal with .flv files as it supports a large number of import/export formats. However, it takes some time to understand its UI. After that, it is quite easy to use. It has cool effects and transitions. It has a clean and simple timeline which is not versatile for professionals although it has some complex options to customize your timeline. It has some refined color grading options. Being a free software it has some 360 effects and 3D text which makes it comparatively good as compared to some other free softwares. It can support 4K videos also but lags or crashes sometimes when using 4K clips. All the effects and tools are combined in one tab “Filter” which is a plus point for some users. It also has some good quality audio effects. Some of its features are mentioned below.
Features:
- It is completely free software with no watermark.
- It has one of the largest file format compatibility.
- It can support 4K video resolution.
- It has 3 wheel grading tool and some other color filters.
- It has standard animation and keyframing features.
- It has some effects to support 360 videos.
Cons:
- It isn’t suitable for professionals as it lacks some useful features.
- Have issues with playback of 4K videos and sometimes crashes.
- Doesn’t have a separate text column and lacks some basic text and title effects.
- Its UI is different from other common video editors and is a bit hard to understand.
Steps:
Import: Click the “Open file” icon on the top left corner of the window to import files.

Edit: Drag and drop clips on an empty timeline panel to add tracks. Right-click on the left side of the timeline to add a video or an audio track. To trim from ends, drag the clip from corners to trim. Click the Scissors icon on the top timeline to split the clip in between.
Click the “Properties” tab above the timeline panel to change the aspect ratio and playback speed of the clip.

Effects: Click the “Filters” tab above the timeline panel to open the filter menu, Click “+” above it to add filters. Double click a filter to add it to the selected clip, then click the filter to change its properties.
Click the “Keyframes” icon on top of the window to open the Keyframes window. Then click the “Timeline” icon to go back to the previous window.
Export: Click the “Export” button on the top of the screen. Select a preset or click the “Advanced” button to change export settings then click “Export File”.

- OpenShot:
It is available on Windows, Mac, and Linux.
OpenShot is another choice for you if you are looking for a free FLV editor. It is simple and easy to use. Its User Interface is clean and beginner-friendly. It has hundreds of transitions and effects. It has an animated titles option also, which is powered by Blender.
Features:
- Is simple and easy to use.
- Its UI is Beginner friendly.
- Can support 4K videos.
- Support a wide range of formats.
- Have smooth keyframe animation.
- Is free and has no watermark.
Cons:
- Video Playback is a bit laggy.
- Animated titles are only supported when you have Blender (3d software) installed on your PC.
- Doesn’t have enough tools for professionals.
Steps:
Import: Start “OpenShot” then drag and drop files in the project files tab from your file system (or press CTRL + F). Drag and drop files to add them to the timeline.
Edit: To trim from ends, drag the clip from corners to trim. There are some basic tools above the tracks in the timeline window. Click “+” to add a new track. Click the scissors icon to split the clip at the desired length. Click the magnet icon to on snapping mode. Click the green marker icon to add markers at desired points during editing.

Effects: Above the timeline window you will see a bar containing 4 buttons: Project Files, Transitions, Effects, and Emojis. Drag these elements to add them to the timeline. Effects appear as a small icon on the clip. Right-click the icon then select “Remove Effect” to remove it.

Right-click the clip to access more features like keyframe animation, playback speed, e.t.c.
Export: Click the red dot button on the top of the screen to export your video (or press CTRL + E). Select the desired Profile, Format, Quality, and Destination folder then click “Export Video” to export your file.

More Paid FLV Editor for Windows to Edit FLV Videos:
If you are looking for a good flv editor and you are ready to spend some cash on it then we have selected some paid softwares worthy of your investment.
- Power director 365 (import only):
It is available on both, Windows and Mac.
If you are looking for software to do more than just trimming and cropping the video then Cyberlink Power Director can be the right choice for you. It is packed with dozens of features that professional content creators look for. It has some professional-level plugins also. It is suitable for both beginners and advanced users.
It allows users to import .flv file and edit it like usual but you can’t export it in the same format as it exports videos in few formats only. FLV file is then converted into any of the other supported formats.
Pricing:
Its annual subscription is 69$ which is available at 30% off at 48.99$/year. This offer is valid till 4th May 2022.
Features:
- Can support 4K videos and can import a wide range of file formats.
- Have Auto Chapter and Subtitle settings.
- Multi-cam editing.
- Have hundreds of transitions, effects, and access to thousands of stock footage.
- Can Group clips for easy editing.
- Can import presets and color LUTS.
Cons:
- It lags sometimes, this issue can be resolved to an extent if you have a powerful PC.
- Some features are complicated to use.
- Export settings have fewer file formats as compared to the import file range.
Steps:
Import: Open Power Director then select the aspect ratio and click “Full Mode” to start the program. Import media files to the media room. Click the “Import Media” icon below the files tab to add more clips.

Edit: Drag and drop files to add them to the timeline. Drop files above or below to add them in layers. Click the icon on the top left corner of the timeline to add a new layer. You can find basic editing tools above the timeline.

Effects: All the effects and overlay elements are situated at the top left corner of the screen in a vertical bar. Here you will find the Project library, titles, effects, transitions, overlays, e.t.c. Simply just drag and drop on the timeline to use them. Here you can also do audio mixing and add subtitles and chapters.
Double click a clip or an overlay element to open the designer window. Here you can customize the clips and overlays to enhance your project.

Export: Click the “Produce” button on top of the screen then select the desired mode and file format and add a destination then click “Start”.
- AVS video editor:
If you are looking for a good .flv video editor and are ready to spend some bucks then the AVS video editor is a good choice for you. It is a low-budget software that is simple and easy to use and has some great features. It was my first video editor which I used about 5-6 years ago when I started making videos. It is simple and easy to use. It has some fine features that can fulfill your basic video editing tasks. Has a unique animation trajectory feature, where you can create paths for overlays.
Pricing:
It has two different plans, the first is an annual one which is at 69$ per year and the second one is a lifetime offer for 199$. In a lifetime plan, you can own the software forever. Right now, the software is at a 70% discount(till 30th April 2022) which decreases the price of the annual subscription to 39$ and the purchase price is 59$ this offer makes the software valuable enough to invest in.
Features:
- Its UI is beginner-friendly and easy to learn.
- Can Support 4K videos.
- Has cool features like video stabilization and a chroma key.
- Has 300+ effects, transitions, and overlays.
- Has a storyboard-type editing style also, which is a great feature for some users.
- Has keyframing and animation trajectory option for overlays.
Cons:
- Lacks some commonly used features.
- It is a decade-old software and needs some new updates to compete with other editing softwares.
- It isn’t suitable for professionals as you can’t do many customizations.
- It has only one layer for every element like text, effects, overlays, e.t.c.
- If hard disk crashes you have to purchase the license again.
Steps:
Import: Click “Import Media Files” to import clips or click “Open Existing Project” to load previously saved projects. Drag and drop files to add them to the timeline.
Edit: To trim from ends, drag the clip from corners to trim. On top of the timeline, you will find a few basic tools like change speed, apply transitions, do color correction, or do video stabilization.

Effects: Click the “Transition” button above the timeline to apply transitions. Drag and drop transitions between two clips to apply it. Right-click on the transition to change its duration.
Click the “Video Effects” button on top of the timeline, then drag and drop the desired effect on the effects layer and trim it according to your need.
Similarly from the “Text” tab Drag and drop the desired text to the text layer in the timeline. Then select “Edit text” to change the text.

Export: Click the “Produce” button on top of the timeline to open the export window. Select the desired file format and quality then click “next” and then click the “Create” button to export your file.

Veed.io: (Online):
If you want to edit FLV videos quickly and don’t want to install any software then Veed.io can be a good choice for you. It is an online FLV video editor that can run on any browser and is compatible with Windows, Mac, Linux, and even mobile phones. It is a quick and simple method to fulfill your basic video editing needs. It has some amazing and uniques features as compared to other basic video editors. It is a great platform to edit videos anywhere. You can start editing video on your PC and can continue it on your phone if you have to leave your workplace. But these features come at a price as its basic plan has the majority of the features but it leaves a watermark on the final video.
Pricing:
It has 3 different plans depending on your needs. The first one is the “Free Plan” which is almost useless for most users as it creates a watermark. The second one is the “Basic Plan” at 18$/month. While third is the “Pro Plan” at 30$/month which has some more features than the basic plan. You can purchase an annual plan to save up to 33%.

Features:
- It is an online platform that makes it easily accessible from any device.
- It is multi user friendly and is a good choice for team projects.
- It has a simple and clean interface which is ideal for beginners.
- It has an Auto subtitle generator + subtitle translator and editor.
- It has audio to text and video to text features that aren’t found in many other editors.
- It is compatible with many video and audio formats.
Cons:
- It is quite slow as compared to other video editing software.
- Downloading 4K videos is only available in Pro Plan.
- It is an online platform, so its data can be breached or leaked, so avoid editing your personal videos on this platform. It can rarely happen but precaution is better than cure.
Steps:
Import: Click choose FLV File on the home screen then a popup will appear, click “Browse” to upload a file or use a template.

Edit: To trim from ends, drag the clip from corners to trim. Click the “Split” button above the timeline to split the clip in between.

Effects: All the effects tabs like Text, Elements, Transitions lie on the left side of the screen (on windows). Click an element and it will be added to the timeline, then adjust the settings according to your will.
Export: Click the “Export” button on the top right side of the screen. Select a preset or change export settings then click “Export Video”. Soon you will get your final product.
Which Should I choose Free or Paid FLV Editor :
Are you confused to choose the FLV editor for you? Then look for the one that suits your other needs. Like if you want an editor only to crop or trim videos then save your money and go for a free video editor. But if you want some extra features to enhance your workflow or have some cash then go for paid software. For professionals, Power Director 365 or Filmora pro can be a good choice to invest your money in.
~ Some FAQs about FLV Videos:
why is .flv format used?
FLV is basically used to publish or distribute videos on the Internet. Many social platforms and web pages (such as youtube, Hulu, e.t.c.) use .flv files as it provide high-quality synchronized audio and video in compact file size. It was mostly used for embedded videos on these platforms. It is compatible with most browsers and devices even with older phones and computers.
How to play .FLV files?
To play .flv files a flash player is required. Which is pre-installed in almost most of the computers and browsers, if that’s not the case. Then you need a good video player which supports .flv format. Therefore VLC media prayer is a good choice. It is quite easy to use and has some useful features like Speed, Adding subtitles, Audio sync, e.t.c.
Is .flv file easy to edit?
FLV is just a format, It can be edited like any other format. Steps may differ from software to software. But don’t worry as I have mentioned the steps of some popular FLV video editors above.
Can the .flv file be converted?
If you don’t want to stick with the .flv format for long enough and want to switch over to a more convenient format then you can try these converters.
VLC Media Player: Yes, apart from being a video player it can convert video formats. It’s quite easy to use.
Simply Open VLC Media Player >> Click Media tab >> Click “Convert/Save” >> On pop up menu Select “Add” to add file (can add multiple files also) >> Click “Convert/Save” >> Add Destination folder and File Format (to convert in) then click “Start”.
Hand Brake: It is another popular video converter that can convert a .flv file into almost any file format.
Open HandBrake-“Drop a file” screen will appear >> Select the specific file you one to convert >> Select Destination filder >> Click “Start encoding”.
Flv vs Mp4 which is better?
FLV format was quite popular back in 2010 as it provides high-quality compressed video for the internet. It takes less space which makes it easy to download and transfer quickly. Nowadays MP4 format is used more as it is versatile and is compatible with almost all devices like Mobile, PC, TV, e.t.c. FLV uses H.263 codec while MP4 uses codec which provides better quality after compression. Still .flv file is a better choice for streaming platforms as one of the most common software used for streaming is OBS studio and it produces .flv files.
It is available for both Windows and Mac.
Filmora Video Editor is the most common and versatile editing software in this list that almost every content creator may have used or heard about. It has a lot of professional features used by content creators. It is one of the best video editors for .flv format, if u work with .flv files then you must get your hands on filmora.
Its UI is quite similar to premiere pro which makes it quite easy for people who are looking for premiere pro alternatives. It has hundreds of classy transitions/effects and dozens of unique and useful features but many of them are available on paid version only.
The free version also packs a punch but it is almost useless for most users as it leaves a watermark on the final product. It is good for learning video editing and once you master enough to move forward then you can purchase the pro version or you can start directly on the paid version.
For Win 7 or later (64-bit)
For macOS 10.14 or later
Features:
- Support a wide range of formats including .flv.
- Have advanced color grading options.
- Have standard Motion Tracking feature.
- Masking and Chroma key.
- Keyframing and Smooth animation. (Paid version)
- Speed ramping and Auto Synchronization. (Paid Version)
- Support industry-standard plugins (like Boris fx).
- Have a vast stock library.
Cons:
- Leaves a watermark on export. (free version)
- Have playback issues while using 4k videos.
- Lacks some standard editing features.
*Almost every software has some pros and cons. Remember these are inspected from my point of view. And it can differ from your experience.
Steps:
Import: Open filmora, a popup will appear, Select desired aspect ratio then click “New Project” to start editing or click “Open Project” to continue your old project.
On the center of the screen, you will see the import window, click it to import .flv file or any other video you want to edit.

Edit: Drag the clips on the timeline to start editing. Drag the clips from the corner to trim them. Click the top left icon of the timeline (not the whole screen) to add layers. In the toolbar above the timeline, you will find a bunch of tools, like split, crop, speed ramping, animation e.t.c. Click the red scissors icon on the pointer to split the clip at the desired timestamp.

Effects: Click the “edit” icon, then you will see a bunch of icons appear on the top left corner of the screen, These are as follow.
Select the “Video” icon to transform the clip or to do motion tracking, stabilization, chroma-key, Masking, e.t.c. To do Motion tracking, on the playback screen, lock the box on the item you want to track then click “Start Tracking”.
Select the “Audio” icon to apply effects and enhance your audio.
Select the “Color” icon to do fine-tuning and color grading, Select the “3D LUT” option to import a new customized lut. You can find a number of cool luts online.
Select the “Animation” icon to add preset animations or make custom animations by using keyframes.
Select the “Speed” icon to adjust the speed of the clip or to do speed ramping.
Click the “OK” button below to go back to previous tabs.
From there you can add Audio, Titles, Transitions, Effects, Elements, and Stock Media. Simply drag and drop the effects and transition on the clip to apply it. And to use titles and stock media, click and drag them on the timeline to use them.
Export: Click the blue “Export” button. Then choose Desired format and Resolution to export your final product.
More Free FLV Editor for Windows to Edit FLV Videos:
If you are looking for a .flv video editor to perform some editing tasks without spending any money then read till the end because here we have mentioned some free FLV editors for you.
- VSDC video editors :
It is available only on Windows.
Despite being free software, it is packed with lots of features. It is a good choice for non-professionals and it can even run on low-end PCs. It supports a wide range of video/audio formats including .flv file. It has dozens of cool effects and tools that can give your videos a new look. It is a non-linear program that makes using layers much easier means you can add layers at any specific time frame and can add layers into layers for complex editing. It also supports 360 and 3D video which can easily be converted into 2D. It has a number of video and audio effects. It is an old yet powerful software which can even run in 19s Pc. Its features are mentioned below.
Features:
- Free Software with no watermark.
- Can support 4K footages on the latest versions.
- Can import/export a wide range of formats.
- Have built-in video and screen capture feature.
- Has a Non-linear interface that supports multi-layer editing.
- Have professional features like chroma key and masking.
- Can convert layers into a sprite (Grouped Sequence) for handling multiple layers easily.
Cons:
- Being a free software it has some limitations too.
- It’s hard to learn for beginners.
- It still lacks features for a professional creator.
- Doesn’t support Hardware acceleration.
Steps:
Import: Open VSDC video editor, from the “Start Project Now” tab click “Blank Project” to start a new project or click “Import Content” to browse video or image files. Then select “Project settings”.

Edit: You can add more files by clicking the “Add Object” button on the top left corner. Then drag the file from Object explorer to anywhere on the timeline even on layers. On top of the “Editor Tab”, you can find the necessary tools to split, crop, and rotate the video. Click “Spacebar” to play/pause the timeline.

Effects: Click a video on the timeline then select the Effect buttons on top of the “Editor” tab to apply effects to your clip. Then Click the effect on “Object Explorer” to open its properties menu. On the left side of the player, you will find buttons to add text, shapes, e.t.c to the project. On the right side of the screen, you will find the “Basic effects window” where you can do color correction and grading.
Select Multiple Clips then right-click the mouse button and then the “Convert to sprite” button to make a grouped clip (clips within a clip).
Export: Click the “Export Project” button on the top of the screen. Then choose “Media device”, “output video format” and select output destination and quality setup then click “Export Project” to export the video. If you are using the free version of the software, a popup will appear saying “export without premium features”, just click Continue. Now your file is ready to be viewed.

- Shotcut:
It is available on Windows, Mac, and Linux.
It is a free and open-source video editor which is simple and easy to use, which makes it ideal for beginners. It doesn’t have any pro version. It is an ideal software to deal with .flv files as it supports a large number of import/export formats. However, it takes some time to understand its UI. After that, it is quite easy to use. It has cool effects and transitions. It has a clean and simple timeline which is not versatile for professionals although it has some complex options to customize your timeline. It has some refined color grading options. Being a free software it has some 360 effects and 3D text which makes it comparatively good as compared to some other free softwares. It can support 4K videos also but lags or crashes sometimes when using 4K clips. All the effects and tools are combined in one tab “Filter” which is a plus point for some users. It also has some good quality audio effects. Some of its features are mentioned below.
Features:
- It is completely free software with no watermark.
- It has one of the largest file format compatibility.
- It can support 4K video resolution.
- It has 3 wheel grading tool and some other color filters.
- It has standard animation and keyframing features.
- It has some effects to support 360 videos.
Cons:
- It isn’t suitable for professionals as it lacks some useful features.
- Have issues with playback of 4K videos and sometimes crashes.
- Doesn’t have a separate text column and lacks some basic text and title effects.
- Its UI is different from other common video editors and is a bit hard to understand.
Steps:
Import: Click the “Open file” icon on the top left corner of the window to import files.

Edit: Drag and drop clips on an empty timeline panel to add tracks. Right-click on the left side of the timeline to add a video or an audio track. To trim from ends, drag the clip from corners to trim. Click the Scissors icon on the top timeline to split the clip in between.
Click the “Properties” tab above the timeline panel to change the aspect ratio and playback speed of the clip.

Effects: Click the “Filters” tab above the timeline panel to open the filter menu, Click “+” above it to add filters. Double click a filter to add it to the selected clip, then click the filter to change its properties.
Click the “Keyframes” icon on top of the window to open the Keyframes window. Then click the “Timeline” icon to go back to the previous window.
Export: Click the “Export” button on the top of the screen. Select a preset or click the “Advanced” button to change export settings then click “Export File”.

- OpenShot:
It is available on Windows, Mac, and Linux.
OpenShot is another choice for you if you are looking for a free FLV editor. It is simple and easy to use. Its User Interface is clean and beginner-friendly. It has hundreds of transitions and effects. It has an animated titles option also, which is powered by Blender.
Features:
- Is simple and easy to use.
- Its UI is Beginner friendly.
- Can support 4K videos.
- Support a wide range of formats.
- Have smooth keyframe animation.
- Is free and has no watermark.
Cons:
- Video Playback is a bit laggy.
- Animated titles are only supported when you have Blender (3d software) installed on your PC.
- Doesn’t have enough tools for professionals.
Steps:
Import: Start “OpenShot” then drag and drop files in the project files tab from your file system (or press CTRL + F). Drag and drop files to add them to the timeline.
Edit: To trim from ends, drag the clip from corners to trim. There are some basic tools above the tracks in the timeline window. Click “+” to add a new track. Click the scissors icon to split the clip at the desired length. Click the magnet icon to on snapping mode. Click the green marker icon to add markers at desired points during editing.

Effects: Above the timeline window you will see a bar containing 4 buttons: Project Files, Transitions, Effects, and Emojis. Drag these elements to add them to the timeline. Effects appear as a small icon on the clip. Right-click the icon then select “Remove Effect” to remove it.

Right-click the clip to access more features like keyframe animation, playback speed, e.t.c.
Export: Click the red dot button on the top of the screen to export your video (or press CTRL + E). Select the desired Profile, Format, Quality, and Destination folder then click “Export Video” to export your file.

More Paid FLV Editor for Windows to Edit FLV Videos:
If you are looking for a good flv editor and you are ready to spend some cash on it then we have selected some paid softwares worthy of your investment.
- Power director 365 (import only):
It is available on both, Windows and Mac.
If you are looking for software to do more than just trimming and cropping the video then Cyberlink Power Director can be the right choice for you. It is packed with dozens of features that professional content creators look for. It has some professional-level plugins also. It is suitable for both beginners and advanced users.
It allows users to import .flv file and edit it like usual but you can’t export it in the same format as it exports videos in few formats only. FLV file is then converted into any of the other supported formats.
Pricing:
Its annual subscription is 69$ which is available at 30% off at 48.99$/year. This offer is valid till 4th May 2022.
Features:
- Can support 4K videos and can import a wide range of file formats.
- Have Auto Chapter and Subtitle settings.
- Multi-cam editing.
- Have hundreds of transitions, effects, and access to thousands of stock footage.
- Can Group clips for easy editing.
- Can import presets and color LUTS.
Cons:
- It lags sometimes, this issue can be resolved to an extent if you have a powerful PC.
- Some features are complicated to use.
- Export settings have fewer file formats as compared to the import file range.
Steps:
Import: Open Power Director then select the aspect ratio and click “Full Mode” to start the program. Import media files to the media room. Click the “Import Media” icon below the files tab to add more clips.

Edit: Drag and drop files to add them to the timeline. Drop files above or below to add them in layers. Click the icon on the top left corner of the timeline to add a new layer. You can find basic editing tools above the timeline.

Effects: All the effects and overlay elements are situated at the top left corner of the screen in a vertical bar. Here you will find the Project library, titles, effects, transitions, overlays, e.t.c. Simply just drag and drop on the timeline to use them. Here you can also do audio mixing and add subtitles and chapters.
Double click a clip or an overlay element to open the designer window. Here you can customize the clips and overlays to enhance your project.

Export: Click the “Produce” button on top of the screen then select the desired mode and file format and add a destination then click “Start”.
- AVS video editor:
If you are looking for a good .flv video editor and are ready to spend some bucks then the AVS video editor is a good choice for you. It is a low-budget software that is simple and easy to use and has some great features. It was my first video editor which I used about 5-6 years ago when I started making videos. It is simple and easy to use. It has some fine features that can fulfill your basic video editing tasks. Has a unique animation trajectory feature, where you can create paths for overlays.
Pricing:
It has two different plans, the first is an annual one which is at 69$ per year and the second one is a lifetime offer for 199$. In a lifetime plan, you can own the software forever. Right now, the software is at a 70% discount(till 30th April 2022) which decreases the price of the annual subscription to 39$ and the purchase price is 59$ this offer makes the software valuable enough to invest in.
Features:
- Its UI is beginner-friendly and easy to learn.
- Can Support 4K videos.
- Has cool features like video stabilization and a chroma key.
- Has 300+ effects, transitions, and overlays.
- Has a storyboard-type editing style also, which is a great feature for some users.
- Has keyframing and animation trajectory option for overlays.
Cons:
- Lacks some commonly used features.
- It is a decade-old software and needs some new updates to compete with other editing softwares.
- It isn’t suitable for professionals as you can’t do many customizations.
- It has only one layer for every element like text, effects, overlays, e.t.c.
- If hard disk crashes you have to purchase the license again.
Steps:
Import: Click “Import Media Files” to import clips or click “Open Existing Project” to load previously saved projects. Drag and drop files to add them to the timeline.
Edit: To trim from ends, drag the clip from corners to trim. On top of the timeline, you will find a few basic tools like change speed, apply transitions, do color correction, or do video stabilization.

Effects: Click the “Transition” button above the timeline to apply transitions. Drag and drop transitions between two clips to apply it. Right-click on the transition to change its duration.
Click the “Video Effects” button on top of the timeline, then drag and drop the desired effect on the effects layer and trim it according to your need.
Similarly from the “Text” tab Drag and drop the desired text to the text layer in the timeline. Then select “Edit text” to change the text.

Export: Click the “Produce” button on top of the timeline to open the export window. Select the desired file format and quality then click “next” and then click the “Create” button to export your file.

Veed.io: (Online):
If you want to edit FLV videos quickly and don’t want to install any software then Veed.io can be a good choice for you. It is an online FLV video editor that can run on any browser and is compatible with Windows, Mac, Linux, and even mobile phones. It is a quick and simple method to fulfill your basic video editing needs. It has some amazing and uniques features as compared to other basic video editors. It is a great platform to edit videos anywhere. You can start editing video on your PC and can continue it on your phone if you have to leave your workplace. But these features come at a price as its basic plan has the majority of the features but it leaves a watermark on the final video.
Pricing:
It has 3 different plans depending on your needs. The first one is the “Free Plan” which is almost useless for most users as it creates a watermark. The second one is the “Basic Plan” at 18$/month. While third is the “Pro Plan” at 30$/month which has some more features than the basic plan. You can purchase an annual plan to save up to 33%.

Features:
- It is an online platform that makes it easily accessible from any device.
- It is multi user friendly and is a good choice for team projects.
- It has a simple and clean interface which is ideal for beginners.
- It has an Auto subtitle generator + subtitle translator and editor.
- It has audio to text and video to text features that aren’t found in many other editors.
- It is compatible with many video and audio formats.
Cons:
- It is quite slow as compared to other video editing software.
- Downloading 4K videos is only available in Pro Plan.
- It is an online platform, so its data can be breached or leaked, so avoid editing your personal videos on this platform. It can rarely happen but precaution is better than cure.
Steps:
Import: Click choose FLV File on the home screen then a popup will appear, click “Browse” to upload a file or use a template.

Edit: To trim from ends, drag the clip from corners to trim. Click the “Split” button above the timeline to split the clip in between.

Effects: All the effects tabs like Text, Elements, Transitions lie on the left side of the screen (on windows). Click an element and it will be added to the timeline, then adjust the settings according to your will.
Export: Click the “Export” button on the top right side of the screen. Select a preset or change export settings then click “Export Video”. Soon you will get your final product.
Which Should I choose Free or Paid FLV Editor :
Are you confused to choose the FLV editor for you? Then look for the one that suits your other needs. Like if you want an editor only to crop or trim videos then save your money and go for a free video editor. But if you want some extra features to enhance your workflow or have some cash then go for paid software. For professionals, Power Director 365 or Filmora pro can be a good choice to invest your money in.
~ Some FAQs about FLV Videos:
why is .flv format used?
FLV is basically used to publish or distribute videos on the Internet. Many social platforms and web pages (such as youtube, Hulu, e.t.c.) use .flv files as it provide high-quality synchronized audio and video in compact file size. It was mostly used for embedded videos on these platforms. It is compatible with most browsers and devices even with older phones and computers.
How to play .FLV files?
To play .flv files a flash player is required. Which is pre-installed in almost most of the computers and browsers, if that’s not the case. Then you need a good video player which supports .flv format. Therefore VLC media prayer is a good choice. It is quite easy to use and has some useful features like Speed, Adding subtitles, Audio sync, e.t.c.
Is .flv file easy to edit?
FLV is just a format, It can be edited like any other format. Steps may differ from software to software. But don’t worry as I have mentioned the steps of some popular FLV video editors above.
Can the .flv file be converted?
If you don’t want to stick with the .flv format for long enough and want to switch over to a more convenient format then you can try these converters.
VLC Media Player: Yes, apart from being a video player it can convert video formats. It’s quite easy to use.
Simply Open VLC Media Player >> Click Media tab >> Click “Convert/Save” >> On pop up menu Select “Add” to add file (can add multiple files also) >> Click “Convert/Save” >> Add Destination folder and File Format (to convert in) then click “Start”.
Hand Brake: It is another popular video converter that can convert a .flv file into almost any file format.
Open HandBrake-“Drop a file” screen will appear >> Select the specific file you one to convert >> Select Destination filder >> Click “Start encoding”.
Flv vs Mp4 which is better?
FLV format was quite popular back in 2010 as it provides high-quality compressed video for the internet. It takes less space which makes it easy to download and transfer quickly. Nowadays MP4 format is used more as it is versatile and is compatible with almost all devices like Mobile, PC, TV, e.t.c. FLV uses H.263 codec while MP4 uses codec which provides better quality after compression. Still .flv file is a better choice for streaming platforms as one of the most common software used for streaming is OBS studio and it produces .flv files.
It is available for both Windows and Mac.
Filmora Video Editor is the most common and versatile editing software in this list that almost every content creator may have used or heard about. It has a lot of professional features used by content creators. It is one of the best video editors for .flv format, if u work with .flv files then you must get your hands on filmora.
Its UI is quite similar to premiere pro which makes it quite easy for people who are looking for premiere pro alternatives. It has hundreds of classy transitions/effects and dozens of unique and useful features but many of them are available on paid version only.
The free version also packs a punch but it is almost useless for most users as it leaves a watermark on the final product. It is good for learning video editing and once you master enough to move forward then you can purchase the pro version or you can start directly on the paid version.
For Win 7 or later (64-bit)
For macOS 10.14 or later
Features:
- Support a wide range of formats including .flv.
- Have advanced color grading options.
- Have standard Motion Tracking feature.
- Masking and Chroma key.
- Keyframing and Smooth animation. (Paid version)
- Speed ramping and Auto Synchronization. (Paid Version)
- Support industry-standard plugins (like Boris fx).
- Have a vast stock library.
Cons:
- Leaves a watermark on export. (free version)
- Have playback issues while using 4k videos.
- Lacks some standard editing features.
*Almost every software has some pros and cons. Remember these are inspected from my point of view. And it can differ from your experience.
Steps:
Import: Open filmora, a popup will appear, Select desired aspect ratio then click “New Project” to start editing or click “Open Project” to continue your old project.
On the center of the screen, you will see the import window, click it to import .flv file or any other video you want to edit.

Edit: Drag the clips on the timeline to start editing. Drag the clips from the corner to trim them. Click the top left icon of the timeline (not the whole screen) to add layers. In the toolbar above the timeline, you will find a bunch of tools, like split, crop, speed ramping, animation e.t.c. Click the red scissors icon on the pointer to split the clip at the desired timestamp.

Effects: Click the “edit” icon, then you will see a bunch of icons appear on the top left corner of the screen, These are as follow.
Select the “Video” icon to transform the clip or to do motion tracking, stabilization, chroma-key, Masking, e.t.c. To do Motion tracking, on the playback screen, lock the box on the item you want to track then click “Start Tracking”.
Select the “Audio” icon to apply effects and enhance your audio.
Select the “Color” icon to do fine-tuning and color grading, Select the “3D LUT” option to import a new customized lut. You can find a number of cool luts online.
Select the “Animation” icon to add preset animations or make custom animations by using keyframes.
Select the “Speed” icon to adjust the speed of the clip or to do speed ramping.
Click the “OK” button below to go back to previous tabs.
From there you can add Audio, Titles, Transitions, Effects, Elements, and Stock Media. Simply drag and drop the effects and transition on the clip to apply it. And to use titles and stock media, click and drag them on the timeline to use them.
Export: Click the blue “Export” button. Then choose Desired format and Resolution to export your final product.
More Free FLV Editor for Windows to Edit FLV Videos:
If you are looking for a .flv video editor to perform some editing tasks without spending any money then read till the end because here we have mentioned some free FLV editors for you.
- VSDC video editors :
It is available only on Windows.
Despite being free software, it is packed with lots of features. It is a good choice for non-professionals and it can even run on low-end PCs. It supports a wide range of video/audio formats including .flv file. It has dozens of cool effects and tools that can give your videos a new look. It is a non-linear program that makes using layers much easier means you can add layers at any specific time frame and can add layers into layers for complex editing. It also supports 360 and 3D video which can easily be converted into 2D. It has a number of video and audio effects. It is an old yet powerful software which can even run in 19s Pc. Its features are mentioned below.
Features:
- Free Software with no watermark.
- Can support 4K footages on the latest versions.
- Can import/export a wide range of formats.
- Have built-in video and screen capture feature.
- Has a Non-linear interface that supports multi-layer editing.
- Have professional features like chroma key and masking.
- Can convert layers into a sprite (Grouped Sequence) for handling multiple layers easily.
Cons:
- Being a free software it has some limitations too.
- It’s hard to learn for beginners.
- It still lacks features for a professional creator.
- Doesn’t support Hardware acceleration.
Steps:
Import: Open VSDC video editor, from the “Start Project Now” tab click “Blank Project” to start a new project or click “Import Content” to browse video or image files. Then select “Project settings”.

Edit: You can add more files by clicking the “Add Object” button on the top left corner. Then drag the file from Object explorer to anywhere on the timeline even on layers. On top of the “Editor Tab”, you can find the necessary tools to split, crop, and rotate the video. Click “Spacebar” to play/pause the timeline.

Effects: Click a video on the timeline then select the Effect buttons on top of the “Editor” tab to apply effects to your clip. Then Click the effect on “Object Explorer” to open its properties menu. On the left side of the player, you will find buttons to add text, shapes, e.t.c to the project. On the right side of the screen, you will find the “Basic effects window” where you can do color correction and grading.
Select Multiple Clips then right-click the mouse button and then the “Convert to sprite” button to make a grouped clip (clips within a clip).
Export: Click the “Export Project” button on the top of the screen. Then choose “Media device”, “output video format” and select output destination and quality setup then click “Export Project” to export the video. If you are using the free version of the software, a popup will appear saying “export without premium features”, just click Continue. Now your file is ready to be viewed.

- Shotcut:
It is available on Windows, Mac, and Linux.
It is a free and open-source video editor which is simple and easy to use, which makes it ideal for beginners. It doesn’t have any pro version. It is an ideal software to deal with .flv files as it supports a large number of import/export formats. However, it takes some time to understand its UI. After that, it is quite easy to use. It has cool effects and transitions. It has a clean and simple timeline which is not versatile for professionals although it has some complex options to customize your timeline. It has some refined color grading options. Being a free software it has some 360 effects and 3D text which makes it comparatively good as compared to some other free softwares. It can support 4K videos also but lags or crashes sometimes when using 4K clips. All the effects and tools are combined in one tab “Filter” which is a plus point for some users. It also has some good quality audio effects. Some of its features are mentioned below.
Features:
- It is completely free software with no watermark.
- It has one of the largest file format compatibility.
- It can support 4K video resolution.
- It has 3 wheel grading tool and some other color filters.
- It has standard animation and keyframing features.
- It has some effects to support 360 videos.
Cons:
- It isn’t suitable for professionals as it lacks some useful features.
- Have issues with playback of 4K videos and sometimes crashes.
- Doesn’t have a separate text column and lacks some basic text and title effects.
- Its UI is different from other common video editors and is a bit hard to understand.
Steps:
Import: Click the “Open file” icon on the top left corner of the window to import files.

Edit: Drag and drop clips on an empty timeline panel to add tracks. Right-click on the left side of the timeline to add a video or an audio track. To trim from ends, drag the clip from corners to trim. Click the Scissors icon on the top timeline to split the clip in between.
Click the “Properties” tab above the timeline panel to change the aspect ratio and playback speed of the clip.

Effects: Click the “Filters” tab above the timeline panel to open the filter menu, Click “+” above it to add filters. Double click a filter to add it to the selected clip, then click the filter to change its properties.
Click the “Keyframes” icon on top of the window to open the Keyframes window. Then click the “Timeline” icon to go back to the previous window.
Export: Click the “Export” button on the top of the screen. Select a preset or click the “Advanced” button to change export settings then click “Export File”.

- OpenShot:
It is available on Windows, Mac, and Linux.
OpenShot is another choice for you if you are looking for a free FLV editor. It is simple and easy to use. Its User Interface is clean and beginner-friendly. It has hundreds of transitions and effects. It has an animated titles option also, which is powered by Blender.
Features:
- Is simple and easy to use.
- Its UI is Beginner friendly.
- Can support 4K videos.
- Support a wide range of formats.
- Have smooth keyframe animation.
- Is free and has no watermark.
Cons:
- Video Playback is a bit laggy.
- Animated titles are only supported when you have Blender (3d software) installed on your PC.
- Doesn’t have enough tools for professionals.
Steps:
Import: Start “OpenShot” then drag and drop files in the project files tab from your file system (or press CTRL + F). Drag and drop files to add them to the timeline.
Edit: To trim from ends, drag the clip from corners to trim. There are some basic tools above the tracks in the timeline window. Click “+” to add a new track. Click the scissors icon to split the clip at the desired length. Click the magnet icon to on snapping mode. Click the green marker icon to add markers at desired points during editing.

Effects: Above the timeline window you will see a bar containing 4 buttons: Project Files, Transitions, Effects, and Emojis. Drag these elements to add them to the timeline. Effects appear as a small icon on the clip. Right-click the icon then select “Remove Effect” to remove it.

Right-click the clip to access more features like keyframe animation, playback speed, e.t.c.
Export: Click the red dot button on the top of the screen to export your video (or press CTRL + E). Select the desired Profile, Format, Quality, and Destination folder then click “Export Video” to export your file.

More Paid FLV Editor for Windows to Edit FLV Videos:
If you are looking for a good flv editor and you are ready to spend some cash on it then we have selected some paid softwares worthy of your investment.
- Power director 365 (import only):
It is available on both, Windows and Mac.
If you are looking for software to do more than just trimming and cropping the video then Cyberlink Power Director can be the right choice for you. It is packed with dozens of features that professional content creators look for. It has some professional-level plugins also. It is suitable for both beginners and advanced users.
It allows users to import .flv file and edit it like usual but you can’t export it in the same format as it exports videos in few formats only. FLV file is then converted into any of the other supported formats.
Pricing:
Its annual subscription is 69$ which is available at 30% off at 48.99$/year. This offer is valid till 4th May 2022.
Features:
- Can support 4K videos and can import a wide range of file formats.
- Have Auto Chapter and Subtitle settings.
- Multi-cam editing.
- Have hundreds of transitions, effects, and access to thousands of stock footage.
- Can Group clips for easy editing.
- Can import presets and color LUTS.
Cons:
- It lags sometimes, this issue can be resolved to an extent if you have a powerful PC.
- Some features are complicated to use.
- Export settings have fewer file formats as compared to the import file range.
Steps:
Import: Open Power Director then select the aspect ratio and click “Full Mode” to start the program. Import media files to the media room. Click the “Import Media” icon below the files tab to add more clips.

Edit: Drag and drop files to add them to the timeline. Drop files above or below to add them in layers. Click the icon on the top left corner of the timeline to add a new layer. You can find basic editing tools above the timeline.

Effects: All the effects and overlay elements are situated at the top left corner of the screen in a vertical bar. Here you will find the Project library, titles, effects, transitions, overlays, e.t.c. Simply just drag and drop on the timeline to use them. Here you can also do audio mixing and add subtitles and chapters.
Double click a clip or an overlay element to open the designer window. Here you can customize the clips and overlays to enhance your project.

Export: Click the “Produce” button on top of the screen then select the desired mode and file format and add a destination then click “Start”.
- AVS video editor:
If you are looking for a good .flv video editor and are ready to spend some bucks then the AVS video editor is a good choice for you. It is a low-budget software that is simple and easy to use and has some great features. It was my first video editor which I used about 5-6 years ago when I started making videos. It is simple and easy to use. It has some fine features that can fulfill your basic video editing tasks. Has a unique animation trajectory feature, where you can create paths for overlays.
Pricing:
It has two different plans, the first is an annual one which is at 69$ per year and the second one is a lifetime offer for 199$. In a lifetime plan, you can own the software forever. Right now, the software is at a 70% discount(till 30th April 2022) which decreases the price of the annual subscription to 39$ and the purchase price is 59$ this offer makes the software valuable enough to invest in.
Features:
- Its UI is beginner-friendly and easy to learn.
- Can Support 4K videos.
- Has cool features like video stabilization and a chroma key.
- Has 300+ effects, transitions, and overlays.
- Has a storyboard-type editing style also, which is a great feature for some users.
- Has keyframing and animation trajectory option for overlays.
Cons:
- Lacks some commonly used features.
- It is a decade-old software and needs some new updates to compete with other editing softwares.
- It isn’t suitable for professionals as you can’t do many customizations.
- It has only one layer for every element like text, effects, overlays, e.t.c.
- If hard disk crashes you have to purchase the license again.
Steps:
Import: Click “Import Media Files” to import clips or click “Open Existing Project” to load previously saved projects. Drag and drop files to add them to the timeline.
Edit: To trim from ends, drag the clip from corners to trim. On top of the timeline, you will find a few basic tools like change speed, apply transitions, do color correction, or do video stabilization.

Effects: Click the “Transition” button above the timeline to apply transitions. Drag and drop transitions between two clips to apply it. Right-click on the transition to change its duration.
Click the “Video Effects” button on top of the timeline, then drag and drop the desired effect on the effects layer and trim it according to your need.
Similarly from the “Text” tab Drag and drop the desired text to the text layer in the timeline. Then select “Edit text” to change the text.

Export: Click the “Produce” button on top of the timeline to open the export window. Select the desired file format and quality then click “next” and then click the “Create” button to export your file.

Veed.io: (Online):
If you want to edit FLV videos quickly and don’t want to install any software then Veed.io can be a good choice for you. It is an online FLV video editor that can run on any browser and is compatible with Windows, Mac, Linux, and even mobile phones. It is a quick and simple method to fulfill your basic video editing needs. It has some amazing and uniques features as compared to other basic video editors. It is a great platform to edit videos anywhere. You can start editing video on your PC and can continue it on your phone if you have to leave your workplace. But these features come at a price as its basic plan has the majority of the features but it leaves a watermark on the final video.
Pricing:
It has 3 different plans depending on your needs. The first one is the “Free Plan” which is almost useless for most users as it creates a watermark. The second one is the “Basic Plan” at 18$/month. While third is the “Pro Plan” at 30$/month which has some more features than the basic plan. You can purchase an annual plan to save up to 33%.

Features:
- It is an online platform that makes it easily accessible from any device.
- It is multi user friendly and is a good choice for team projects.
- It has a simple and clean interface which is ideal for beginners.
- It has an Auto subtitle generator + subtitle translator and editor.
- It has audio to text and video to text features that aren’t found in many other editors.
- It is compatible with many video and audio formats.
Cons:
- It is quite slow as compared to other video editing software.
- Downloading 4K videos is only available in Pro Plan.
- It is an online platform, so its data can be breached or leaked, so avoid editing your personal videos on this platform. It can rarely happen but precaution is better than cure.
Steps:
Import: Click choose FLV File on the home screen then a popup will appear, click “Browse” to upload a file or use a template.

Edit: To trim from ends, drag the clip from corners to trim. Click the “Split” button above the timeline to split the clip in between.

Effects: All the effects tabs like Text, Elements, Transitions lie on the left side of the screen (on windows). Click an element and it will be added to the timeline, then adjust the settings according to your will.
Export: Click the “Export” button on the top right side of the screen. Select a preset or change export settings then click “Export Video”. Soon you will get your final product.
Which Should I choose Free or Paid FLV Editor :
Are you confused to choose the FLV editor for you? Then look for the one that suits your other needs. Like if you want an editor only to crop or trim videos then save your money and go for a free video editor. But if you want some extra features to enhance your workflow or have some cash then go for paid software. For professionals, Power Director 365 or Filmora pro can be a good choice to invest your money in.
~ Some FAQs about FLV Videos:
why is .flv format used?
FLV is basically used to publish or distribute videos on the Internet. Many social platforms and web pages (such as youtube, Hulu, e.t.c.) use .flv files as it provide high-quality synchronized audio and video in compact file size. It was mostly used for embedded videos on these platforms. It is compatible with most browsers and devices even with older phones and computers.
How to play .FLV files?
To play .flv files a flash player is required. Which is pre-installed in almost most of the computers and browsers, if that’s not the case. Then you need a good video player which supports .flv format. Therefore VLC media prayer is a good choice. It is quite easy to use and has some useful features like Speed, Adding subtitles, Audio sync, e.t.c.
Is .flv file easy to edit?
FLV is just a format, It can be edited like any other format. Steps may differ from software to software. But don’t worry as I have mentioned the steps of some popular FLV video editors above.
Can the .flv file be converted?
If you don’t want to stick with the .flv format for long enough and want to switch over to a more convenient format then you can try these converters.
VLC Media Player: Yes, apart from being a video player it can convert video formats. It’s quite easy to use.
Simply Open VLC Media Player >> Click Media tab >> Click “Convert/Save” >> On pop up menu Select “Add” to add file (can add multiple files also) >> Click “Convert/Save” >> Add Destination folder and File Format (to convert in) then click “Start”.
Hand Brake: It is another popular video converter that can convert a .flv file into almost any file format.
Open HandBrake-“Drop a file” screen will appear >> Select the specific file you one to convert >> Select Destination filder >> Click “Start encoding”.
Flv vs Mp4 which is better?
FLV format was quite popular back in 2010 as it provides high-quality compressed video for the internet. It takes less space which makes it easy to download and transfer quickly. Nowadays MP4 format is used more as it is versatile and is compatible with almost all devices like Mobile, PC, TV, e.t.c. FLV uses H.263 codec while MP4 uses codec which provides better quality after compression. Still .flv file is a better choice for streaming platforms as one of the most common software used for streaming is OBS studio and it produces .flv files.
It is available for both Windows and Mac.
Filmora Video Editor is the most common and versatile editing software in this list that almost every content creator may have used or heard about. It has a lot of professional features used by content creators. It is one of the best video editors for .flv format, if u work with .flv files then you must get your hands on filmora.
Its UI is quite similar to premiere pro which makes it quite easy for people who are looking for premiere pro alternatives. It has hundreds of classy transitions/effects and dozens of unique and useful features but many of them are available on paid version only.
The free version also packs a punch but it is almost useless for most users as it leaves a watermark on the final product. It is good for learning video editing and once you master enough to move forward then you can purchase the pro version or you can start directly on the paid version.
For Win 7 or later (64-bit)
For macOS 10.14 or later
Features:
- Support a wide range of formats including .flv.
- Have advanced color grading options.
- Have standard Motion Tracking feature.
- Masking and Chroma key.
- Keyframing and Smooth animation. (Paid version)
- Speed ramping and Auto Synchronization. (Paid Version)
- Support industry-standard plugins (like Boris fx).
- Have a vast stock library.
Cons:
- Leaves a watermark on export. (free version)
- Have playback issues while using 4k videos.
- Lacks some standard editing features.
*Almost every software has some pros and cons. Remember these are inspected from my point of view. And it can differ from your experience.
Steps:
Import: Open filmora, a popup will appear, Select desired aspect ratio then click “New Project” to start editing or click “Open Project” to continue your old project.
On the center of the screen, you will see the import window, click it to import .flv file or any other video you want to edit.

Edit: Drag the clips on the timeline to start editing. Drag the clips from the corner to trim them. Click the top left icon of the timeline (not the whole screen) to add layers. In the toolbar above the timeline, you will find a bunch of tools, like split, crop, speed ramping, animation e.t.c. Click the red scissors icon on the pointer to split the clip at the desired timestamp.

Effects: Click the “edit” icon, then you will see a bunch of icons appear on the top left corner of the screen, These are as follow.
Select the “Video” icon to transform the clip or to do motion tracking, stabilization, chroma-key, Masking, e.t.c. To do Motion tracking, on the playback screen, lock the box on the item you want to track then click “Start Tracking”.
Select the “Audio” icon to apply effects and enhance your audio.
Select the “Color” icon to do fine-tuning and color grading, Select the “3D LUT” option to import a new customized lut. You can find a number of cool luts online.
Select the “Animation” icon to add preset animations or make custom animations by using keyframes.
Select the “Speed” icon to adjust the speed of the clip or to do speed ramping.
Click the “OK” button below to go back to previous tabs.
From there you can add Audio, Titles, Transitions, Effects, Elements, and Stock Media. Simply drag and drop the effects and transition on the clip to apply it. And to use titles and stock media, click and drag them on the timeline to use them.
Export: Click the blue “Export” button. Then choose Desired format and Resolution to export your final product.
More Free FLV Editor for Windows to Edit FLV Videos:
If you are looking for a .flv video editor to perform some editing tasks without spending any money then read till the end because here we have mentioned some free FLV editors for you.
- VSDC video editors :
It is available only on Windows.
Despite being free software, it is packed with lots of features. It is a good choice for non-professionals and it can even run on low-end PCs. It supports a wide range of video/audio formats including .flv file. It has dozens of cool effects and tools that can give your videos a new look. It is a non-linear program that makes using layers much easier means you can add layers at any specific time frame and can add layers into layers for complex editing. It also supports 360 and 3D video which can easily be converted into 2D. It has a number of video and audio effects. It is an old yet powerful software which can even run in 19s Pc. Its features are mentioned below.
Features:
- Free Software with no watermark.
- Can support 4K footages on the latest versions.
- Can import/export a wide range of formats.
- Have built-in video and screen capture feature.
- Has a Non-linear interface that supports multi-layer editing.
- Have professional features like chroma key and masking.
- Can convert layers into a sprite (Grouped Sequence) for handling multiple layers easily.
Cons:
- Being a free software it has some limitations too.
- It’s hard to learn for beginners.
- It still lacks features for a professional creator.
- Doesn’t support Hardware acceleration.
Steps:
Import: Open VSDC video editor, from the “Start Project Now” tab click “Blank Project” to start a new project or click “Import Content” to browse video or image files. Then select “Project settings”.

Edit: You can add more files by clicking the “Add Object” button on the top left corner. Then drag the file from Object explorer to anywhere on the timeline even on layers. On top of the “Editor Tab”, you can find the necessary tools to split, crop, and rotate the video. Click “Spacebar” to play/pause the timeline.

Effects: Click a video on the timeline then select the Effect buttons on top of the “Editor” tab to apply effects to your clip. Then Click the effect on “Object Explorer” to open its properties menu. On the left side of the player, you will find buttons to add text, shapes, e.t.c to the project. On the right side of the screen, you will find the “Basic effects window” where you can do color correction and grading.
Select Multiple Clips then right-click the mouse button and then the “Convert to sprite” button to make a grouped clip (clips within a clip).
Export: Click the “Export Project” button on the top of the screen. Then choose “Media device”, “output video format” and select output destination and quality setup then click “Export Project” to export the video. If you are using the free version of the software, a popup will appear saying “export without premium features”, just click Continue. Now your file is ready to be viewed.

- Shotcut:
It is available on Windows, Mac, and Linux.
It is a free and open-source video editor which is simple and easy to use, which makes it ideal for beginners. It doesn’t have any pro version. It is an ideal software to deal with .flv files as it supports a large number of import/export formats. However, it takes some time to understand its UI. After that, it is quite easy to use. It has cool effects and transitions. It has a clean and simple timeline which is not versatile for professionals although it has some complex options to customize your timeline. It has some refined color grading options. Being a free software it has some 360 effects and 3D text which makes it comparatively good as compared to some other free softwares. It can support 4K videos also but lags or crashes sometimes when using 4K clips. All the effects and tools are combined in one tab “Filter” which is a plus point for some users. It also has some good quality audio effects. Some of its features are mentioned below.
Features:
- It is completely free software with no watermark.
- It has one of the largest file format compatibility.
- It can support 4K video resolution.
- It has 3 wheel grading tool and some other color filters.
- It has standard animation and keyframing features.
- It has some effects to support 360 videos.
Cons:
- It isn’t suitable for professionals as it lacks some useful features.
- Have issues with playback of 4K videos and sometimes crashes.
- Doesn’t have a separate text column and lacks some basic text and title effects.
- Its UI is different from other common video editors and is a bit hard to understand.
Steps:
Import: Click the “Open file” icon on the top left corner of the window to import files.

Edit: Drag and drop clips on an empty timeline panel to add tracks. Right-click on the left side of the timeline to add a video or an audio track. To trim from ends, drag the clip from corners to trim. Click the Scissors icon on the top timeline to split the clip in between.
Click the “Properties” tab above the timeline panel to change the aspect ratio and playback speed of the clip.

Effects: Click the “Filters” tab above the timeline panel to open the filter menu, Click “+” above it to add filters. Double click a filter to add it to the selected clip, then click the filter to change its properties.
Click the “Keyframes” icon on top of the window to open the Keyframes window. Then click the “Timeline” icon to go back to the previous window.
Export: Click the “Export” button on the top of the screen. Select a preset or click the “Advanced” button to change export settings then click “Export File”.

- OpenShot:
It is available on Windows, Mac, and Linux.
OpenShot is another choice for you if you are looking for a free FLV editor. It is simple and easy to use. Its User Interface is clean and beginner-friendly. It has hundreds of transitions and effects. It has an animated titles option also, which is powered by Blender.
Features:
- Is simple and easy to use.
- Its UI is Beginner friendly.
- Can support 4K videos.
- Support a wide range of formats.
- Have smooth keyframe animation.
- Is free and has no watermark.
Cons:
- Video Playback is a bit laggy.
- Animated titles are only supported when you have Blender (3d software) installed on your PC.
- Doesn’t have enough tools for professionals.
Steps:
Import: Start “OpenShot” then drag and drop files in the project files tab from your file system (or press CTRL + F). Drag and drop files to add them to the timeline.
Edit: To trim from ends, drag the clip from corners to trim. There are some basic tools above the tracks in the timeline window. Click “+” to add a new track. Click the scissors icon to split the clip at the desired length. Click the magnet icon to on snapping mode. Click the green marker icon to add markers at desired points during editing.

Effects: Above the timeline window you will see a bar containing 4 buttons: Project Files, Transitions, Effects, and Emojis. Drag these elements to add them to the timeline. Effects appear as a small icon on the clip. Right-click the icon then select “Remove Effect” to remove it.

Right-click the clip to access more features like keyframe animation, playback speed, e.t.c.
Export: Click the red dot button on the top of the screen to export your video (or press CTRL + E). Select the desired Profile, Format, Quality, and Destination folder then click “Export Video” to export your file.

More Paid FLV Editor for Windows to Edit FLV Videos:
If you are looking for a good flv editor and you are ready to spend some cash on it then we have selected some paid softwares worthy of your investment.
- Power director 365 (import only):
It is available on both, Windows and Mac.
If you are looking for software to do more than just trimming and cropping the video then Cyberlink Power Director can be the right choice for you. It is packed with dozens of features that professional content creators look for. It has some professional-level plugins also. It is suitable for both beginners and advanced users.
It allows users to import .flv file and edit it like usual but you can’t export it in the same format as it exports videos in few formats only. FLV file is then converted into any of the other supported formats.
Pricing:
Its annual subscription is 69$ which is available at 30% off at 48.99$/year. This offer is valid till 4th May 2022.
Features:
- Can support 4K videos and can import a wide range of file formats.
- Have Auto Chapter and Subtitle settings.
- Multi-cam editing.
- Have hundreds of transitions, effects, and access to thousands of stock footage.
- Can Group clips for easy editing.
- Can import presets and color LUTS.
Cons:
- It lags sometimes, this issue can be resolved to an extent if you have a powerful PC.
- Some features are complicated to use.
- Export settings have fewer file formats as compared to the import file range.
Steps:
Import: Open Power Director then select the aspect ratio and click “Full Mode” to start the program. Import media files to the media room. Click the “Import Media” icon below the files tab to add more clips.

Edit: Drag and drop files to add them to the timeline. Drop files above or below to add them in layers. Click the icon on the top left corner of the timeline to add a new layer. You can find basic editing tools above the timeline.

Effects: All the effects and overlay elements are situated at the top left corner of the screen in a vertical bar. Here you will find the Project library, titles, effects, transitions, overlays, e.t.c. Simply just drag and drop on the timeline to use them. Here you can also do audio mixing and add subtitles and chapters.
Double click a clip or an overlay element to open the designer window. Here you can customize the clips and overlays to enhance your project.

Export: Click the “Produce” button on top of the screen then select the desired mode and file format and add a destination then click “Start”.
- AVS video editor:
If you are looking for a good .flv video editor and are ready to spend some bucks then the AVS video editor is a good choice for you. It is a low-budget software that is simple and easy to use and has some great features. It was my first video editor which I used about 5-6 years ago when I started making videos. It is simple and easy to use. It has some fine features that can fulfill your basic video editing tasks. Has a unique animation trajectory feature, where you can create paths for overlays.
Pricing:
It has two different plans, the first is an annual one which is at 69$ per year and the second one is a lifetime offer for 199$. In a lifetime plan, you can own the software forever. Right now, the software is at a 70% discount(till 30th April 2022) which decreases the price of the annual subscription to 39$ and the purchase price is 59$ this offer makes the software valuable enough to invest in.
Features:
- Its UI is beginner-friendly and easy to learn.
- Can Support 4K videos.
- Has cool features like video stabilization and a chroma key.
- Has 300+ effects, transitions, and overlays.
- Has a storyboard-type editing style also, which is a great feature for some users.
- Has keyframing and animation trajectory option for overlays.
Cons:
- Lacks some commonly used features.
- It is a decade-old software and needs some new updates to compete with other editing softwares.
- It isn’t suitable for professionals as you can’t do many customizations.
- It has only one layer for every element like text, effects, overlays, e.t.c.
- If hard disk crashes you have to purchase the license again.
Steps:
Import: Click “Import Media Files” to import clips or click “Open Existing Project” to load previously saved projects. Drag and drop files to add them to the timeline.
Edit: To trim from ends, drag the clip from corners to trim. On top of the timeline, you will find a few basic tools like change speed, apply transitions, do color correction, or do video stabilization.

Effects: Click the “Transition” button above the timeline to apply transitions. Drag and drop transitions between two clips to apply it. Right-click on the transition to change its duration.
Click the “Video Effects” button on top of the timeline, then drag and drop the desired effect on the effects layer and trim it according to your need.
Similarly from the “Text” tab Drag and drop the desired text to the text layer in the timeline. Then select “Edit text” to change the text.

Export: Click the “Produce” button on top of the timeline to open the export window. Select the desired file format and quality then click “next” and then click the “Create” button to export your file.

Veed.io: (Online):
If you want to edit FLV videos quickly and don’t want to install any software then Veed.io can be a good choice for you. It is an online FLV video editor that can run on any browser and is compatible with Windows, Mac, Linux, and even mobile phones. It is a quick and simple method to fulfill your basic video editing needs. It has some amazing and uniques features as compared to other basic video editors. It is a great platform to edit videos anywhere. You can start editing video on your PC and can continue it on your phone if you have to leave your workplace. But these features come at a price as its basic plan has the majority of the features but it leaves a watermark on the final video.
Pricing:
It has 3 different plans depending on your needs. The first one is the “Free Plan” which is almost useless for most users as it creates a watermark. The second one is the “Basic Plan” at 18$/month. While third is the “Pro Plan” at 30$/month which has some more features than the basic plan. You can purchase an annual plan to save up to 33%.

Features:
- It is an online platform that makes it easily accessible from any device.
- It is multi user friendly and is a good choice for team projects.
- It has a simple and clean interface which is ideal for beginners.
- It has an Auto subtitle generator + subtitle translator and editor.
- It has audio to text and video to text features that aren’t found in many other editors.
- It is compatible with many video and audio formats.
Cons:
- It is quite slow as compared to other video editing software.
- Downloading 4K videos is only available in Pro Plan.
- It is an online platform, so its data can be breached or leaked, so avoid editing your personal videos on this platform. It can rarely happen but precaution is better than cure.
Steps:
Import: Click choose FLV File on the home screen then a popup will appear, click “Browse” to upload a file or use a template.

Edit: To trim from ends, drag the clip from corners to trim. Click the “Split” button above the timeline to split the clip in between.

Effects: All the effects tabs like Text, Elements, Transitions lie on the left side of the screen (on windows). Click an element and it will be added to the timeline, then adjust the settings according to your will.
Export: Click the “Export” button on the top right side of the screen. Select a preset or change export settings then click “Export Video”. Soon you will get your final product.
Which Should I choose Free or Paid FLV Editor :
Are you confused to choose the FLV editor for you? Then look for the one that suits your other needs. Like if you want an editor only to crop or trim videos then save your money and go for a free video editor. But if you want some extra features to enhance your workflow or have some cash then go for paid software. For professionals, Power Director 365 or Filmora pro can be a good choice to invest your money in.
~ Some FAQs about FLV Videos:
why is .flv format used?
FLV is basically used to publish or distribute videos on the Internet. Many social platforms and web pages (such as youtube, Hulu, e.t.c.) use .flv files as it provide high-quality synchronized audio and video in compact file size. It was mostly used for embedded videos on these platforms. It is compatible with most browsers and devices even with older phones and computers.
How to play .FLV files?
To play .flv files a flash player is required. Which is pre-installed in almost most of the computers and browsers, if that’s not the case. Then you need a good video player which supports .flv format. Therefore VLC media prayer is a good choice. It is quite easy to use and has some useful features like Speed, Adding subtitles, Audio sync, e.t.c.
Is .flv file easy to edit?
FLV is just a format, It can be edited like any other format. Steps may differ from software to software. But don’t worry as I have mentioned the steps of some popular FLV video editors above.
Can the .flv file be converted?
If you don’t want to stick with the .flv format for long enough and want to switch over to a more convenient format then you can try these converters.
VLC Media Player: Yes, apart from being a video player it can convert video formats. It’s quite easy to use.
Simply Open VLC Media Player >> Click Media tab >> Click “Convert/Save” >> On pop up menu Select “Add” to add file (can add multiple files also) >> Click “Convert/Save” >> Add Destination folder and File Format (to convert in) then click “Start”.
Hand Brake: It is another popular video converter that can convert a .flv file into almost any file format.
Open HandBrake-“Drop a file” screen will appear >> Select the specific file you one to convert >> Select Destination filder >> Click “Start encoding”.
Flv vs Mp4 which is better?
FLV format was quite popular back in 2010 as it provides high-quality compressed video for the internet. It takes less space which makes it easy to download and transfer quickly. Nowadays MP4 format is used more as it is versatile and is compatible with almost all devices like Mobile, PC, TV, e.t.c. FLV uses H.263 codec while MP4 uses codec which provides better quality after compression. Still .flv file is a better choice for streaming platforms as one of the most common software used for streaming is OBS studio and it produces .flv files.
Also read:
- New In 2024, If You Are Looking for Reliable Solutions to Export Your Musical Slideshow Through a DVD Burning Process, Take a Breath, You Have Landed at the Right Place
- New 2024 Approved How to Use Twixtor Effect to Add Slow-Motion Effect to Video?
- New Top 6 Drones for Videography for 2024
- Are You Looking for an Ideal Halloween Countdown Video Clip for Your Video? This Article Will Walk You Through the Best Ones You Can Use to Get the Job Done Perfectly
- 2024 Approved How To Speed Up Video With Lightworks Video Editor
- Updated 2024 Approved Mask Tracking Is Believed to Be a Helpful Procedure for Marking Proper Areas in Videos. Learn How to Perform Premiere Pro Mask Tracking in This Guide
- Best Ways to Convert Video Frame Rate to 60FPS Software and Online Choices
- 2024 Approved AR Is a Trend These Days. Here, You Can Browse the List of Top 10 Picks for AR Video Editing Apps
- Updated In 2024, Would You Like to Know How to Change the Ratio of the Video or Which Is the Correct Aspect Ratio for Uploading to the Online Platform? Then, Go Through the Article to Get Complete Details About the Video Aspect Ratio
- In 2024, How to Make Sony Vegas Freeze Frame
- New Transform Your Videos Into 90S VHS Nostalgia for Free! Learn Where to Get Overlays and Use Filmoras Built-In Presets. Dive Into the Retro Realm Now
- Updated Do You Know About some Efficient Slow-Motion Video Editors? Read This Article to Find Out the Best Slow-Motion Video Editing Tools that You Can Try for 2024
- New In This Article, We Shall Take a Look at the Various Steps of Making a Photo Collage in Microsoft Word, and Also at Other Details of the Process, Which Might Be Relevant for 2024
- New In 2024, Detailed Steps to Rotate Videos in Blender
- 4 Ways to Add White Borders on Mobile and Desktop
- New TikTok Slow Zoom | Create Your Slow Zoom TikTok in Minutes
- Discover the Best Game Recording Software for Your PC in This Developing Industry. Record Your Gameplay in Real Time and Enjoy the Benefits that Come with It for 2024
- New Detailed Steps to Rotate Videos Using OBS
- Updated 2024 Approved Best Things People Know About Wedding Slideshow
- In 2024, Do You Know What Is Motion Blur in Fortnite? Read This Article to Find Out How to Apply Motion Blur in Fortnite Efficiently and with Ease
- Learn How to Create a Kinetic Typography Text Effect in Filmora, One of the Best Video Editors for All Skill Levels. Check Out This Simple Step-by-Step Guide for 2024
- New 2024 Approved Do You Know How to Zoom on Facebook Livestream Videos? Through This Article, You Will Find Multiple Ways and Detailed Steps to Zoom in on the Facebook Livestream Videos
- Updated Offering The Best Understanding of Performing iMovie Slow Motion Video for 2024
- Is Windows Movie Maker Still Available?
- New In 2024, Ways to Learn Discord Game Bots – Even if Youre Just Starting Out
- New Best Ideas on Using Green Screen with Filmora
- How to Perform Mask Tracking Discovering the Best Methods
- In 2024, Detailed Steps to Rotate Videos in Davinci Resolve
- How to Make an Intro Video Easy Solution for 2024
- Updated In 2024, Learn How Video Montages Were Used over Film History with Examples and the Types of Videos for Shorter Montages. Plus, Learn About the Best Software for It
- In 2024, Do You Want to Use a Professional Tool to Add Subtitles? Read This Article to Discover the Best Reliable Tool to Create Subtitles in Your Desired Manner
- Updated In 2024, How to Make Falling Text Effect in Filmora?
- How to Use Twixtor Effect to Create Super Slow-Motion Video for 2024
- New In 2024, Now, You Can Also Apply the Stranger Things Upside Down Effect to Your Video! This Effect Combines Camera Tricks and Video Editing Within Filmora to Transition From the Normal World Into the Upside Down
- Updated Do You Wish to Make Your Discord PFP an Attention-Seeker? If Yes, Try the Animated Discord PFP. Lets Go over Essential Facts on the Topic, Including How to Get an Animated Discord PFP
- Updated General Knowledge About MP4 Format and Best MP4 Video Editor
- New You Can Learn How to Color Grade Your Picture in Lightroom Effectively. By Understanding the Process of Color Grading in Lightroom, You Can Create Unique Works, and Improve Your Abilities
- Updated 2024 Approved Slow Down Videos on Instagram With Perfection A Guide
- New In 2024, This Article Covers a Lot of Information About the Freeze-Frame Effect. It Includes Its Power, Its Usage in Films, and How to Create It in Your Videos Using Filmora. It Will Get You a Super Exciting Cinematic Effect
- 2024 Approved Create Realistic Fire Effects by Filmora
- In 2024, Unlock Your Video Editing Potential With Wondershare Filmora
- New In 2024, How to Record Clips Using Your Camera and Edit Them Using Wondershare Filmora to Make a Loop Video? A Complete Guide for Beginners
- New Track Mattes The Ultimate Guide For After Effects
- Unleash the Power of Video Slow Motion with Wondershare Filmora. Find Out How to Create Slow Motion Video with the Effective Speed Ramping Feature on Filmora for 2024
- Updated 2024 Approved Before & After Editing Trick | Wondershare Filmora Tutorial
- Do You Want to Give Your Videos and Photos a Cinematic Look but Couldnt Find How? Here Are Different Cinematic LUTs Discussed that You Can Try and Use
- How to Unlock a Network Locked Realme 12 Pro 5G Phone?
- Bypass iCloud Activation Lock with IMEI Code From iPhone 13 Pro
- 3 Methods to Mirror Vivo Y100i to Roku | Dr.fone
- Undelete lost contacts from V27e.
- In 2024, Top 9 Vivo Y100A Monitoring Apps for Parental Controls | Dr.fone
- In 2024, Guide to Mirror Your Itel P55 5G to Other Android devices | Dr.fone
- New Guide How To Check iCloud Activation Lock Status On Your Apple iPhone 11 Pro
- How to Unlock ZTE Blade A73 5G Phone Pattern Lock without Factory Reset
- New In 2024, 10 of the Best Disney Animated Shows (Sorted by Popularity Ascending)
- How to Screen Mirroring Xiaomi Redmi Note 12 Pro 5G to PC? | Dr.fone
- How To Fix Apple ID Verification Code Not Working From iPhone 6s
- Ultimate Guide from Samsung Galaxy M14 4G FRP Bypass
- How to Reset a Locked Realme Narzo 60 Pro 5G Phone
- Title: Updated Guaranteed 10 Storyboard Creators To Make Animation Easier for 2024
- Author: Morgan
- Created at : 2024-06-15 18:56:37
- Updated at : 2024-06-16 18:56:37
- Link: https://ai-video-editing.techidaily.com/updated-guaranteed-10-storyboard-creators-to-make-animation-easier-for-2024/
- License: This work is licensed under CC BY-NC-SA 4.0.