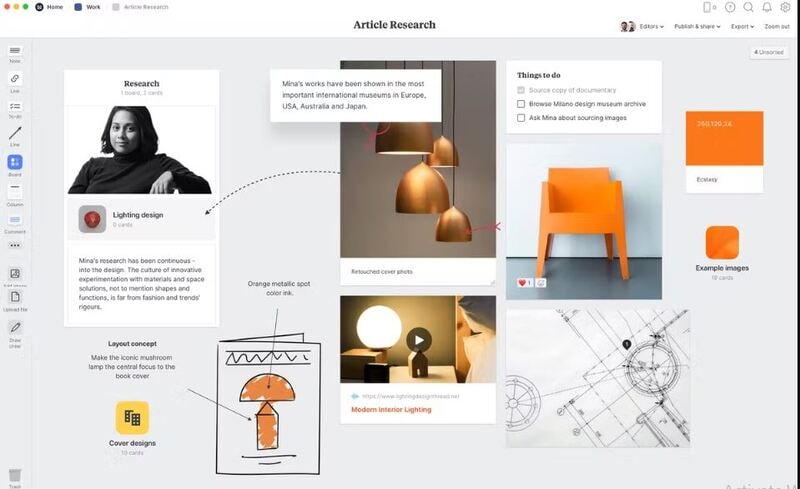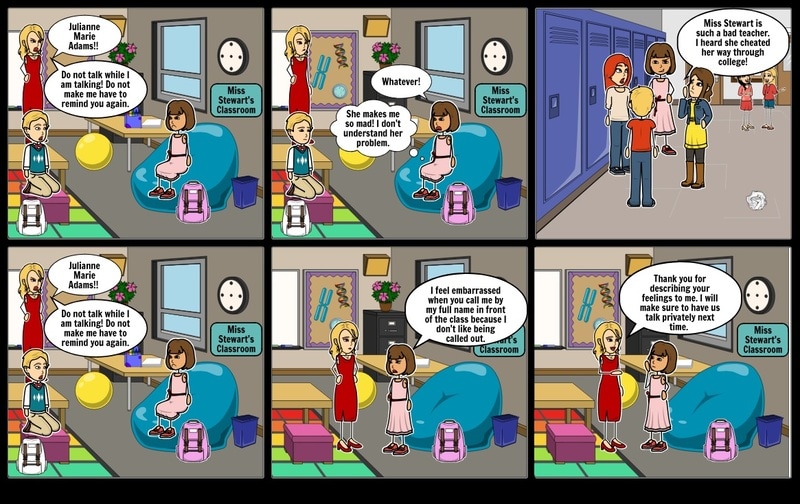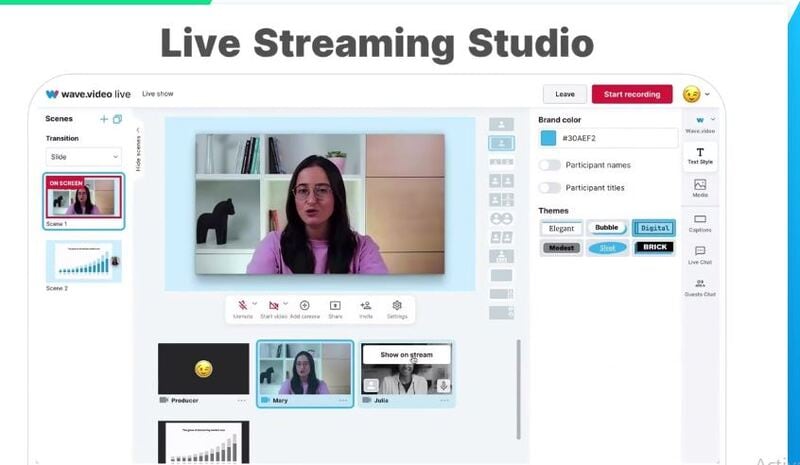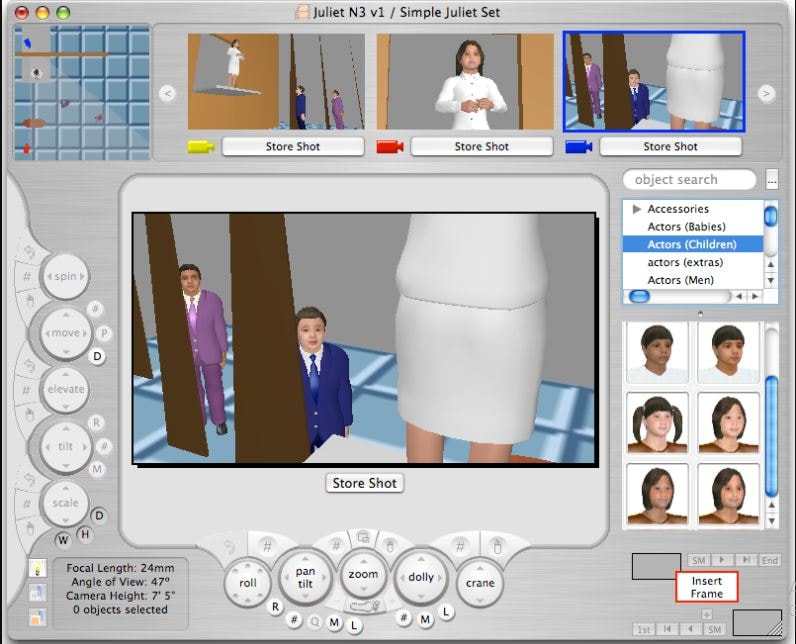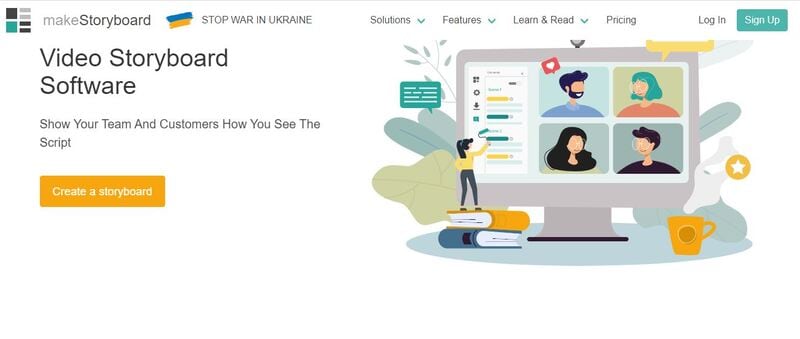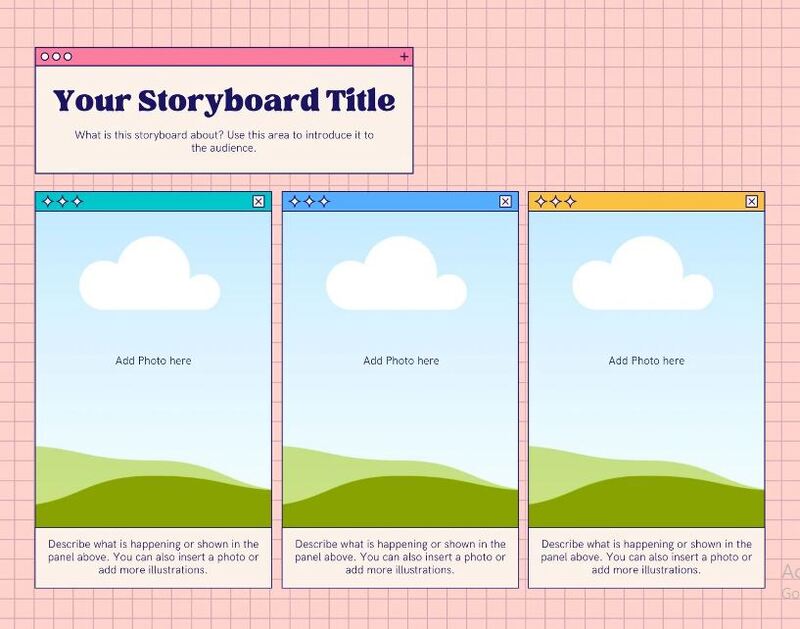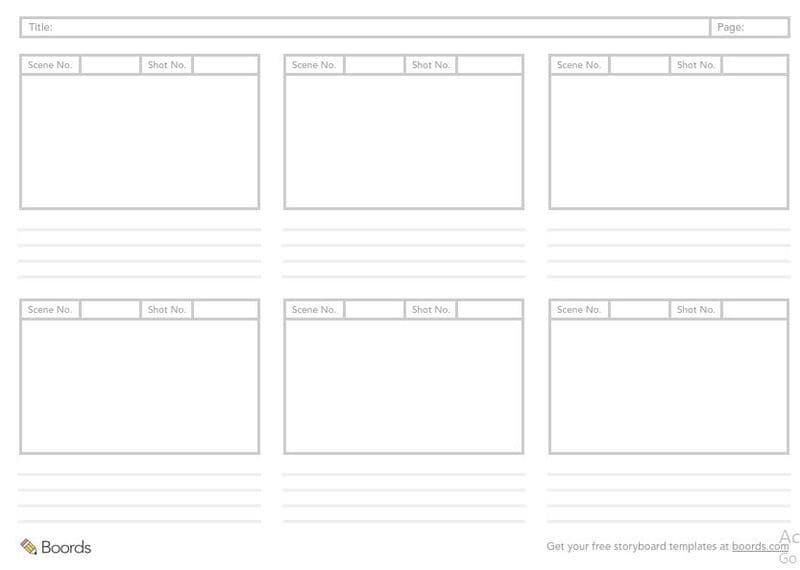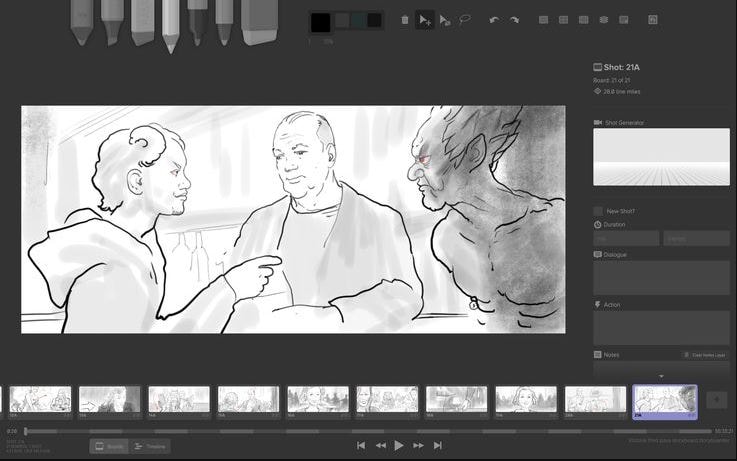:max_bytes(150000):strip_icc():format(webp)/Lifewire_Windows_Update_2624595-9da08302ecc44539b8f0fa484a81227e.jpg)
Updated In 2024, Guaranteed 10 Storyboard Creators To Make Animation Easier For You

Guaranteed 10 Storyboard Creators To Make Animation Easier
Guaranteed 10 Storyboard Creators To Make Animation Easier For You
An easy yet powerful editor
Numerous effects to choose from
Detailed tutorials provided by the official channel
In this article
01 [5 Facts You Need to Know About Storyboard](#Part 1)
02 [Best 10 Storyboard Creators to Make Your Animation Stand out](#Part 2)
03 [Storyboard Maker Q&A](#Part 3)
Part 1 5 Facts You Need to Know About Storyboard
By using a Storyboard you can represent your story visually. You can make commercials, animated movies etc. Here are some questions from which you will get to know everything you need to know:
01What is an Online Storyboard?
Online Storyboard allows you to create animation videos or films on a web based platform, which is credible in the sense that you do not need to be device specific to use the tool. A web based storyboard works in all your preferred devices and smart phones. The tool does not require a download or installation; however the tool requires a sign up for working on the platform.
02What are the components of a storyboard?
Every shot of the storyboard captures different components. Here are some main components:
● Learning purpose
● A detailed description of communication
● Informatory Strategies to teach the learners
● Format should be perfect according to the topic
● Proper information of audio with file names
● Feedback for the assessment
03Why do you need a Storyboard?
A Storyboard is a process of pre- production. It lets you know how your story is going to flow. You will get to know the mistakes in the early stages if you make a storyboard and this will help you to save your money and time. Here are some essentials because of which you need to have a storyboard.
● Is this concept is going to work? - A storyboard lets you know whether the concept is going to work out or not. A storyboard helps the client to confirm whether the concept will work or not.
● Arranging Shots - A Storyboard lets you to tell you story in a limited time frame in the best way. In commercials we don’t have much time. It is like you have 60 seconds, 30 seconds, or sometimes it is just 15 seconds. So, it is the best way to make every shot count.
● Saving Money - Before making the final product, it is better to have an accepted storyboard from your client. In complex animations, it takes a lot of time and money so it is better to have an approved storyboard. This will let you know how the final product would look like. This will let the client know what is on your mind.
● Recognizing the mistakes - On a storyboarding phase, you can recognize the mistakes related to the media, narration or any other details. This will save your energy, time and money and then you will be ready for the production phase.
● Agreement with punch lines and dialogues - When you are creating a storyboard you can check whether the dialogues and punch lines work together as you have planned before. It is very important to check that the dialogues and punches are delivered in the exact way that you have imagined.
04How to Label Storyboards?
If you are using numerous storyboards for the same shot, keeping the shots labeled is important so that everything is arranged in an order and your team can stay focused and organized. If you will use any software it will name the panel numbers automatically. In case you are not using any software and your client wants to delete, add or move a panel then you can’t name that panel.
For example: Panel_7_New_New_New. It will be very difficult to figure out and also time consuming. The correct way to do is this: Project name_ Script#_Scene_Frame_01.JPG
05Do Storyboards have Dialogues?
Storyboards have dialogues and you can include dialogues which will flow underneath the panels for each and every scene. If you want, you can save it on your drawing. You can name the angles and just specify them “OTS 1” and “OTS 2” with the corresponding dialogues.
Part 2 Best 10 Storyboards Creators To Make Your Animation Stand Out
01Milanote
Price: Free for limited number of file uploads and paid version for $9.99 per month for unlimited file uploads.
Platform: Web, Android, iPhone and IPad.
Description
If you want to create your storyboard from scratch, Milanote is the best choice. It will make it very easy to arrange your ideas and plans you have thought for your storyboard. It is exquisite software for collecting, organizing and generating ideas. Users can create private boards and share them with their team members to get the feedback and can ensure the service quality.
Key Features of Milanote:
● Task management
● Real time editing
● File sharing
● Project management
● Status tracking
Advantages:
● It allows you real time collaboration.
● Helps you to organize your whiteboard workspace.
● Users are allowed to place a variety of images and notes.
Disadvantages:
● It does not have an offline mode
● It creates problem in shaping and moving arrows.
● Requires a seamless internet connection for smooth running.
02StoryboardThat
Price: Storyboard That’s monthly business plan will cost you $14.99 per month.
Platform: Web based
Description:
StoryboardThat is a platform from which users can make a storyboard using their desired graphics from a huge collection of graphics. StoryboardThat has everything you need like character, background or any other graphic. If you are still learning how to create a storyboard then StoryboardThat is a great choice for you. StoryboardThat gives a platform to the writers and publishers so that they can create comics and graphic novels. It can also be used by the teachers to enhance the engagement and design classroom posters.
Key Features of StoryboardThat:
● Custom templates
● Screen capturing
● Feedback management
● Drag and Drop interface
Advantages:
● It has drag and drop interface which makes it easy to use.
● It is good for sharing ideas and thought.
● It delivers exactly what it has promised.
Disadvantages:
● The images are not incredible - looking.
● It is desktop based.
● Quite difficult to use.
03Wave.video
Price: $20 per month.
Platform: Web Based
Wave.video allows you to bring your storyboard to life. It is an online video production platform. You don’t have to start it from the scratch because it comes with infinite number of templates. If you want to add text, music, or to trim video or want to edit the video’s audio then you can use Wave.video.
Key Features of Wave.video
● It has Audio tools
● Text Overlay
● It has a Media library.
● Social Sharing; you can share it to anywhere.
● You can merge the video.
Advantages:
● Intuitive interface
● It has a huge library
● It is easy to use.
Disadvantages:
● Quite slow while rendering project.
● Text animation features are limited.
● Price is bit high.
04Frame Forge
Price: $498.95 is for one time or $12.99 per month
Platform: Windows, Mac and Android.
Frame Forge is an award winning filmmaking creator that helps in visualizing the scenes via storyboards. It helps the users to import scripts and will build replicate sets. Frame Forge is not an online platform you have to download it. It is the most advanced software for storyboarding. It has a lot of impressive features. It is used even in large production houses like Netflix BBC etc. It is a good option if you want to create lengthy videos for entertainment purpose.
Key Features of Frame Forge:
● It allows you to place cameras in a virtual set.
● Easy to use
● Drag and drop control
● Scripts can be imported to the shots.
Advantages:
● It is quite easy to use.
● Text which is provided by the software is easy to use.
● It is a good teaching tool.
Disadvantages:
● Dissatisfied with customer service.
● Data loss
● Numerous crashes
05MakeStoryboard
Price: $12 per month
Platform: Windows and Mac
MakeStoryboard has a simple user friendly interface by which you can quickly upload the camera shots. If you want to add any informational details you can add custom text fields. The pencils, marker and pen tools will respond to any drawing tablet. It offers the free subscription tier; if your team is working on a small budget then it is a great option. When you are done, then you can export it in a PDF. Stakeholders can directly review it through the private link which means there is no need to have an account.
Key Feature of MakeStoryboard:
● Pre-built Templates
● Animations and transitions
● Drag and Drop
● Content library
Advantages:
● Easy to use and user friendly interface.
● You can control who can edit or comment your storyboard.
● You can work in real time collaboration.
Disadvantages:
● Quite expensive for educational organizations.
● Slow while downloading PDF.
● Expensive and not fit for freelancers.
06Canva
Price: Canva is free but has limited graphics and images and its single user plan is $12.99 per month.
Platform: Works on all major operating systems.
Creating a storyboard using Canva is very easy with the help of library of templates and one million stock of images to choose from. You can customize colors, select font size, and can also include headers and sub- headers. If you want a simple and easy tool for your projects, it is the best option. If you are working on a script or design with someone else you can allow access for collaboration, and when you are done with it you can share it with your team via email or in a PDF form.
Key Features of Canva:
● It has a font library.
● Drag and drop editor.
● Photo’s effect to enhance the photo
● Access to icons shapes.
Advantages:
● You can customize the items according to you.
● It is user friendly and easy to navigate.
● It has a huge library.
Disadvantages:
● It is not the best photo editor.
● Its templates appear general.
● You cannot create unique elements.
07Boords Storyboard Creator
Platform: Windows, Linux and Mac
Price: $12- $24 per month.
Boords is a user friendly web app which allows you to collaborate with your team. You can add images to every storyboard and can also create the notes for each step of your video. You can add sounds, action, camera details even if you don’t have much technical knowledge. You can simply access it and can start using it directly. It provides you an especial animatic tool and when you are ready to share you can share it online for the feedback. You can even share it with your clients to let them give their feedback within the platform.
Key Features of Boords Storyboard Creator:
● Frame editor allows you to draw directly on frame.
● You can use the overlay interface.
● Animatic features will help you make animatic with single click.
Advantages:
● Easy to use interface.
● You can create an animatic storyboard with ease.
● Share it easily.
Disadvantages:
● Security and privacy risk
● Migration Risk
● The application cannot be integrated with other platform of same functionality.
08Storyboarder by Wonder Unit
Price: Free
Platform: Windows, Mac and Linux
If you are working with a small budget then Storyboarder is a great option and also it is an open source platform that is free of cost. It has a simple interface which makes it easy to work. You can write and place the dialogues, shot type and also enter timing information. If has simple and smooth drawing tools which makes it easy to draw shapes and characters in it. Even if you know how to draw; still using this will be a great choice as it is a time saver.
Storyboarder works in collaboration with Photoshop so that if you want to edit your storyboard you can edit and it will automatically be updated in Storyboarder. In this you can export your file in various formats like Animated GIF, PDF, Final Cut and Premiere etc.
Key Feature of Storyboarder:
● It has simple interface.
● Simple and smooth drawing.
● Track changes.
● Collaborate with Github.
● Exports to various formats.
Advantages:
● It has a sleek interface which makes it easy to use.
● It auto saves you work which means no data loss.
● It collaborates with the Photoshop so that you can make changes from outside and it will be updated in your board.
Disadvantages:
● Shot description menu text is small.
● Its color scheme is not good.
● Its tools have not a good follow through which makes it difficult to draw specific shots.
09Plot
Price: $10 per month
Platform: Windows, Linux and Mac
Plot Storyboard helps you to make your work quick and easy as possible. You can outline your videos in seconds. Just paste your script and break it into pieces so that there is no need to copy, paste and repeat and now you can focus on your story.
A font library and other flexible options will make your image creation easy. You can upload the pictures or you can copy them from your favorite websites. There is no need to draw. You can share your work with your clients within the software. It is an online program for which you need good internet connection.
Key Feature of Plot:
● Powerful and easy to use interface.
● Customizable Drawing tools.
● You can export a PDF in one click.
● Collaborate on your storyboard from anywhere.
Advantages:
● User friendly interface.
● PDF export format
● Fast Operation.
Disadvantages:
● No way to upload GIF.
● You have to work online, offline mode is absent.
● If you want to use you have to buy the paid version.
10**Wondershare Filmora Video Editor **
Price: $69.99 one time fees.
Platform: Windows and Mac
Filmora is an award winning video editor platform which will help you in creating professional videos for your brand or for your business. By using Filmora, you can create amazing storyboard as it is packed with amazing features like Keyframe animation, motion tracking, color matching and audio editing features. You can also add titles, transitions and split dual screen. You can also access to other feature like green screen.
Key Features of Filmora:
● You can export your videos in multiple formats.
● It has drag and drop functionality making it easy to import the videos.
● It has key framing features as well.
● It also has the feature of audio ducking and video transitions.
Advantages:
● Simple user interface.
● It has advanced audio editing capabilities
● It has drag and drop effect.
Disadvantages:
● Free versions contains watermark.
● You have to download the software.
● If you wanted to use all features you have to buy the paid version.
For Win 7 or later (64-bit)
For macOS 10.12 or later
Part 3 – Storyboard Maker Q&A
What things should be there in a storyboard?
Storyboards have many squares with illustrations which represent each shot of your video, notes stating what is happening in the scenes. It creates a visual outline for your film which means you should include only those moments which are important.
Why storyboard is used and who uses it?
Storyboard is used to work out the story ideas, plans in shot set-up and sequence flow. It is used by most of the Hollywood studios and also in production houses worldwide. It is used by the Writers, Directors, Independent Filmmakers and Producers to create visual outline for their Netflix series, Cable serialized dramas and feature films etc.
How can you store your own artwork?
You can save your artwork by dragging and dropping the artwork directly in the frame from the folders which are full with the artwork. Storyboard allows you to create your own library of the artwork which can be accessed and operated immediately.
What are the best storyboard creators?
There are lots of storyboard creators from which you can choose. Some of them are:
● Canva
● Frame Forge
● Filmora
● Storyboarder
● Studiobinder
● StoryboardThat
What is the aim of creating a Storyboard?
A Storyboard is important to create before the final product because it will save your time, energy and money. It is used to illustrate a story and is created so that you can correct your mistakes if there is any available, before spending money on creating a final product.
● Ending Thoughts →
● Storyboards are important as they let you know your mistakes in an early stage and also let you know how story going to flow.
● Storyboard helps you to save your time, energy and also tells you how much each element will cost which prevents you from spending excess money.
● There are a lot of storyboard creators but Filmora will be the best option to work with as it provides you a wide variety of features to make your storyboard amazing.
In this article
01 [5 Facts You Need to Know About Storyboard](#Part 1)
02 [Best 10 Storyboard Creators to Make Your Animation Stand out](#Part 2)
03 [Storyboard Maker Q&A](#Part 3)
Part 1 5 Facts You Need to Know About Storyboard
By using a Storyboard you can represent your story visually. You can make commercials, animated movies etc. Here are some questions from which you will get to know everything you need to know:
01What is an Online Storyboard?
Online Storyboard allows you to create animation videos or films on a web based platform, which is credible in the sense that you do not need to be device specific to use the tool. A web based storyboard works in all your preferred devices and smart phones. The tool does not require a download or installation; however the tool requires a sign up for working on the platform.
02What are the components of a storyboard?
Every shot of the storyboard captures different components. Here are some main components:
● Learning purpose
● A detailed description of communication
● Informatory Strategies to teach the learners
● Format should be perfect according to the topic
● Proper information of audio with file names
● Feedback for the assessment
03Why do you need a Storyboard?
A Storyboard is a process of pre- production. It lets you know how your story is going to flow. You will get to know the mistakes in the early stages if you make a storyboard and this will help you to save your money and time. Here are some essentials because of which you need to have a storyboard.
● Is this concept is going to work? - A storyboard lets you know whether the concept is going to work out or not. A storyboard helps the client to confirm whether the concept will work or not.
● Arranging Shots - A Storyboard lets you to tell you story in a limited time frame in the best way. In commercials we don’t have much time. It is like you have 60 seconds, 30 seconds, or sometimes it is just 15 seconds. So, it is the best way to make every shot count.
● Saving Money - Before making the final product, it is better to have an accepted storyboard from your client. In complex animations, it takes a lot of time and money so it is better to have an approved storyboard. This will let you know how the final product would look like. This will let the client know what is on your mind.
● Recognizing the mistakes - On a storyboarding phase, you can recognize the mistakes related to the media, narration or any other details. This will save your energy, time and money and then you will be ready for the production phase.
● Agreement with punch lines and dialogues - When you are creating a storyboard you can check whether the dialogues and punch lines work together as you have planned before. It is very important to check that the dialogues and punches are delivered in the exact way that you have imagined.
04How to Label Storyboards?
If you are using numerous storyboards for the same shot, keeping the shots labeled is important so that everything is arranged in an order and your team can stay focused and organized. If you will use any software it will name the panel numbers automatically. In case you are not using any software and your client wants to delete, add or move a panel then you can’t name that panel.
For example: Panel_7_New_New_New. It will be very difficult to figure out and also time consuming. The correct way to do is this: Project name_ Script#_Scene_Frame_01.JPG
05Do Storyboards have Dialogues?
Storyboards have dialogues and you can include dialogues which will flow underneath the panels for each and every scene. If you want, you can save it on your drawing. You can name the angles and just specify them “OTS 1” and “OTS 2” with the corresponding dialogues.
Part 2 Best 10 Storyboards Creators To Make Your Animation Stand Out
01Milanote
Price: Free for limited number of file uploads and paid version for $9.99 per month for unlimited file uploads.
Platform: Web, Android, iPhone and IPad.
Description
If you want to create your storyboard from scratch, Milanote is the best choice. It will make it very easy to arrange your ideas and plans you have thought for your storyboard. It is exquisite software for collecting, organizing and generating ideas. Users can create private boards and share them with their team members to get the feedback and can ensure the service quality.
Key Features of Milanote:
● Task management
● Real time editing
● File sharing
● Project management
● Status tracking
Advantages:
● It allows you real time collaboration.
● Helps you to organize your whiteboard workspace.
● Users are allowed to place a variety of images and notes.
Disadvantages:
● It does not have an offline mode
● It creates problem in shaping and moving arrows.
● Requires a seamless internet connection for smooth running.
02StoryboardThat
Price: Storyboard That’s monthly business plan will cost you $14.99 per month.
Platform: Web based
Description:
StoryboardThat is a platform from which users can make a storyboard using their desired graphics from a huge collection of graphics. StoryboardThat has everything you need like character, background or any other graphic. If you are still learning how to create a storyboard then StoryboardThat is a great choice for you. StoryboardThat gives a platform to the writers and publishers so that they can create comics and graphic novels. It can also be used by the teachers to enhance the engagement and design classroom posters.
Key Features of StoryboardThat:
● Custom templates
● Screen capturing
● Feedback management
● Drag and Drop interface
Advantages:
● It has drag and drop interface which makes it easy to use.
● It is good for sharing ideas and thought.
● It delivers exactly what it has promised.
Disadvantages:
● The images are not incredible - looking.
● It is desktop based.
● Quite difficult to use.
03Wave.video
Price: $20 per month.
Platform: Web Based
Wave.video allows you to bring your storyboard to life. It is an online video production platform. You don’t have to start it from the scratch because it comes with infinite number of templates. If you want to add text, music, or to trim video or want to edit the video’s audio then you can use Wave.video.
Key Features of Wave.video
● It has Audio tools
● Text Overlay
● It has a Media library.
● Social Sharing; you can share it to anywhere.
● You can merge the video.
Advantages:
● Intuitive interface
● It has a huge library
● It is easy to use.
Disadvantages:
● Quite slow while rendering project.
● Text animation features are limited.
● Price is bit high.
04Frame Forge
Price: $498.95 is for one time or $12.99 per month
Platform: Windows, Mac and Android.
Frame Forge is an award winning filmmaking creator that helps in visualizing the scenes via storyboards. It helps the users to import scripts and will build replicate sets. Frame Forge is not an online platform you have to download it. It is the most advanced software for storyboarding. It has a lot of impressive features. It is used even in large production houses like Netflix BBC etc. It is a good option if you want to create lengthy videos for entertainment purpose.
Key Features of Frame Forge:
● It allows you to place cameras in a virtual set.
● Easy to use
● Drag and drop control
● Scripts can be imported to the shots.
Advantages:
● It is quite easy to use.
● Text which is provided by the software is easy to use.
● It is a good teaching tool.
Disadvantages:
● Dissatisfied with customer service.
● Data loss
● Numerous crashes
05MakeStoryboard
Price: $12 per month
Platform: Windows and Mac
MakeStoryboard has a simple user friendly interface by which you can quickly upload the camera shots. If you want to add any informational details you can add custom text fields. The pencils, marker and pen tools will respond to any drawing tablet. It offers the free subscription tier; if your team is working on a small budget then it is a great option. When you are done, then you can export it in a PDF. Stakeholders can directly review it through the private link which means there is no need to have an account.
Key Feature of MakeStoryboard:
● Pre-built Templates
● Animations and transitions
● Drag and Drop
● Content library
Advantages:
● Easy to use and user friendly interface.
● You can control who can edit or comment your storyboard.
● You can work in real time collaboration.
Disadvantages:
● Quite expensive for educational organizations.
● Slow while downloading PDF.
● Expensive and not fit for freelancers.
06Canva
Price: Canva is free but has limited graphics and images and its single user plan is $12.99 per month.
Platform: Works on all major operating systems.
Creating a storyboard using Canva is very easy with the help of library of templates and one million stock of images to choose from. You can customize colors, select font size, and can also include headers and sub- headers. If you want a simple and easy tool for your projects, it is the best option. If you are working on a script or design with someone else you can allow access for collaboration, and when you are done with it you can share it with your team via email or in a PDF form.
Key Features of Canva:
● It has a font library.
● Drag and drop editor.
● Photo’s effect to enhance the photo
● Access to icons shapes.
Advantages:
● You can customize the items according to you.
● It is user friendly and easy to navigate.
● It has a huge library.
Disadvantages:
● It is not the best photo editor.
● Its templates appear general.
● You cannot create unique elements.
07Boords Storyboard Creator
Platform: Windows, Linux and Mac
Price: $12- $24 per month.
Boords is a user friendly web app which allows you to collaborate with your team. You can add images to every storyboard and can also create the notes for each step of your video. You can add sounds, action, camera details even if you don’t have much technical knowledge. You can simply access it and can start using it directly. It provides you an especial animatic tool and when you are ready to share you can share it online for the feedback. You can even share it with your clients to let them give their feedback within the platform.
Key Features of Boords Storyboard Creator:
● Frame editor allows you to draw directly on frame.
● You can use the overlay interface.
● Animatic features will help you make animatic with single click.
Advantages:
● Easy to use interface.
● You can create an animatic storyboard with ease.
● Share it easily.
Disadvantages:
● Security and privacy risk
● Migration Risk
● The application cannot be integrated with other platform of same functionality.
08Storyboarder by Wonder Unit
Price: Free
Platform: Windows, Mac and Linux
If you are working with a small budget then Storyboarder is a great option and also it is an open source platform that is free of cost. It has a simple interface which makes it easy to work. You can write and place the dialogues, shot type and also enter timing information. If has simple and smooth drawing tools which makes it easy to draw shapes and characters in it. Even if you know how to draw; still using this will be a great choice as it is a time saver.
Storyboarder works in collaboration with Photoshop so that if you want to edit your storyboard you can edit and it will automatically be updated in Storyboarder. In this you can export your file in various formats like Animated GIF, PDF, Final Cut and Premiere etc.
Key Feature of Storyboarder:
● It has simple interface.
● Simple and smooth drawing.
● Track changes.
● Collaborate with Github.
● Exports to various formats.
Advantages:
● It has a sleek interface which makes it easy to use.
● It auto saves you work which means no data loss.
● It collaborates with the Photoshop so that you can make changes from outside and it will be updated in your board.
Disadvantages:
● Shot description menu text is small.
● Its color scheme is not good.
● Its tools have not a good follow through which makes it difficult to draw specific shots.
09Plot
Price: $10 per month
Platform: Windows, Linux and Mac
Plot Storyboard helps you to make your work quick and easy as possible. You can outline your videos in seconds. Just paste your script and break it into pieces so that there is no need to copy, paste and repeat and now you can focus on your story.
A font library and other flexible options will make your image creation easy. You can upload the pictures or you can copy them from your favorite websites. There is no need to draw. You can share your work with your clients within the software. It is an online program for which you need good internet connection.
Key Feature of Plot:
● Powerful and easy to use interface.
● Customizable Drawing tools.
● You can export a PDF in one click.
● Collaborate on your storyboard from anywhere.
Advantages:
● User friendly interface.
● PDF export format
● Fast Operation.
Disadvantages:
● No way to upload GIF.
● You have to work online, offline mode is absent.
● If you want to use you have to buy the paid version.
10**Wondershare Filmora Video Editor **
Price: $69.99 one time fees.
Platform: Windows and Mac
Filmora is an award winning video editor platform which will help you in creating professional videos for your brand or for your business. By using Filmora, you can create amazing storyboard as it is packed with amazing features like Keyframe animation, motion tracking, color matching and audio editing features. You can also add titles, transitions and split dual screen. You can also access to other feature like green screen.
Key Features of Filmora:
● You can export your videos in multiple formats.
● It has drag and drop functionality making it easy to import the videos.
● It has key framing features as well.
● It also has the feature of audio ducking and video transitions.
Advantages:
● Simple user interface.
● It has advanced audio editing capabilities
● It has drag and drop effect.
Disadvantages:
● Free versions contains watermark.
● You have to download the software.
● If you wanted to use all features you have to buy the paid version.
For Win 7 or later (64-bit)
For macOS 10.12 or later
Part 3 – Storyboard Maker Q&A
What things should be there in a storyboard?
Storyboards have many squares with illustrations which represent each shot of your video, notes stating what is happening in the scenes. It creates a visual outline for your film which means you should include only those moments which are important.
Why storyboard is used and who uses it?
Storyboard is used to work out the story ideas, plans in shot set-up and sequence flow. It is used by most of the Hollywood studios and also in production houses worldwide. It is used by the Writers, Directors, Independent Filmmakers and Producers to create visual outline for their Netflix series, Cable serialized dramas and feature films etc.
How can you store your own artwork?
You can save your artwork by dragging and dropping the artwork directly in the frame from the folders which are full with the artwork. Storyboard allows you to create your own library of the artwork which can be accessed and operated immediately.
What are the best storyboard creators?
There are lots of storyboard creators from which you can choose. Some of them are:
● Canva
● Frame Forge
● Filmora
● Storyboarder
● Studiobinder
● StoryboardThat
What is the aim of creating a Storyboard?
A Storyboard is important to create before the final product because it will save your time, energy and money. It is used to illustrate a story and is created so that you can correct your mistakes if there is any available, before spending money on creating a final product.
● Ending Thoughts →
● Storyboards are important as they let you know your mistakes in an early stage and also let you know how story going to flow.
● Storyboard helps you to save your time, energy and also tells you how much each element will cost which prevents you from spending excess money.
● There are a lot of storyboard creators but Filmora will be the best option to work with as it provides you a wide variety of features to make your storyboard amazing.
In this article
01 [5 Facts You Need to Know About Storyboard](#Part 1)
02 [Best 10 Storyboard Creators to Make Your Animation Stand out](#Part 2)
03 [Storyboard Maker Q&A](#Part 3)
Part 1 5 Facts You Need to Know About Storyboard
By using a Storyboard you can represent your story visually. You can make commercials, animated movies etc. Here are some questions from which you will get to know everything you need to know:
01What is an Online Storyboard?
Online Storyboard allows you to create animation videos or films on a web based platform, which is credible in the sense that you do not need to be device specific to use the tool. A web based storyboard works in all your preferred devices and smart phones. The tool does not require a download or installation; however the tool requires a sign up for working on the platform.
02What are the components of a storyboard?
Every shot of the storyboard captures different components. Here are some main components:
● Learning purpose
● A detailed description of communication
● Informatory Strategies to teach the learners
● Format should be perfect according to the topic
● Proper information of audio with file names
● Feedback for the assessment
03Why do you need a Storyboard?
A Storyboard is a process of pre- production. It lets you know how your story is going to flow. You will get to know the mistakes in the early stages if you make a storyboard and this will help you to save your money and time. Here are some essentials because of which you need to have a storyboard.
● Is this concept is going to work? - A storyboard lets you know whether the concept is going to work out or not. A storyboard helps the client to confirm whether the concept will work or not.
● Arranging Shots - A Storyboard lets you to tell you story in a limited time frame in the best way. In commercials we don’t have much time. It is like you have 60 seconds, 30 seconds, or sometimes it is just 15 seconds. So, it is the best way to make every shot count.
● Saving Money - Before making the final product, it is better to have an accepted storyboard from your client. In complex animations, it takes a lot of time and money so it is better to have an approved storyboard. This will let you know how the final product would look like. This will let the client know what is on your mind.
● Recognizing the mistakes - On a storyboarding phase, you can recognize the mistakes related to the media, narration or any other details. This will save your energy, time and money and then you will be ready for the production phase.
● Agreement with punch lines and dialogues - When you are creating a storyboard you can check whether the dialogues and punch lines work together as you have planned before. It is very important to check that the dialogues and punches are delivered in the exact way that you have imagined.
04How to Label Storyboards?
If you are using numerous storyboards for the same shot, keeping the shots labeled is important so that everything is arranged in an order and your team can stay focused and organized. If you will use any software it will name the panel numbers automatically. In case you are not using any software and your client wants to delete, add or move a panel then you can’t name that panel.
For example: Panel_7_New_New_New. It will be very difficult to figure out and also time consuming. The correct way to do is this: Project name_ Script#_Scene_Frame_01.JPG
05Do Storyboards have Dialogues?
Storyboards have dialogues and you can include dialogues which will flow underneath the panels for each and every scene. If you want, you can save it on your drawing. You can name the angles and just specify them “OTS 1” and “OTS 2” with the corresponding dialogues.
Part 2 Best 10 Storyboards Creators To Make Your Animation Stand Out
01Milanote
Price: Free for limited number of file uploads and paid version for $9.99 per month for unlimited file uploads.
Platform: Web, Android, iPhone and IPad.
Description
If you want to create your storyboard from scratch, Milanote is the best choice. It will make it very easy to arrange your ideas and plans you have thought for your storyboard. It is exquisite software for collecting, organizing and generating ideas. Users can create private boards and share them with their team members to get the feedback and can ensure the service quality.
Key Features of Milanote:
● Task management
● Real time editing
● File sharing
● Project management
● Status tracking
Advantages:
● It allows you real time collaboration.
● Helps you to organize your whiteboard workspace.
● Users are allowed to place a variety of images and notes.
Disadvantages:
● It does not have an offline mode
● It creates problem in shaping and moving arrows.
● Requires a seamless internet connection for smooth running.
02StoryboardThat
Price: Storyboard That’s monthly business plan will cost you $14.99 per month.
Platform: Web based
Description:
StoryboardThat is a platform from which users can make a storyboard using their desired graphics from a huge collection of graphics. StoryboardThat has everything you need like character, background or any other graphic. If you are still learning how to create a storyboard then StoryboardThat is a great choice for you. StoryboardThat gives a platform to the writers and publishers so that they can create comics and graphic novels. It can also be used by the teachers to enhance the engagement and design classroom posters.
Key Features of StoryboardThat:
● Custom templates
● Screen capturing
● Feedback management
● Drag and Drop interface
Advantages:
● It has drag and drop interface which makes it easy to use.
● It is good for sharing ideas and thought.
● It delivers exactly what it has promised.
Disadvantages:
● The images are not incredible - looking.
● It is desktop based.
● Quite difficult to use.
03Wave.video
Price: $20 per month.
Platform: Web Based
Wave.video allows you to bring your storyboard to life. It is an online video production platform. You don’t have to start it from the scratch because it comes with infinite number of templates. If you want to add text, music, or to trim video or want to edit the video’s audio then you can use Wave.video.
Key Features of Wave.video
● It has Audio tools
● Text Overlay
● It has a Media library.
● Social Sharing; you can share it to anywhere.
● You can merge the video.
Advantages:
● Intuitive interface
● It has a huge library
● It is easy to use.
Disadvantages:
● Quite slow while rendering project.
● Text animation features are limited.
● Price is bit high.
04Frame Forge
Price: $498.95 is for one time or $12.99 per month
Platform: Windows, Mac and Android.
Frame Forge is an award winning filmmaking creator that helps in visualizing the scenes via storyboards. It helps the users to import scripts and will build replicate sets. Frame Forge is not an online platform you have to download it. It is the most advanced software for storyboarding. It has a lot of impressive features. It is used even in large production houses like Netflix BBC etc. It is a good option if you want to create lengthy videos for entertainment purpose.
Key Features of Frame Forge:
● It allows you to place cameras in a virtual set.
● Easy to use
● Drag and drop control
● Scripts can be imported to the shots.
Advantages:
● It is quite easy to use.
● Text which is provided by the software is easy to use.
● It is a good teaching tool.
Disadvantages:
● Dissatisfied with customer service.
● Data loss
● Numerous crashes
05MakeStoryboard
Price: $12 per month
Platform: Windows and Mac
MakeStoryboard has a simple user friendly interface by which you can quickly upload the camera shots. If you want to add any informational details you can add custom text fields. The pencils, marker and pen tools will respond to any drawing tablet. It offers the free subscription tier; if your team is working on a small budget then it is a great option. When you are done, then you can export it in a PDF. Stakeholders can directly review it through the private link which means there is no need to have an account.
Key Feature of MakeStoryboard:
● Pre-built Templates
● Animations and transitions
● Drag and Drop
● Content library
Advantages:
● Easy to use and user friendly interface.
● You can control who can edit or comment your storyboard.
● You can work in real time collaboration.
Disadvantages:
● Quite expensive for educational organizations.
● Slow while downloading PDF.
● Expensive and not fit for freelancers.
06Canva
Price: Canva is free but has limited graphics and images and its single user plan is $12.99 per month.
Platform: Works on all major operating systems.
Creating a storyboard using Canva is very easy with the help of library of templates and one million stock of images to choose from. You can customize colors, select font size, and can also include headers and sub- headers. If you want a simple and easy tool for your projects, it is the best option. If you are working on a script or design with someone else you can allow access for collaboration, and when you are done with it you can share it with your team via email or in a PDF form.
Key Features of Canva:
● It has a font library.
● Drag and drop editor.
● Photo’s effect to enhance the photo
● Access to icons shapes.
Advantages:
● You can customize the items according to you.
● It is user friendly and easy to navigate.
● It has a huge library.
Disadvantages:
● It is not the best photo editor.
● Its templates appear general.
● You cannot create unique elements.
07Boords Storyboard Creator
Platform: Windows, Linux and Mac
Price: $12- $24 per month.
Boords is a user friendly web app which allows you to collaborate with your team. You can add images to every storyboard and can also create the notes for each step of your video. You can add sounds, action, camera details even if you don’t have much technical knowledge. You can simply access it and can start using it directly. It provides you an especial animatic tool and when you are ready to share you can share it online for the feedback. You can even share it with your clients to let them give their feedback within the platform.
Key Features of Boords Storyboard Creator:
● Frame editor allows you to draw directly on frame.
● You can use the overlay interface.
● Animatic features will help you make animatic with single click.
Advantages:
● Easy to use interface.
● You can create an animatic storyboard with ease.
● Share it easily.
Disadvantages:
● Security and privacy risk
● Migration Risk
● The application cannot be integrated with other platform of same functionality.
08Storyboarder by Wonder Unit
Price: Free
Platform: Windows, Mac and Linux
If you are working with a small budget then Storyboarder is a great option and also it is an open source platform that is free of cost. It has a simple interface which makes it easy to work. You can write and place the dialogues, shot type and also enter timing information. If has simple and smooth drawing tools which makes it easy to draw shapes and characters in it. Even if you know how to draw; still using this will be a great choice as it is a time saver.
Storyboarder works in collaboration with Photoshop so that if you want to edit your storyboard you can edit and it will automatically be updated in Storyboarder. In this you can export your file in various formats like Animated GIF, PDF, Final Cut and Premiere etc.
Key Feature of Storyboarder:
● It has simple interface.
● Simple and smooth drawing.
● Track changes.
● Collaborate with Github.
● Exports to various formats.
Advantages:
● It has a sleek interface which makes it easy to use.
● It auto saves you work which means no data loss.
● It collaborates with the Photoshop so that you can make changes from outside and it will be updated in your board.
Disadvantages:
● Shot description menu text is small.
● Its color scheme is not good.
● Its tools have not a good follow through which makes it difficult to draw specific shots.
09Plot
Price: $10 per month
Platform: Windows, Linux and Mac
Plot Storyboard helps you to make your work quick and easy as possible. You can outline your videos in seconds. Just paste your script and break it into pieces so that there is no need to copy, paste and repeat and now you can focus on your story.
A font library and other flexible options will make your image creation easy. You can upload the pictures or you can copy them from your favorite websites. There is no need to draw. You can share your work with your clients within the software. It is an online program for which you need good internet connection.
Key Feature of Plot:
● Powerful and easy to use interface.
● Customizable Drawing tools.
● You can export a PDF in one click.
● Collaborate on your storyboard from anywhere.
Advantages:
● User friendly interface.
● PDF export format
● Fast Operation.
Disadvantages:
● No way to upload GIF.
● You have to work online, offline mode is absent.
● If you want to use you have to buy the paid version.
10**Wondershare Filmora Video Editor **
Price: $69.99 one time fees.
Platform: Windows and Mac
Filmora is an award winning video editor platform which will help you in creating professional videos for your brand or for your business. By using Filmora, you can create amazing storyboard as it is packed with amazing features like Keyframe animation, motion tracking, color matching and audio editing features. You can also add titles, transitions and split dual screen. You can also access to other feature like green screen.
Key Features of Filmora:
● You can export your videos in multiple formats.
● It has drag and drop functionality making it easy to import the videos.
● It has key framing features as well.
● It also has the feature of audio ducking and video transitions.
Advantages:
● Simple user interface.
● It has advanced audio editing capabilities
● It has drag and drop effect.
Disadvantages:
● Free versions contains watermark.
● You have to download the software.
● If you wanted to use all features you have to buy the paid version.
For Win 7 or later (64-bit)
For macOS 10.12 or later
Part 3 – Storyboard Maker Q&A
What things should be there in a storyboard?
Storyboards have many squares with illustrations which represent each shot of your video, notes stating what is happening in the scenes. It creates a visual outline for your film which means you should include only those moments which are important.
Why storyboard is used and who uses it?
Storyboard is used to work out the story ideas, plans in shot set-up and sequence flow. It is used by most of the Hollywood studios and also in production houses worldwide. It is used by the Writers, Directors, Independent Filmmakers and Producers to create visual outline for their Netflix series, Cable serialized dramas and feature films etc.
How can you store your own artwork?
You can save your artwork by dragging and dropping the artwork directly in the frame from the folders which are full with the artwork. Storyboard allows you to create your own library of the artwork which can be accessed and operated immediately.
What are the best storyboard creators?
There are lots of storyboard creators from which you can choose. Some of them are:
● Canva
● Frame Forge
● Filmora
● Storyboarder
● Studiobinder
● StoryboardThat
What is the aim of creating a Storyboard?
A Storyboard is important to create before the final product because it will save your time, energy and money. It is used to illustrate a story and is created so that you can correct your mistakes if there is any available, before spending money on creating a final product.
● Ending Thoughts →
● Storyboards are important as they let you know your mistakes in an early stage and also let you know how story going to flow.
● Storyboard helps you to save your time, energy and also tells you how much each element will cost which prevents you from spending excess money.
● There are a lot of storyboard creators but Filmora will be the best option to work with as it provides you a wide variety of features to make your storyboard amazing.
In this article
01 [5 Facts You Need to Know About Storyboard](#Part 1)
02 [Best 10 Storyboard Creators to Make Your Animation Stand out](#Part 2)
03 [Storyboard Maker Q&A](#Part 3)
Part 1 5 Facts You Need to Know About Storyboard
By using a Storyboard you can represent your story visually. You can make commercials, animated movies etc. Here are some questions from which you will get to know everything you need to know:
01What is an Online Storyboard?
Online Storyboard allows you to create animation videos or films on a web based platform, which is credible in the sense that you do not need to be device specific to use the tool. A web based storyboard works in all your preferred devices and smart phones. The tool does not require a download or installation; however the tool requires a sign up for working on the platform.
02What are the components of a storyboard?
Every shot of the storyboard captures different components. Here are some main components:
● Learning purpose
● A detailed description of communication
● Informatory Strategies to teach the learners
● Format should be perfect according to the topic
● Proper information of audio with file names
● Feedback for the assessment
03Why do you need a Storyboard?
A Storyboard is a process of pre- production. It lets you know how your story is going to flow. You will get to know the mistakes in the early stages if you make a storyboard and this will help you to save your money and time. Here are some essentials because of which you need to have a storyboard.
● Is this concept is going to work? - A storyboard lets you know whether the concept is going to work out or not. A storyboard helps the client to confirm whether the concept will work or not.
● Arranging Shots - A Storyboard lets you to tell you story in a limited time frame in the best way. In commercials we don’t have much time. It is like you have 60 seconds, 30 seconds, or sometimes it is just 15 seconds. So, it is the best way to make every shot count.
● Saving Money - Before making the final product, it is better to have an accepted storyboard from your client. In complex animations, it takes a lot of time and money so it is better to have an approved storyboard. This will let you know how the final product would look like. This will let the client know what is on your mind.
● Recognizing the mistakes - On a storyboarding phase, you can recognize the mistakes related to the media, narration or any other details. This will save your energy, time and money and then you will be ready for the production phase.
● Agreement with punch lines and dialogues - When you are creating a storyboard you can check whether the dialogues and punch lines work together as you have planned before. It is very important to check that the dialogues and punches are delivered in the exact way that you have imagined.
04How to Label Storyboards?
If you are using numerous storyboards for the same shot, keeping the shots labeled is important so that everything is arranged in an order and your team can stay focused and organized. If you will use any software it will name the panel numbers automatically. In case you are not using any software and your client wants to delete, add or move a panel then you can’t name that panel.
For example: Panel_7_New_New_New. It will be very difficult to figure out and also time consuming. The correct way to do is this: Project name_ Script#_Scene_Frame_01.JPG
05Do Storyboards have Dialogues?
Storyboards have dialogues and you can include dialogues which will flow underneath the panels for each and every scene. If you want, you can save it on your drawing. You can name the angles and just specify them “OTS 1” and “OTS 2” with the corresponding dialogues.
Part 2 Best 10 Storyboards Creators To Make Your Animation Stand Out
01Milanote
Price: Free for limited number of file uploads and paid version for $9.99 per month for unlimited file uploads.
Platform: Web, Android, iPhone and IPad.
Description
If you want to create your storyboard from scratch, Milanote is the best choice. It will make it very easy to arrange your ideas and plans you have thought for your storyboard. It is exquisite software for collecting, organizing and generating ideas. Users can create private boards and share them with their team members to get the feedback and can ensure the service quality.
Key Features of Milanote:
● Task management
● Real time editing
● File sharing
● Project management
● Status tracking
Advantages:
● It allows you real time collaboration.
● Helps you to organize your whiteboard workspace.
● Users are allowed to place a variety of images and notes.
Disadvantages:
● It does not have an offline mode
● It creates problem in shaping and moving arrows.
● Requires a seamless internet connection for smooth running.
02StoryboardThat
Price: Storyboard That’s monthly business plan will cost you $14.99 per month.
Platform: Web based
Description:
StoryboardThat is a platform from which users can make a storyboard using their desired graphics from a huge collection of graphics. StoryboardThat has everything you need like character, background or any other graphic. If you are still learning how to create a storyboard then StoryboardThat is a great choice for you. StoryboardThat gives a platform to the writers and publishers so that they can create comics and graphic novels. It can also be used by the teachers to enhance the engagement and design classroom posters.
Key Features of StoryboardThat:
● Custom templates
● Screen capturing
● Feedback management
● Drag and Drop interface
Advantages:
● It has drag and drop interface which makes it easy to use.
● It is good for sharing ideas and thought.
● It delivers exactly what it has promised.
Disadvantages:
● The images are not incredible - looking.
● It is desktop based.
● Quite difficult to use.
03Wave.video
Price: $20 per month.
Platform: Web Based
Wave.video allows you to bring your storyboard to life. It is an online video production platform. You don’t have to start it from the scratch because it comes with infinite number of templates. If you want to add text, music, or to trim video or want to edit the video’s audio then you can use Wave.video.
Key Features of Wave.video
● It has Audio tools
● Text Overlay
● It has a Media library.
● Social Sharing; you can share it to anywhere.
● You can merge the video.
Advantages:
● Intuitive interface
● It has a huge library
● It is easy to use.
Disadvantages:
● Quite slow while rendering project.
● Text animation features are limited.
● Price is bit high.
04Frame Forge
Price: $498.95 is for one time or $12.99 per month
Platform: Windows, Mac and Android.
Frame Forge is an award winning filmmaking creator that helps in visualizing the scenes via storyboards. It helps the users to import scripts and will build replicate sets. Frame Forge is not an online platform you have to download it. It is the most advanced software for storyboarding. It has a lot of impressive features. It is used even in large production houses like Netflix BBC etc. It is a good option if you want to create lengthy videos for entertainment purpose.
Key Features of Frame Forge:
● It allows you to place cameras in a virtual set.
● Easy to use
● Drag and drop control
● Scripts can be imported to the shots.
Advantages:
● It is quite easy to use.
● Text which is provided by the software is easy to use.
● It is a good teaching tool.
Disadvantages:
● Dissatisfied with customer service.
● Data loss
● Numerous crashes
05MakeStoryboard
Price: $12 per month
Platform: Windows and Mac
MakeStoryboard has a simple user friendly interface by which you can quickly upload the camera shots. If you want to add any informational details you can add custom text fields. The pencils, marker and pen tools will respond to any drawing tablet. It offers the free subscription tier; if your team is working on a small budget then it is a great option. When you are done, then you can export it in a PDF. Stakeholders can directly review it through the private link which means there is no need to have an account.
Key Feature of MakeStoryboard:
● Pre-built Templates
● Animations and transitions
● Drag and Drop
● Content library
Advantages:
● Easy to use and user friendly interface.
● You can control who can edit or comment your storyboard.
● You can work in real time collaboration.
Disadvantages:
● Quite expensive for educational organizations.
● Slow while downloading PDF.
● Expensive and not fit for freelancers.
06Canva
Price: Canva is free but has limited graphics and images and its single user plan is $12.99 per month.
Platform: Works on all major operating systems.
Creating a storyboard using Canva is very easy with the help of library of templates and one million stock of images to choose from. You can customize colors, select font size, and can also include headers and sub- headers. If you want a simple and easy tool for your projects, it is the best option. If you are working on a script or design with someone else you can allow access for collaboration, and when you are done with it you can share it with your team via email or in a PDF form.
Key Features of Canva:
● It has a font library.
● Drag and drop editor.
● Photo’s effect to enhance the photo
● Access to icons shapes.
Advantages:
● You can customize the items according to you.
● It is user friendly and easy to navigate.
● It has a huge library.
Disadvantages:
● It is not the best photo editor.
● Its templates appear general.
● You cannot create unique elements.
07Boords Storyboard Creator
Platform: Windows, Linux and Mac
Price: $12- $24 per month.
Boords is a user friendly web app which allows you to collaborate with your team. You can add images to every storyboard and can also create the notes for each step of your video. You can add sounds, action, camera details even if you don’t have much technical knowledge. You can simply access it and can start using it directly. It provides you an especial animatic tool and when you are ready to share you can share it online for the feedback. You can even share it with your clients to let them give their feedback within the platform.
Key Features of Boords Storyboard Creator:
● Frame editor allows you to draw directly on frame.
● You can use the overlay interface.
● Animatic features will help you make animatic with single click.
Advantages:
● Easy to use interface.
● You can create an animatic storyboard with ease.
● Share it easily.
Disadvantages:
● Security and privacy risk
● Migration Risk
● The application cannot be integrated with other platform of same functionality.
08Storyboarder by Wonder Unit
Price: Free
Platform: Windows, Mac and Linux
If you are working with a small budget then Storyboarder is a great option and also it is an open source platform that is free of cost. It has a simple interface which makes it easy to work. You can write and place the dialogues, shot type and also enter timing information. If has simple and smooth drawing tools which makes it easy to draw shapes and characters in it. Even if you know how to draw; still using this will be a great choice as it is a time saver.
Storyboarder works in collaboration with Photoshop so that if you want to edit your storyboard you can edit and it will automatically be updated in Storyboarder. In this you can export your file in various formats like Animated GIF, PDF, Final Cut and Premiere etc.
Key Feature of Storyboarder:
● It has simple interface.
● Simple and smooth drawing.
● Track changes.
● Collaborate with Github.
● Exports to various formats.
Advantages:
● It has a sleek interface which makes it easy to use.
● It auto saves you work which means no data loss.
● It collaborates with the Photoshop so that you can make changes from outside and it will be updated in your board.
Disadvantages:
● Shot description menu text is small.
● Its color scheme is not good.
● Its tools have not a good follow through which makes it difficult to draw specific shots.
09Plot
Price: $10 per month
Platform: Windows, Linux and Mac
Plot Storyboard helps you to make your work quick and easy as possible. You can outline your videos in seconds. Just paste your script and break it into pieces so that there is no need to copy, paste and repeat and now you can focus on your story.
A font library and other flexible options will make your image creation easy. You can upload the pictures or you can copy them from your favorite websites. There is no need to draw. You can share your work with your clients within the software. It is an online program for which you need good internet connection.
Key Feature of Plot:
● Powerful and easy to use interface.
● Customizable Drawing tools.
● You can export a PDF in one click.
● Collaborate on your storyboard from anywhere.
Advantages:
● User friendly interface.
● PDF export format
● Fast Operation.
Disadvantages:
● No way to upload GIF.
● You have to work online, offline mode is absent.
● If you want to use you have to buy the paid version.
10**Wondershare Filmora Video Editor **
Price: $69.99 one time fees.
Platform: Windows and Mac
Filmora is an award winning video editor platform which will help you in creating professional videos for your brand or for your business. By using Filmora, you can create amazing storyboard as it is packed with amazing features like Keyframe animation, motion tracking, color matching and audio editing features. You can also add titles, transitions and split dual screen. You can also access to other feature like green screen.
Key Features of Filmora:
● You can export your videos in multiple formats.
● It has drag and drop functionality making it easy to import the videos.
● It has key framing features as well.
● It also has the feature of audio ducking and video transitions.
Advantages:
● Simple user interface.
● It has advanced audio editing capabilities
● It has drag and drop effect.
Disadvantages:
● Free versions contains watermark.
● You have to download the software.
● If you wanted to use all features you have to buy the paid version.
For Win 7 or later (64-bit)
For macOS 10.12 or later
Part 3 – Storyboard Maker Q&A
What things should be there in a storyboard?
Storyboards have many squares with illustrations which represent each shot of your video, notes stating what is happening in the scenes. It creates a visual outline for your film which means you should include only those moments which are important.
Why storyboard is used and who uses it?
Storyboard is used to work out the story ideas, plans in shot set-up and sequence flow. It is used by most of the Hollywood studios and also in production houses worldwide. It is used by the Writers, Directors, Independent Filmmakers and Producers to create visual outline for their Netflix series, Cable serialized dramas and feature films etc.
How can you store your own artwork?
You can save your artwork by dragging and dropping the artwork directly in the frame from the folders which are full with the artwork. Storyboard allows you to create your own library of the artwork which can be accessed and operated immediately.
What are the best storyboard creators?
There are lots of storyboard creators from which you can choose. Some of them are:
● Canva
● Frame Forge
● Filmora
● Storyboarder
● Studiobinder
● StoryboardThat
What is the aim of creating a Storyboard?
A Storyboard is important to create before the final product because it will save your time, energy and money. It is used to illustrate a story and is created so that you can correct your mistakes if there is any available, before spending money on creating a final product.
● Ending Thoughts →
● Storyboards are important as they let you know your mistakes in an early stage and also let you know how story going to flow.
● Storyboard helps you to save your time, energy and also tells you how much each element will cost which prevents you from spending excess money.
● There are a lot of storyboard creators but Filmora will be the best option to work with as it provides you a wide variety of features to make your storyboard amazing.
Step by Step to Crop Videos with CyberLink PowerDirector
Video Editing is an art form dependent on various elements and factors that are part of your video; this means people, items, or objects in the background can often make or break the viewing experience.
Can you imagine having shot a scene with impeccable attention to detail, but a small uncontrollable action leaves a portion of an unwanted cable or equipment in the frame? Bummer, right? But luckily, due to the power of video editing software, it is not hard to deal with such problems.
A way to work with such clips is to use the crop function while editing, as it can help emphasize or detract attention from a particular part of any video project.
Author’s Note: While filming, try to capture footage in the highest resolution allowed by the available camera hardware; this will give you more room to play with while using the crop function.
To preface, CyberLink PowerDirector is a free video editing tool capable of accomplishing this and providing a professional touch to your video projects. And like other competing software, the program not only allows you to crop into clips but also uses keyframes to modify aspects like panning and zoom. So to help you perform this action, in this article, we list the steps you will need for cropping into video clips with PowerDirector. As an added bonus, we have also included the method to perform the same actions in WonderShare Filmora.
Note: We documented the steps in this guide with PowerDirector 365 and WonderShare Filmora X.
How to Crop Videos with CyberLink PowerDirector?
The idea of cropping into clips has always been an easy action to perform; once you have PowerDirector 365 open, follow the steps listed below.
If you do not already have CyberLink PowerDirector 365, download the software by visiting Cyberlink’s official website.
Step 1: Create a new video project in Cyberlink PowerDirector 365 by choosing Full Mode.

Note: Full Mode in Cyberlink PowerDirector 365 provides access to a full-featured video editing tool, similar to Wondershare Filmora. The other available options cater to distinct video types.
Step 2: Import media onto the Timeline from the Media Library; in this guide, we have gone ahead and used the pre-existing stock footage.

Step 3: Now, click on the video file on the Timeline; this will activate the video toolbar giving you access to the various controls built into PowerDirector 365. Hover over the tools open, following which you need to click on the Crop, Zoom, and Pan option.

Step 4: Pick either corner of the frame visible around the video and set the area you want the clip to focus upon; following this, click Save.

This action will crop the video clip according to your desired size.
Tip:
The activation of Keyframes while cropping will allow you to create an effect that slowly zooms into the footage. To do this, set Keyframe Point 1 at a specific time (say the fifth second) and at one zoom level (say zero) and create Keyframe Point 2 at another time (fifteenth second) and a different zoom level (say fifty). So, between the fifth second and fifteenth second, the zoom will steadily increase and raise emphasis on an object. You can also add an element of position to this action if you want the focus to be on something not in the center of the screen.
Definition: Keyframes while Video Editing is a software-based feature that allows you to set In and Out Points, giving clips between the two positions different properties that change as the playhead continues to move. These properties can be increased zoom, rotation, different colors, or even a gradual pan.
We recommend experimenting with this feature if you want to bring a more dynamic feeling to your video project.
An Easier Way to Crop Video with Wondershare Filmora
While Cyberlink PowerDirector 365 is a powerful video editing tool, in our experience, its menus are not as simple to navigate as some of the other competing video editing tools available, Wondershare Filmora Video Editor included.
An emphasis on quick accessibility is present with Filmora, and we believe this is a huge plus for beginning creators. The use of iconography resemblant to mobile software is another aspect that helps increase familiarity.
If you do not already have Wondershare Filmora, you can download the software by visiting the official website.
Now, to help you learn how to use the Crop Tool and to show you an example of what we mean, here is how you can use the feature Wondershare Filmora to get the desired output.
For Win 7 or later (64-bit)
For macOS 10.14 or later
Once you have the software open, follow the steps listed below.
Step 1: Import the Media File into your Video Project.

Step 2: Drag the clip onto the Timeline and then select it to activate further interactions.

Step 3: Choose the Crop Options (marked in Red) to open the Crop window.

Step 4: Pick any edge within the visible box and resize them to select the portion you want to keep in the clip.

Having read this bit of the guide, we believe you may have noticed how Filmora is more convenient due to the easier access it provides to the crop function.
The Bottom Line
So, at the end of the day, both software listed in this article are fully functional and highly-capable video editing tools, but saving time spent in front of the computer is a huge factor for any video editor.
And Wondershare Filmora does just that with its modern iconography and increased accessibility. With its thoughtful, less-frills approach, Filmora is the one to pick if you do not want to be bogged down by needless menus and have to hunt for actions that will help you create a video that you would want to watch yourself.
Note: Full Mode in Cyberlink PowerDirector 365 provides access to a full-featured video editing tool, similar to Wondershare Filmora. The other available options cater to distinct video types.
Step 2: Import media onto the Timeline from the Media Library; in this guide, we have gone ahead and used the pre-existing stock footage.

Step 3: Now, click on the video file on the Timeline; this will activate the video toolbar giving you access to the various controls built into PowerDirector 365. Hover over the tools open, following which you need to click on the Crop, Zoom, and Pan option.

Step 4: Pick either corner of the frame visible around the video and set the area you want the clip to focus upon; following this, click Save.

This action will crop the video clip according to your desired size.
Tip:
The activation of Keyframes while cropping will allow you to create an effect that slowly zooms into the footage. To do this, set Keyframe Point 1 at a specific time (say the fifth second) and at one zoom level (say zero) and create Keyframe Point 2 at another time (fifteenth second) and a different zoom level (say fifty). So, between the fifth second and fifteenth second, the zoom will steadily increase and raise emphasis on an object. You can also add an element of position to this action if you want the focus to be on something not in the center of the screen.
Definition: Keyframes while Video Editing is a software-based feature that allows you to set In and Out Points, giving clips between the two positions different properties that change as the playhead continues to move. These properties can be increased zoom, rotation, different colors, or even a gradual pan.
We recommend experimenting with this feature if you want to bring a more dynamic feeling to your video project.
An Easier Way to Crop Video with Wondershare Filmora
While Cyberlink PowerDirector 365 is a powerful video editing tool, in our experience, its menus are not as simple to navigate as some of the other competing video editing tools available, Wondershare Filmora Video Editor included.
An emphasis on quick accessibility is present with Filmora, and we believe this is a huge plus for beginning creators. The use of iconography resemblant to mobile software is another aspect that helps increase familiarity.
If you do not already have Wondershare Filmora, you can download the software by visiting the official website.
Now, to help you learn how to use the Crop Tool and to show you an example of what we mean, here is how you can use the feature Wondershare Filmora to get the desired output.
For Win 7 or later (64-bit)
For macOS 10.14 or later
Once you have the software open, follow the steps listed below.
Step 1: Import the Media File into your Video Project.

Step 2: Drag the clip onto the Timeline and then select it to activate further interactions.

Step 3: Choose the Crop Options (marked in Red) to open the Crop window.

Step 4: Pick any edge within the visible box and resize them to select the portion you want to keep in the clip.

Having read this bit of the guide, we believe you may have noticed how Filmora is more convenient due to the easier access it provides to the crop function.
The Bottom Line
So, at the end of the day, both software listed in this article are fully functional and highly-capable video editing tools, but saving time spent in front of the computer is a huge factor for any video editor.
And Wondershare Filmora does just that with its modern iconography and increased accessibility. With its thoughtful, less-frills approach, Filmora is the one to pick if you do not want to be bogged down by needless menus and have to hunt for actions that will help you create a video that you would want to watch yourself.
Note: Full Mode in Cyberlink PowerDirector 365 provides access to a full-featured video editing tool, similar to Wondershare Filmora. The other available options cater to distinct video types.
Step 2: Import media onto the Timeline from the Media Library; in this guide, we have gone ahead and used the pre-existing stock footage.

Step 3: Now, click on the video file on the Timeline; this will activate the video toolbar giving you access to the various controls built into PowerDirector 365. Hover over the tools open, following which you need to click on the Crop, Zoom, and Pan option.

Step 4: Pick either corner of the frame visible around the video and set the area you want the clip to focus upon; following this, click Save.

This action will crop the video clip according to your desired size.
Tip:
The activation of Keyframes while cropping will allow you to create an effect that slowly zooms into the footage. To do this, set Keyframe Point 1 at a specific time (say the fifth second) and at one zoom level (say zero) and create Keyframe Point 2 at another time (fifteenth second) and a different zoom level (say fifty). So, between the fifth second and fifteenth second, the zoom will steadily increase and raise emphasis on an object. You can also add an element of position to this action if you want the focus to be on something not in the center of the screen.
Definition: Keyframes while Video Editing is a software-based feature that allows you to set In and Out Points, giving clips between the two positions different properties that change as the playhead continues to move. These properties can be increased zoom, rotation, different colors, or even a gradual pan.
We recommend experimenting with this feature if you want to bring a more dynamic feeling to your video project.
An Easier Way to Crop Video with Wondershare Filmora
While Cyberlink PowerDirector 365 is a powerful video editing tool, in our experience, its menus are not as simple to navigate as some of the other competing video editing tools available, Wondershare Filmora Video Editor included.
An emphasis on quick accessibility is present with Filmora, and we believe this is a huge plus for beginning creators. The use of iconography resemblant to mobile software is another aspect that helps increase familiarity.
If you do not already have Wondershare Filmora, you can download the software by visiting the official website.
Now, to help you learn how to use the Crop Tool and to show you an example of what we mean, here is how you can use the feature Wondershare Filmora to get the desired output.
For Win 7 or later (64-bit)
For macOS 10.14 or later
Once you have the software open, follow the steps listed below.
Step 1: Import the Media File into your Video Project.

Step 2: Drag the clip onto the Timeline and then select it to activate further interactions.

Step 3: Choose the Crop Options (marked in Red) to open the Crop window.

Step 4: Pick any edge within the visible box and resize them to select the portion you want to keep in the clip.

Having read this bit of the guide, we believe you may have noticed how Filmora is more convenient due to the easier access it provides to the crop function.
The Bottom Line
So, at the end of the day, both software listed in this article are fully functional and highly-capable video editing tools, but saving time spent in front of the computer is a huge factor for any video editor.
And Wondershare Filmora does just that with its modern iconography and increased accessibility. With its thoughtful, less-frills approach, Filmora is the one to pick if you do not want to be bogged down by needless menus and have to hunt for actions that will help you create a video that you would want to watch yourself.
Note: Full Mode in Cyberlink PowerDirector 365 provides access to a full-featured video editing tool, similar to Wondershare Filmora. The other available options cater to distinct video types.
Step 2: Import media onto the Timeline from the Media Library; in this guide, we have gone ahead and used the pre-existing stock footage.

Step 3: Now, click on the video file on the Timeline; this will activate the video toolbar giving you access to the various controls built into PowerDirector 365. Hover over the tools open, following which you need to click on the Crop, Zoom, and Pan option.

Step 4: Pick either corner of the frame visible around the video and set the area you want the clip to focus upon; following this, click Save.

This action will crop the video clip according to your desired size.
Tip:
The activation of Keyframes while cropping will allow you to create an effect that slowly zooms into the footage. To do this, set Keyframe Point 1 at a specific time (say the fifth second) and at one zoom level (say zero) and create Keyframe Point 2 at another time (fifteenth second) and a different zoom level (say fifty). So, between the fifth second and fifteenth second, the zoom will steadily increase and raise emphasis on an object. You can also add an element of position to this action if you want the focus to be on something not in the center of the screen.
Definition: Keyframes while Video Editing is a software-based feature that allows you to set In and Out Points, giving clips between the two positions different properties that change as the playhead continues to move. These properties can be increased zoom, rotation, different colors, or even a gradual pan.
We recommend experimenting with this feature if you want to bring a more dynamic feeling to your video project.
An Easier Way to Crop Video with Wondershare Filmora
While Cyberlink PowerDirector 365 is a powerful video editing tool, in our experience, its menus are not as simple to navigate as some of the other competing video editing tools available, Wondershare Filmora Video Editor included.
An emphasis on quick accessibility is present with Filmora, and we believe this is a huge plus for beginning creators. The use of iconography resemblant to mobile software is another aspect that helps increase familiarity.
If you do not already have Wondershare Filmora, you can download the software by visiting the official website.
Now, to help you learn how to use the Crop Tool and to show you an example of what we mean, here is how you can use the feature Wondershare Filmora to get the desired output.
For Win 7 or later (64-bit)
For macOS 10.14 or later
Once you have the software open, follow the steps listed below.
Step 1: Import the Media File into your Video Project.

Step 2: Drag the clip onto the Timeline and then select it to activate further interactions.

Step 3: Choose the Crop Options (marked in Red) to open the Crop window.

Step 4: Pick any edge within the visible box and resize them to select the portion you want to keep in the clip.

Having read this bit of the guide, we believe you may have noticed how Filmora is more convenient due to the easier access it provides to the crop function.
The Bottom Line
So, at the end of the day, both software listed in this article are fully functional and highly-capable video editing tools, but saving time spent in front of the computer is a huge factor for any video editor.
And Wondershare Filmora does just that with its modern iconography and increased accessibility. With its thoughtful, less-frills approach, Filmora is the one to pick if you do not want to be bogged down by needless menus and have to hunt for actions that will help you create a video that you would want to watch yourself.
12 Impressive AI Video Ideas for Making Engaging Video Content
12 Impressive AI Video Ideas for Creating Engaging Video Content
An easy yet powerful editor
Numerous effects to choose from
Detailed tutorials provided by the official channel
In recent times, AI technology has become more useful for content creators to get more effective and engaging AI video ideas. Various AI video idea generator tools like Jasper, WeShare, etc., save con-tent creators time by giving the latest trending video ideas. These tools made content creators work easy as they need not spend much time on video ideas.
Most of us know AI-Artificial Intelligence and its role in achieving better and fast results in different areas. This article will let us know the position of YouTube video idea generator AI in generating engaging video content using Artificial Intelligence. Nowadays, these tools also help add audio/video summary and animations for the videos.
In this article
01 [What’s Video Ideas Generator and How to Use This Tool to Get More Views](#Part 1)
02 [12 Great AI Video Ideas to Bring More Traffic](#Part 2)
Part 1 What’s Video Ideas Generator and How to Use This Tool to Get More Views
It’s not enough to create a YouTube channel and post some video that does not have informative content. Sometimes, even though the video has informative content, the content might not be attractive to the viewers for various reasons, like the content might be routine and does not have more reach, likes, or shares. Along with good content, we also need new and creative ideas to get more viewers. Thus, we have some tools to provide unique and innovative ideas based on the niche you choose.
Videos Idea Generator is a tool that gives ideas for YouTube videos, and it works based on AI technology (Neural Networks). This tool will be more beneficial for the content creators to get more AI video ideas. Naturally, you might be out of ideas for your channel, or sometimes it takes more time to get an idea, or it could be a routine idea that does not sound interesting to the viewers. In such cases, an AI video idea generator is more helpful in suggesting new and innovative ideas for the content creators based on their interesting topics.
Some of the advantages of a video idea generator are:
● Time-saving – as one can utilize the time in other work, such as editing the video/ adding subtitles, etc., instead of thinking of an idea.
● Engaging with the audience – can utilize the time in engaging with the audience by answering their questions.
● Promote videos – can utilize time to promote their videos on other social media platforms or collaborate with other content creators for promotions.
● Add animations – animations and other visual effects can be added to the videos using AI. Also, we can add video and audio summaries after each video so that the viewers can get brief detailing of the whole video.
How to use Videos Idea Generator:
There are different AI video idea generator tools, and most of them work similarly. The most common steps are:
Step 1: Provide Topic
Here you need to provide the topic’s name on which we are planning to create the video.
Step 2: Provide Keywords
After providing a topic, give the keywords required for publishing. The video needs to have all the keywords so that the main content of the video can project adequately.
Based on the topic name and keywords, the tool will generate suggestions for the video ideas using the Neural Network concept of Artificial Learning.

Part 2 12 Great AI Video Ideas to Bring More Traffic
Now, let us know 12 AI video ideas that can become viral and get more likes and views :
01Idea 1: Know your Interest
Before starting a YouTube channel or posting a video, know your area of interest first. Once you get clarity on the area of interest, it’s easy to pick a topic from that and create an innovative video. Try to be more specific in the topic you choose. Also, have clarity on the section of audience you want to target.
For example, if your topic is more related to children, add more animations of animals/ cartoons that interest children. If you choose a related topic, do not add more animations that might confuse the audience. Add more reference links so that they can refer to those and be more particular on the specific topic you are trying to explain through the video. Similarly, if you choose a gaming-related topic, do not be more general about gaming.
Be specific towards a particular section of games like mobile gaming/ desktop/ virtual to reach more audience, and it does not seem boring to the audience.
02Idea 2: Interview Questions
As many students graduate every year, the competition for jobs has increased. People are more interested in getting an appointment as soon as possible, and for that, they need to prepare for the interview thoroughly. A video containing the main topics for the discussion that has references for the interview questions would benefit the students. It can engage with people within no time. Also, if the video is more specific to the department-wise interview questions/ job-level interview questions, it would reach more people and be more helpful to them.
03Idea 3: Full Course in Any Technology
Apart from the entertainment-related videos, education-related videos will be more helpful and engaging. Any video related to any technology course can get more views. Using the YouTube video idea generator AI tool, you can generate more unique videos related to education. Instead of giving a brief idea of the technology, it’s better to pick up a few topics and explain them in detail so that it would be helpful for interviews too. You can use AI technology to add a voice-over and a small summary at the end of the video so that the main points get revised once again.
04Idea 4: Cooking Ideas
Cooking is one of the most trending topics on YouTube. Whatever the language might be, cooking-related videos can get more views, create more creativity, and engage with the audience. You can choose a dish from any cuisine and make a video. You can add slow motion/ fast forward actions and small creative animations using AI. Using AI video ideas tools, you can get more creative ideas related to cooking that can increase views, as viewers will be more interested if the videos are innovative.
05Idea 5: Art and Craft ideas
Recently, people have seem more interested in the interior design of the house. For such people, art and craft ideas might be more helpful. Also, nowadays, schools are encouraging students in other circular activities and studies. These videos might be more attractive to the school’s students. Also, in crafts, select a specific area and make videos on that so that the video will be short and crisp, and easily understandable to the viewers. You can also add a voice-over while doing the craftwork to make it more transparent for the viewers.
06Idea 6: Photo and Video Editing Related Videos
People have become more addicted to taking photos and storing them. Any video related to editing the photos/ videos will engage more with viewers as it is not associated with any section of people. Anyone from any place and with any qualification can understand such videos. Consider a few topics related to the editing and give a detailed description/ explanation of those ideas, or consider any photo/ video editing app and explain how the app works in the video so that it might be helpful for the people who are using the app for the first time. Also, please reply to the frequently asked questions related to the app in the form of comments or summary so that it can reach more people, and there is a chance that the viewers might suggest the video to others who are about to use the app.
07Idea 7: Movies Related Videos
In every country, people are more addicted to movies regardless of language. Movies have become a part of daily life for almost all people. Some of the movie-related video ideas can be:
● Video regarding actor interviews.
● Video regarding the movie review/ collections.
● Video regarding highlights/ mistakes in the movie.
● Video related to small clips/ songs in the film.
● Video related to the spoof of the central theme of the film.
Any video related to a movie can be more viral. To create new content, use AI video idea generator tools so that the videos can be more engaging and creative.
08Idea 8: Lifehacks Related Videos
Simple daily life hack idea-related videos will be more helpful to people irrespective of their living. Any statements about keeping the house clean/clothing/makeup/skincare can be beneficial. You can take simple concepts related to our daily life like:
● How to use a few tools in our everyday life.
● Simple cleaning techniques.
● Folding clothes easily saves time.
09Idea 9: Earning Related Ideas
Videos related to earning can get more views and become more viral among people. Any detailed description of any earning app/ small startup ideas can be helpful. The video ideas generator tool can give more suggestions related to such trending topics.
10Idea 10: Sports related ideas
A large population is into sports, like football and cricket. People enjoy watching and playing these sports regularly from young to old age. It will be a good idea if you can try videos on sports. Using the video generator AI, you can generate animation videos playing cricket and add small clips of old generation cricket players as examples. You may also create small teaching videos on other sports for children. Through animation, giving the latest sports updates worldwide will also be a better idea to get more views for videos.
11Idea 11: Current Affairs Related Videos
Current affairs and general knowledge-related videos will be more helpful to people preparing for competitive exams as most people are learning through the internet rather than from books. If you can take a specific subject and give a detailed description of its past and current updates, it can be helpful for many people. And also, while doing such information-related videos, you get a chance to research it, and it will help improve your knowledge of the subject and searching skills.
12Idea 12: Gadget And Product Review Ideas
Reportedly, there has been a tremendous increase in new products related to mobiles, laptops, TV, other hardware tools, skin, hair care products, etc. You can take a specific product and create innovative ideas on how to use the product using animations/ cartoons and give a short review of the product. Through this, you can earn as you promote a company product, and people will know about the product. This is beneficial in both ways. If the product is related to electronic gadgets, make a video explaining the product’s features and how to use them. If it is hair or skincare related, include the ingredients used, advantages of the product, how to use the product, and any disadvantages, etc. Based on the product you choose, the content of the video should change.
Bonus Idea:
Use an innovative and powerful tool like Wondershare Filmora Video Editor to beautify your AI videos in the shortest time frame.
Filmora’s latest version offers various upgraded tools like:
● Instant Mode to create accessible and quick videos.
● A shop of preset templates to power up your videos.
● The Filmora Auto Beat Sync can match your clip with music.
● Adjust the speed of your video and introduce cinematic effects.
● You can even record your screen with Filmora and use that in your AI videos ideas.

Wondershare Filmora - Best Video Editor for Mac/Windows
5,481,435 people have downloaded it.
Build unique custom animations without breaking a sweat.
Focus on creating epic stories and leave the details to Filmora’s auto features.
Start a creative adventure with drag & drop effects and endless possibilities.
Filmora simplifies advanced features to save you time and effort.
Filmora cuts out repetition so you can move on to your next creative breakthrough.
● Ending Thoughts →
● Finally, that you have a fair idea of what a YouTube video idea generator is about and how it helps content creators in daily life get more innovative ideas for YouTube videos.
● Make use of this tool to get more engaging and creative content and more AI video ideas so that the views for the video increase and the audience receives good knowledge through the videos. Try out these ideas, use Filmora to create exceptional animations on your videos, and watch your YouTube channel grow as expected.
In recent times, AI technology has become more useful for content creators to get more effective and engaging AI video ideas. Various AI video idea generator tools like Jasper, WeShare, etc., save con-tent creators time by giving the latest trending video ideas. These tools made content creators work easy as they need not spend much time on video ideas.
Most of us know AI-Artificial Intelligence and its role in achieving better and fast results in different areas. This article will let us know the position of YouTube video idea generator AI in generating engaging video content using Artificial Intelligence. Nowadays, these tools also help add audio/video summary and animations for the videos.
In this article
01 [What’s Video Ideas Generator and How to Use This Tool to Get More Views](#Part 1)
02 [12 Great AI Video Ideas to Bring More Traffic](#Part 2)
Part 1 What’s Video Ideas Generator and How to Use This Tool to Get More Views
It’s not enough to create a YouTube channel and post some video that does not have informative content. Sometimes, even though the video has informative content, the content might not be attractive to the viewers for various reasons, like the content might be routine and does not have more reach, likes, or shares. Along with good content, we also need new and creative ideas to get more viewers. Thus, we have some tools to provide unique and innovative ideas based on the niche you choose.
Videos Idea Generator is a tool that gives ideas for YouTube videos, and it works based on AI technology (Neural Networks). This tool will be more beneficial for the content creators to get more AI video ideas. Naturally, you might be out of ideas for your channel, or sometimes it takes more time to get an idea, or it could be a routine idea that does not sound interesting to the viewers. In such cases, an AI video idea generator is more helpful in suggesting new and innovative ideas for the content creators based on their interesting topics.
Some of the advantages of a video idea generator are:
● Time-saving – as one can utilize the time in other work, such as editing the video/ adding subtitles, etc., instead of thinking of an idea.
● Engaging with the audience – can utilize the time in engaging with the audience by answering their questions.
● Promote videos – can utilize time to promote their videos on other social media platforms or collaborate with other content creators for promotions.
● Add animations – animations and other visual effects can be added to the videos using AI. Also, we can add video and audio summaries after each video so that the viewers can get brief detailing of the whole video.
How to use Videos Idea Generator:
There are different AI video idea generator tools, and most of them work similarly. The most common steps are:
Step 1: Provide Topic
Here you need to provide the topic’s name on which we are planning to create the video.
Step 2: Provide Keywords
After providing a topic, give the keywords required for publishing. The video needs to have all the keywords so that the main content of the video can project adequately.
Based on the topic name and keywords, the tool will generate suggestions for the video ideas using the Neural Network concept of Artificial Learning.

Part 2 12 Great AI Video Ideas to Bring More Traffic
Now, let us know 12 AI video ideas that can become viral and get more likes and views :
01Idea 1: Know your Interest
Before starting a YouTube channel or posting a video, know your area of interest first. Once you get clarity on the area of interest, it’s easy to pick a topic from that and create an innovative video. Try to be more specific in the topic you choose. Also, have clarity on the section of audience you want to target.
For example, if your topic is more related to children, add more animations of animals/ cartoons that interest children. If you choose a related topic, do not add more animations that might confuse the audience. Add more reference links so that they can refer to those and be more particular on the specific topic you are trying to explain through the video. Similarly, if you choose a gaming-related topic, do not be more general about gaming.
Be specific towards a particular section of games like mobile gaming/ desktop/ virtual to reach more audience, and it does not seem boring to the audience.
02Idea 2: Interview Questions
As many students graduate every year, the competition for jobs has increased. People are more interested in getting an appointment as soon as possible, and for that, they need to prepare for the interview thoroughly. A video containing the main topics for the discussion that has references for the interview questions would benefit the students. It can engage with people within no time. Also, if the video is more specific to the department-wise interview questions/ job-level interview questions, it would reach more people and be more helpful to them.
03Idea 3: Full Course in Any Technology
Apart from the entertainment-related videos, education-related videos will be more helpful and engaging. Any video related to any technology course can get more views. Using the YouTube video idea generator AI tool, you can generate more unique videos related to education. Instead of giving a brief idea of the technology, it’s better to pick up a few topics and explain them in detail so that it would be helpful for interviews too. You can use AI technology to add a voice-over and a small summary at the end of the video so that the main points get revised once again.
04Idea 4: Cooking Ideas
Cooking is one of the most trending topics on YouTube. Whatever the language might be, cooking-related videos can get more views, create more creativity, and engage with the audience. You can choose a dish from any cuisine and make a video. You can add slow motion/ fast forward actions and small creative animations using AI. Using AI video ideas tools, you can get more creative ideas related to cooking that can increase views, as viewers will be more interested if the videos are innovative.
05Idea 5: Art and Craft ideas
Recently, people have seem more interested in the interior design of the house. For such people, art and craft ideas might be more helpful. Also, nowadays, schools are encouraging students in other circular activities and studies. These videos might be more attractive to the school’s students. Also, in crafts, select a specific area and make videos on that so that the video will be short and crisp, and easily understandable to the viewers. You can also add a voice-over while doing the craftwork to make it more transparent for the viewers.
06Idea 6: Photo and Video Editing Related Videos
People have become more addicted to taking photos and storing them. Any video related to editing the photos/ videos will engage more with viewers as it is not associated with any section of people. Anyone from any place and with any qualification can understand such videos. Consider a few topics related to the editing and give a detailed description/ explanation of those ideas, or consider any photo/ video editing app and explain how the app works in the video so that it might be helpful for the people who are using the app for the first time. Also, please reply to the frequently asked questions related to the app in the form of comments or summary so that it can reach more people, and there is a chance that the viewers might suggest the video to others who are about to use the app.
07Idea 7: Movies Related Videos
In every country, people are more addicted to movies regardless of language. Movies have become a part of daily life for almost all people. Some of the movie-related video ideas can be:
● Video regarding actor interviews.
● Video regarding the movie review/ collections.
● Video regarding highlights/ mistakes in the movie.
● Video related to small clips/ songs in the film.
● Video related to the spoof of the central theme of the film.
Any video related to a movie can be more viral. To create new content, use AI video idea generator tools so that the videos can be more engaging and creative.
08Idea 8: Lifehacks Related Videos
Simple daily life hack idea-related videos will be more helpful to people irrespective of their living. Any statements about keeping the house clean/clothing/makeup/skincare can be beneficial. You can take simple concepts related to our daily life like:
● How to use a few tools in our everyday life.
● Simple cleaning techniques.
● Folding clothes easily saves time.
09Idea 9: Earning Related Ideas
Videos related to earning can get more views and become more viral among people. Any detailed description of any earning app/ small startup ideas can be helpful. The video ideas generator tool can give more suggestions related to such trending topics.
10Idea 10: Sports related ideas
A large population is into sports, like football and cricket. People enjoy watching and playing these sports regularly from young to old age. It will be a good idea if you can try videos on sports. Using the video generator AI, you can generate animation videos playing cricket and add small clips of old generation cricket players as examples. You may also create small teaching videos on other sports for children. Through animation, giving the latest sports updates worldwide will also be a better idea to get more views for videos.
11Idea 11: Current Affairs Related Videos
Current affairs and general knowledge-related videos will be more helpful to people preparing for competitive exams as most people are learning through the internet rather than from books. If you can take a specific subject and give a detailed description of its past and current updates, it can be helpful for many people. And also, while doing such information-related videos, you get a chance to research it, and it will help improve your knowledge of the subject and searching skills.
12Idea 12: Gadget And Product Review Ideas
Reportedly, there has been a tremendous increase in new products related to mobiles, laptops, TV, other hardware tools, skin, hair care products, etc. You can take a specific product and create innovative ideas on how to use the product using animations/ cartoons and give a short review of the product. Through this, you can earn as you promote a company product, and people will know about the product. This is beneficial in both ways. If the product is related to electronic gadgets, make a video explaining the product’s features and how to use them. If it is hair or skincare related, include the ingredients used, advantages of the product, how to use the product, and any disadvantages, etc. Based on the product you choose, the content of the video should change.
Bonus Idea:
Use an innovative and powerful tool like Wondershare Filmora Video Editor to beautify your AI videos in the shortest time frame.
Filmora’s latest version offers various upgraded tools like:
● Instant Mode to create accessible and quick videos.
● A shop of preset templates to power up your videos.
● The Filmora Auto Beat Sync can match your clip with music.
● Adjust the speed of your video and introduce cinematic effects.
● You can even record your screen with Filmora and use that in your AI videos ideas.

Wondershare Filmora - Best Video Editor for Mac/Windows
5,481,435 people have downloaded it.
Build unique custom animations without breaking a sweat.
Focus on creating epic stories and leave the details to Filmora’s auto features.
Start a creative adventure with drag & drop effects and endless possibilities.
Filmora simplifies advanced features to save you time and effort.
Filmora cuts out repetition so you can move on to your next creative breakthrough.
● Ending Thoughts →
● Finally, that you have a fair idea of what a YouTube video idea generator is about and how it helps content creators in daily life get more innovative ideas for YouTube videos.
● Make use of this tool to get more engaging and creative content and more AI video ideas so that the views for the video increase and the audience receives good knowledge through the videos. Try out these ideas, use Filmora to create exceptional animations on your videos, and watch your YouTube channel grow as expected.
In recent times, AI technology has become more useful for content creators to get more effective and engaging AI video ideas. Various AI video idea generator tools like Jasper, WeShare, etc., save con-tent creators time by giving the latest trending video ideas. These tools made content creators work easy as they need not spend much time on video ideas.
Most of us know AI-Artificial Intelligence and its role in achieving better and fast results in different areas. This article will let us know the position of YouTube video idea generator AI in generating engaging video content using Artificial Intelligence. Nowadays, these tools also help add audio/video summary and animations for the videos.
In this article
01 [What’s Video Ideas Generator and How to Use This Tool to Get More Views](#Part 1)
02 [12 Great AI Video Ideas to Bring More Traffic](#Part 2)
Part 1 What’s Video Ideas Generator and How to Use This Tool to Get More Views
It’s not enough to create a YouTube channel and post some video that does not have informative content. Sometimes, even though the video has informative content, the content might not be attractive to the viewers for various reasons, like the content might be routine and does not have more reach, likes, or shares. Along with good content, we also need new and creative ideas to get more viewers. Thus, we have some tools to provide unique and innovative ideas based on the niche you choose.
Videos Idea Generator is a tool that gives ideas for YouTube videos, and it works based on AI technology (Neural Networks). This tool will be more beneficial for the content creators to get more AI video ideas. Naturally, you might be out of ideas for your channel, or sometimes it takes more time to get an idea, or it could be a routine idea that does not sound interesting to the viewers. In such cases, an AI video idea generator is more helpful in suggesting new and innovative ideas for the content creators based on their interesting topics.
Some of the advantages of a video idea generator are:
● Time-saving – as one can utilize the time in other work, such as editing the video/ adding subtitles, etc., instead of thinking of an idea.
● Engaging with the audience – can utilize the time in engaging with the audience by answering their questions.
● Promote videos – can utilize time to promote their videos on other social media platforms or collaborate with other content creators for promotions.
● Add animations – animations and other visual effects can be added to the videos using AI. Also, we can add video and audio summaries after each video so that the viewers can get brief detailing of the whole video.
How to use Videos Idea Generator:
There are different AI video idea generator tools, and most of them work similarly. The most common steps are:
Step 1: Provide Topic
Here you need to provide the topic’s name on which we are planning to create the video.
Step 2: Provide Keywords
After providing a topic, give the keywords required for publishing. The video needs to have all the keywords so that the main content of the video can project adequately.
Based on the topic name and keywords, the tool will generate suggestions for the video ideas using the Neural Network concept of Artificial Learning.

Part 2 12 Great AI Video Ideas to Bring More Traffic
Now, let us know 12 AI video ideas that can become viral and get more likes and views :
01Idea 1: Know your Interest
Before starting a YouTube channel or posting a video, know your area of interest first. Once you get clarity on the area of interest, it’s easy to pick a topic from that and create an innovative video. Try to be more specific in the topic you choose. Also, have clarity on the section of audience you want to target.
For example, if your topic is more related to children, add more animations of animals/ cartoons that interest children. If you choose a related topic, do not add more animations that might confuse the audience. Add more reference links so that they can refer to those and be more particular on the specific topic you are trying to explain through the video. Similarly, if you choose a gaming-related topic, do not be more general about gaming.
Be specific towards a particular section of games like mobile gaming/ desktop/ virtual to reach more audience, and it does not seem boring to the audience.
02Idea 2: Interview Questions
As many students graduate every year, the competition for jobs has increased. People are more interested in getting an appointment as soon as possible, and for that, they need to prepare for the interview thoroughly. A video containing the main topics for the discussion that has references for the interview questions would benefit the students. It can engage with people within no time. Also, if the video is more specific to the department-wise interview questions/ job-level interview questions, it would reach more people and be more helpful to them.
03Idea 3: Full Course in Any Technology
Apart from the entertainment-related videos, education-related videos will be more helpful and engaging. Any video related to any technology course can get more views. Using the YouTube video idea generator AI tool, you can generate more unique videos related to education. Instead of giving a brief idea of the technology, it’s better to pick up a few topics and explain them in detail so that it would be helpful for interviews too. You can use AI technology to add a voice-over and a small summary at the end of the video so that the main points get revised once again.
04Idea 4: Cooking Ideas
Cooking is one of the most trending topics on YouTube. Whatever the language might be, cooking-related videos can get more views, create more creativity, and engage with the audience. You can choose a dish from any cuisine and make a video. You can add slow motion/ fast forward actions and small creative animations using AI. Using AI video ideas tools, you can get more creative ideas related to cooking that can increase views, as viewers will be more interested if the videos are innovative.
05Idea 5: Art and Craft ideas
Recently, people have seem more interested in the interior design of the house. For such people, art and craft ideas might be more helpful. Also, nowadays, schools are encouraging students in other circular activities and studies. These videos might be more attractive to the school’s students. Also, in crafts, select a specific area and make videos on that so that the video will be short and crisp, and easily understandable to the viewers. You can also add a voice-over while doing the craftwork to make it more transparent for the viewers.
06Idea 6: Photo and Video Editing Related Videos
People have become more addicted to taking photos and storing them. Any video related to editing the photos/ videos will engage more with viewers as it is not associated with any section of people. Anyone from any place and with any qualification can understand such videos. Consider a few topics related to the editing and give a detailed description/ explanation of those ideas, or consider any photo/ video editing app and explain how the app works in the video so that it might be helpful for the people who are using the app for the first time. Also, please reply to the frequently asked questions related to the app in the form of comments or summary so that it can reach more people, and there is a chance that the viewers might suggest the video to others who are about to use the app.
07Idea 7: Movies Related Videos
In every country, people are more addicted to movies regardless of language. Movies have become a part of daily life for almost all people. Some of the movie-related video ideas can be:
● Video regarding actor interviews.
● Video regarding the movie review/ collections.
● Video regarding highlights/ mistakes in the movie.
● Video related to small clips/ songs in the film.
● Video related to the spoof of the central theme of the film.
Any video related to a movie can be more viral. To create new content, use AI video idea generator tools so that the videos can be more engaging and creative.
08Idea 8: Lifehacks Related Videos
Simple daily life hack idea-related videos will be more helpful to people irrespective of their living. Any statements about keeping the house clean/clothing/makeup/skincare can be beneficial. You can take simple concepts related to our daily life like:
● How to use a few tools in our everyday life.
● Simple cleaning techniques.
● Folding clothes easily saves time.
09Idea 9: Earning Related Ideas
Videos related to earning can get more views and become more viral among people. Any detailed description of any earning app/ small startup ideas can be helpful. The video ideas generator tool can give more suggestions related to such trending topics.
10Idea 10: Sports related ideas
A large population is into sports, like football and cricket. People enjoy watching and playing these sports regularly from young to old age. It will be a good idea if you can try videos on sports. Using the video generator AI, you can generate animation videos playing cricket and add small clips of old generation cricket players as examples. You may also create small teaching videos on other sports for children. Through animation, giving the latest sports updates worldwide will also be a better idea to get more views for videos.
11Idea 11: Current Affairs Related Videos
Current affairs and general knowledge-related videos will be more helpful to people preparing for competitive exams as most people are learning through the internet rather than from books. If you can take a specific subject and give a detailed description of its past and current updates, it can be helpful for many people. And also, while doing such information-related videos, you get a chance to research it, and it will help improve your knowledge of the subject and searching skills.
12Idea 12: Gadget And Product Review Ideas
Reportedly, there has been a tremendous increase in new products related to mobiles, laptops, TV, other hardware tools, skin, hair care products, etc. You can take a specific product and create innovative ideas on how to use the product using animations/ cartoons and give a short review of the product. Through this, you can earn as you promote a company product, and people will know about the product. This is beneficial in both ways. If the product is related to electronic gadgets, make a video explaining the product’s features and how to use them. If it is hair or skincare related, include the ingredients used, advantages of the product, how to use the product, and any disadvantages, etc. Based on the product you choose, the content of the video should change.
Bonus Idea:
Use an innovative and powerful tool like Wondershare Filmora Video Editor to beautify your AI videos in the shortest time frame.
Filmora’s latest version offers various upgraded tools like:
● Instant Mode to create accessible and quick videos.
● A shop of preset templates to power up your videos.
● The Filmora Auto Beat Sync can match your clip with music.
● Adjust the speed of your video and introduce cinematic effects.
● You can even record your screen with Filmora and use that in your AI videos ideas.

Wondershare Filmora - Best Video Editor for Mac/Windows
5,481,435 people have downloaded it.
Build unique custom animations without breaking a sweat.
Focus on creating epic stories and leave the details to Filmora’s auto features.
Start a creative adventure with drag & drop effects and endless possibilities.
Filmora simplifies advanced features to save you time and effort.
Filmora cuts out repetition so you can move on to your next creative breakthrough.
● Ending Thoughts →
● Finally, that you have a fair idea of what a YouTube video idea generator is about and how it helps content creators in daily life get more innovative ideas for YouTube videos.
● Make use of this tool to get more engaging and creative content and more AI video ideas so that the views for the video increase and the audience receives good knowledge through the videos. Try out these ideas, use Filmora to create exceptional animations on your videos, and watch your YouTube channel grow as expected.
In recent times, AI technology has become more useful for content creators to get more effective and engaging AI video ideas. Various AI video idea generator tools like Jasper, WeShare, etc., save con-tent creators time by giving the latest trending video ideas. These tools made content creators work easy as they need not spend much time on video ideas.
Most of us know AI-Artificial Intelligence and its role in achieving better and fast results in different areas. This article will let us know the position of YouTube video idea generator AI in generating engaging video content using Artificial Intelligence. Nowadays, these tools also help add audio/video summary and animations for the videos.
In this article
01 [What’s Video Ideas Generator and How to Use This Tool to Get More Views](#Part 1)
02 [12 Great AI Video Ideas to Bring More Traffic](#Part 2)
Part 1 What’s Video Ideas Generator and How to Use This Tool to Get More Views
It’s not enough to create a YouTube channel and post some video that does not have informative content. Sometimes, even though the video has informative content, the content might not be attractive to the viewers for various reasons, like the content might be routine and does not have more reach, likes, or shares. Along with good content, we also need new and creative ideas to get more viewers. Thus, we have some tools to provide unique and innovative ideas based on the niche you choose.
Videos Idea Generator is a tool that gives ideas for YouTube videos, and it works based on AI technology (Neural Networks). This tool will be more beneficial for the content creators to get more AI video ideas. Naturally, you might be out of ideas for your channel, or sometimes it takes more time to get an idea, or it could be a routine idea that does not sound interesting to the viewers. In such cases, an AI video idea generator is more helpful in suggesting new and innovative ideas for the content creators based on their interesting topics.
Some of the advantages of a video idea generator are:
● Time-saving – as one can utilize the time in other work, such as editing the video/ adding subtitles, etc., instead of thinking of an idea.
● Engaging with the audience – can utilize the time in engaging with the audience by answering their questions.
● Promote videos – can utilize time to promote their videos on other social media platforms or collaborate with other content creators for promotions.
● Add animations – animations and other visual effects can be added to the videos using AI. Also, we can add video and audio summaries after each video so that the viewers can get brief detailing of the whole video.
How to use Videos Idea Generator:
There are different AI video idea generator tools, and most of them work similarly. The most common steps are:
Step 1: Provide Topic
Here you need to provide the topic’s name on which we are planning to create the video.
Step 2: Provide Keywords
After providing a topic, give the keywords required for publishing. The video needs to have all the keywords so that the main content of the video can project adequately.
Based on the topic name and keywords, the tool will generate suggestions for the video ideas using the Neural Network concept of Artificial Learning.

Part 2 12 Great AI Video Ideas to Bring More Traffic
Now, let us know 12 AI video ideas that can become viral and get more likes and views :
01Idea 1: Know your Interest
Before starting a YouTube channel or posting a video, know your area of interest first. Once you get clarity on the area of interest, it’s easy to pick a topic from that and create an innovative video. Try to be more specific in the topic you choose. Also, have clarity on the section of audience you want to target.
For example, if your topic is more related to children, add more animations of animals/ cartoons that interest children. If you choose a related topic, do not add more animations that might confuse the audience. Add more reference links so that they can refer to those and be more particular on the specific topic you are trying to explain through the video. Similarly, if you choose a gaming-related topic, do not be more general about gaming.
Be specific towards a particular section of games like mobile gaming/ desktop/ virtual to reach more audience, and it does not seem boring to the audience.
02Idea 2: Interview Questions
As many students graduate every year, the competition for jobs has increased. People are more interested in getting an appointment as soon as possible, and for that, they need to prepare for the interview thoroughly. A video containing the main topics for the discussion that has references for the interview questions would benefit the students. It can engage with people within no time. Also, if the video is more specific to the department-wise interview questions/ job-level interview questions, it would reach more people and be more helpful to them.
03Idea 3: Full Course in Any Technology
Apart from the entertainment-related videos, education-related videos will be more helpful and engaging. Any video related to any technology course can get more views. Using the YouTube video idea generator AI tool, you can generate more unique videos related to education. Instead of giving a brief idea of the technology, it’s better to pick up a few topics and explain them in detail so that it would be helpful for interviews too. You can use AI technology to add a voice-over and a small summary at the end of the video so that the main points get revised once again.
04Idea 4: Cooking Ideas
Cooking is one of the most trending topics on YouTube. Whatever the language might be, cooking-related videos can get more views, create more creativity, and engage with the audience. You can choose a dish from any cuisine and make a video. You can add slow motion/ fast forward actions and small creative animations using AI. Using AI video ideas tools, you can get more creative ideas related to cooking that can increase views, as viewers will be more interested if the videos are innovative.
05Idea 5: Art and Craft ideas
Recently, people have seem more interested in the interior design of the house. For such people, art and craft ideas might be more helpful. Also, nowadays, schools are encouraging students in other circular activities and studies. These videos might be more attractive to the school’s students. Also, in crafts, select a specific area and make videos on that so that the video will be short and crisp, and easily understandable to the viewers. You can also add a voice-over while doing the craftwork to make it more transparent for the viewers.
06Idea 6: Photo and Video Editing Related Videos
People have become more addicted to taking photos and storing them. Any video related to editing the photos/ videos will engage more with viewers as it is not associated with any section of people. Anyone from any place and with any qualification can understand such videos. Consider a few topics related to the editing and give a detailed description/ explanation of those ideas, or consider any photo/ video editing app and explain how the app works in the video so that it might be helpful for the people who are using the app for the first time. Also, please reply to the frequently asked questions related to the app in the form of comments or summary so that it can reach more people, and there is a chance that the viewers might suggest the video to others who are about to use the app.
07Idea 7: Movies Related Videos
In every country, people are more addicted to movies regardless of language. Movies have become a part of daily life for almost all people. Some of the movie-related video ideas can be:
● Video regarding actor interviews.
● Video regarding the movie review/ collections.
● Video regarding highlights/ mistakes in the movie.
● Video related to small clips/ songs in the film.
● Video related to the spoof of the central theme of the film.
Any video related to a movie can be more viral. To create new content, use AI video idea generator tools so that the videos can be more engaging and creative.
08Idea 8: Lifehacks Related Videos
Simple daily life hack idea-related videos will be more helpful to people irrespective of their living. Any statements about keeping the house clean/clothing/makeup/skincare can be beneficial. You can take simple concepts related to our daily life like:
● How to use a few tools in our everyday life.
● Simple cleaning techniques.
● Folding clothes easily saves time.
09Idea 9: Earning Related Ideas
Videos related to earning can get more views and become more viral among people. Any detailed description of any earning app/ small startup ideas can be helpful. The video ideas generator tool can give more suggestions related to such trending topics.
10Idea 10: Sports related ideas
A large population is into sports, like football and cricket. People enjoy watching and playing these sports regularly from young to old age. It will be a good idea if you can try videos on sports. Using the video generator AI, you can generate animation videos playing cricket and add small clips of old generation cricket players as examples. You may also create small teaching videos on other sports for children. Through animation, giving the latest sports updates worldwide will also be a better idea to get more views for videos.
11Idea 11: Current Affairs Related Videos
Current affairs and general knowledge-related videos will be more helpful to people preparing for competitive exams as most people are learning through the internet rather than from books. If you can take a specific subject and give a detailed description of its past and current updates, it can be helpful for many people. And also, while doing such information-related videos, you get a chance to research it, and it will help improve your knowledge of the subject and searching skills.
12Idea 12: Gadget And Product Review Ideas
Reportedly, there has been a tremendous increase in new products related to mobiles, laptops, TV, other hardware tools, skin, hair care products, etc. You can take a specific product and create innovative ideas on how to use the product using animations/ cartoons and give a short review of the product. Through this, you can earn as you promote a company product, and people will know about the product. This is beneficial in both ways. If the product is related to electronic gadgets, make a video explaining the product’s features and how to use them. If it is hair or skincare related, include the ingredients used, advantages of the product, how to use the product, and any disadvantages, etc. Based on the product you choose, the content of the video should change.
Bonus Idea:
Use an innovative and powerful tool like Wondershare Filmora Video Editor to beautify your AI videos in the shortest time frame.
Filmora’s latest version offers various upgraded tools like:
● Instant Mode to create accessible and quick videos.
● A shop of preset templates to power up your videos.
● The Filmora Auto Beat Sync can match your clip with music.
● Adjust the speed of your video and introduce cinematic effects.
● You can even record your screen with Filmora and use that in your AI videos ideas.

Wondershare Filmora - Best Video Editor for Mac/Windows
5,481,435 people have downloaded it.
Build unique custom animations without breaking a sweat.
Focus on creating epic stories and leave the details to Filmora’s auto features.
Start a creative adventure with drag & drop effects and endless possibilities.
Filmora simplifies advanced features to save you time and effort.
Filmora cuts out repetition so you can move on to your next creative breakthrough.
● Ending Thoughts →
● Finally, that you have a fair idea of what a YouTube video idea generator is about and how it helps content creators in daily life get more innovative ideas for YouTube videos.
● Make use of this tool to get more engaging and creative content and more AI video ideas so that the views for the video increase and the audience receives good knowledge through the videos. Try out these ideas, use Filmora to create exceptional animations on your videos, and watch your YouTube channel grow as expected.
Best Green Screen Software for Beginner on Mac
Almost every major film released in 2019 used green screen effects for at least one scene. While that is an entirely unscientific assessment that you should not cite in a college paper, given the accessibility and sophistication of today’s green screen technology, it is probably not far off. Everyone has access to expert compositing technology, from Marvel movies to local news stations.
WHAT ARE GREEN SCREEN AND CHROMA KEYING?
The colored background you want to make transparent and remove from your shot is referred to as a green screen. This is typically a single-colored backdrop, which can be any color but is usually bright green because it is the color most dissimilar to human skin tones. (Blue screens were commonly used in the early days of film, and they may still be used in some cases.)
The chroma key is a time-honored and widely used visual effects technique. Simply stated, chroma key is the process of photographing a subject against a solid-color background and then removing that background in post-production and replacing it with transparency. The subject can then be positioned in front of any new background.
BEST FREE GREEN SCREEN SOFTWARE FOR BEGINNERS ON MAC
FILMORA VIDEO EDITOR

Supported OS: Windows, Mac, iOS, Android
Filmora Video Editor has two modes based on your experience with video editing software. Users can use the easy mode or the full feature editor to access the program’s full focus.
The theme focus can also make it easier to select the videos and audio that you want to use. There are a number of features and effects that can be used to complement various themes, which can help improve transitions or find different effects in the program without having to dig around.
The preview mode and music tracks available from the themes make it simple to enhance your video.
The full feature mode gives you even more control; this is where Filmora begins to resemble an actual video editor. You can drag images, sounds, and other media into different tracks and apply advanced effects.
Green screens, premade filters for color correction, cropping, cutting, splitting, and combining with simple tools are all available in the full feature mode. The full-featured editor also has an audio mixer and equalizer, as well as the ability to burn your creations to DVD, Facebook, Vimeo, and other platforms.
For Win 7 or later (64-bit)
For macOS 10.14 or later
Features:
4k Editing Support
Gif Support
Noise Removal
Color Tuning
Advanced Text Editor
Audio Mixer
Video Stabilization
Scene Detection
Audio Equalizer
Chroma Keying
Pros:
- It can be a program that’s easy to master even if you have never used a video editing program before
- There are plenty of visual effects and premade effects that can help you make a great looking video within a few minutes
- The 4k video support is also helpful
Cons:
- It does lack a few advanced features like the option for motion tracking, multi-camera support, and assistance with 360° videos
Steps On How To Chroma Key On Filmora
- Click the “Import Media Files Here“ to import the background video and video with the green screen background into the media library. And then drag and drop the background video and green screen video to the video track in the timeline respectively.
Note: Ensure the video with green screen background is placed as the overlay video.
- Right-click on the overlay video and find the “Green Screen“ option.

- Click on “Green Screen“ and you’ll open the video editing panel. And the green screen background has been removed.
To open the green screen editing panel, you can also double click the overlay video, then check “Chroma Key” to apply the green screen function. And you can also adjust the offset, tolerance, edge thickness, etc. according to your own needs.

When you’re satisfied with the effect, you can click the “OK“ button to save the changes.
OPENSHOT

OpenShot Video Editor is a free, open-source video editor for Mac and Windows PC that can take your videos, photos, and music files and assist you in creating the film you’ve always wanted to make. Add subtitles, transitions, and effects with ease, and then export your film to DVD, YouTube, Vimeo, Xbox 360, and a variety of other popular formats.
A cross-platform video editing solution designed to help businesses of all sizes edit audios, videos, or images using a drag-and-drop interface. Administrators can use OpenShot Video Editor to enhance videos by adding animation effects such as fade, flying text, snow, and bounce, watermarks, 3D titles, and audio tracks, among other things.
The multilingual platform, which was specifically designed for video editors, allows teams to adjust color contrasts and brightness, as well as add time.
Supported OS: Windows, macOS, Linux
Features:
- Cross-platform (Linux, Mac, and Windows)
- Support for many videos, audio, and image formats (based on FFmpeg)
- Powerful curve-based Key frame animations
- Desktop integration (drag and drop support)
- Unlimited tracks/layers
- Clip resizing, scaling, trimming, snapping, rotation, and cutting
- Video transitions with real-time previews
- Compositing, image overlays, watermarks
- Title templates, title creation, sub-titles
- 2D animation support (image sequences)
- 3D animated titles (and effects)
- SVG friendly, to create and include vector titles and credits
- Scrolling motion picture credits
- Advanced Timeline (including Drag & drop scrolling, panning, zooming, and snapping)
- Frame accuracy (step through each frame of video)
- Time-mapping and speed changes on clips (slow/fast, forward/backward, etc…)
- Audio mixing and editing
- Digital video effects, including brightness, gamma, hue, greyscale, chroma key, and many more!
- Experimental hardware encoding and decoding (VA-API, NVDEC, D3D9, D3D11, VTB)
- Import & Export widely supported formats (EDL, XML)
- Render videos in many codecs and formats (based on FFmpeg)
Pros:
- 3D Titles
- Curve-based Time Mapping
- Non-linear Editor with Infinite Tracks
- No Watermark
- Frequent Update
- Easy to Use
- Multi-lingual
Cons:
- Unstable Performance
- Limited Editing Features
- Less Powerful Hardware Acceleration
- Obsolete Interface
Steps On How To Chroma Key In Openshot
- To create a chroma key (e.g. greenscreen or bluescreen) in OpenShot, begin by importing the files you’re going to use.

- Drag the file to be keyed onto Track 2 in the timeline, and the file to use as the background onto Track 1. The plan is to make the green part of the upper image transparent so the file underneath becomes visible.

- Click the Effects tab, find the Chroma Key effect, and drag it onto the top file in the timeline. You will see a star appear on the file in the timeline.

- Right-click the top file in the timeline and select Properties. In the Properties window, click the Effects tab and then click the Chroma Key effect.

- Click the green-colored area next to the word “Key” (shown above) to bring up the Pick a Color window (shown below). Click the eyedropper tool and then click on a green part of the video image.

- Click OK, then click Apply in the properties window. You should now be able to scrub through the timeline and see the effect in action.

iMovie

When you record a video against a green screen, you can make the background transparent and replace it with other video clips, graphics, or still images of your choice. It’s easy to overlay any footage with iMovie’s green screen effect. For example, you can transport yourself anywhere or appear in your favorite films.
The green Screen effect, also referred as the Chroma Key effect, is a simple way to combine two clips into one with impressive scenes. You can, for example, fly over a very high mountain. Green Screen is a background that is only one color, usually green. This could be another pure color, such as Blue or Pink. By dragging and dropping, you can apply a green screen video to another in iMovie. It’s incredibly simple to create stunning videos using the iMovie Green Screen effect.
Supported OS: macOS and iOS
Features:
- Options to modify and enhance video color settings
- Crop and rotate video clips
- Stabilize shaky videos
- Add video transitions
- Change the speed of clips.
- iMovie allows you to remove both green and blue screens
Pros:
- Clean, elegant interface
- Well optimized, responsive, and fast on modern Macs
- Effects and titles are all top-notch—especially for a free program
- Robust and useful interactions with other Apple products and software
Cons:
- Doesn’t have some advanced features present in other applications, like 360 video or Multicam
- Sometimes the efforts to keep the interface simple make finding a solution obtuse
- The user interface is not customizable
- Supports fewer export formats than some competing products
Steps On How To Chroma Key In iMovie
- Open an empty project.
- Select the background you would like to use.

- Drag and drop the background video or image into the timeline.

- Select the green screen footage you want to use.
- Drag and drop it above the background.

- Drag the edge of the background to make the background longer or shorter to match your green screen footage.

- Click to select the green screen footage in the timeline
- Select Green/Blue Screen from the drop-down menu that defaults to Cutaway above the left corner of the viewer window.

- The green should now be removed to reveal the background behind it.

DA VINCI RESOLVE

Davinci Resolve has two versions including a full studio version which is available for $299. Because some professional tools, such as team collaboration and video noise reduction, cannot be used without a full license, the free program has a surprising number of features. The majority of the features included in the free version are adequate for professionals and hobbyists.
Although the Davinci Resolve program is regarded as a professional grade editor, it does include some advanced tools such as exporting, audio mastering, color correction, and more. The program is also useful for arranging audio and video clips, and it has a large selection of effects and filters. The additional color correction and adjustments available here can also aid in HDR support and produce more professional results when working with camera RAW data.
Davinci Resolve is also well-known for having one of the best color grading programs available. The outcome can be hugely potent when using the accessible chromakey tools. It doesn’t take much to figure out how to use this effect with the quick tutorial on board.
Supported OS: Mac and Windows
Features:
- Options to modify and enhance video color settings
- Crop and rotate video clips
- Stabilize shaky videos
- Add video transitions
- Change the speed of clips.
- iMovie allows you to remove both green and blue screens
Pros:
- Clean, elegant interface
- Well optimized, responsive, and fast on modern Macs
- Effects and titles are all top-notch—especially for a free program
- Robust and useful interactions with other Apple products and software
Cons:
- Doesn’t have some advanced features present in other applications, like 360 video or Multicam
- Sometimes the efforts to keep the interface simple make finding a solution obtuse
- The user interface is not customizable
- Supports fewer export formats than some competing products
Steps On How To Remove the Green Screen in DaVinci Resolve Inside the Color Tab
Step 1 – Add the Qualifier Tool & select the color
After you finish cutting the video, jump inside the “Color” tab and select the Qualifier Tool. Make sure you set the tool in “3D” mode to enable us to select a bigger range of the green spectrum.
Do this by simply selecting the fourth dot from the middle-upper area of the window or by selecting it from the drop-down mode selector situated in the window’s top-right corner.
After selecting the 3D mode for the Qualifier Tool, go ahead and select the range of green colors you want to remove by simply drawing lines on top of the screen, similar to the way I did in the image below.

Step 2 – Removing the color
As you can see in the small rectangle, Resolve did the keying, but it doesn’t know what to do with it because we didn’t specify. Right-click underneath the node, select “Add Alpha Output” and then link the node.
Yes, I know it will key out the subject and not the green screen. There is no problem. Go ahead and select the Revert button situated in the “Selection Range” window. Everything should be OK now.


Step 3 – Clean the edges
As you can surely notice, there are still some issues we have to address. In the hair area and on the outline of the subject, there is a noticeable green color spill. We don’t want that! On top of this, there will be many situations where you will still notice some noisy green pixels in the transparent area, around the corners of the screen, or the subject.
To get rid of these problems, we have to jump into the Qualifier window. Here, there are many settings you can play with to tweak the output. Most of the time, you will solve these problems by checking “Despill”, further selecting more of the greens and adding them to the Selection Range, or modifying the shrink, ”Black Clip” and “White Clip”.

Step 3 – Done
This is all for this method! Go ahead and add a background in the “Edit” mode and your job is done! Feel free to watch the video below, where I went through the same steps as above, but faster.
BEST PAID GREEN SCREEN SOFTWARE FOR BEGINNERS ON MAC
WEVIDEO

Supported OS: Windows, Mac, iOS, Android
This program, which costs only $4 per month, has extensive compatibility with nearly 20 different input and output formats. Most common input and output formats, such as NT 4.0, avi, 3gp, and others, are well represented.
If you want to do green screen options online but don’t want to install any software to access a full-featured video editor, this could be one of your best options.
WeVideo is a cloud-based video editing solution that is both powerful and simple to use. There’s a reason it’s one of the most popular online video editors out there. This includes options for photo animations, clip transformations, voiceovers, and more. You can also improve your video by using a variety of premium features such as screencasting, custom branding, and a wide range of free tracks that can be used with copyright-free music.
With this online editor, you can easily control almost everything in a video, from motion effects to green screen technology to scene transitions.
Features:
- 720p video resolution
- Motion titles
- Screencasting
- WeVideo JumpStart
- Cloud storage
- Music library
- Slow motion
- Voiceover
- Guilt in graphics
- Customizable environment
- Green screen
- Advanced text editing
- File & media manager
- Multi-track editing and storyboard
Pros:
- This is a multiplatform video editor that works with intense compatibility online. You can use it on almost any device.
- The interface is also quite simple and it has some tools that are used by the pros as well as a format that most people can easily understand.
- There is a full licensed library of songs with over 100 tracks you can use royalty-free.
- The cloud storage also ensures that you can pick up a project on any device that you won’t. Cloud access anywhere gives you more time for efficiency and handling your workload.
Cons:
- The program only currently supports 720 P resolution in some of the cheaper plans and there are limited minutes allowed with editing if you are only going to use the trial-free plan.
Steps On How To Chroma Key In WeVideo
- When your WeVideo project is open, click on the clip that you wish to remove the green background from.

- The video or image layer underneath the color-keyed clip will show through, as the background.

- Click on the clip editor pencil icon.

- Click on the eyedropper to choose the color you’re going to remove.

- Click an area that is the color that you would like to remove.


CAMTASIA

Supported OS: Mac and Windows
Camtasia by Techsmith is a simple video editing and screen recording application. Camtasia, designed for beginners, allows users to create professional training videos quickly and easily.
Camtasia is a straightforward video editor and chroma key software (for basic green screen editing) that may meet your needs.
It is the ideal video editor for beginners with little knowledge to editing. It includes numerous features that make it simple to create professional videos, whether you are a student, business owner, or regular YouTube user looking to spice up their content.
Features:
- Intuitive and easy-to-use interface.
- The ability to upload videos straight from the application, via Dropbox or YouTube.
- A wide range of built-in editing templates makes it easier for beginners to create professional-looking video content.
- Screen recording options for capturing live demos and lectures.
- Camtasia for Mac is also available, which makes it an ideal video editor for Apple users.
Pros:
- Very easy to learn
- Amazing screen capture feature
- Impressive cursor effects
- Interactivity features
- Good asset library
- Mobile version
- Great customer service
- Low cost
Cons:
- Constant crashes and bugs
- Limited customization
- No keyframe tracking
- Poor keyboard commands
- Export issues
Steps On How To Chroma Key In Camtasia
1. Record a video with a green screen
Make sure the green screen fills up the whole background while recording.
After your video is recorded, it will be placed on your Timeline as the recorded Camera and Screen.

2. Remove the green
Use the Remove a Color tool from the Visual Effects section to remove the green in the background.

Under the properties on the right side, select the color drop-down menu and use the eyedropper tool to select the green color. (Tip: With the Eyedropper tool selected, click on the green part of your Green Screen to select that color for removal.)

Adjust the Tolerance and Softness to get a clean color removal.

- Adjust the video
Adjust and move your now greenless recording to a desired size and position.

Lightworks

Supported OS: Mac, Windows 8.1, and Linux
Lightworks is ideal for creating real-time effects. The basic package includes free software with green screen editing capabilities. It makes changing the background of your videos simple and effective.
Lightworks provides access to professional-grade features that allow you to create visually appealing videos. The software is quick and adapts quickly to your needs, whether you are a beginner or a pro. It has a learning curve, but there is probably no tool out there that is easier to use once you get used to it.
It offers advanced effects that allow users to enhance videos in real time. You can use a variety of tools, including blurring, masking, and color grading.
You can instantly export videos to YouTube, Vimeo, and other platform services.
Features:
- Works with a wide variety of video formats
- Allows fast export to MPEG4/
- Fully optimized to offer fast speeds
- Multicam editing options
- Realtime effects with the help of inbuilt presets
- Advanced Boris FX Plugin
- Boris Graffiti for text effects
- Fully customizable interface
- Options for real-time collaboration
- Dedicated hardware support
Pros:
- Real-time effects with 4K Editing
- Keyboard shortcuts
- Easy to share videos on the internet
- Access to royalty-free audio and video content
- Histogram tool and 32bit GPU precision
- Lots of ready-to-use effects
Cons:
- The Video Stabilization feature is missing
- 3D Video Editing is not supported
- No Split and Merge features
Steps On How To Chroma Key In Lightworks
1. Record your video
First, you need a green or blue background to shoot against. As we’ll explain later, it doesn’t have to be a very specific shade, but it needs to be substantially different from the subject you’re shooting. You might have seen occasions when a weather presenter’s tie has appeared transparent during a broadcast. This is because the material was too close in color to the backdrop, or the key wasn’t quite set accurately enough.

You can make your backdrop using a sheet, or a large sheet of paper or card. If you’re planning to make videos frequently, there are inexpensive chromakey backdrops available that include a frame to hang the cloth from. If space is limited, collapsible screens are also available starting at around US$40. These screens are also handy for photography.
Good lighting is essential. You need to make sure that the screen is evenly lit so the color is consistent. It’s also important to ensure your subject is far enough from the screen to avoid shadows and color spills (when the blue or green backdrop reflects off your subject).
2. Import and trim
Once you’ve shot your video, download and install Lightworks . It’s free for personal use, but you’ll need to register for a free account if you want to use it for longer than 30 days.
Click the button marked Create a New Project, give it a name, and select a frame rate (you can find this by right-clicking your recorded video and selecting the Details tab). Here we’re using a still image as a background, but you can also use another video. Import this the same way.
Click the Edit tab and drag your video from the Project Contents panel onto the V1 track of the timeline below. If there’s unwanted footage at the beginning or end of your clip, right-click it and select Trim In or Trim Out, then use the yellow handles to change where the clip starts and finishes.
Right-click the preview window marked Sequence #1 and select Tracks > Add Video. Drag your video clip into the V1 track and your still image into V2. Click and drag the right-hand side of the image in the V2 track until it’s the same length as the video.

3. Set the key
Now click the VFX tab, select the V1 track in the timeline and click the tab marked with a plus icon. Click the Favorites drop-down menu and select Key, followed by Green Screen. Click Add Effect and you’ll see a new panel of settings under the color correction wheels.
Use the eyedropper tool on the left to select the background you want to remove. This will typically do quite a good job by itself, but it will need a little fine-tuning. Try sliding the Saturation and Luminance sliders and adjusting their steepness using the handles that appear when you move your mouse over them. You’ll notice that each adjustment you make has a knock-on effect on the changes you’ve made with the other sliders; it’s a matter of balancing all three to achieve the best effect, preserving detail while minimizing spill.
To see how the filter is working, click the ‘Reveal’ box. The white areas are the parts of the video that will be removed, and the black areas are the parts that will remain.
The Remove Spill slider will add a purple tint to neutralize green tones in areas that need it.

4. Tweak and export
Once you’re happy, you can use Lightworks’ other VFX tools to make other changes like color correction and cropping. When you’re done, return to the Edit tab, right-click the preview window at the top right and select Export.
The only two export options you’ll see in the free version of Lightworks are Vimeo and YouTube, but this is a little misleading. These will save the video to your PC or Mac in an MP4 format, but they won’t do the uploading for you unless you check the appropriate box.
Select a destination folder and name for your video file and click ‘Start’. The processing will begin, and you’ll see a progress bar at the top right. This task will run in the background so you can continue working on your project, and you’ll be notified when it’s complete.

WHICH SHOULD I CHOOSE: FREE OR PAID GREEN SCREEN SOFTWARE?
If you want something quick, cheap, and easy, and having your footage seems to be fairly clean with few shadows or spills, there are several cheap or free apps into which you can import a clip, apply a chroma key, and export without much editing or advanced features.
If your footage calls for attention, extra equipment can be required. If your clip has inconsistent lighting fixtures or poor quality, you may require equipment that permits you to observe a couple of chroma keys to suit the numerous shades of green or color correction equipment to restore your pictures. For even advanced functions, you’ll want to spend a little time and money learning, however the end result will most possibly be worthwhile. More advanced chroma key equipment are normally used inside full-featured NLEs through integrated equipment or expert plug-ins that encompass extra beneficial functions including advanced color correction, noise reduction, HDR (High Dynamic Range) color support, movement and keyframing, extra file layout and high-resolution support, and multi-camera editing.
FAQS ABOUT EDITING GREEN SCREEN
- What is the most important thing when using a green screen?
When lighting your green screen, ensure there is even, soft light on the entirety of the green screen. This is crucial for a proper key. Many filmmakers overlook this essential part and focus on lighting the subject. However, be sure to use whatever lights you have to expose the green screen background evenly.
- Why do filmmakers use green screens?
A green screen basically lets you drop in whatever background images you want behind the actors and/or foreground. It’s used in film production (and also in news and weather reports) to relatively simply place the desired background behind the subject/actor/presenter.
- Why is a green screen not a different color?
The really short answer is that green screens are green because people are not green. For the effect to work, the background must use a color that isn’t used elsewhere in the shot – and green is nothing like human skin tone.
Conclusion:
Green screen video production is not difficult. Anyone, with the right tools can create green screen effects like a pro. Simply follow the precautions listed above and choose the software that best suits your needs.
Whether you’re making a professional film or a simple family video, I’m confident you’ll find something suitable among the options listed above.
Supported OS: Windows, Mac, iOS, Android
Filmora Video Editor has two modes based on your experience with video editing software. Users can use the easy mode or the full feature editor to access the program’s full focus.
The theme focus can also make it easier to select the videos and audio that you want to use. There are a number of features and effects that can be used to complement various themes, which can help improve transitions or find different effects in the program without having to dig around.
The preview mode and music tracks available from the themes make it simple to enhance your video.
The full feature mode gives you even more control; this is where Filmora begins to resemble an actual video editor. You can drag images, sounds, and other media into different tracks and apply advanced effects.
Green screens, premade filters for color correction, cropping, cutting, splitting, and combining with simple tools are all available in the full feature mode. The full-featured editor also has an audio mixer and equalizer, as well as the ability to burn your creations to DVD, Facebook, Vimeo, and other platforms.
For Win 7 or later (64-bit)
For macOS 10.14 or later
Features:
4k Editing Support
Gif Support
Noise Removal
Color Tuning
Advanced Text Editor
Audio Mixer
Video Stabilization
Scene Detection
Audio Equalizer
Chroma Keying
Pros:
- It can be a program that’s easy to master even if you have never used a video editing program before
- There are plenty of visual effects and premade effects that can help you make a great looking video within a few minutes
- The 4k video support is also helpful
Cons:
- It does lack a few advanced features like the option for motion tracking, multi-camera support, and assistance with 360° videos
Steps On How To Chroma Key On Filmora
- Click the “Import Media Files Here“ to import the background video and video with the green screen background into the media library. And then drag and drop the background video and green screen video to the video track in the timeline respectively.
Note: Ensure the video with green screen background is placed as the overlay video.
- Right-click on the overlay video and find the “Green Screen“ option.

- Click on “Green Screen“ and you’ll open the video editing panel. And the green screen background has been removed.
To open the green screen editing panel, you can also double click the overlay video, then check “Chroma Key” to apply the green screen function. And you can also adjust the offset, tolerance, edge thickness, etc. according to your own needs.

When you’re satisfied with the effect, you can click the “OK“ button to save the changes.
OPENSHOT

OpenShot Video Editor is a free, open-source video editor for Mac and Windows PC that can take your videos, photos, and music files and assist you in creating the film you’ve always wanted to make. Add subtitles, transitions, and effects with ease, and then export your film to DVD, YouTube, Vimeo, Xbox 360, and a variety of other popular formats.
A cross-platform video editing solution designed to help businesses of all sizes edit audios, videos, or images using a drag-and-drop interface. Administrators can use OpenShot Video Editor to enhance videos by adding animation effects such as fade, flying text, snow, and bounce, watermarks, 3D titles, and audio tracks, among other things.
The multilingual platform, which was specifically designed for video editors, allows teams to adjust color contrasts and brightness, as well as add time.
Supported OS: Windows, macOS, Linux
Features:
- Cross-platform (Linux, Mac, and Windows)
- Support for many videos, audio, and image formats (based on FFmpeg)
- Powerful curve-based Key frame animations
- Desktop integration (drag and drop support)
- Unlimited tracks/layers
- Clip resizing, scaling, trimming, snapping, rotation, and cutting
- Video transitions with real-time previews
- Compositing, image overlays, watermarks
- Title templates, title creation, sub-titles
- 2D animation support (image sequences)
- 3D animated titles (and effects)
- SVG friendly, to create and include vector titles and credits
- Scrolling motion picture credits
- Advanced Timeline (including Drag & drop scrolling, panning, zooming, and snapping)
- Frame accuracy (step through each frame of video)
- Time-mapping and speed changes on clips (slow/fast, forward/backward, etc…)
- Audio mixing and editing
- Digital video effects, including brightness, gamma, hue, greyscale, chroma key, and many more!
- Experimental hardware encoding and decoding (VA-API, NVDEC, D3D9, D3D11, VTB)
- Import & Export widely supported formats (EDL, XML)
- Render videos in many codecs and formats (based on FFmpeg)
Pros:
- 3D Titles
- Curve-based Time Mapping
- Non-linear Editor with Infinite Tracks
- No Watermark
- Frequent Update
- Easy to Use
- Multi-lingual
Cons:
- Unstable Performance
- Limited Editing Features
- Less Powerful Hardware Acceleration
- Obsolete Interface
Steps On How To Chroma Key In Openshot
- To create a chroma key (e.g. greenscreen or bluescreen) in OpenShot, begin by importing the files you’re going to use.

- Drag the file to be keyed onto Track 2 in the timeline, and the file to use as the background onto Track 1. The plan is to make the green part of the upper image transparent so the file underneath becomes visible.

- Click the Effects tab, find the Chroma Key effect, and drag it onto the top file in the timeline. You will see a star appear on the file in the timeline.

- Right-click the top file in the timeline and select Properties. In the Properties window, click the Effects tab and then click the Chroma Key effect.

- Click the green-colored area next to the word “Key” (shown above) to bring up the Pick a Color window (shown below). Click the eyedropper tool and then click on a green part of the video image.

- Click OK, then click Apply in the properties window. You should now be able to scrub through the timeline and see the effect in action.

iMovie

When you record a video against a green screen, you can make the background transparent and replace it with other video clips, graphics, or still images of your choice. It’s easy to overlay any footage with iMovie’s green screen effect. For example, you can transport yourself anywhere or appear in your favorite films.
The green Screen effect, also referred as the Chroma Key effect, is a simple way to combine two clips into one with impressive scenes. You can, for example, fly over a very high mountain. Green Screen is a background that is only one color, usually green. This could be another pure color, such as Blue or Pink. By dragging and dropping, you can apply a green screen video to another in iMovie. It’s incredibly simple to create stunning videos using the iMovie Green Screen effect.
Supported OS: macOS and iOS
Features:
- Options to modify and enhance video color settings
- Crop and rotate video clips
- Stabilize shaky videos
- Add video transitions
- Change the speed of clips.
- iMovie allows you to remove both green and blue screens
Pros:
- Clean, elegant interface
- Well optimized, responsive, and fast on modern Macs
- Effects and titles are all top-notch—especially for a free program
- Robust and useful interactions with other Apple products and software
Cons:
- Doesn’t have some advanced features present in other applications, like 360 video or Multicam
- Sometimes the efforts to keep the interface simple make finding a solution obtuse
- The user interface is not customizable
- Supports fewer export formats than some competing products
Steps On How To Chroma Key In iMovie
- Open an empty project.
- Select the background you would like to use.

- Drag and drop the background video or image into the timeline.

- Select the green screen footage you want to use.
- Drag and drop it above the background.

- Drag the edge of the background to make the background longer or shorter to match your green screen footage.

- Click to select the green screen footage in the timeline
- Select Green/Blue Screen from the drop-down menu that defaults to Cutaway above the left corner of the viewer window.

- The green should now be removed to reveal the background behind it.

DA VINCI RESOLVE

Davinci Resolve has two versions including a full studio version which is available for $299. Because some professional tools, such as team collaboration and video noise reduction, cannot be used without a full license, the free program has a surprising number of features. The majority of the features included in the free version are adequate for professionals and hobbyists.
Although the Davinci Resolve program is regarded as a professional grade editor, it does include some advanced tools such as exporting, audio mastering, color correction, and more. The program is also useful for arranging audio and video clips, and it has a large selection of effects and filters. The additional color correction and adjustments available here can also aid in HDR support and produce more professional results when working with camera RAW data.
Davinci Resolve is also well-known for having one of the best color grading programs available. The outcome can be hugely potent when using the accessible chromakey tools. It doesn’t take much to figure out how to use this effect with the quick tutorial on board.
Supported OS: Mac and Windows
Features:
- Options to modify and enhance video color settings
- Crop and rotate video clips
- Stabilize shaky videos
- Add video transitions
- Change the speed of clips.
- iMovie allows you to remove both green and blue screens
Pros:
- Clean, elegant interface
- Well optimized, responsive, and fast on modern Macs
- Effects and titles are all top-notch—especially for a free program
- Robust and useful interactions with other Apple products and software
Cons:
- Doesn’t have some advanced features present in other applications, like 360 video or Multicam
- Sometimes the efforts to keep the interface simple make finding a solution obtuse
- The user interface is not customizable
- Supports fewer export formats than some competing products
Steps On How To Remove the Green Screen in DaVinci Resolve Inside the Color Tab
Step 1 – Add the Qualifier Tool & select the color
After you finish cutting the video, jump inside the “Color” tab and select the Qualifier Tool. Make sure you set the tool in “3D” mode to enable us to select a bigger range of the green spectrum.
Do this by simply selecting the fourth dot from the middle-upper area of the window or by selecting it from the drop-down mode selector situated in the window’s top-right corner.
After selecting the 3D mode for the Qualifier Tool, go ahead and select the range of green colors you want to remove by simply drawing lines on top of the screen, similar to the way I did in the image below.

Step 2 – Removing the color
As you can see in the small rectangle, Resolve did the keying, but it doesn’t know what to do with it because we didn’t specify. Right-click underneath the node, select “Add Alpha Output” and then link the node.
Yes, I know it will key out the subject and not the green screen. There is no problem. Go ahead and select the Revert button situated in the “Selection Range” window. Everything should be OK now.


Step 3 – Clean the edges
As you can surely notice, there are still some issues we have to address. In the hair area and on the outline of the subject, there is a noticeable green color spill. We don’t want that! On top of this, there will be many situations where you will still notice some noisy green pixels in the transparent area, around the corners of the screen, or the subject.
To get rid of these problems, we have to jump into the Qualifier window. Here, there are many settings you can play with to tweak the output. Most of the time, you will solve these problems by checking “Despill”, further selecting more of the greens and adding them to the Selection Range, or modifying the shrink, ”Black Clip” and “White Clip”.

Step 3 – Done
This is all for this method! Go ahead and add a background in the “Edit” mode and your job is done! Feel free to watch the video below, where I went through the same steps as above, but faster.
BEST PAID GREEN SCREEN SOFTWARE FOR BEGINNERS ON MAC
WEVIDEO

Supported OS: Windows, Mac, iOS, Android
This program, which costs only $4 per month, has extensive compatibility with nearly 20 different input and output formats. Most common input and output formats, such as NT 4.0, avi, 3gp, and others, are well represented.
If you want to do green screen options online but don’t want to install any software to access a full-featured video editor, this could be one of your best options.
WeVideo is a cloud-based video editing solution that is both powerful and simple to use. There’s a reason it’s one of the most popular online video editors out there. This includes options for photo animations, clip transformations, voiceovers, and more. You can also improve your video by using a variety of premium features such as screencasting, custom branding, and a wide range of free tracks that can be used with copyright-free music.
With this online editor, you can easily control almost everything in a video, from motion effects to green screen technology to scene transitions.
Features:
- 720p video resolution
- Motion titles
- Screencasting
- WeVideo JumpStart
- Cloud storage
- Music library
- Slow motion
- Voiceover
- Guilt in graphics
- Customizable environment
- Green screen
- Advanced text editing
- File & media manager
- Multi-track editing and storyboard
Pros:
- This is a multiplatform video editor that works with intense compatibility online. You can use it on almost any device.
- The interface is also quite simple and it has some tools that are used by the pros as well as a format that most people can easily understand.
- There is a full licensed library of songs with over 100 tracks you can use royalty-free.
- The cloud storage also ensures that you can pick up a project on any device that you won’t. Cloud access anywhere gives you more time for efficiency and handling your workload.
Cons:
- The program only currently supports 720 P resolution in some of the cheaper plans and there are limited minutes allowed with editing if you are only going to use the trial-free plan.
Steps On How To Chroma Key In WeVideo
- When your WeVideo project is open, click on the clip that you wish to remove the green background from.

- The video or image layer underneath the color-keyed clip will show through, as the background.

- Click on the clip editor pencil icon.

- Click on the eyedropper to choose the color you’re going to remove.

- Click an area that is the color that you would like to remove.


CAMTASIA

Supported OS: Mac and Windows
Camtasia by Techsmith is a simple video editing and screen recording application. Camtasia, designed for beginners, allows users to create professional training videos quickly and easily.
Camtasia is a straightforward video editor and chroma key software (for basic green screen editing) that may meet your needs.
It is the ideal video editor for beginners with little knowledge to editing. It includes numerous features that make it simple to create professional videos, whether you are a student, business owner, or regular YouTube user looking to spice up their content.
Features:
- Intuitive and easy-to-use interface.
- The ability to upload videos straight from the application, via Dropbox or YouTube.
- A wide range of built-in editing templates makes it easier for beginners to create professional-looking video content.
- Screen recording options for capturing live demos and lectures.
- Camtasia for Mac is also available, which makes it an ideal video editor for Apple users.
Pros:
- Very easy to learn
- Amazing screen capture feature
- Impressive cursor effects
- Interactivity features
- Good asset library
- Mobile version
- Great customer service
- Low cost
Cons:
- Constant crashes and bugs
- Limited customization
- No keyframe tracking
- Poor keyboard commands
- Export issues
Steps On How To Chroma Key In Camtasia
1. Record a video with a green screen
Make sure the green screen fills up the whole background while recording.
After your video is recorded, it will be placed on your Timeline as the recorded Camera and Screen.

2. Remove the green
Use the Remove a Color tool from the Visual Effects section to remove the green in the background.

Under the properties on the right side, select the color drop-down menu and use the eyedropper tool to select the green color. (Tip: With the Eyedropper tool selected, click on the green part of your Green Screen to select that color for removal.)

Adjust the Tolerance and Softness to get a clean color removal.

- Adjust the video
Adjust and move your now greenless recording to a desired size and position.

Lightworks

Supported OS: Mac, Windows 8.1, and Linux
Lightworks is ideal for creating real-time effects. The basic package includes free software with green screen editing capabilities. It makes changing the background of your videos simple and effective.
Lightworks provides access to professional-grade features that allow you to create visually appealing videos. The software is quick and adapts quickly to your needs, whether you are a beginner or a pro. It has a learning curve, but there is probably no tool out there that is easier to use once you get used to it.
It offers advanced effects that allow users to enhance videos in real time. You can use a variety of tools, including blurring, masking, and color grading.
You can instantly export videos to YouTube, Vimeo, and other platform services.
Features:
- Works with a wide variety of video formats
- Allows fast export to MPEG4/
- Fully optimized to offer fast speeds
- Multicam editing options
- Realtime effects with the help of inbuilt presets
- Advanced Boris FX Plugin
- Boris Graffiti for text effects
- Fully customizable interface
- Options for real-time collaboration
- Dedicated hardware support
Pros:
- Real-time effects with 4K Editing
- Keyboard shortcuts
- Easy to share videos on the internet
- Access to royalty-free audio and video content
- Histogram tool and 32bit GPU precision
- Lots of ready-to-use effects
Cons:
- The Video Stabilization feature is missing
- 3D Video Editing is not supported
- No Split and Merge features
Steps On How To Chroma Key In Lightworks
1. Record your video
First, you need a green or blue background to shoot against. As we’ll explain later, it doesn’t have to be a very specific shade, but it needs to be substantially different from the subject you’re shooting. You might have seen occasions when a weather presenter’s tie has appeared transparent during a broadcast. This is because the material was too close in color to the backdrop, or the key wasn’t quite set accurately enough.

You can make your backdrop using a sheet, or a large sheet of paper or card. If you’re planning to make videos frequently, there are inexpensive chromakey backdrops available that include a frame to hang the cloth from. If space is limited, collapsible screens are also available starting at around US$40. These screens are also handy for photography.
Good lighting is essential. You need to make sure that the screen is evenly lit so the color is consistent. It’s also important to ensure your subject is far enough from the screen to avoid shadows and color spills (when the blue or green backdrop reflects off your subject).
2. Import and trim
Once you’ve shot your video, download and install Lightworks . It’s free for personal use, but you’ll need to register for a free account if you want to use it for longer than 30 days.
Click the button marked Create a New Project, give it a name, and select a frame rate (you can find this by right-clicking your recorded video and selecting the Details tab). Here we’re using a still image as a background, but you can also use another video. Import this the same way.
Click the Edit tab and drag your video from the Project Contents panel onto the V1 track of the timeline below. If there’s unwanted footage at the beginning or end of your clip, right-click it and select Trim In or Trim Out, then use the yellow handles to change where the clip starts and finishes.
Right-click the preview window marked Sequence #1 and select Tracks > Add Video. Drag your video clip into the V1 track and your still image into V2. Click and drag the right-hand side of the image in the V2 track until it’s the same length as the video.

3. Set the key
Now click the VFX tab, select the V1 track in the timeline and click the tab marked with a plus icon. Click the Favorites drop-down menu and select Key, followed by Green Screen. Click Add Effect and you’ll see a new panel of settings under the color correction wheels.
Use the eyedropper tool on the left to select the background you want to remove. This will typically do quite a good job by itself, but it will need a little fine-tuning. Try sliding the Saturation and Luminance sliders and adjusting their steepness using the handles that appear when you move your mouse over them. You’ll notice that each adjustment you make has a knock-on effect on the changes you’ve made with the other sliders; it’s a matter of balancing all three to achieve the best effect, preserving detail while minimizing spill.
To see how the filter is working, click the ‘Reveal’ box. The white areas are the parts of the video that will be removed, and the black areas are the parts that will remain.
The Remove Spill slider will add a purple tint to neutralize green tones in areas that need it.

4. Tweak and export
Once you’re happy, you can use Lightworks’ other VFX tools to make other changes like color correction and cropping. When you’re done, return to the Edit tab, right-click the preview window at the top right and select Export.
The only two export options you’ll see in the free version of Lightworks are Vimeo and YouTube, but this is a little misleading. These will save the video to your PC or Mac in an MP4 format, but they won’t do the uploading for you unless you check the appropriate box.
Select a destination folder and name for your video file and click ‘Start’. The processing will begin, and you’ll see a progress bar at the top right. This task will run in the background so you can continue working on your project, and you’ll be notified when it’s complete.

WHICH SHOULD I CHOOSE: FREE OR PAID GREEN SCREEN SOFTWARE?
If you want something quick, cheap, and easy, and having your footage seems to be fairly clean with few shadows or spills, there are several cheap or free apps into which you can import a clip, apply a chroma key, and export without much editing or advanced features.
If your footage calls for attention, extra equipment can be required. If your clip has inconsistent lighting fixtures or poor quality, you may require equipment that permits you to observe a couple of chroma keys to suit the numerous shades of green or color correction equipment to restore your pictures. For even advanced functions, you’ll want to spend a little time and money learning, however the end result will most possibly be worthwhile. More advanced chroma key equipment are normally used inside full-featured NLEs through integrated equipment or expert plug-ins that encompass extra beneficial functions including advanced color correction, noise reduction, HDR (High Dynamic Range) color support, movement and keyframing, extra file layout and high-resolution support, and multi-camera editing.
FAQS ABOUT EDITING GREEN SCREEN
- What is the most important thing when using a green screen?
When lighting your green screen, ensure there is even, soft light on the entirety of the green screen. This is crucial for a proper key. Many filmmakers overlook this essential part and focus on lighting the subject. However, be sure to use whatever lights you have to expose the green screen background evenly.
- Why do filmmakers use green screens?
A green screen basically lets you drop in whatever background images you want behind the actors and/or foreground. It’s used in film production (and also in news and weather reports) to relatively simply place the desired background behind the subject/actor/presenter.
- Why is a green screen not a different color?
The really short answer is that green screens are green because people are not green. For the effect to work, the background must use a color that isn’t used elsewhere in the shot – and green is nothing like human skin tone.
Conclusion:
Green screen video production is not difficult. Anyone, with the right tools can create green screen effects like a pro. Simply follow the precautions listed above and choose the software that best suits your needs.
Whether you’re making a professional film or a simple family video, I’m confident you’ll find something suitable among the options listed above.
Supported OS: Windows, Mac, iOS, Android
Filmora Video Editor has two modes based on your experience with video editing software. Users can use the easy mode or the full feature editor to access the program’s full focus.
The theme focus can also make it easier to select the videos and audio that you want to use. There are a number of features and effects that can be used to complement various themes, which can help improve transitions or find different effects in the program without having to dig around.
The preview mode and music tracks available from the themes make it simple to enhance your video.
The full feature mode gives you even more control; this is where Filmora begins to resemble an actual video editor. You can drag images, sounds, and other media into different tracks and apply advanced effects.
Green screens, premade filters for color correction, cropping, cutting, splitting, and combining with simple tools are all available in the full feature mode. The full-featured editor also has an audio mixer and equalizer, as well as the ability to burn your creations to DVD, Facebook, Vimeo, and other platforms.
For Win 7 or later (64-bit)
For macOS 10.14 or later
Features:
4k Editing Support
Gif Support
Noise Removal
Color Tuning
Advanced Text Editor
Audio Mixer
Video Stabilization
Scene Detection
Audio Equalizer
Chroma Keying
Pros:
- It can be a program that’s easy to master even if you have never used a video editing program before
- There are plenty of visual effects and premade effects that can help you make a great looking video within a few minutes
- The 4k video support is also helpful
Cons:
- It does lack a few advanced features like the option for motion tracking, multi-camera support, and assistance with 360° videos
Steps On How To Chroma Key On Filmora
- Click the “Import Media Files Here“ to import the background video and video with the green screen background into the media library. And then drag and drop the background video and green screen video to the video track in the timeline respectively.
Note: Ensure the video with green screen background is placed as the overlay video.
- Right-click on the overlay video and find the “Green Screen“ option.

- Click on “Green Screen“ and you’ll open the video editing panel. And the green screen background has been removed.
To open the green screen editing panel, you can also double click the overlay video, then check “Chroma Key” to apply the green screen function. And you can also adjust the offset, tolerance, edge thickness, etc. according to your own needs.

When you’re satisfied with the effect, you can click the “OK“ button to save the changes.
OPENSHOT

OpenShot Video Editor is a free, open-source video editor for Mac and Windows PC that can take your videos, photos, and music files and assist you in creating the film you’ve always wanted to make. Add subtitles, transitions, and effects with ease, and then export your film to DVD, YouTube, Vimeo, Xbox 360, and a variety of other popular formats.
A cross-platform video editing solution designed to help businesses of all sizes edit audios, videos, or images using a drag-and-drop interface. Administrators can use OpenShot Video Editor to enhance videos by adding animation effects such as fade, flying text, snow, and bounce, watermarks, 3D titles, and audio tracks, among other things.
The multilingual platform, which was specifically designed for video editors, allows teams to adjust color contrasts and brightness, as well as add time.
Supported OS: Windows, macOS, Linux
Features:
- Cross-platform (Linux, Mac, and Windows)
- Support for many videos, audio, and image formats (based on FFmpeg)
- Powerful curve-based Key frame animations
- Desktop integration (drag and drop support)
- Unlimited tracks/layers
- Clip resizing, scaling, trimming, snapping, rotation, and cutting
- Video transitions with real-time previews
- Compositing, image overlays, watermarks
- Title templates, title creation, sub-titles
- 2D animation support (image sequences)
- 3D animated titles (and effects)
- SVG friendly, to create and include vector titles and credits
- Scrolling motion picture credits
- Advanced Timeline (including Drag & drop scrolling, panning, zooming, and snapping)
- Frame accuracy (step through each frame of video)
- Time-mapping and speed changes on clips (slow/fast, forward/backward, etc…)
- Audio mixing and editing
- Digital video effects, including brightness, gamma, hue, greyscale, chroma key, and many more!
- Experimental hardware encoding and decoding (VA-API, NVDEC, D3D9, D3D11, VTB)
- Import & Export widely supported formats (EDL, XML)
- Render videos in many codecs and formats (based on FFmpeg)
Pros:
- 3D Titles
- Curve-based Time Mapping
- Non-linear Editor with Infinite Tracks
- No Watermark
- Frequent Update
- Easy to Use
- Multi-lingual
Cons:
- Unstable Performance
- Limited Editing Features
- Less Powerful Hardware Acceleration
- Obsolete Interface
Steps On How To Chroma Key In Openshot
- To create a chroma key (e.g. greenscreen or bluescreen) in OpenShot, begin by importing the files you’re going to use.

- Drag the file to be keyed onto Track 2 in the timeline, and the file to use as the background onto Track 1. The plan is to make the green part of the upper image transparent so the file underneath becomes visible.

- Click the Effects tab, find the Chroma Key effect, and drag it onto the top file in the timeline. You will see a star appear on the file in the timeline.

- Right-click the top file in the timeline and select Properties. In the Properties window, click the Effects tab and then click the Chroma Key effect.

- Click the green-colored area next to the word “Key” (shown above) to bring up the Pick a Color window (shown below). Click the eyedropper tool and then click on a green part of the video image.

- Click OK, then click Apply in the properties window. You should now be able to scrub through the timeline and see the effect in action.

iMovie

When you record a video against a green screen, you can make the background transparent and replace it with other video clips, graphics, or still images of your choice. It’s easy to overlay any footage with iMovie’s green screen effect. For example, you can transport yourself anywhere or appear in your favorite films.
The green Screen effect, also referred as the Chroma Key effect, is a simple way to combine two clips into one with impressive scenes. You can, for example, fly over a very high mountain. Green Screen is a background that is only one color, usually green. This could be another pure color, such as Blue or Pink. By dragging and dropping, you can apply a green screen video to another in iMovie. It’s incredibly simple to create stunning videos using the iMovie Green Screen effect.
Supported OS: macOS and iOS
Features:
- Options to modify and enhance video color settings
- Crop and rotate video clips
- Stabilize shaky videos
- Add video transitions
- Change the speed of clips.
- iMovie allows you to remove both green and blue screens
Pros:
- Clean, elegant interface
- Well optimized, responsive, and fast on modern Macs
- Effects and titles are all top-notch—especially for a free program
- Robust and useful interactions with other Apple products and software
Cons:
- Doesn’t have some advanced features present in other applications, like 360 video or Multicam
- Sometimes the efforts to keep the interface simple make finding a solution obtuse
- The user interface is not customizable
- Supports fewer export formats than some competing products
Steps On How To Chroma Key In iMovie
- Open an empty project.
- Select the background you would like to use.

- Drag and drop the background video or image into the timeline.

- Select the green screen footage you want to use.
- Drag and drop it above the background.

- Drag the edge of the background to make the background longer or shorter to match your green screen footage.

- Click to select the green screen footage in the timeline
- Select Green/Blue Screen from the drop-down menu that defaults to Cutaway above the left corner of the viewer window.

- The green should now be removed to reveal the background behind it.

DA VINCI RESOLVE

Davinci Resolve has two versions including a full studio version which is available for $299. Because some professional tools, such as team collaboration and video noise reduction, cannot be used without a full license, the free program has a surprising number of features. The majority of the features included in the free version are adequate for professionals and hobbyists.
Although the Davinci Resolve program is regarded as a professional grade editor, it does include some advanced tools such as exporting, audio mastering, color correction, and more. The program is also useful for arranging audio and video clips, and it has a large selection of effects and filters. The additional color correction and adjustments available here can also aid in HDR support and produce more professional results when working with camera RAW data.
Davinci Resolve is also well-known for having one of the best color grading programs available. The outcome can be hugely potent when using the accessible chromakey tools. It doesn’t take much to figure out how to use this effect with the quick tutorial on board.
Supported OS: Mac and Windows
Features:
- Options to modify and enhance video color settings
- Crop and rotate video clips
- Stabilize shaky videos
- Add video transitions
- Change the speed of clips.
- iMovie allows you to remove both green and blue screens
Pros:
- Clean, elegant interface
- Well optimized, responsive, and fast on modern Macs
- Effects and titles are all top-notch—especially for a free program
- Robust and useful interactions with other Apple products and software
Cons:
- Doesn’t have some advanced features present in other applications, like 360 video or Multicam
- Sometimes the efforts to keep the interface simple make finding a solution obtuse
- The user interface is not customizable
- Supports fewer export formats than some competing products
Steps On How To Remove the Green Screen in DaVinci Resolve Inside the Color Tab
Step 1 – Add the Qualifier Tool & select the color
After you finish cutting the video, jump inside the “Color” tab and select the Qualifier Tool. Make sure you set the tool in “3D” mode to enable us to select a bigger range of the green spectrum.
Do this by simply selecting the fourth dot from the middle-upper area of the window or by selecting it from the drop-down mode selector situated in the window’s top-right corner.
After selecting the 3D mode for the Qualifier Tool, go ahead and select the range of green colors you want to remove by simply drawing lines on top of the screen, similar to the way I did in the image below.

Step 2 – Removing the color
As you can see in the small rectangle, Resolve did the keying, but it doesn’t know what to do with it because we didn’t specify. Right-click underneath the node, select “Add Alpha Output” and then link the node.
Yes, I know it will key out the subject and not the green screen. There is no problem. Go ahead and select the Revert button situated in the “Selection Range” window. Everything should be OK now.


Step 3 – Clean the edges
As you can surely notice, there are still some issues we have to address. In the hair area and on the outline of the subject, there is a noticeable green color spill. We don’t want that! On top of this, there will be many situations where you will still notice some noisy green pixels in the transparent area, around the corners of the screen, or the subject.
To get rid of these problems, we have to jump into the Qualifier window. Here, there are many settings you can play with to tweak the output. Most of the time, you will solve these problems by checking “Despill”, further selecting more of the greens and adding them to the Selection Range, or modifying the shrink, ”Black Clip” and “White Clip”.

Step 3 – Done
This is all for this method! Go ahead and add a background in the “Edit” mode and your job is done! Feel free to watch the video below, where I went through the same steps as above, but faster.
BEST PAID GREEN SCREEN SOFTWARE FOR BEGINNERS ON MAC
WEVIDEO

Supported OS: Windows, Mac, iOS, Android
This program, which costs only $4 per month, has extensive compatibility with nearly 20 different input and output formats. Most common input and output formats, such as NT 4.0, avi, 3gp, and others, are well represented.
If you want to do green screen options online but don’t want to install any software to access a full-featured video editor, this could be one of your best options.
WeVideo is a cloud-based video editing solution that is both powerful and simple to use. There’s a reason it’s one of the most popular online video editors out there. This includes options for photo animations, clip transformations, voiceovers, and more. You can also improve your video by using a variety of premium features such as screencasting, custom branding, and a wide range of free tracks that can be used with copyright-free music.
With this online editor, you can easily control almost everything in a video, from motion effects to green screen technology to scene transitions.
Features:
- 720p video resolution
- Motion titles
- Screencasting
- WeVideo JumpStart
- Cloud storage
- Music library
- Slow motion
- Voiceover
- Guilt in graphics
- Customizable environment
- Green screen
- Advanced text editing
- File & media manager
- Multi-track editing and storyboard
Pros:
- This is a multiplatform video editor that works with intense compatibility online. You can use it on almost any device.
- The interface is also quite simple and it has some tools that are used by the pros as well as a format that most people can easily understand.
- There is a full licensed library of songs with over 100 tracks you can use royalty-free.
- The cloud storage also ensures that you can pick up a project on any device that you won’t. Cloud access anywhere gives you more time for efficiency and handling your workload.
Cons:
- The program only currently supports 720 P resolution in some of the cheaper plans and there are limited minutes allowed with editing if you are only going to use the trial-free plan.
Steps On How To Chroma Key In WeVideo
- When your WeVideo project is open, click on the clip that you wish to remove the green background from.

- The video or image layer underneath the color-keyed clip will show through, as the background.

- Click on the clip editor pencil icon.

- Click on the eyedropper to choose the color you’re going to remove.

- Click an area that is the color that you would like to remove.


CAMTASIA

Supported OS: Mac and Windows
Camtasia by Techsmith is a simple video editing and screen recording application. Camtasia, designed for beginners, allows users to create professional training videos quickly and easily.
Camtasia is a straightforward video editor and chroma key software (for basic green screen editing) that may meet your needs.
It is the ideal video editor for beginners with little knowledge to editing. It includes numerous features that make it simple to create professional videos, whether you are a student, business owner, or regular YouTube user looking to spice up their content.
Features:
- Intuitive and easy-to-use interface.
- The ability to upload videos straight from the application, via Dropbox or YouTube.
- A wide range of built-in editing templates makes it easier for beginners to create professional-looking video content.
- Screen recording options for capturing live demos and lectures.
- Camtasia for Mac is also available, which makes it an ideal video editor for Apple users.
Pros:
- Very easy to learn
- Amazing screen capture feature
- Impressive cursor effects
- Interactivity features
- Good asset library
- Mobile version
- Great customer service
- Low cost
Cons:
- Constant crashes and bugs
- Limited customization
- No keyframe tracking
- Poor keyboard commands
- Export issues
Steps On How To Chroma Key In Camtasia
1. Record a video with a green screen
Make sure the green screen fills up the whole background while recording.
After your video is recorded, it will be placed on your Timeline as the recorded Camera and Screen.

2. Remove the green
Use the Remove a Color tool from the Visual Effects section to remove the green in the background.

Under the properties on the right side, select the color drop-down menu and use the eyedropper tool to select the green color. (Tip: With the Eyedropper tool selected, click on the green part of your Green Screen to select that color for removal.)

Adjust the Tolerance and Softness to get a clean color removal.

- Adjust the video
Adjust and move your now greenless recording to a desired size and position.

Lightworks

Supported OS: Mac, Windows 8.1, and Linux
Lightworks is ideal for creating real-time effects. The basic package includes free software with green screen editing capabilities. It makes changing the background of your videos simple and effective.
Lightworks provides access to professional-grade features that allow you to create visually appealing videos. The software is quick and adapts quickly to your needs, whether you are a beginner or a pro. It has a learning curve, but there is probably no tool out there that is easier to use once you get used to it.
It offers advanced effects that allow users to enhance videos in real time. You can use a variety of tools, including blurring, masking, and color grading.
You can instantly export videos to YouTube, Vimeo, and other platform services.
Features:
- Works with a wide variety of video formats
- Allows fast export to MPEG4/
- Fully optimized to offer fast speeds
- Multicam editing options
- Realtime effects with the help of inbuilt presets
- Advanced Boris FX Plugin
- Boris Graffiti for text effects
- Fully customizable interface
- Options for real-time collaboration
- Dedicated hardware support
Pros:
- Real-time effects with 4K Editing
- Keyboard shortcuts
- Easy to share videos on the internet
- Access to royalty-free audio and video content
- Histogram tool and 32bit GPU precision
- Lots of ready-to-use effects
Cons:
- The Video Stabilization feature is missing
- 3D Video Editing is not supported
- No Split and Merge features
Steps On How To Chroma Key In Lightworks
1. Record your video
First, you need a green or blue background to shoot against. As we’ll explain later, it doesn’t have to be a very specific shade, but it needs to be substantially different from the subject you’re shooting. You might have seen occasions when a weather presenter’s tie has appeared transparent during a broadcast. This is because the material was too close in color to the backdrop, or the key wasn’t quite set accurately enough.

You can make your backdrop using a sheet, or a large sheet of paper or card. If you’re planning to make videos frequently, there are inexpensive chromakey backdrops available that include a frame to hang the cloth from. If space is limited, collapsible screens are also available starting at around US$40. These screens are also handy for photography.
Good lighting is essential. You need to make sure that the screen is evenly lit so the color is consistent. It’s also important to ensure your subject is far enough from the screen to avoid shadows and color spills (when the blue or green backdrop reflects off your subject).
2. Import and trim
Once you’ve shot your video, download and install Lightworks . It’s free for personal use, but you’ll need to register for a free account if you want to use it for longer than 30 days.
Click the button marked Create a New Project, give it a name, and select a frame rate (you can find this by right-clicking your recorded video and selecting the Details tab). Here we’re using a still image as a background, but you can also use another video. Import this the same way.
Click the Edit tab and drag your video from the Project Contents panel onto the V1 track of the timeline below. If there’s unwanted footage at the beginning or end of your clip, right-click it and select Trim In or Trim Out, then use the yellow handles to change where the clip starts and finishes.
Right-click the preview window marked Sequence #1 and select Tracks > Add Video. Drag your video clip into the V1 track and your still image into V2. Click and drag the right-hand side of the image in the V2 track until it’s the same length as the video.

3. Set the key
Now click the VFX tab, select the V1 track in the timeline and click the tab marked with a plus icon. Click the Favorites drop-down menu and select Key, followed by Green Screen. Click Add Effect and you’ll see a new panel of settings under the color correction wheels.
Use the eyedropper tool on the left to select the background you want to remove. This will typically do quite a good job by itself, but it will need a little fine-tuning. Try sliding the Saturation and Luminance sliders and adjusting their steepness using the handles that appear when you move your mouse over them. You’ll notice that each adjustment you make has a knock-on effect on the changes you’ve made with the other sliders; it’s a matter of balancing all three to achieve the best effect, preserving detail while minimizing spill.
To see how the filter is working, click the ‘Reveal’ box. The white areas are the parts of the video that will be removed, and the black areas are the parts that will remain.
The Remove Spill slider will add a purple tint to neutralize green tones in areas that need it.

4. Tweak and export
Once you’re happy, you can use Lightworks’ other VFX tools to make other changes like color correction and cropping. When you’re done, return to the Edit tab, right-click the preview window at the top right and select Export.
The only two export options you’ll see in the free version of Lightworks are Vimeo and YouTube, but this is a little misleading. These will save the video to your PC or Mac in an MP4 format, but they won’t do the uploading for you unless you check the appropriate box.
Select a destination folder and name for your video file and click ‘Start’. The processing will begin, and you’ll see a progress bar at the top right. This task will run in the background so you can continue working on your project, and you’ll be notified when it’s complete.

WHICH SHOULD I CHOOSE: FREE OR PAID GREEN SCREEN SOFTWARE?
If you want something quick, cheap, and easy, and having your footage seems to be fairly clean with few shadows or spills, there are several cheap or free apps into which you can import a clip, apply a chroma key, and export without much editing or advanced features.
If your footage calls for attention, extra equipment can be required. If your clip has inconsistent lighting fixtures or poor quality, you may require equipment that permits you to observe a couple of chroma keys to suit the numerous shades of green or color correction equipment to restore your pictures. For even advanced functions, you’ll want to spend a little time and money learning, however the end result will most possibly be worthwhile. More advanced chroma key equipment are normally used inside full-featured NLEs through integrated equipment or expert plug-ins that encompass extra beneficial functions including advanced color correction, noise reduction, HDR (High Dynamic Range) color support, movement and keyframing, extra file layout and high-resolution support, and multi-camera editing.
FAQS ABOUT EDITING GREEN SCREEN
- What is the most important thing when using a green screen?
When lighting your green screen, ensure there is even, soft light on the entirety of the green screen. This is crucial for a proper key. Many filmmakers overlook this essential part and focus on lighting the subject. However, be sure to use whatever lights you have to expose the green screen background evenly.
- Why do filmmakers use green screens?
A green screen basically lets you drop in whatever background images you want behind the actors and/or foreground. It’s used in film production (and also in news and weather reports) to relatively simply place the desired background behind the subject/actor/presenter.
- Why is a green screen not a different color?
The really short answer is that green screens are green because people are not green. For the effect to work, the background must use a color that isn’t used elsewhere in the shot – and green is nothing like human skin tone.
Conclusion:
Green screen video production is not difficult. Anyone, with the right tools can create green screen effects like a pro. Simply follow the precautions listed above and choose the software that best suits your needs.
Whether you’re making a professional film or a simple family video, I’m confident you’ll find something suitable among the options listed above.
Supported OS: Windows, Mac, iOS, Android
Filmora Video Editor has two modes based on your experience with video editing software. Users can use the easy mode or the full feature editor to access the program’s full focus.
The theme focus can also make it easier to select the videos and audio that you want to use. There are a number of features and effects that can be used to complement various themes, which can help improve transitions or find different effects in the program without having to dig around.
The preview mode and music tracks available from the themes make it simple to enhance your video.
The full feature mode gives you even more control; this is where Filmora begins to resemble an actual video editor. You can drag images, sounds, and other media into different tracks and apply advanced effects.
Green screens, premade filters for color correction, cropping, cutting, splitting, and combining with simple tools are all available in the full feature mode. The full-featured editor also has an audio mixer and equalizer, as well as the ability to burn your creations to DVD, Facebook, Vimeo, and other platforms.
For Win 7 or later (64-bit)
For macOS 10.14 or later
Features:
4k Editing Support
Gif Support
Noise Removal
Color Tuning
Advanced Text Editor
Audio Mixer
Video Stabilization
Scene Detection
Audio Equalizer
Chroma Keying
Pros:
- It can be a program that’s easy to master even if you have never used a video editing program before
- There are plenty of visual effects and premade effects that can help you make a great looking video within a few minutes
- The 4k video support is also helpful
Cons:
- It does lack a few advanced features like the option for motion tracking, multi-camera support, and assistance with 360° videos
Steps On How To Chroma Key On Filmora
- Click the “Import Media Files Here“ to import the background video and video with the green screen background into the media library. And then drag and drop the background video and green screen video to the video track in the timeline respectively.
Note: Ensure the video with green screen background is placed as the overlay video.
- Right-click on the overlay video and find the “Green Screen“ option.

- Click on “Green Screen“ and you’ll open the video editing panel. And the green screen background has been removed.
To open the green screen editing panel, you can also double click the overlay video, then check “Chroma Key” to apply the green screen function. And you can also adjust the offset, tolerance, edge thickness, etc. according to your own needs.

When you’re satisfied with the effect, you can click the “OK“ button to save the changes.
OPENSHOT

OpenShot Video Editor is a free, open-source video editor for Mac and Windows PC that can take your videos, photos, and music files and assist you in creating the film you’ve always wanted to make. Add subtitles, transitions, and effects with ease, and then export your film to DVD, YouTube, Vimeo, Xbox 360, and a variety of other popular formats.
A cross-platform video editing solution designed to help businesses of all sizes edit audios, videos, or images using a drag-and-drop interface. Administrators can use OpenShot Video Editor to enhance videos by adding animation effects such as fade, flying text, snow, and bounce, watermarks, 3D titles, and audio tracks, among other things.
The multilingual platform, which was specifically designed for video editors, allows teams to adjust color contrasts and brightness, as well as add time.
Supported OS: Windows, macOS, Linux
Features:
- Cross-platform (Linux, Mac, and Windows)
- Support for many videos, audio, and image formats (based on FFmpeg)
- Powerful curve-based Key frame animations
- Desktop integration (drag and drop support)
- Unlimited tracks/layers
- Clip resizing, scaling, trimming, snapping, rotation, and cutting
- Video transitions with real-time previews
- Compositing, image overlays, watermarks
- Title templates, title creation, sub-titles
- 2D animation support (image sequences)
- 3D animated titles (and effects)
- SVG friendly, to create and include vector titles and credits
- Scrolling motion picture credits
- Advanced Timeline (including Drag & drop scrolling, panning, zooming, and snapping)
- Frame accuracy (step through each frame of video)
- Time-mapping and speed changes on clips (slow/fast, forward/backward, etc…)
- Audio mixing and editing
- Digital video effects, including brightness, gamma, hue, greyscale, chroma key, and many more!
- Experimental hardware encoding and decoding (VA-API, NVDEC, D3D9, D3D11, VTB)
- Import & Export widely supported formats (EDL, XML)
- Render videos in many codecs and formats (based on FFmpeg)
Pros:
- 3D Titles
- Curve-based Time Mapping
- Non-linear Editor with Infinite Tracks
- No Watermark
- Frequent Update
- Easy to Use
- Multi-lingual
Cons:
- Unstable Performance
- Limited Editing Features
- Less Powerful Hardware Acceleration
- Obsolete Interface
Steps On How To Chroma Key In Openshot
- To create a chroma key (e.g. greenscreen or bluescreen) in OpenShot, begin by importing the files you’re going to use.

- Drag the file to be keyed onto Track 2 in the timeline, and the file to use as the background onto Track 1. The plan is to make the green part of the upper image transparent so the file underneath becomes visible.

- Click the Effects tab, find the Chroma Key effect, and drag it onto the top file in the timeline. You will see a star appear on the file in the timeline.

- Right-click the top file in the timeline and select Properties. In the Properties window, click the Effects tab and then click the Chroma Key effect.

- Click the green-colored area next to the word “Key” (shown above) to bring up the Pick a Color window (shown below). Click the eyedropper tool and then click on a green part of the video image.

- Click OK, then click Apply in the properties window. You should now be able to scrub through the timeline and see the effect in action.

iMovie

When you record a video against a green screen, you can make the background transparent and replace it with other video clips, graphics, or still images of your choice. It’s easy to overlay any footage with iMovie’s green screen effect. For example, you can transport yourself anywhere or appear in your favorite films.
The green Screen effect, also referred as the Chroma Key effect, is a simple way to combine two clips into one with impressive scenes. You can, for example, fly over a very high mountain. Green Screen is a background that is only one color, usually green. This could be another pure color, such as Blue or Pink. By dragging and dropping, you can apply a green screen video to another in iMovie. It’s incredibly simple to create stunning videos using the iMovie Green Screen effect.
Supported OS: macOS and iOS
Features:
- Options to modify and enhance video color settings
- Crop and rotate video clips
- Stabilize shaky videos
- Add video transitions
- Change the speed of clips.
- iMovie allows you to remove both green and blue screens
Pros:
- Clean, elegant interface
- Well optimized, responsive, and fast on modern Macs
- Effects and titles are all top-notch—especially for a free program
- Robust and useful interactions with other Apple products and software
Cons:
- Doesn’t have some advanced features present in other applications, like 360 video or Multicam
- Sometimes the efforts to keep the interface simple make finding a solution obtuse
- The user interface is not customizable
- Supports fewer export formats than some competing products
Steps On How To Chroma Key In iMovie
- Open an empty project.
- Select the background you would like to use.

- Drag and drop the background video or image into the timeline.

- Select the green screen footage you want to use.
- Drag and drop it above the background.

- Drag the edge of the background to make the background longer or shorter to match your green screen footage.

- Click to select the green screen footage in the timeline
- Select Green/Blue Screen from the drop-down menu that defaults to Cutaway above the left corner of the viewer window.

- The green should now be removed to reveal the background behind it.

DA VINCI RESOLVE

Davinci Resolve has two versions including a full studio version which is available for $299. Because some professional tools, such as team collaboration and video noise reduction, cannot be used without a full license, the free program has a surprising number of features. The majority of the features included in the free version are adequate for professionals and hobbyists.
Although the Davinci Resolve program is regarded as a professional grade editor, it does include some advanced tools such as exporting, audio mastering, color correction, and more. The program is also useful for arranging audio and video clips, and it has a large selection of effects and filters. The additional color correction and adjustments available here can also aid in HDR support and produce more professional results when working with camera RAW data.
Davinci Resolve is also well-known for having one of the best color grading programs available. The outcome can be hugely potent when using the accessible chromakey tools. It doesn’t take much to figure out how to use this effect with the quick tutorial on board.
Supported OS: Mac and Windows
Features:
- Options to modify and enhance video color settings
- Crop and rotate video clips
- Stabilize shaky videos
- Add video transitions
- Change the speed of clips.
- iMovie allows you to remove both green and blue screens
Pros:
- Clean, elegant interface
- Well optimized, responsive, and fast on modern Macs
- Effects and titles are all top-notch—especially for a free program
- Robust and useful interactions with other Apple products and software
Cons:
- Doesn’t have some advanced features present in other applications, like 360 video or Multicam
- Sometimes the efforts to keep the interface simple make finding a solution obtuse
- The user interface is not customizable
- Supports fewer export formats than some competing products
Steps On How To Remove the Green Screen in DaVinci Resolve Inside the Color Tab
Step 1 – Add the Qualifier Tool & select the color
After you finish cutting the video, jump inside the “Color” tab and select the Qualifier Tool. Make sure you set the tool in “3D” mode to enable us to select a bigger range of the green spectrum.
Do this by simply selecting the fourth dot from the middle-upper area of the window or by selecting it from the drop-down mode selector situated in the window’s top-right corner.
After selecting the 3D mode for the Qualifier Tool, go ahead and select the range of green colors you want to remove by simply drawing lines on top of the screen, similar to the way I did in the image below.

Step 2 – Removing the color
As you can see in the small rectangle, Resolve did the keying, but it doesn’t know what to do with it because we didn’t specify. Right-click underneath the node, select “Add Alpha Output” and then link the node.
Yes, I know it will key out the subject and not the green screen. There is no problem. Go ahead and select the Revert button situated in the “Selection Range” window. Everything should be OK now.


Step 3 – Clean the edges
As you can surely notice, there are still some issues we have to address. In the hair area and on the outline of the subject, there is a noticeable green color spill. We don’t want that! On top of this, there will be many situations where you will still notice some noisy green pixels in the transparent area, around the corners of the screen, or the subject.
To get rid of these problems, we have to jump into the Qualifier window. Here, there are many settings you can play with to tweak the output. Most of the time, you will solve these problems by checking “Despill”, further selecting more of the greens and adding them to the Selection Range, or modifying the shrink, ”Black Clip” and “White Clip”.

Step 3 – Done
This is all for this method! Go ahead and add a background in the “Edit” mode and your job is done! Feel free to watch the video below, where I went through the same steps as above, but faster.
BEST PAID GREEN SCREEN SOFTWARE FOR BEGINNERS ON MAC
WEVIDEO

Supported OS: Windows, Mac, iOS, Android
This program, which costs only $4 per month, has extensive compatibility with nearly 20 different input and output formats. Most common input and output formats, such as NT 4.0, avi, 3gp, and others, are well represented.
If you want to do green screen options online but don’t want to install any software to access a full-featured video editor, this could be one of your best options.
WeVideo is a cloud-based video editing solution that is both powerful and simple to use. There’s a reason it’s one of the most popular online video editors out there. This includes options for photo animations, clip transformations, voiceovers, and more. You can also improve your video by using a variety of premium features such as screencasting, custom branding, and a wide range of free tracks that can be used with copyright-free music.
With this online editor, you can easily control almost everything in a video, from motion effects to green screen technology to scene transitions.
Features:
- 720p video resolution
- Motion titles
- Screencasting
- WeVideo JumpStart
- Cloud storage
- Music library
- Slow motion
- Voiceover
- Guilt in graphics
- Customizable environment
- Green screen
- Advanced text editing
- File & media manager
- Multi-track editing and storyboard
Pros:
- This is a multiplatform video editor that works with intense compatibility online. You can use it on almost any device.
- The interface is also quite simple and it has some tools that are used by the pros as well as a format that most people can easily understand.
- There is a full licensed library of songs with over 100 tracks you can use royalty-free.
- The cloud storage also ensures that you can pick up a project on any device that you won’t. Cloud access anywhere gives you more time for efficiency and handling your workload.
Cons:
- The program only currently supports 720 P resolution in some of the cheaper plans and there are limited minutes allowed with editing if you are only going to use the trial-free plan.
Steps On How To Chroma Key In WeVideo
- When your WeVideo project is open, click on the clip that you wish to remove the green background from.

- The video or image layer underneath the color-keyed clip will show through, as the background.

- Click on the clip editor pencil icon.

- Click on the eyedropper to choose the color you’re going to remove.

- Click an area that is the color that you would like to remove.


CAMTASIA

Supported OS: Mac and Windows
Camtasia by Techsmith is a simple video editing and screen recording application. Camtasia, designed for beginners, allows users to create professional training videos quickly and easily.
Camtasia is a straightforward video editor and chroma key software (for basic green screen editing) that may meet your needs.
It is the ideal video editor for beginners with little knowledge to editing. It includes numerous features that make it simple to create professional videos, whether you are a student, business owner, or regular YouTube user looking to spice up their content.
Features:
- Intuitive and easy-to-use interface.
- The ability to upload videos straight from the application, via Dropbox or YouTube.
- A wide range of built-in editing templates makes it easier for beginners to create professional-looking video content.
- Screen recording options for capturing live demos and lectures.
- Camtasia for Mac is also available, which makes it an ideal video editor for Apple users.
Pros:
- Very easy to learn
- Amazing screen capture feature
- Impressive cursor effects
- Interactivity features
- Good asset library
- Mobile version
- Great customer service
- Low cost
Cons:
- Constant crashes and bugs
- Limited customization
- No keyframe tracking
- Poor keyboard commands
- Export issues
Steps On How To Chroma Key In Camtasia
1. Record a video with a green screen
Make sure the green screen fills up the whole background while recording.
After your video is recorded, it will be placed on your Timeline as the recorded Camera and Screen.

2. Remove the green
Use the Remove a Color tool from the Visual Effects section to remove the green in the background.

Under the properties on the right side, select the color drop-down menu and use the eyedropper tool to select the green color. (Tip: With the Eyedropper tool selected, click on the green part of your Green Screen to select that color for removal.)

Adjust the Tolerance and Softness to get a clean color removal.

- Adjust the video
Adjust and move your now greenless recording to a desired size and position.

Lightworks

Supported OS: Mac, Windows 8.1, and Linux
Lightworks is ideal for creating real-time effects. The basic package includes free software with green screen editing capabilities. It makes changing the background of your videos simple and effective.
Lightworks provides access to professional-grade features that allow you to create visually appealing videos. The software is quick and adapts quickly to your needs, whether you are a beginner or a pro. It has a learning curve, but there is probably no tool out there that is easier to use once you get used to it.
It offers advanced effects that allow users to enhance videos in real time. You can use a variety of tools, including blurring, masking, and color grading.
You can instantly export videos to YouTube, Vimeo, and other platform services.
Features:
- Works with a wide variety of video formats
- Allows fast export to MPEG4/
- Fully optimized to offer fast speeds
- Multicam editing options
- Realtime effects with the help of inbuilt presets
- Advanced Boris FX Plugin
- Boris Graffiti for text effects
- Fully customizable interface
- Options for real-time collaboration
- Dedicated hardware support
Pros:
- Real-time effects with 4K Editing
- Keyboard shortcuts
- Easy to share videos on the internet
- Access to royalty-free audio and video content
- Histogram tool and 32bit GPU precision
- Lots of ready-to-use effects
Cons:
- The Video Stabilization feature is missing
- 3D Video Editing is not supported
- No Split and Merge features
Steps On How To Chroma Key In Lightworks
1. Record your video
First, you need a green or blue background to shoot against. As we’ll explain later, it doesn’t have to be a very specific shade, but it needs to be substantially different from the subject you’re shooting. You might have seen occasions when a weather presenter’s tie has appeared transparent during a broadcast. This is because the material was too close in color to the backdrop, or the key wasn’t quite set accurately enough.

You can make your backdrop using a sheet, or a large sheet of paper or card. If you’re planning to make videos frequently, there are inexpensive chromakey backdrops available that include a frame to hang the cloth from. If space is limited, collapsible screens are also available starting at around US$40. These screens are also handy for photography.
Good lighting is essential. You need to make sure that the screen is evenly lit so the color is consistent. It’s also important to ensure your subject is far enough from the screen to avoid shadows and color spills (when the blue or green backdrop reflects off your subject).
2. Import and trim
Once you’ve shot your video, download and install Lightworks . It’s free for personal use, but you’ll need to register for a free account if you want to use it for longer than 30 days.
Click the button marked Create a New Project, give it a name, and select a frame rate (you can find this by right-clicking your recorded video and selecting the Details tab). Here we’re using a still image as a background, but you can also use another video. Import this the same way.
Click the Edit tab and drag your video from the Project Contents panel onto the V1 track of the timeline below. If there’s unwanted footage at the beginning or end of your clip, right-click it and select Trim In or Trim Out, then use the yellow handles to change where the clip starts and finishes.
Right-click the preview window marked Sequence #1 and select Tracks > Add Video. Drag your video clip into the V1 track and your still image into V2. Click and drag the right-hand side of the image in the V2 track until it’s the same length as the video.

3. Set the key
Now click the VFX tab, select the V1 track in the timeline and click the tab marked with a plus icon. Click the Favorites drop-down menu and select Key, followed by Green Screen. Click Add Effect and you’ll see a new panel of settings under the color correction wheels.
Use the eyedropper tool on the left to select the background you want to remove. This will typically do quite a good job by itself, but it will need a little fine-tuning. Try sliding the Saturation and Luminance sliders and adjusting their steepness using the handles that appear when you move your mouse over them. You’ll notice that each adjustment you make has a knock-on effect on the changes you’ve made with the other sliders; it’s a matter of balancing all three to achieve the best effect, preserving detail while minimizing spill.
To see how the filter is working, click the ‘Reveal’ box. The white areas are the parts of the video that will be removed, and the black areas are the parts that will remain.
The Remove Spill slider will add a purple tint to neutralize green tones in areas that need it.

4. Tweak and export
Once you’re happy, you can use Lightworks’ other VFX tools to make other changes like color correction and cropping. When you’re done, return to the Edit tab, right-click the preview window at the top right and select Export.
The only two export options you’ll see in the free version of Lightworks are Vimeo and YouTube, but this is a little misleading. These will save the video to your PC or Mac in an MP4 format, but they won’t do the uploading for you unless you check the appropriate box.
Select a destination folder and name for your video file and click ‘Start’. The processing will begin, and you’ll see a progress bar at the top right. This task will run in the background so you can continue working on your project, and you’ll be notified when it’s complete.

WHICH SHOULD I CHOOSE: FREE OR PAID GREEN SCREEN SOFTWARE?
If you want something quick, cheap, and easy, and having your footage seems to be fairly clean with few shadows or spills, there are several cheap or free apps into which you can import a clip, apply a chroma key, and export without much editing or advanced features.
If your footage calls for attention, extra equipment can be required. If your clip has inconsistent lighting fixtures or poor quality, you may require equipment that permits you to observe a couple of chroma keys to suit the numerous shades of green or color correction equipment to restore your pictures. For even advanced functions, you’ll want to spend a little time and money learning, however the end result will most possibly be worthwhile. More advanced chroma key equipment are normally used inside full-featured NLEs through integrated equipment or expert plug-ins that encompass extra beneficial functions including advanced color correction, noise reduction, HDR (High Dynamic Range) color support, movement and keyframing, extra file layout and high-resolution support, and multi-camera editing.
FAQS ABOUT EDITING GREEN SCREEN
- What is the most important thing when using a green screen?
When lighting your green screen, ensure there is even, soft light on the entirety of the green screen. This is crucial for a proper key. Many filmmakers overlook this essential part and focus on lighting the subject. However, be sure to use whatever lights you have to expose the green screen background evenly.
- Why do filmmakers use green screens?
A green screen basically lets you drop in whatever background images you want behind the actors and/or foreground. It’s used in film production (and also in news and weather reports) to relatively simply place the desired background behind the subject/actor/presenter.
- Why is a green screen not a different color?
The really short answer is that green screens are green because people are not green. For the effect to work, the background must use a color that isn’t used elsewhere in the shot – and green is nothing like human skin tone.
Conclusion:
Green screen video production is not difficult. Anyone, with the right tools can create green screen effects like a pro. Simply follow the precautions listed above and choose the software that best suits your needs.
Whether you’re making a professional film or a simple family video, I’m confident you’ll find something suitable among the options listed above.
Also read:
- Different Ways to Crop TikTok Video in High-Quality for 2024
- Updated In 2024, How to Use 3D Camera Tracking Effects in After Effects
- New 2024 Approved Why Vimeo Slideshow Maker Become Popular
- Updated This Article Will Show You How to Make a Tattoo Disappear on Your Body Magically for 2024
- Updated Want to Feather Shapes in After Effects? Read This
- Updated Gifs Can Convey Your Emotions in a Way that Words Cannot, so They Are Becoming a Popular Way to Express Yourself, and You Must Know How to Make a Gif and You Wont Believe that Its Not Difficult to Do for 2024
- Updated 7 Solutions Cut Video For Instagram On Mac
- Updated Best 31 Video Trimmers for Computer, Phone and Online for 2024
- Updated In 2024, Guide To Make a YouTube Intro by Filmora
- Updated In 2024, Making Slow Motion Videos in Premiere Pro A Review on The Best Methods
- Updated 2024 Approved Updated 8 Ways to Merge SRT with MP4
- It Is Easy to Separate the Audio From the Video in DaVinci Resolve. But, to Avail of This Feature, You Need to Follow Proper Steps, and This Article Is All About It for 2024
- Updated Slow Down or Speed Up Videos Easily on PC, Online, and Phone
- New This Article Discusses the Splitting of the Video Clips in DaVinci Resolve Explicitly. There Is Also a Brief Description of Its Best Alternative, Wondershare Filmora. This Is Also Practically Relevant and Reasonable as Well for 2024
- In 2024, Discord Is Becoming More Popular with Time with Millions of Users. Are You Thinking of Getting a GIF for Discord Profile? If Yes, Learn From This Piece Since We Have a Conclusive Summary of Getting a GIF Profile Picture for Discord
- New Step by Step to Crop Videos with CyberLink PowerDirector
- Updated In 2024, Do You Want to Know All About Video Frame Rates and Speed? Wondershare Filmora Will Help You to Get More Information on This Matter
- Updated In This Article, We Are Going to Learn the Simplest Procedure on How to Cut And/Or Trim Videos Using VLC Media Player. Each Step Is Carefully Explained, with Screenshots Attached
- Updated Best Online YouTube Video Trimmer 2024
- In 2024, Backup and Organize Your Footage in Minutes
- Updated In 2024, 4K Videos Are the in Thing because of Their Flexibility and High Resolution. Stick Around to Learn How to Choose the Best Frame Rate for 4K Videos
- Updated Add Text Animation to A Video Online
- 2024 Approved Frame Blending Is a Great Way to Smooth Out Your Video Footage in Adobe Premiere Pro. Using This Technique, You Can Create a More Natural Looking Motion by Averaging Out the Frames in Your Clips
- New Learn How to Blur a Still or Moving Part of Video
- New Ideas That Will Help You Out in Converting AVI to GIF
- Updated 2024 Approved Easy Steps to Export Video in Filmora
- The Complete Guide to Slideshow Maker with Music for 2024
- In 2024, Apple ID Locked for Security Reasons On iPhone SE (2022)? Find the Best Solution Here
- In 2024, Best 3 Vivo X Fold 2 Emulator for Mac to Run Your Wanted Android Apps | Dr.fone
- In 2024, 10 Free Location Spoofers to Fake GPS Location on your Vivo Y100t | Dr.fone
- For People Wanting to Mock GPS on Lava Blaze Pro 5G Devices | Dr.fone
- Best Ways on How to Unlock/Bypass/Swipe/Remove OnePlus 12 Fingerprint Lock
- How to Successfully Bypass iCloud Activation Lock on iPhone 6
- In 2024, How to Unlock Apple ID From your Apple iPhone 13 mini without Security Questions?
- Fix App Not Available in Your Country Play Store Problem on Vivo V29 Pro | Dr.fone
- Hard Resetting an Realme GT 5 Device Made Easy | Dr.fone
- What Legendaries Are In Pokemon Platinum On Oppo F25 Pro 5G? | Dr.fone
- 5 Tips About YouTube Shorts to Grow Your Business for 2024
- In 2024, Step-by-Step Tutorial How To Bypass Itel A05s FRP
- Useful ways that can help to effectively recover deleted files from Vivo X100
- 10 Fake GPS Location Apps on Android Of your Honor X50 GT | Dr.fone
- Ultimate Guide, How to Transfer Music From Apple iPhone 13 mini to iPhone | Dr.fone
- Title: Updated In 2024, Guaranteed 10 Storyboard Creators To Make Animation Easier For You
- Author: Morgan
- Created at : 2024-04-24 01:01:59
- Updated at : 2024-04-25 01:01:59
- Link: https://ai-video-editing.techidaily.com/updated-in-2024-guaranteed-10-storyboard-creators-to-make-animation-easier-for-you/
- License: This work is licensed under CC BY-NC-SA 4.0.