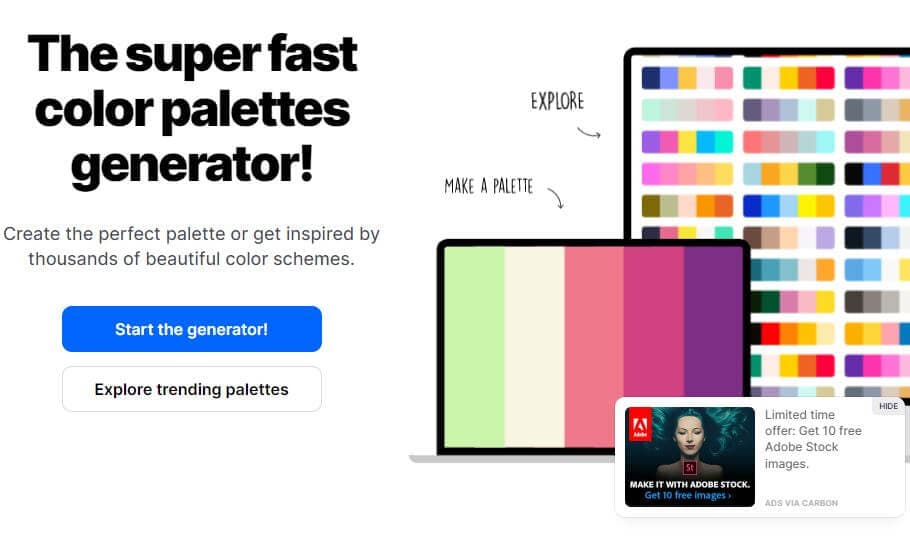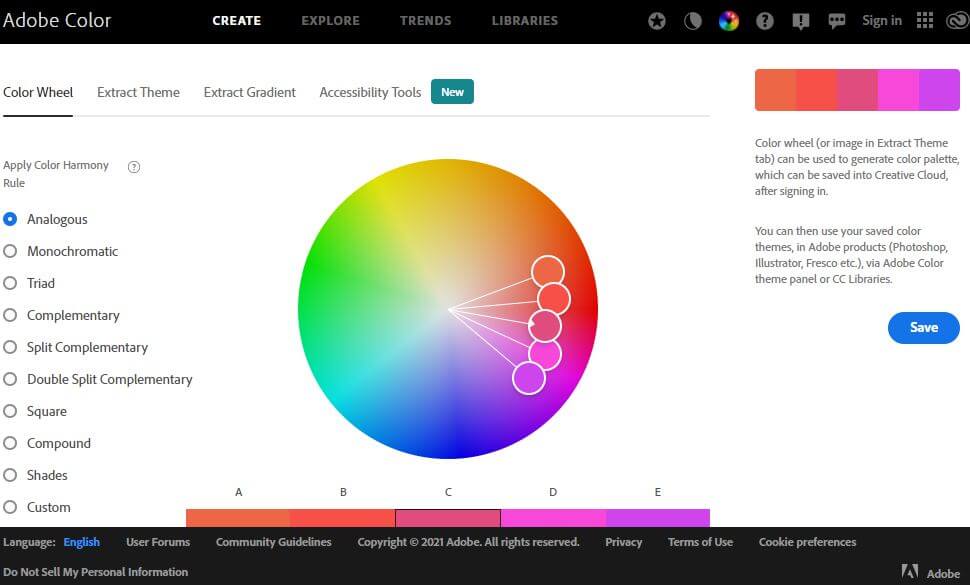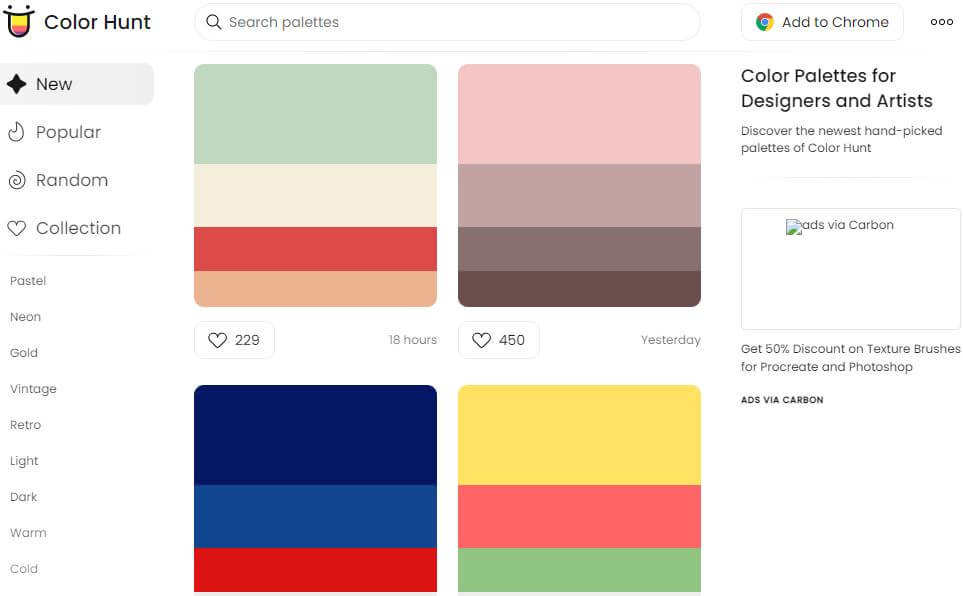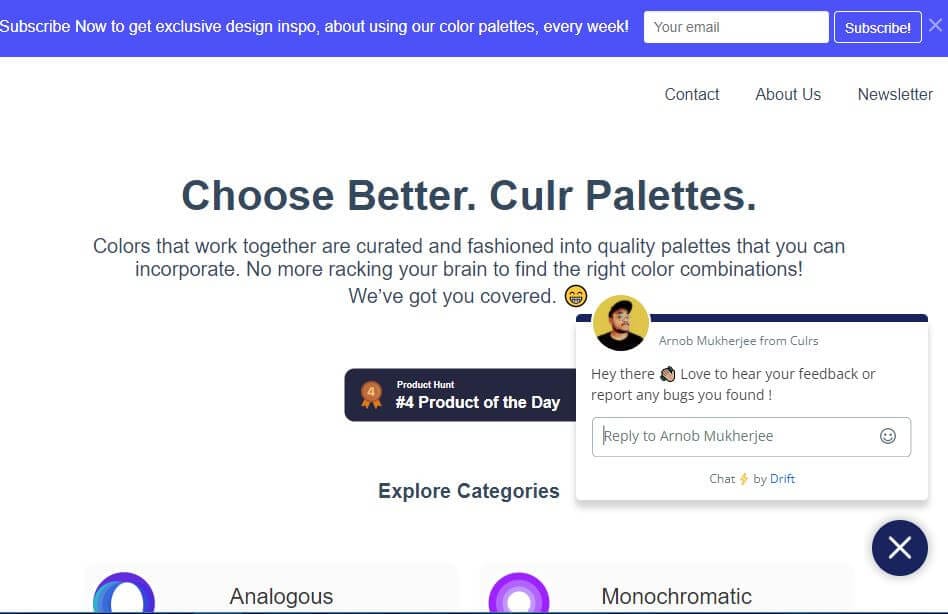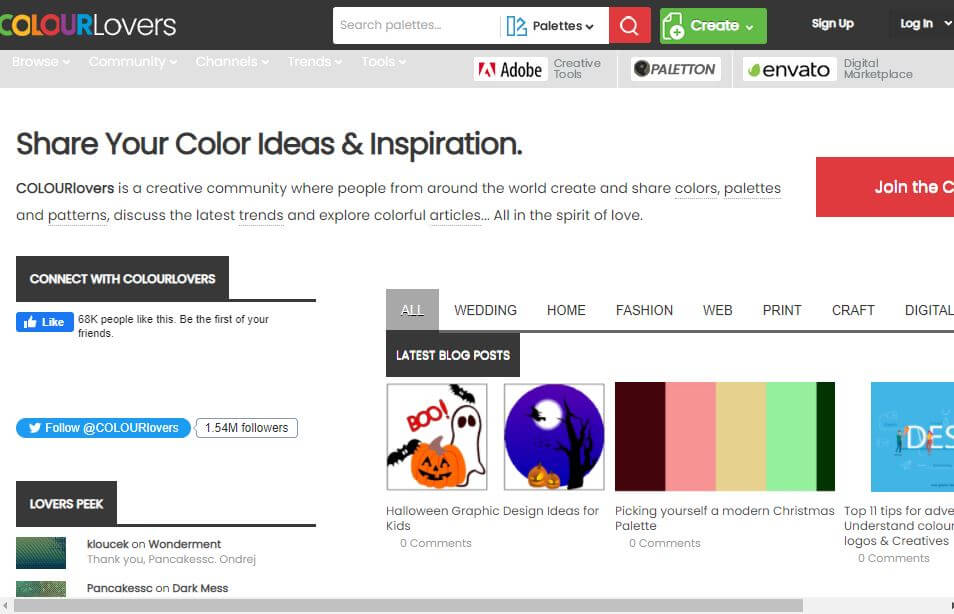:max_bytes(150000):strip_icc():format(webp)/how-to-add-tiktok-filters-and-effects-f3c195b2fe1449cb8b2906eea3305b22.jpg)
Updated In 2024, We Will Give You the Best-Suggested List of Color Match Generators to Help You Choose From an Efficient Collection Rather than Finding It Aimlessly

We Will Give You the Best-Suggested List of Color Match Generators to Help You Choose From an Efficient Collection Rather than Finding It Aimlessly
A Roster of 8 Best Color Match Generators
An easy yet powerful editor
Numerous effects to choose from
Detailed tutorials provided by the official channel
Did you face difficulty in putting a bunch of colors together and making them work well in a visual design? Yeah! It is not easy and complicated as throwing colors here and there. No doubt, for creating a graphic design, a story with imagery is delivered. To highlight things, the colors and the text are essential parts. This is where perfection is needed, so there are many color palette generators to make these tasks easier. A color match generator generates a random color palette or helps users create a selection of colors. This selection will define a specified shade. So, what makes an excellent color matching, and how can it be made? We’ve put some best color match generators together.

From today’s discussion, you’ll learn some must-know color match generates solutions. So, browse through mentioned eight-color match generators and create your color combinations and matching colors generator. Let’s get started!
In this article
01 [8 Color Match Generators](#Part 1)
02 [The Best Solution of Color Match Generators: Filmora 11 Video Editor](#Part 2)
Part 1 8 Color Match Generators
Let’s check out our well-researched findings on the 8 best color match generators for creating the perfect color combination and matching color with these matching colors generators.
01Coolors
‘Coolors’ help users create the perfect palette. Along with an intuitive and robust color match generator, it offers thousands of beautiful color schemes. ‘Coolors’ tool is available as an iOS app, Instagram page, and Chrome extension. You can also find this accessible and ad-supported tool on the web. You can easily use this tool to explore palettes based on keywords and create your color palette from an uploaded image. Users will find the option to see the RGB, HEX codes, and CYMK color values. It will help them ensure that they have used the exact color shade while choosing and working with the available colors.
Features:
● Generate the palettes by exploring popular palettes.
● Easily pick up option for taking palette from photo.
● Create a collage.
● Explore gradients and create a gradient.
● Contrast checker.
02Adobe Color
Adobe Color offers several free outstanding color shades that allow all users to show creativity. Adobe Color offers the color wheel to create color schemes as the wheel has different color harmony rules. Adobe Color helps extract themes from pictures, create gradients from uploaded ones, and create color palettes individually. Users can take subscriptions or not to Adobe products. Users can have color choices to ensure their shades for colorblind people as a background for text. Adobe Color extracts a color theme as well as a gradient from images. You can save the color themes if you have accessed Adobe’s Creative Cloud and use those themes directly in your projects.
Features:
● Create accessible themes by checking the background and text colors contrast ratio.
● Easily compare themes to Web Content Accessibility Guidelines (WCAG).
● Colorblind safe themes to ensure better experiences.
● A large number of Color Harmony Rules to apply.
● Accessible theme suggestions and color education availability.
03 Palettton
Paletton offers a different approach compared to most color matching tools. This quite technical-looking and free color match generator is backed. Paletton can be seemed intimidating because of its interface. You will also get a few base colors set by brand guidelines in web design. This tool is excellent for adding a base color and tuning the gradients until a smooth color scheme. You can modify selections individually to know the shifts of shades. It can take the presets that create adjacent and monochromatic options. To choose the shades to match the primary color, you can adjust the color wheel distance.
Features:
● All color palettes have an offered base color.
● Eyedropper tool to extract a color or two from any of the selected images.
● Multiple color combinations.
● Using Paletton’s feature for vision simulation.
● Presets option available according to the base color.

04 ColorHunt
Color Hunt offers a vast collection of color palettes. This designer’s color palettes individually include a large number of colors shades. This tool contains different color palettes to explore according to popularity or trends. The tool has an option to let users create their color palettes. Other designers do craft these color palettes. The palettes are so visual to users to pick a palette easily and begin your design. Here, a little experience will assist you more in selecting the best color for the pallet. This artist-generated color palette library offers trendy, new, or random tools access.
Features:
● Allow discovering the newest hand-picked palettes.
● Create your four-color palette.
● A sheer number of created color palettes.
● Copy the HEX values for the colors or generate an image.
● Sharing options to get your colleagues.
05 BrandColors
BrandColors has the most extensive collection of several multiple brand color codes. This color-exploration tool offers much more than a good color palette generator. Serially there will be numerous color shades to choose from. This free tool shows the official brand color shades in purpose to use for hundreds of sports teams, companies, and other firms as well. For organizations, BrandColors has well-featured tools to develop their brand identity. You can scroll through the options to use color shades for applicable brands. You can easily select the color codes to quickly mimic or share a link.
Features:
● Offer a helpful reference for the brand color codes.
● More than 600 brands, including 1600 colors.
● Featured by CSS-Tricks, Smashing Magazine, Tuts+, Web Design Depot, and over 2 million page views.
● Offers color shades serially and views in letter form.
● Best to avoid conflict with a competitor while finding a color that will look different.
06Culrs
‘Culrs’ color match generator offers customized features so that you can be able to customize your color palette fully. ‘Culrs’ can generate color shades from a randomly selected image using Flickr. It offers free and simple-to-use color shades library along with different colors. It allows searching more than 17K color schemes and helps you to match words according to the color relativity. It serves methods including contrasting, monochromatic, or complementary. You will find the easiest way to explore color from the monochromatic palettes. There is not necessary to put pressure on your brain to find the right color combinations.
Features:
● Work can be curated and fashioned into quality palettes.
● Find must-have color by copying the HEX code.
● Mix colors up and warm shades and blend well.
● Explore categories from analogous, monochromatic, triad, and tetradic.
● Multiple hue options to see beautiful palettes.
07 ColourCode
‘ColourCode’ will offer you multiple color shades to create palettes and harmonies. The color shading options remain side by side, and you can choose the brighter or lighter versions of your chosen colors with others. And there are options for creating palettes and exporting formats in several image formats. ‘ColourCode’ will offer several palettes so that you can generate harmonies. You can get several file formats to export and download with the most straightforward interface. All available options are easily accessible from its main interface.
Features:
● Click and add the color on the screen browser
● Create palettes on the same cursor according to the previous site’s interface.
● Generate color palettes in analog, triad, quad, monochrome, complement, monochromatic light, etc. categories.
● Export image files and save themes in LESS, SCSS, and PNG formats.
● The created color schemes are downloadable in multiple languages.

08Colour Lovers
Color Lovers helps create patterns and palettes for matching color generators with a vital social component, offering multiple numbers of color palettes and over a million colorful user bases to match. ColourLovers is a creative cornerstone of the online color community for artists to share their created palettes and patterns, including multiple design elements. You can generate extraordinary color editing tasks with palettes, patterns, shapes, and more. A basic generator version is more straightforward, and its free color palette is quite technical.
Features:
● Create and share colors, palettes, and patterns with offered color shades.
● Palettes like Fugitive Colour, Son of Ariel, etc., are available.
● Patterns include Southern Hemisphere, Wonderment, The Limbic System, and more.
● Multiple shapes, groups, trends, etc., are available.
● Guide through several blog posts on multiple topics like wedding, home, fashion, web, etc.
Part 2 The Best Solution of Color Match Generators: Filmora 11 Video Editor
While it is the topic of color match generators, how can we avoid the most well-known and used tool, Filmora, under matching color generators? Wondershare Filmora Video Editor is an all-in-one combination of many color shades generating tools and multiple other features.
Filmora 11 lets you transform your video into a piece of unique and most attractive art with a drag and drop interface, simple and powerful arts, colors, and editing tools. This color match generator has numerous functions to help you generate your own story with color perfection. You will find several effects to edit and other basic and advanced tools to beautify your videos. This powerful editor and color generator provide quality performance and ensure the appropriate color and editing match your expectations. You can use its color matching features and color palettes to match color accurately. Take a brief overview of features:
● 3D color grading pallets.
● Enhance videos’ beauty with more than 800 stunning effects
● Unleash creativity with offered Hollywood effects.
● Adjust the color tuning balance and dynamic range of the clips.
● Overlays and filters to transform a video into something spectacular.
● Clip adjustment with color tuning option.
For Win 7 or later (64-bit)
For macOS 10.12 or later
● Key Takeaways from This Episode →
● From our today’s discussion in this article, we have got overviews of the below things:
● We learned about 8 top Color Match Generators.
● Offered features of Color Match Generators
● The best solution for matching color generators isFilmora 11 and its proposed features.
Did you face difficulty in putting a bunch of colors together and making them work well in a visual design? Yeah! It is not easy and complicated as throwing colors here and there. No doubt, for creating a graphic design, a story with imagery is delivered. To highlight things, the colors and the text are essential parts. This is where perfection is needed, so there are many color palette generators to make these tasks easier. A color match generator generates a random color palette or helps users create a selection of colors. This selection will define a specified shade. So, what makes an excellent color matching, and how can it be made? We’ve put some best color match generators together.

From today’s discussion, you’ll learn some must-know color match generates solutions. So, browse through mentioned eight-color match generators and create your color combinations and matching colors generator. Let’s get started!
In this article
01 [8 Color Match Generators](#Part 1)
02 [The Best Solution of Color Match Generators: Filmora 11 Video Editor](#Part 2)
Part 1 8 Color Match Generators
Let’s check out our well-researched findings on the 8 best color match generators for creating the perfect color combination and matching color with these matching colors generators.
01Coolors
‘Coolors’ help users create the perfect palette. Along with an intuitive and robust color match generator, it offers thousands of beautiful color schemes. ‘Coolors’ tool is available as an iOS app, Instagram page, and Chrome extension. You can also find this accessible and ad-supported tool on the web. You can easily use this tool to explore palettes based on keywords and create your color palette from an uploaded image. Users will find the option to see the RGB, HEX codes, and CYMK color values. It will help them ensure that they have used the exact color shade while choosing and working with the available colors.
Features:
● Generate the palettes by exploring popular palettes.
● Easily pick up option for taking palette from photo.
● Create a collage.
● Explore gradients and create a gradient.
● Contrast checker.
02Adobe Color
Adobe Color offers several free outstanding color shades that allow all users to show creativity. Adobe Color offers the color wheel to create color schemes as the wheel has different color harmony rules. Adobe Color helps extract themes from pictures, create gradients from uploaded ones, and create color palettes individually. Users can take subscriptions or not to Adobe products. Users can have color choices to ensure their shades for colorblind people as a background for text. Adobe Color extracts a color theme as well as a gradient from images. You can save the color themes if you have accessed Adobe’s Creative Cloud and use those themes directly in your projects.
Features:
● Create accessible themes by checking the background and text colors contrast ratio.
● Easily compare themes to Web Content Accessibility Guidelines (WCAG).
● Colorblind safe themes to ensure better experiences.
● A large number of Color Harmony Rules to apply.
● Accessible theme suggestions and color education availability.
03 Palettton
Paletton offers a different approach compared to most color matching tools. This quite technical-looking and free color match generator is backed. Paletton can be seemed intimidating because of its interface. You will also get a few base colors set by brand guidelines in web design. This tool is excellent for adding a base color and tuning the gradients until a smooth color scheme. You can modify selections individually to know the shifts of shades. It can take the presets that create adjacent and monochromatic options. To choose the shades to match the primary color, you can adjust the color wheel distance.
Features:
● All color palettes have an offered base color.
● Eyedropper tool to extract a color or two from any of the selected images.
● Multiple color combinations.
● Using Paletton’s feature for vision simulation.
● Presets option available according to the base color.

04 ColorHunt
Color Hunt offers a vast collection of color palettes. This designer’s color palettes individually include a large number of colors shades. This tool contains different color palettes to explore according to popularity or trends. The tool has an option to let users create their color palettes. Other designers do craft these color palettes. The palettes are so visual to users to pick a palette easily and begin your design. Here, a little experience will assist you more in selecting the best color for the pallet. This artist-generated color palette library offers trendy, new, or random tools access.
Features:
● Allow discovering the newest hand-picked palettes.
● Create your four-color palette.
● A sheer number of created color palettes.
● Copy the HEX values for the colors or generate an image.
● Sharing options to get your colleagues.
05 BrandColors
BrandColors has the most extensive collection of several multiple brand color codes. This color-exploration tool offers much more than a good color palette generator. Serially there will be numerous color shades to choose from. This free tool shows the official brand color shades in purpose to use for hundreds of sports teams, companies, and other firms as well. For organizations, BrandColors has well-featured tools to develop their brand identity. You can scroll through the options to use color shades for applicable brands. You can easily select the color codes to quickly mimic or share a link.
Features:
● Offer a helpful reference for the brand color codes.
● More than 600 brands, including 1600 colors.
● Featured by CSS-Tricks, Smashing Magazine, Tuts+, Web Design Depot, and over 2 million page views.
● Offers color shades serially and views in letter form.
● Best to avoid conflict with a competitor while finding a color that will look different.
06Culrs
‘Culrs’ color match generator offers customized features so that you can be able to customize your color palette fully. ‘Culrs’ can generate color shades from a randomly selected image using Flickr. It offers free and simple-to-use color shades library along with different colors. It allows searching more than 17K color schemes and helps you to match words according to the color relativity. It serves methods including contrasting, monochromatic, or complementary. You will find the easiest way to explore color from the monochromatic palettes. There is not necessary to put pressure on your brain to find the right color combinations.
Features:
● Work can be curated and fashioned into quality palettes.
● Find must-have color by copying the HEX code.
● Mix colors up and warm shades and blend well.
● Explore categories from analogous, monochromatic, triad, and tetradic.
● Multiple hue options to see beautiful palettes.
07 ColourCode
‘ColourCode’ will offer you multiple color shades to create palettes and harmonies. The color shading options remain side by side, and you can choose the brighter or lighter versions of your chosen colors with others. And there are options for creating palettes and exporting formats in several image formats. ‘ColourCode’ will offer several palettes so that you can generate harmonies. You can get several file formats to export and download with the most straightforward interface. All available options are easily accessible from its main interface.
Features:
● Click and add the color on the screen browser
● Create palettes on the same cursor according to the previous site’s interface.
● Generate color palettes in analog, triad, quad, monochrome, complement, monochromatic light, etc. categories.
● Export image files and save themes in LESS, SCSS, and PNG formats.
● The created color schemes are downloadable in multiple languages.

08Colour Lovers
Color Lovers helps create patterns and palettes for matching color generators with a vital social component, offering multiple numbers of color palettes and over a million colorful user bases to match. ColourLovers is a creative cornerstone of the online color community for artists to share their created palettes and patterns, including multiple design elements. You can generate extraordinary color editing tasks with palettes, patterns, shapes, and more. A basic generator version is more straightforward, and its free color palette is quite technical.
Features:
● Create and share colors, palettes, and patterns with offered color shades.
● Palettes like Fugitive Colour, Son of Ariel, etc., are available.
● Patterns include Southern Hemisphere, Wonderment, The Limbic System, and more.
● Multiple shapes, groups, trends, etc., are available.
● Guide through several blog posts on multiple topics like wedding, home, fashion, web, etc.
Part 2 The Best Solution of Color Match Generators: Filmora 11 Video Editor
While it is the topic of color match generators, how can we avoid the most well-known and used tool, Filmora, under matching color generators? Wondershare Filmora Video Editor is an all-in-one combination of many color shades generating tools and multiple other features.
Filmora 11 lets you transform your video into a piece of unique and most attractive art with a drag and drop interface, simple and powerful arts, colors, and editing tools. This color match generator has numerous functions to help you generate your own story with color perfection. You will find several effects to edit and other basic and advanced tools to beautify your videos. This powerful editor and color generator provide quality performance and ensure the appropriate color and editing match your expectations. You can use its color matching features and color palettes to match color accurately. Take a brief overview of features:
● 3D color grading pallets.
● Enhance videos’ beauty with more than 800 stunning effects
● Unleash creativity with offered Hollywood effects.
● Adjust the color tuning balance and dynamic range of the clips.
● Overlays and filters to transform a video into something spectacular.
● Clip adjustment with color tuning option.
For Win 7 or later (64-bit)
For macOS 10.12 or later
● Key Takeaways from This Episode →
● From our today’s discussion in this article, we have got overviews of the below things:
● We learned about 8 top Color Match Generators.
● Offered features of Color Match Generators
● The best solution for matching color generators isFilmora 11 and its proposed features.
Did you face difficulty in putting a bunch of colors together and making them work well in a visual design? Yeah! It is not easy and complicated as throwing colors here and there. No doubt, for creating a graphic design, a story with imagery is delivered. To highlight things, the colors and the text are essential parts. This is where perfection is needed, so there are many color palette generators to make these tasks easier. A color match generator generates a random color palette or helps users create a selection of colors. This selection will define a specified shade. So, what makes an excellent color matching, and how can it be made? We’ve put some best color match generators together.

From today’s discussion, you’ll learn some must-know color match generates solutions. So, browse through mentioned eight-color match generators and create your color combinations and matching colors generator. Let’s get started!
In this article
01 [8 Color Match Generators](#Part 1)
02 [The Best Solution of Color Match Generators: Filmora 11 Video Editor](#Part 2)
Part 1 8 Color Match Generators
Let’s check out our well-researched findings on the 8 best color match generators for creating the perfect color combination and matching color with these matching colors generators.
01Coolors
‘Coolors’ help users create the perfect palette. Along with an intuitive and robust color match generator, it offers thousands of beautiful color schemes. ‘Coolors’ tool is available as an iOS app, Instagram page, and Chrome extension. You can also find this accessible and ad-supported tool on the web. You can easily use this tool to explore palettes based on keywords and create your color palette from an uploaded image. Users will find the option to see the RGB, HEX codes, and CYMK color values. It will help them ensure that they have used the exact color shade while choosing and working with the available colors.
Features:
● Generate the palettes by exploring popular palettes.
● Easily pick up option for taking palette from photo.
● Create a collage.
● Explore gradients and create a gradient.
● Contrast checker.
02Adobe Color
Adobe Color offers several free outstanding color shades that allow all users to show creativity. Adobe Color offers the color wheel to create color schemes as the wheel has different color harmony rules. Adobe Color helps extract themes from pictures, create gradients from uploaded ones, and create color palettes individually. Users can take subscriptions or not to Adobe products. Users can have color choices to ensure their shades for colorblind people as a background for text. Adobe Color extracts a color theme as well as a gradient from images. You can save the color themes if you have accessed Adobe’s Creative Cloud and use those themes directly in your projects.
Features:
● Create accessible themes by checking the background and text colors contrast ratio.
● Easily compare themes to Web Content Accessibility Guidelines (WCAG).
● Colorblind safe themes to ensure better experiences.
● A large number of Color Harmony Rules to apply.
● Accessible theme suggestions and color education availability.
03 Palettton
Paletton offers a different approach compared to most color matching tools. This quite technical-looking and free color match generator is backed. Paletton can be seemed intimidating because of its interface. You will also get a few base colors set by brand guidelines in web design. This tool is excellent for adding a base color and tuning the gradients until a smooth color scheme. You can modify selections individually to know the shifts of shades. It can take the presets that create adjacent and monochromatic options. To choose the shades to match the primary color, you can adjust the color wheel distance.
Features:
● All color palettes have an offered base color.
● Eyedropper tool to extract a color or two from any of the selected images.
● Multiple color combinations.
● Using Paletton’s feature for vision simulation.
● Presets option available according to the base color.

04 ColorHunt
Color Hunt offers a vast collection of color palettes. This designer’s color palettes individually include a large number of colors shades. This tool contains different color palettes to explore according to popularity or trends. The tool has an option to let users create their color palettes. Other designers do craft these color palettes. The palettes are so visual to users to pick a palette easily and begin your design. Here, a little experience will assist you more in selecting the best color for the pallet. This artist-generated color palette library offers trendy, new, or random tools access.
Features:
● Allow discovering the newest hand-picked palettes.
● Create your four-color palette.
● A sheer number of created color palettes.
● Copy the HEX values for the colors or generate an image.
● Sharing options to get your colleagues.
05 BrandColors
BrandColors has the most extensive collection of several multiple brand color codes. This color-exploration tool offers much more than a good color palette generator. Serially there will be numerous color shades to choose from. This free tool shows the official brand color shades in purpose to use for hundreds of sports teams, companies, and other firms as well. For organizations, BrandColors has well-featured tools to develop their brand identity. You can scroll through the options to use color shades for applicable brands. You can easily select the color codes to quickly mimic or share a link.
Features:
● Offer a helpful reference for the brand color codes.
● More than 600 brands, including 1600 colors.
● Featured by CSS-Tricks, Smashing Magazine, Tuts+, Web Design Depot, and over 2 million page views.
● Offers color shades serially and views in letter form.
● Best to avoid conflict with a competitor while finding a color that will look different.
06Culrs
‘Culrs’ color match generator offers customized features so that you can be able to customize your color palette fully. ‘Culrs’ can generate color shades from a randomly selected image using Flickr. It offers free and simple-to-use color shades library along with different colors. It allows searching more than 17K color schemes and helps you to match words according to the color relativity. It serves methods including contrasting, monochromatic, or complementary. You will find the easiest way to explore color from the monochromatic palettes. There is not necessary to put pressure on your brain to find the right color combinations.
Features:
● Work can be curated and fashioned into quality palettes.
● Find must-have color by copying the HEX code.
● Mix colors up and warm shades and blend well.
● Explore categories from analogous, monochromatic, triad, and tetradic.
● Multiple hue options to see beautiful palettes.
07 ColourCode
‘ColourCode’ will offer you multiple color shades to create palettes and harmonies. The color shading options remain side by side, and you can choose the brighter or lighter versions of your chosen colors with others. And there are options for creating palettes and exporting formats in several image formats. ‘ColourCode’ will offer several palettes so that you can generate harmonies. You can get several file formats to export and download with the most straightforward interface. All available options are easily accessible from its main interface.
Features:
● Click and add the color on the screen browser
● Create palettes on the same cursor according to the previous site’s interface.
● Generate color palettes in analog, triad, quad, monochrome, complement, monochromatic light, etc. categories.
● Export image files and save themes in LESS, SCSS, and PNG formats.
● The created color schemes are downloadable in multiple languages.

08Colour Lovers
Color Lovers helps create patterns and palettes for matching color generators with a vital social component, offering multiple numbers of color palettes and over a million colorful user bases to match. ColourLovers is a creative cornerstone of the online color community for artists to share their created palettes and patterns, including multiple design elements. You can generate extraordinary color editing tasks with palettes, patterns, shapes, and more. A basic generator version is more straightforward, and its free color palette is quite technical.
Features:
● Create and share colors, palettes, and patterns with offered color shades.
● Palettes like Fugitive Colour, Son of Ariel, etc., are available.
● Patterns include Southern Hemisphere, Wonderment, The Limbic System, and more.
● Multiple shapes, groups, trends, etc., are available.
● Guide through several blog posts on multiple topics like wedding, home, fashion, web, etc.
Part 2 The Best Solution of Color Match Generators: Filmora 11 Video Editor
While it is the topic of color match generators, how can we avoid the most well-known and used tool, Filmora, under matching color generators? Wondershare Filmora Video Editor is an all-in-one combination of many color shades generating tools and multiple other features.
Filmora 11 lets you transform your video into a piece of unique and most attractive art with a drag and drop interface, simple and powerful arts, colors, and editing tools. This color match generator has numerous functions to help you generate your own story with color perfection. You will find several effects to edit and other basic and advanced tools to beautify your videos. This powerful editor and color generator provide quality performance and ensure the appropriate color and editing match your expectations. You can use its color matching features and color palettes to match color accurately. Take a brief overview of features:
● 3D color grading pallets.
● Enhance videos’ beauty with more than 800 stunning effects
● Unleash creativity with offered Hollywood effects.
● Adjust the color tuning balance and dynamic range of the clips.
● Overlays and filters to transform a video into something spectacular.
● Clip adjustment with color tuning option.
For Win 7 or later (64-bit)
For macOS 10.12 or later
● Key Takeaways from This Episode →
● From our today’s discussion in this article, we have got overviews of the below things:
● We learned about 8 top Color Match Generators.
● Offered features of Color Match Generators
● The best solution for matching color generators isFilmora 11 and its proposed features.
Did you face difficulty in putting a bunch of colors together and making them work well in a visual design? Yeah! It is not easy and complicated as throwing colors here and there. No doubt, for creating a graphic design, a story with imagery is delivered. To highlight things, the colors and the text are essential parts. This is where perfection is needed, so there are many color palette generators to make these tasks easier. A color match generator generates a random color palette or helps users create a selection of colors. This selection will define a specified shade. So, what makes an excellent color matching, and how can it be made? We’ve put some best color match generators together.

From today’s discussion, you’ll learn some must-know color match generates solutions. So, browse through mentioned eight-color match generators and create your color combinations and matching colors generator. Let’s get started!
In this article
01 [8 Color Match Generators](#Part 1)
02 [The Best Solution of Color Match Generators: Filmora 11 Video Editor](#Part 2)
Part 1 8 Color Match Generators
Let’s check out our well-researched findings on the 8 best color match generators for creating the perfect color combination and matching color with these matching colors generators.
01Coolors
‘Coolors’ help users create the perfect palette. Along with an intuitive and robust color match generator, it offers thousands of beautiful color schemes. ‘Coolors’ tool is available as an iOS app, Instagram page, and Chrome extension. You can also find this accessible and ad-supported tool on the web. You can easily use this tool to explore palettes based on keywords and create your color palette from an uploaded image. Users will find the option to see the RGB, HEX codes, and CYMK color values. It will help them ensure that they have used the exact color shade while choosing and working with the available colors.
Features:
● Generate the palettes by exploring popular palettes.
● Easily pick up option for taking palette from photo.
● Create a collage.
● Explore gradients and create a gradient.
● Contrast checker.
02Adobe Color
Adobe Color offers several free outstanding color shades that allow all users to show creativity. Adobe Color offers the color wheel to create color schemes as the wheel has different color harmony rules. Adobe Color helps extract themes from pictures, create gradients from uploaded ones, and create color palettes individually. Users can take subscriptions or not to Adobe products. Users can have color choices to ensure their shades for colorblind people as a background for text. Adobe Color extracts a color theme as well as a gradient from images. You can save the color themes if you have accessed Adobe’s Creative Cloud and use those themes directly in your projects.
Features:
● Create accessible themes by checking the background and text colors contrast ratio.
● Easily compare themes to Web Content Accessibility Guidelines (WCAG).
● Colorblind safe themes to ensure better experiences.
● A large number of Color Harmony Rules to apply.
● Accessible theme suggestions and color education availability.
03 Palettton
Paletton offers a different approach compared to most color matching tools. This quite technical-looking and free color match generator is backed. Paletton can be seemed intimidating because of its interface. You will also get a few base colors set by brand guidelines in web design. This tool is excellent for adding a base color and tuning the gradients until a smooth color scheme. You can modify selections individually to know the shifts of shades. It can take the presets that create adjacent and monochromatic options. To choose the shades to match the primary color, you can adjust the color wheel distance.
Features:
● All color palettes have an offered base color.
● Eyedropper tool to extract a color or two from any of the selected images.
● Multiple color combinations.
● Using Paletton’s feature for vision simulation.
● Presets option available according to the base color.

04 ColorHunt
Color Hunt offers a vast collection of color palettes. This designer’s color palettes individually include a large number of colors shades. This tool contains different color palettes to explore according to popularity or trends. The tool has an option to let users create their color palettes. Other designers do craft these color palettes. The palettes are so visual to users to pick a palette easily and begin your design. Here, a little experience will assist you more in selecting the best color for the pallet. This artist-generated color palette library offers trendy, new, or random tools access.
Features:
● Allow discovering the newest hand-picked palettes.
● Create your four-color palette.
● A sheer number of created color palettes.
● Copy the HEX values for the colors or generate an image.
● Sharing options to get your colleagues.
05 BrandColors
BrandColors has the most extensive collection of several multiple brand color codes. This color-exploration tool offers much more than a good color palette generator. Serially there will be numerous color shades to choose from. This free tool shows the official brand color shades in purpose to use for hundreds of sports teams, companies, and other firms as well. For organizations, BrandColors has well-featured tools to develop their brand identity. You can scroll through the options to use color shades for applicable brands. You can easily select the color codes to quickly mimic or share a link.
Features:
● Offer a helpful reference for the brand color codes.
● More than 600 brands, including 1600 colors.
● Featured by CSS-Tricks, Smashing Magazine, Tuts+, Web Design Depot, and over 2 million page views.
● Offers color shades serially and views in letter form.
● Best to avoid conflict with a competitor while finding a color that will look different.
06Culrs
‘Culrs’ color match generator offers customized features so that you can be able to customize your color palette fully. ‘Culrs’ can generate color shades from a randomly selected image using Flickr. It offers free and simple-to-use color shades library along with different colors. It allows searching more than 17K color schemes and helps you to match words according to the color relativity. It serves methods including contrasting, monochromatic, or complementary. You will find the easiest way to explore color from the monochromatic palettes. There is not necessary to put pressure on your brain to find the right color combinations.
Features:
● Work can be curated and fashioned into quality palettes.
● Find must-have color by copying the HEX code.
● Mix colors up and warm shades and blend well.
● Explore categories from analogous, monochromatic, triad, and tetradic.
● Multiple hue options to see beautiful palettes.
07 ColourCode
‘ColourCode’ will offer you multiple color shades to create palettes and harmonies. The color shading options remain side by side, and you can choose the brighter or lighter versions of your chosen colors with others. And there are options for creating palettes and exporting formats in several image formats. ‘ColourCode’ will offer several palettes so that you can generate harmonies. You can get several file formats to export and download with the most straightforward interface. All available options are easily accessible from its main interface.
Features:
● Click and add the color on the screen browser
● Create palettes on the same cursor according to the previous site’s interface.
● Generate color palettes in analog, triad, quad, monochrome, complement, monochromatic light, etc. categories.
● Export image files and save themes in LESS, SCSS, and PNG formats.
● The created color schemes are downloadable in multiple languages.

08Colour Lovers
Color Lovers helps create patterns and palettes for matching color generators with a vital social component, offering multiple numbers of color palettes and over a million colorful user bases to match. ColourLovers is a creative cornerstone of the online color community for artists to share their created palettes and patterns, including multiple design elements. You can generate extraordinary color editing tasks with palettes, patterns, shapes, and more. A basic generator version is more straightforward, and its free color palette is quite technical.
Features:
● Create and share colors, palettes, and patterns with offered color shades.
● Palettes like Fugitive Colour, Son of Ariel, etc., are available.
● Patterns include Southern Hemisphere, Wonderment, The Limbic System, and more.
● Multiple shapes, groups, trends, etc., are available.
● Guide through several blog posts on multiple topics like wedding, home, fashion, web, etc.
Part 2 The Best Solution of Color Match Generators: Filmora 11 Video Editor
While it is the topic of color match generators, how can we avoid the most well-known and used tool, Filmora, under matching color generators? Wondershare Filmora Video Editor is an all-in-one combination of many color shades generating tools and multiple other features.
Filmora 11 lets you transform your video into a piece of unique and most attractive art with a drag and drop interface, simple and powerful arts, colors, and editing tools. This color match generator has numerous functions to help you generate your own story with color perfection. You will find several effects to edit and other basic and advanced tools to beautify your videos. This powerful editor and color generator provide quality performance and ensure the appropriate color and editing match your expectations. You can use its color matching features and color palettes to match color accurately. Take a brief overview of features:
● 3D color grading pallets.
● Enhance videos’ beauty with more than 800 stunning effects
● Unleash creativity with offered Hollywood effects.
● Adjust the color tuning balance and dynamic range of the clips.
● Overlays and filters to transform a video into something spectacular.
● Clip adjustment with color tuning option.
For Win 7 or later (64-bit)
For macOS 10.12 or later
● Key Takeaways from This Episode →
● From our today’s discussion in this article, we have got overviews of the below things:
● We learned about 8 top Color Match Generators.
● Offered features of Color Match Generators
● The best solution for matching color generators isFilmora 11 and its proposed features.
The Best Tools for Converting Slides to Digital - 2024 Review
The Best Tools for Converting Slides to Digital - Review
An easy yet powerful editor
Numerous effects to choose from
Detailed tutorials provided by the official channel
Are you looking to convert your slides into digital form at home? Are you in search of the best tools for converting old slides to digital? Here, you will get every single detail for it. These conversion tools can help you to convert your old slides into digital images just by sitting at home. In this blog, we will discuss the need, how to achieve it, and the best 8 tools for the conversion. The list of these top tools will be based on the user reviews and ratings of 2024.
In this article
01 [Why We Need to Turn Old Slides into Digital Images](#Part 1)
02 [How to Convert Slides to Digital - Step-by-Step Guide](#Part 2)
03 [Best 8 Slide to Digital Image Converters 2024](#Part 3)
04 [FAQ of Converting Slides to Digital](#Part 4)
Part 1 Why We Need to Turn Old Slides into Digital Images
In this digital era, people rather have access to projectors to view old slides. Therefore, it is beneficial to convert those slides into digital form. There are also many benefits of this conversion such as:
● Preserving the photos for future generations without the fear of getting them lost or damaged.
● Old slides might fade up and you can give them a brand new look by using new tools and technologies.
● The organization becomes much easier than the physical ones.
● It will create less clutter.
● You can share the pictures with just one click with your friends, family members, etc to flourish the memories.
● It lets you enjoy your old memories in a better and more enhanced way.
So, you might have understood why there is a need for converting slides to pictures. Now, let’s dig down more on the topic.
Part 2 How to Convert Slides to Digital - Step-by-Step Guide
Here, we will discuss step-by-step ways to turn the old slides into digital images. So, let’s begin:
Step 1: Resolution
The very first step for converting slides to digital photos is measuring and fixing the resolution of the slides. The technical measurement of image resolution is DPI (dot per inch). It helps you to predict the sharpness or clarity of the final image. The overall measurement depends on the size of the slide and the type of converter or scanner you are using. For example,
A 35 mm slide scanned at 10 MP will give you the images of size 13”*9”.
Step 2: Dust and Scratch Removal
If you have slides that have been wrapped in a box and remained untouched for so long, they might require cleaning. Such slides may develop mold buildup, age-related blemishes, or scratches. They need a cleaning process before using them to convert into slides. A lint-free cloth and an anti-static film cleaner are the best combinations to gently clean the slides and make them fresh.
Step 3: Color Correction and Restoration
Color correction and restoration is another important step when you are dealing with converting old slides into digital images. In order to correct the fading and color shift, you can use the built-in scanning software. You can also use other software for such purposes.
Wondershare Filmora is the best tool which can be used for the color correction of old slides. It is a handy tool with a variety of features. Filmora offers a number of options when it comes to color correction and grading. These options include color histogram, white balance, 3D LUT (3D Lookup table), color and light, HSL, vignette, etc.
Step 4: Using the Best Scanner cum Digital Converter
The next step is choosing the best quality scanner according to the requirement. 35 mm is the most common size of the slides. But, it does come with other uncommon formats too such as 110, 126, 120, 127, etc. You will come to know about the actual size when the image is mounted on the cardboard. Therefore, it is essential to select a quality and versatile scanner which can convert slides of any size effectively.
Part 3 Best 8 Slide to Digital Image Converters 2024
Here, you can run down the list of the best tools to convert the photo slides into digital images on the basis of user reviews and ratings.
01Wolverine Titan 8-in-1

Wolverine Titan 8-in-1 is one of the top choices when it comes to converting photo slides to digital. It is easy to use the device with a fast conversion process. It provides a variety of features such as:
● High output resolution
● Large built-in display
● Wide-format compatibility
● Standalone performance
● Small, compact, and lightweight design
● Pretty fast processing
● Fast uploading slide-adapters
● 4.3-inch color display
● Contains HDMI-to-out jack
● Comes in 3 colors
● Highest quality sensors
● Available at a reasonable price
02Digitnow Film Scanner

A digitnow film scanner is a great option for converting physical photo prints or slides into digital images. The easy to use standalone device comes with a small display which can be attached to the TV screen, PC, or MacBook. It provides a lot of additional tools including
● Adapter tray frames to hold photo prints and slides.
● Slots to insert slides into the scanner.
● GB memory card to hold approximately 1000 photos.
● A disc of image retouching software for Windows users.
● A soft brush to clean dust and other debris from slides and film.
● User manual.
● TV cable.
● Standard buttons.
03Plustek ePhoto Z300

Plustek ePhoto Z300 is not just a slide converter but also a photo scanner. It has the capability to convert a photo or slide of size 6*4 in just 2 to 3 seconds. This simple and compact photo scanner can be attached to a PC or Mac. The device also has a built-in editor which provides photo editing options along with the crop and resizes. The major advantage of this tool is its fastest scanning capacity. This is a good option if you own a large collection of old photos and wish to digitize them quickly. You can use this device by combining it with others too.
04Sharper Image Slide and Negative Converter

It is a lightweight slide to digital converter weighing just 0.6 pounds. The tool provides on-screen interfaces in 7 languages. Despite its small size, the tool has as many features as compared to other slide converters. Sharper image slide and negative converter are easy to use with a basic interface and clearly labeled buttons. The additional tools that come with this device are:
● Cleaning brush
● User manual
● Well designed plastic frame trays
The converter does not come with an in-built SD card and you are required to buy one.
05Kodak Scanza Digital Film and Slide Scanner

Kodak scanza digital film and slide scanner is the best tool if you have a large heap of images. It provides the largest storage option and due to which it is a little expensive. Scanza can convert images and reels into JPEG files within seconds of time. The device is an all-rounder and contains all the latest features and specifications. One can easily use this plastic design and lightweight device because of its small and sleek design. The additional features of Scanza include:
● Adjustable brightness option
● Removable SD card slot
● Powerful photo editing option
● USB power cable
● HDMI cable
● AC adapter
● Video cable
● Six adapter trays
● Film cleaning brush
● 3.5 inch TFT LCD screen
06Zonoz FS-3 22MP All-in-1

Zonoz FS-3 22 MP All-in-1 is a wonderful option if you are looking for a digital converter in an affordable range. It can convert up to 35, 110, 126 slides and negatives along with Super 8 film. One benefit of using this converter is the output images look sharper when compared to other converters. The additional features that the tool avail to its users are:
● Photo editing capabilities
● Brightness adjustment
● Mirroring or flipping
● Small built-in color display
● Adapter tray frames
● Cleaning brush
● USB and TV cables
● User manual
07Kodak Mini Digital Films and Slide Scanners

This miniature scanner model is the best selling slide scanner on the internet. Anyone can use it easily without any requirement for external extensions. With a rating of 4.2 upon 5, it is on the list of best slide scanners of 2024. It weighs around 1.4 pounds and measures 3.6*3.4*3.9 inches.
08Magnasonic
Magnasonic is named as the fastest slide scanner. The device is capable of quickly scanning the slides which saves both your time and efforts. It comes with fast scanning speed, 2.4 inch LCD screen, and 22 MP quality. The tool allows you to store upto 100 images. It also comes with some additional tools such as featured film trays etc.
Part 4 FAQ of Converting Slides to Digital
01What to do with the old slides?
Converting slides to digital images can help you to experiment a lot with them. The old slides might be faded and you can use some tools with the option color correction to make them look new and more appealing. Videos are in trend these days. You can create a video out of those slides after converting them into digital. It will help you to enjoy the old memories in the new version with new effects, songs, etc.
Wondershare Filmora Video Editor is the most powerful tool to prepare an effective video in a hassle-free manner. It has many useful features to make your video more enhanced. Also, it has the option of color correction and grading to make the faded old pics colorful and better. There is no need for professionalism to use this tool, but any beginner can also use it effectively with ease. So, make your memories everlasting with Wondershare Filmora.
For Win 7 or later (64-bit)
For macOS 10.12 or later
02Can you clean negatives with alcohol?
Yes, it is possible to clean negatives with alcohol. But make sure to use 98% isopropyl alcohol for this purpose. For cleaning, use a cotton ball and dab it on the alcohol. Then, lightly wipe the negatives and keep them to dry for some time.
● Ending Thoughts →
● So, hope you get all the required knowledge to convert the slides into digital images.
● We have shared the list of top tools for the purpose. Now, it is up to you to choose any according to your suitability and requirement.
● Just use these devices and accomplish your conversion purpose at home without the need for any professional and worrying about the cost of converting slides to digital.
● At last, with the help of Filmora create an effective video to make your memories everlasting and enhanced.
Are you looking to convert your slides into digital form at home? Are you in search of the best tools for converting old slides to digital? Here, you will get every single detail for it. These conversion tools can help you to convert your old slides into digital images just by sitting at home. In this blog, we will discuss the need, how to achieve it, and the best 8 tools for the conversion. The list of these top tools will be based on the user reviews and ratings of 2024.
In this article
01 [Why We Need to Turn Old Slides into Digital Images](#Part 1)
02 [How to Convert Slides to Digital - Step-by-Step Guide](#Part 2)
03 [Best 8 Slide to Digital Image Converters 2024](#Part 3)
04 [FAQ of Converting Slides to Digital](#Part 4)
Part 1 Why We Need to Turn Old Slides into Digital Images
In this digital era, people rather have access to projectors to view old slides. Therefore, it is beneficial to convert those slides into digital form. There are also many benefits of this conversion such as:
● Preserving the photos for future generations without the fear of getting them lost or damaged.
● Old slides might fade up and you can give them a brand new look by using new tools and technologies.
● The organization becomes much easier than the physical ones.
● It will create less clutter.
● You can share the pictures with just one click with your friends, family members, etc to flourish the memories.
● It lets you enjoy your old memories in a better and more enhanced way.
So, you might have understood why there is a need for converting slides to pictures. Now, let’s dig down more on the topic.
Part 2 How to Convert Slides to Digital - Step-by-Step Guide
Here, we will discuss step-by-step ways to turn the old slides into digital images. So, let’s begin:
Step 1: Resolution
The very first step for converting slides to digital photos is measuring and fixing the resolution of the slides. The technical measurement of image resolution is DPI (dot per inch). It helps you to predict the sharpness or clarity of the final image. The overall measurement depends on the size of the slide and the type of converter or scanner you are using. For example,
A 35 mm slide scanned at 10 MP will give you the images of size 13”*9”.
Step 2: Dust and Scratch Removal
If you have slides that have been wrapped in a box and remained untouched for so long, they might require cleaning. Such slides may develop mold buildup, age-related blemishes, or scratches. They need a cleaning process before using them to convert into slides. A lint-free cloth and an anti-static film cleaner are the best combinations to gently clean the slides and make them fresh.
Step 3: Color Correction and Restoration
Color correction and restoration is another important step when you are dealing with converting old slides into digital images. In order to correct the fading and color shift, you can use the built-in scanning software. You can also use other software for such purposes.
Wondershare Filmora is the best tool which can be used for the color correction of old slides. It is a handy tool with a variety of features. Filmora offers a number of options when it comes to color correction and grading. These options include color histogram, white balance, 3D LUT (3D Lookup table), color and light, HSL, vignette, etc.
Step 4: Using the Best Scanner cum Digital Converter
The next step is choosing the best quality scanner according to the requirement. 35 mm is the most common size of the slides. But, it does come with other uncommon formats too such as 110, 126, 120, 127, etc. You will come to know about the actual size when the image is mounted on the cardboard. Therefore, it is essential to select a quality and versatile scanner which can convert slides of any size effectively.
Part 3 Best 8 Slide to Digital Image Converters 2024
Here, you can run down the list of the best tools to convert the photo slides into digital images on the basis of user reviews and ratings.
01Wolverine Titan 8-in-1

Wolverine Titan 8-in-1 is one of the top choices when it comes to converting photo slides to digital. It is easy to use the device with a fast conversion process. It provides a variety of features such as:
● High output resolution
● Large built-in display
● Wide-format compatibility
● Standalone performance
● Small, compact, and lightweight design
● Pretty fast processing
● Fast uploading slide-adapters
● 4.3-inch color display
● Contains HDMI-to-out jack
● Comes in 3 colors
● Highest quality sensors
● Available at a reasonable price
02Digitnow Film Scanner

A digitnow film scanner is a great option for converting physical photo prints or slides into digital images. The easy to use standalone device comes with a small display which can be attached to the TV screen, PC, or MacBook. It provides a lot of additional tools including
● Adapter tray frames to hold photo prints and slides.
● Slots to insert slides into the scanner.
● GB memory card to hold approximately 1000 photos.
● A disc of image retouching software for Windows users.
● A soft brush to clean dust and other debris from slides and film.
● User manual.
● TV cable.
● Standard buttons.
03Plustek ePhoto Z300

Plustek ePhoto Z300 is not just a slide converter but also a photo scanner. It has the capability to convert a photo or slide of size 6*4 in just 2 to 3 seconds. This simple and compact photo scanner can be attached to a PC or Mac. The device also has a built-in editor which provides photo editing options along with the crop and resizes. The major advantage of this tool is its fastest scanning capacity. This is a good option if you own a large collection of old photos and wish to digitize them quickly. You can use this device by combining it with others too.
04Sharper Image Slide and Negative Converter

It is a lightweight slide to digital converter weighing just 0.6 pounds. The tool provides on-screen interfaces in 7 languages. Despite its small size, the tool has as many features as compared to other slide converters. Sharper image slide and negative converter are easy to use with a basic interface and clearly labeled buttons. The additional tools that come with this device are:
● Cleaning brush
● User manual
● Well designed plastic frame trays
The converter does not come with an in-built SD card and you are required to buy one.
05Kodak Scanza Digital Film and Slide Scanner

Kodak scanza digital film and slide scanner is the best tool if you have a large heap of images. It provides the largest storage option and due to which it is a little expensive. Scanza can convert images and reels into JPEG files within seconds of time. The device is an all-rounder and contains all the latest features and specifications. One can easily use this plastic design and lightweight device because of its small and sleek design. The additional features of Scanza include:
● Adjustable brightness option
● Removable SD card slot
● Powerful photo editing option
● USB power cable
● HDMI cable
● AC adapter
● Video cable
● Six adapter trays
● Film cleaning brush
● 3.5 inch TFT LCD screen
06Zonoz FS-3 22MP All-in-1

Zonoz FS-3 22 MP All-in-1 is a wonderful option if you are looking for a digital converter in an affordable range. It can convert up to 35, 110, 126 slides and negatives along with Super 8 film. One benefit of using this converter is the output images look sharper when compared to other converters. The additional features that the tool avail to its users are:
● Photo editing capabilities
● Brightness adjustment
● Mirroring or flipping
● Small built-in color display
● Adapter tray frames
● Cleaning brush
● USB and TV cables
● User manual
07Kodak Mini Digital Films and Slide Scanners

This miniature scanner model is the best selling slide scanner on the internet. Anyone can use it easily without any requirement for external extensions. With a rating of 4.2 upon 5, it is on the list of best slide scanners of 2024. It weighs around 1.4 pounds and measures 3.6*3.4*3.9 inches.
08Magnasonic
Magnasonic is named as the fastest slide scanner. The device is capable of quickly scanning the slides which saves both your time and efforts. It comes with fast scanning speed, 2.4 inch LCD screen, and 22 MP quality. The tool allows you to store upto 100 images. It also comes with some additional tools such as featured film trays etc.
Part 4 FAQ of Converting Slides to Digital
01What to do with the old slides?
Converting slides to digital images can help you to experiment a lot with them. The old slides might be faded and you can use some tools with the option color correction to make them look new and more appealing. Videos are in trend these days. You can create a video out of those slides after converting them into digital. It will help you to enjoy the old memories in the new version with new effects, songs, etc.
Wondershare Filmora Video Editor is the most powerful tool to prepare an effective video in a hassle-free manner. It has many useful features to make your video more enhanced. Also, it has the option of color correction and grading to make the faded old pics colorful and better. There is no need for professionalism to use this tool, but any beginner can also use it effectively with ease. So, make your memories everlasting with Wondershare Filmora.
For Win 7 or later (64-bit)
For macOS 10.12 or later
02Can you clean negatives with alcohol?
Yes, it is possible to clean negatives with alcohol. But make sure to use 98% isopropyl alcohol for this purpose. For cleaning, use a cotton ball and dab it on the alcohol. Then, lightly wipe the negatives and keep them to dry for some time.
● Ending Thoughts →
● So, hope you get all the required knowledge to convert the slides into digital images.
● We have shared the list of top tools for the purpose. Now, it is up to you to choose any according to your suitability and requirement.
● Just use these devices and accomplish your conversion purpose at home without the need for any professional and worrying about the cost of converting slides to digital.
● At last, with the help of Filmora create an effective video to make your memories everlasting and enhanced.
Are you looking to convert your slides into digital form at home? Are you in search of the best tools for converting old slides to digital? Here, you will get every single detail for it. These conversion tools can help you to convert your old slides into digital images just by sitting at home. In this blog, we will discuss the need, how to achieve it, and the best 8 tools for the conversion. The list of these top tools will be based on the user reviews and ratings of 2024.
In this article
01 [Why We Need to Turn Old Slides into Digital Images](#Part 1)
02 [How to Convert Slides to Digital - Step-by-Step Guide](#Part 2)
03 [Best 8 Slide to Digital Image Converters 2024](#Part 3)
04 [FAQ of Converting Slides to Digital](#Part 4)
Part 1 Why We Need to Turn Old Slides into Digital Images
In this digital era, people rather have access to projectors to view old slides. Therefore, it is beneficial to convert those slides into digital form. There are also many benefits of this conversion such as:
● Preserving the photos for future generations without the fear of getting them lost or damaged.
● Old slides might fade up and you can give them a brand new look by using new tools and technologies.
● The organization becomes much easier than the physical ones.
● It will create less clutter.
● You can share the pictures with just one click with your friends, family members, etc to flourish the memories.
● It lets you enjoy your old memories in a better and more enhanced way.
So, you might have understood why there is a need for converting slides to pictures. Now, let’s dig down more on the topic.
Part 2 How to Convert Slides to Digital - Step-by-Step Guide
Here, we will discuss step-by-step ways to turn the old slides into digital images. So, let’s begin:
Step 1: Resolution
The very first step for converting slides to digital photos is measuring and fixing the resolution of the slides. The technical measurement of image resolution is DPI (dot per inch). It helps you to predict the sharpness or clarity of the final image. The overall measurement depends on the size of the slide and the type of converter or scanner you are using. For example,
A 35 mm slide scanned at 10 MP will give you the images of size 13”*9”.
Step 2: Dust and Scratch Removal
If you have slides that have been wrapped in a box and remained untouched for so long, they might require cleaning. Such slides may develop mold buildup, age-related blemishes, or scratches. They need a cleaning process before using them to convert into slides. A lint-free cloth and an anti-static film cleaner are the best combinations to gently clean the slides and make them fresh.
Step 3: Color Correction and Restoration
Color correction and restoration is another important step when you are dealing with converting old slides into digital images. In order to correct the fading and color shift, you can use the built-in scanning software. You can also use other software for such purposes.
Wondershare Filmora is the best tool which can be used for the color correction of old slides. It is a handy tool with a variety of features. Filmora offers a number of options when it comes to color correction and grading. These options include color histogram, white balance, 3D LUT (3D Lookup table), color and light, HSL, vignette, etc.
Step 4: Using the Best Scanner cum Digital Converter
The next step is choosing the best quality scanner according to the requirement. 35 mm is the most common size of the slides. But, it does come with other uncommon formats too such as 110, 126, 120, 127, etc. You will come to know about the actual size when the image is mounted on the cardboard. Therefore, it is essential to select a quality and versatile scanner which can convert slides of any size effectively.
Part 3 Best 8 Slide to Digital Image Converters 2024
Here, you can run down the list of the best tools to convert the photo slides into digital images on the basis of user reviews and ratings.
01Wolverine Titan 8-in-1

Wolverine Titan 8-in-1 is one of the top choices when it comes to converting photo slides to digital. It is easy to use the device with a fast conversion process. It provides a variety of features such as:
● High output resolution
● Large built-in display
● Wide-format compatibility
● Standalone performance
● Small, compact, and lightweight design
● Pretty fast processing
● Fast uploading slide-adapters
● 4.3-inch color display
● Contains HDMI-to-out jack
● Comes in 3 colors
● Highest quality sensors
● Available at a reasonable price
02Digitnow Film Scanner

A digitnow film scanner is a great option for converting physical photo prints or slides into digital images. The easy to use standalone device comes with a small display which can be attached to the TV screen, PC, or MacBook. It provides a lot of additional tools including
● Adapter tray frames to hold photo prints and slides.
● Slots to insert slides into the scanner.
● GB memory card to hold approximately 1000 photos.
● A disc of image retouching software for Windows users.
● A soft brush to clean dust and other debris from slides and film.
● User manual.
● TV cable.
● Standard buttons.
03Plustek ePhoto Z300

Plustek ePhoto Z300 is not just a slide converter but also a photo scanner. It has the capability to convert a photo or slide of size 6*4 in just 2 to 3 seconds. This simple and compact photo scanner can be attached to a PC or Mac. The device also has a built-in editor which provides photo editing options along with the crop and resizes. The major advantage of this tool is its fastest scanning capacity. This is a good option if you own a large collection of old photos and wish to digitize them quickly. You can use this device by combining it with others too.
04Sharper Image Slide and Negative Converter

It is a lightweight slide to digital converter weighing just 0.6 pounds. The tool provides on-screen interfaces in 7 languages. Despite its small size, the tool has as many features as compared to other slide converters. Sharper image slide and negative converter are easy to use with a basic interface and clearly labeled buttons. The additional tools that come with this device are:
● Cleaning brush
● User manual
● Well designed plastic frame trays
The converter does not come with an in-built SD card and you are required to buy one.
05Kodak Scanza Digital Film and Slide Scanner

Kodak scanza digital film and slide scanner is the best tool if you have a large heap of images. It provides the largest storage option and due to which it is a little expensive. Scanza can convert images and reels into JPEG files within seconds of time. The device is an all-rounder and contains all the latest features and specifications. One can easily use this plastic design and lightweight device because of its small and sleek design. The additional features of Scanza include:
● Adjustable brightness option
● Removable SD card slot
● Powerful photo editing option
● USB power cable
● HDMI cable
● AC adapter
● Video cable
● Six adapter trays
● Film cleaning brush
● 3.5 inch TFT LCD screen
06Zonoz FS-3 22MP All-in-1

Zonoz FS-3 22 MP All-in-1 is a wonderful option if you are looking for a digital converter in an affordable range. It can convert up to 35, 110, 126 slides and negatives along with Super 8 film. One benefit of using this converter is the output images look sharper when compared to other converters. The additional features that the tool avail to its users are:
● Photo editing capabilities
● Brightness adjustment
● Mirroring or flipping
● Small built-in color display
● Adapter tray frames
● Cleaning brush
● USB and TV cables
● User manual
07Kodak Mini Digital Films and Slide Scanners

This miniature scanner model is the best selling slide scanner on the internet. Anyone can use it easily without any requirement for external extensions. With a rating of 4.2 upon 5, it is on the list of best slide scanners of 2024. It weighs around 1.4 pounds and measures 3.6*3.4*3.9 inches.
08Magnasonic
Magnasonic is named as the fastest slide scanner. The device is capable of quickly scanning the slides which saves both your time and efforts. It comes with fast scanning speed, 2.4 inch LCD screen, and 22 MP quality. The tool allows you to store upto 100 images. It also comes with some additional tools such as featured film trays etc.
Part 4 FAQ of Converting Slides to Digital
01What to do with the old slides?
Converting slides to digital images can help you to experiment a lot with them. The old slides might be faded and you can use some tools with the option color correction to make them look new and more appealing. Videos are in trend these days. You can create a video out of those slides after converting them into digital. It will help you to enjoy the old memories in the new version with new effects, songs, etc.
Wondershare Filmora Video Editor is the most powerful tool to prepare an effective video in a hassle-free manner. It has many useful features to make your video more enhanced. Also, it has the option of color correction and grading to make the faded old pics colorful and better. There is no need for professionalism to use this tool, but any beginner can also use it effectively with ease. So, make your memories everlasting with Wondershare Filmora.
For Win 7 or later (64-bit)
For macOS 10.12 or later
02Can you clean negatives with alcohol?
Yes, it is possible to clean negatives with alcohol. But make sure to use 98% isopropyl alcohol for this purpose. For cleaning, use a cotton ball and dab it on the alcohol. Then, lightly wipe the negatives and keep them to dry for some time.
● Ending Thoughts →
● So, hope you get all the required knowledge to convert the slides into digital images.
● We have shared the list of top tools for the purpose. Now, it is up to you to choose any according to your suitability and requirement.
● Just use these devices and accomplish your conversion purpose at home without the need for any professional and worrying about the cost of converting slides to digital.
● At last, with the help of Filmora create an effective video to make your memories everlasting and enhanced.
Are you looking to convert your slides into digital form at home? Are you in search of the best tools for converting old slides to digital? Here, you will get every single detail for it. These conversion tools can help you to convert your old slides into digital images just by sitting at home. In this blog, we will discuss the need, how to achieve it, and the best 8 tools for the conversion. The list of these top tools will be based on the user reviews and ratings of 2024.
In this article
01 [Why We Need to Turn Old Slides into Digital Images](#Part 1)
02 [How to Convert Slides to Digital - Step-by-Step Guide](#Part 2)
03 [Best 8 Slide to Digital Image Converters 2024](#Part 3)
04 [FAQ of Converting Slides to Digital](#Part 4)
Part 1 Why We Need to Turn Old Slides into Digital Images
In this digital era, people rather have access to projectors to view old slides. Therefore, it is beneficial to convert those slides into digital form. There are also many benefits of this conversion such as:
● Preserving the photos for future generations without the fear of getting them lost or damaged.
● Old slides might fade up and you can give them a brand new look by using new tools and technologies.
● The organization becomes much easier than the physical ones.
● It will create less clutter.
● You can share the pictures with just one click with your friends, family members, etc to flourish the memories.
● It lets you enjoy your old memories in a better and more enhanced way.
So, you might have understood why there is a need for converting slides to pictures. Now, let’s dig down more on the topic.
Part 2 How to Convert Slides to Digital - Step-by-Step Guide
Here, we will discuss step-by-step ways to turn the old slides into digital images. So, let’s begin:
Step 1: Resolution
The very first step for converting slides to digital photos is measuring and fixing the resolution of the slides. The technical measurement of image resolution is DPI (dot per inch). It helps you to predict the sharpness or clarity of the final image. The overall measurement depends on the size of the slide and the type of converter or scanner you are using. For example,
A 35 mm slide scanned at 10 MP will give you the images of size 13”*9”.
Step 2: Dust and Scratch Removal
If you have slides that have been wrapped in a box and remained untouched for so long, they might require cleaning. Such slides may develop mold buildup, age-related blemishes, or scratches. They need a cleaning process before using them to convert into slides. A lint-free cloth and an anti-static film cleaner are the best combinations to gently clean the slides and make them fresh.
Step 3: Color Correction and Restoration
Color correction and restoration is another important step when you are dealing with converting old slides into digital images. In order to correct the fading and color shift, you can use the built-in scanning software. You can also use other software for such purposes.
Wondershare Filmora is the best tool which can be used for the color correction of old slides. It is a handy tool with a variety of features. Filmora offers a number of options when it comes to color correction and grading. These options include color histogram, white balance, 3D LUT (3D Lookup table), color and light, HSL, vignette, etc.
Step 4: Using the Best Scanner cum Digital Converter
The next step is choosing the best quality scanner according to the requirement. 35 mm is the most common size of the slides. But, it does come with other uncommon formats too such as 110, 126, 120, 127, etc. You will come to know about the actual size when the image is mounted on the cardboard. Therefore, it is essential to select a quality and versatile scanner which can convert slides of any size effectively.
Part 3 Best 8 Slide to Digital Image Converters 2024
Here, you can run down the list of the best tools to convert the photo slides into digital images on the basis of user reviews and ratings.
01Wolverine Titan 8-in-1

Wolverine Titan 8-in-1 is one of the top choices when it comes to converting photo slides to digital. It is easy to use the device with a fast conversion process. It provides a variety of features such as:
● High output resolution
● Large built-in display
● Wide-format compatibility
● Standalone performance
● Small, compact, and lightweight design
● Pretty fast processing
● Fast uploading slide-adapters
● 4.3-inch color display
● Contains HDMI-to-out jack
● Comes in 3 colors
● Highest quality sensors
● Available at a reasonable price
02Digitnow Film Scanner

A digitnow film scanner is a great option for converting physical photo prints or slides into digital images. The easy to use standalone device comes with a small display which can be attached to the TV screen, PC, or MacBook. It provides a lot of additional tools including
● Adapter tray frames to hold photo prints and slides.
● Slots to insert slides into the scanner.
● GB memory card to hold approximately 1000 photos.
● A disc of image retouching software for Windows users.
● A soft brush to clean dust and other debris from slides and film.
● User manual.
● TV cable.
● Standard buttons.
03Plustek ePhoto Z300

Plustek ePhoto Z300 is not just a slide converter but also a photo scanner. It has the capability to convert a photo or slide of size 6*4 in just 2 to 3 seconds. This simple and compact photo scanner can be attached to a PC or Mac. The device also has a built-in editor which provides photo editing options along with the crop and resizes. The major advantage of this tool is its fastest scanning capacity. This is a good option if you own a large collection of old photos and wish to digitize them quickly. You can use this device by combining it with others too.
04Sharper Image Slide and Negative Converter

It is a lightweight slide to digital converter weighing just 0.6 pounds. The tool provides on-screen interfaces in 7 languages. Despite its small size, the tool has as many features as compared to other slide converters. Sharper image slide and negative converter are easy to use with a basic interface and clearly labeled buttons. The additional tools that come with this device are:
● Cleaning brush
● User manual
● Well designed plastic frame trays
The converter does not come with an in-built SD card and you are required to buy one.
05Kodak Scanza Digital Film and Slide Scanner

Kodak scanza digital film and slide scanner is the best tool if you have a large heap of images. It provides the largest storage option and due to which it is a little expensive. Scanza can convert images and reels into JPEG files within seconds of time. The device is an all-rounder and contains all the latest features and specifications. One can easily use this plastic design and lightweight device because of its small and sleek design. The additional features of Scanza include:
● Adjustable brightness option
● Removable SD card slot
● Powerful photo editing option
● USB power cable
● HDMI cable
● AC adapter
● Video cable
● Six adapter trays
● Film cleaning brush
● 3.5 inch TFT LCD screen
06Zonoz FS-3 22MP All-in-1

Zonoz FS-3 22 MP All-in-1 is a wonderful option if you are looking for a digital converter in an affordable range. It can convert up to 35, 110, 126 slides and negatives along with Super 8 film. One benefit of using this converter is the output images look sharper when compared to other converters. The additional features that the tool avail to its users are:
● Photo editing capabilities
● Brightness adjustment
● Mirroring or flipping
● Small built-in color display
● Adapter tray frames
● Cleaning brush
● USB and TV cables
● User manual
07Kodak Mini Digital Films and Slide Scanners

This miniature scanner model is the best selling slide scanner on the internet. Anyone can use it easily without any requirement for external extensions. With a rating of 4.2 upon 5, it is on the list of best slide scanners of 2024. It weighs around 1.4 pounds and measures 3.6*3.4*3.9 inches.
08Magnasonic
Magnasonic is named as the fastest slide scanner. The device is capable of quickly scanning the slides which saves both your time and efforts. It comes with fast scanning speed, 2.4 inch LCD screen, and 22 MP quality. The tool allows you to store upto 100 images. It also comes with some additional tools such as featured film trays etc.
Part 4 FAQ of Converting Slides to Digital
01What to do with the old slides?
Converting slides to digital images can help you to experiment a lot with them. The old slides might be faded and you can use some tools with the option color correction to make them look new and more appealing. Videos are in trend these days. You can create a video out of those slides after converting them into digital. It will help you to enjoy the old memories in the new version with new effects, songs, etc.
Wondershare Filmora Video Editor is the most powerful tool to prepare an effective video in a hassle-free manner. It has many useful features to make your video more enhanced. Also, it has the option of color correction and grading to make the faded old pics colorful and better. There is no need for professionalism to use this tool, but any beginner can also use it effectively with ease. So, make your memories everlasting with Wondershare Filmora.
For Win 7 or later (64-bit)
For macOS 10.12 or later
02Can you clean negatives with alcohol?
Yes, it is possible to clean negatives with alcohol. But make sure to use 98% isopropyl alcohol for this purpose. For cleaning, use a cotton ball and dab it on the alcohol. Then, lightly wipe the negatives and keep them to dry for some time.
● Ending Thoughts →
● So, hope you get all the required knowledge to convert the slides into digital images.
● We have shared the list of top tools for the purpose. Now, it is up to you to choose any according to your suitability and requirement.
● Just use these devices and accomplish your conversion purpose at home without the need for any professional and worrying about the cost of converting slides to digital.
● At last, with the help of Filmora create an effective video to make your memories everlasting and enhanced.
How to Create Video in Text Intro?
Have you ever seen videos on social media apps or movies and seen a video in text like the title as the intro? The highly appealing and unique style makes the video introduction stand out. Not to mention, it creates an illusion of almost-transparent titles that showcase the video playing in a subdued manner in the background, thereby showcasing a modern, funky intro.

Now, are you planning to create an effect such as that on your own video project? Worry not; you do not have to hire video editing experts at enormous costs or opt for a video editing course, to name a few. With Wondershare Filmora , you can create the effect at more than half the cost and effort. Let’s learn how that works.
1. Accessing the software
The first step to kickstart the whole process is downloading the software into your system. For this, visit the official website of Filmora and click on the Download button at the top of the page or the description. This will automatically download an installer for the app on your device.

Free Download For Win 7 or later(64-bit)
Free Download For macOS 10.14 or later
From the Downloads section of your Mac or Windows-based device in the browser, double-click on the installer. It will ask you to confirm the terms and conditions and press the Install button on the next pop-up prompt. Then will start the overall downloading process of the software into your device, and it will take some seconds, after which Filmora will automatically open to the homepage.
Click on the “Create New Project” button on the homepage, and that will launch the software to the editor window.

2. Add Sample Color
On the main editor window of Filmora, you have to go to the My Media section. From the drop-down list, click on the folder full of Sample Colors. Next, click on the black sample color option and drag it down to the editing timeline. Finally, drop it in the place of the Track 1 section on the timeline.

3. Put the Title tile into the video
After you add the sample color to the timeline, you have to click on the Titles tab from the top main toolbar of Filmora. Out of the options you find here, choose the Default Title. Then, hold it and drag the title template onto the Track 2 section of the editing timeline, and drop it in place.
Then, double-click on it to open the editing panel for the text. You will see a text field where you can update the title wording instead of “Your Title Here”. Then, you have to change the size of this title text to 280. Make sure to adjust the font style to whichever option you prefer, but typically a blocky style works. Click on the Bold icon to change the structure of the title text.
Scroll downward among the text editing parameters until you see the Text Spacing option. Whatever the default value here is placed as, you have to turn it to 10. After that, click on the OK button.

4. Take a Snapshot
After adjusting the size and dimension of the title you added, click on the Snapshot icon to take a screenshot of the Track 2 title clip that has been changed. Then, select both of the clips on Tracks 1 and 2 and remove them from the timeline.
5. Insert the background video
Next, go to the My Media tab again and choose the Project Media option. Right-click on the library section and tap on the Import button. This will open you to the device storage of your computer. From there, please search for the video clip you want to insert into your project as the main video background and import it into Filmora.

Then, when that is available in your media library section, hold it and drag and drop the clip onto the timeline in the Track 1 section.
6. Add the Black and White Effect
Move the playhead forward to the 15-second mark on the added clip in the timeline. Then, tap on the scissor icon to split this clip. Please tap on the excess amount of the video clip and delete it.
Following that, click on the Effects tab on the top toolbar of Filmora. Out of the list of various effects that you will find, tap on the Black and White category and choose the Willow effect. If you cannot find the Willow effect easily, you can directly search for it in the text search field above and select from there.
Then, drag the willow effect to the video clip in the timeline below, keeping a watch on the preview window. The effect will turn the video into its format of Black and White.

7. Add the Screenshot to the Edit
Again, scroll up to the My Media section and tap on the screenshot you created earlier. Then, drag it down onto Track 2 of the editing timeline. Then, use the playback to mark the beginning of the video two frames off of the beginning of the video. Then, move the clip to that position so that it starts from that point onward.
Next, move the playback to the 14-second mark and adjust the Track 3 clip to fit that section perfectly.

8. Use the Chroma Key Effect
Now, double-tap on the Snapshot clip and choose the Video tab. Activate the Chroma Key option and go to the color picker section. Choose the black color from the clip shown on the preview window.

You must now click on the Crop option from the function bar. On the top, you will get the option for Pan and Zoom. Click on it and shorten the visible bright window by dragging it towards the center. Move this cropped rectangle to an all-white position. This will determine the end point of the text to be shown at the starting position of the video.
Move the playhead ahead in the timestamp and again click on the Chroma Key button from the function bar. When it opens, click on the Chroma key option in the editor and change the edge thickness value to a -7 number.
9. Export the Clip
Once done, you need to export this clip. To do so, tap on the Export button at the top of the screen. On the Export page, change the name of the video to the intro title text and go to Settings to see its resolution condition. For the best effect, you should choose the higher bit rate of the file while exporting. After you are done, tap on the Export button.

Once the video gets exported, delete the screenshot clip you took from the timeline.
10. Add the Effect on the Video Clip
Double-click on the background video clip on the timeline to open the text editor window. Tap on the Effects tab in this section and remove the Willow effect from your video.
You must extend the video duration to 20 seconds in the lowermost editing window. After that, import the exported video clip from where you stored it after downloading.

11. Drop the Exported Video Version Next
Following this, you must import the video you exported into the timeline. For this, you have to click on the My Media section and go to Project Media. Then, right-click on the library section here and tap on Import. Choose the file and import it from the location where you saved it.
Then, drag and drop the file back into the timeline. Here, the next step for you is to adjust the playhead position for the new video clip. Move the play head to the 14th second and the 14th frame position to synchronize it with the Track 3 video clip.
Then, double-click on the video, and under the video tab, choose the Chroma Key option. Then, tap on the color picker and choose to add white color from the preview window. After this, select the Edge Thickness parameter on the editor window and increase it to a value of 1.5.

12. Render Preview and Export Final Intro
Once you are done, click on the Render Preview icon to watch how your edited video stands out. If you are unsatisfied with the outcomes, you can easily roll it back and make the changes. Export the file after you see the preview and are fully satisfied with the effect.

Conclusion
Following the steps outlined, you can create detailed and high-quality introductions on your videos in minutes. Try out the process and features on the software to create more effects and transitions, and play around with other dynamic title design ideas. Filmora has a complete list of title templates that you can also use.
Free Download For macOS 10.14 or later
From the Downloads section of your Mac or Windows-based device in the browser, double-click on the installer. It will ask you to confirm the terms and conditions and press the Install button on the next pop-up prompt. Then will start the overall downloading process of the software into your device, and it will take some seconds, after which Filmora will automatically open to the homepage.
Click on the “Create New Project” button on the homepage, and that will launch the software to the editor window.

2. Add Sample Color
On the main editor window of Filmora, you have to go to the My Media section. From the drop-down list, click on the folder full of Sample Colors. Next, click on the black sample color option and drag it down to the editing timeline. Finally, drop it in the place of the Track 1 section on the timeline.

3. Put the Title tile into the video
After you add the sample color to the timeline, you have to click on the Titles tab from the top main toolbar of Filmora. Out of the options you find here, choose the Default Title. Then, hold it and drag the title template onto the Track 2 section of the editing timeline, and drop it in place.
Then, double-click on it to open the editing panel for the text. You will see a text field where you can update the title wording instead of “Your Title Here”. Then, you have to change the size of this title text to 280. Make sure to adjust the font style to whichever option you prefer, but typically a blocky style works. Click on the Bold icon to change the structure of the title text.
Scroll downward among the text editing parameters until you see the Text Spacing option. Whatever the default value here is placed as, you have to turn it to 10. After that, click on the OK button.

4. Take a Snapshot
After adjusting the size and dimension of the title you added, click on the Snapshot icon to take a screenshot of the Track 2 title clip that has been changed. Then, select both of the clips on Tracks 1 and 2 and remove them from the timeline.
5. Insert the background video
Next, go to the My Media tab again and choose the Project Media option. Right-click on the library section and tap on the Import button. This will open you to the device storage of your computer. From there, please search for the video clip you want to insert into your project as the main video background and import it into Filmora.

Then, when that is available in your media library section, hold it and drag and drop the clip onto the timeline in the Track 1 section.
6. Add the Black and White Effect
Move the playhead forward to the 15-second mark on the added clip in the timeline. Then, tap on the scissor icon to split this clip. Please tap on the excess amount of the video clip and delete it.
Following that, click on the Effects tab on the top toolbar of Filmora. Out of the list of various effects that you will find, tap on the Black and White category and choose the Willow effect. If you cannot find the Willow effect easily, you can directly search for it in the text search field above and select from there.
Then, drag the willow effect to the video clip in the timeline below, keeping a watch on the preview window. The effect will turn the video into its format of Black and White.

7. Add the Screenshot to the Edit
Again, scroll up to the My Media section and tap on the screenshot you created earlier. Then, drag it down onto Track 2 of the editing timeline. Then, use the playback to mark the beginning of the video two frames off of the beginning of the video. Then, move the clip to that position so that it starts from that point onward.
Next, move the playback to the 14-second mark and adjust the Track 3 clip to fit that section perfectly.

8. Use the Chroma Key Effect
Now, double-tap on the Snapshot clip and choose the Video tab. Activate the Chroma Key option and go to the color picker section. Choose the black color from the clip shown on the preview window.

You must now click on the Crop option from the function bar. On the top, you will get the option for Pan and Zoom. Click on it and shorten the visible bright window by dragging it towards the center. Move this cropped rectangle to an all-white position. This will determine the end point of the text to be shown at the starting position of the video.
Move the playhead ahead in the timestamp and again click on the Chroma Key button from the function bar. When it opens, click on the Chroma key option in the editor and change the edge thickness value to a -7 number.
9. Export the Clip
Once done, you need to export this clip. To do so, tap on the Export button at the top of the screen. On the Export page, change the name of the video to the intro title text and go to Settings to see its resolution condition. For the best effect, you should choose the higher bit rate of the file while exporting. After you are done, tap on the Export button.

Once the video gets exported, delete the screenshot clip you took from the timeline.
10. Add the Effect on the Video Clip
Double-click on the background video clip on the timeline to open the text editor window. Tap on the Effects tab in this section and remove the Willow effect from your video.
You must extend the video duration to 20 seconds in the lowermost editing window. After that, import the exported video clip from where you stored it after downloading.

11. Drop the Exported Video Version Next
Following this, you must import the video you exported into the timeline. For this, you have to click on the My Media section and go to Project Media. Then, right-click on the library section here and tap on Import. Choose the file and import it from the location where you saved it.
Then, drag and drop the file back into the timeline. Here, the next step for you is to adjust the playhead position for the new video clip. Move the play head to the 14th second and the 14th frame position to synchronize it with the Track 3 video clip.
Then, double-click on the video, and under the video tab, choose the Chroma Key option. Then, tap on the color picker and choose to add white color from the preview window. After this, select the Edge Thickness parameter on the editor window and increase it to a value of 1.5.

12. Render Preview and Export Final Intro
Once you are done, click on the Render Preview icon to watch how your edited video stands out. If you are unsatisfied with the outcomes, you can easily roll it back and make the changes. Export the file after you see the preview and are fully satisfied with the effect.

Conclusion
Following the steps outlined, you can create detailed and high-quality introductions on your videos in minutes. Try out the process and features on the software to create more effects and transitions, and play around with other dynamic title design ideas. Filmora has a complete list of title templates that you can also use.
Simple Step by Step Tutorial on Creating a Lightroom Collage
Easy Step by Step Tutorial on Creating a Lightroom Collage
An easy yet powerful editor
Numerous effects to choose from
Detailed tutorials provided by the official channel
Do you love photography and taking pictures? The best way to make sure that your photos don’t end up on the hard drive is to hang them up in an artful, stylish photo lightroom collage.
Lightroom Collages are a great way to display a collection of your best photos in one place. They can also be an effective way of putting together a datebook or keeping track as you go through your full-time year.
In this article
01 [What’s Lightroom Used for?](#Part 1)
02 [The Value of a Lightroom Collage](#Part 2)
03 [Core Considerations for a Lightroom Collage](#Part 3)
04 [How to Create a Lightroom Collage](#Part 4)
Part 1 What’s Lightroom Used for?
Adobe Lightroom is one of the favorite non-linear editing tools for photographers. It offers a plenty of features for image manipulation and more. Get all the photography essentials with this software.
You can easily create beautiful photo collages in Lightroom and share them with your friends and loved ones. Moreover, it can be used for the storage and organization of photos after uploading them to the database.
Explore some amazing ways to bring out the best in your photographs, whether you’re perfecting one image or organizing thousands in Lightroom.
Part 2 The Value of a Lightroom Collage
In a single picture, you can only see part of a story, but collage lightroom tells you more about that. It helps by refreshing all the memories of a trip, function, and more in a single frame.
They have gained huge popularity in the last few years as the digital space has grown. You may have already seen social media users posting their photo collages on their timelines. Instagram is far ahead of the competition in this regard. It has played a crucial role in establishing the photo collage as a normal trend.
For the photographer
With a photo collage, a photographer can best showcase his talent. It shows that you can do a lot more than your capabilities, like representing stories by blending colors and elements perfectly. This will help you attract your prospects and convert them into your paying customers.
How do photo collages provide value to the clients?
A photo collage provides visual value to the clients by enhancing the creative process. It can have a profound effect on the way they perceive your art of photography. In fact, your clients will love to see all their memories collected in an attractive photo collage. There are a lot of people that even love to present collages to their loved ones.
Part 3 Core Considerations for a Lightroom Collage
The secret to designing an eye-catching lightroom collage is to know how to blend all the elements together properly. Professional Lightroom users concentrate on a few key graphic design considerations to keep their photo collage looking its best.In other words, every element should be in the right proportion, such as dimension, alignment, proximity, and theme.
Balance
Balance refers to the arrangement of all elements. It includes the division of pictures into equal or different dimensions according to the collage size. Maintaining balance enhances the overall appearance of a photo collage in lightroom. Some lightroom experts prefer symmetrical balance, but you can get better quality collages through asymmetrical balance.
Alignment
Don’t underestimate the importance of alignment in Lightroom collage. How your pictures are aligned can have a drastic effect on their overall look. It provides a definitive structure and delivers a well-finished product to the client.
In graphic design, two kinds of elements exist: edge and centre alignment. These are applied to visual design and text as well.
Proximity
Proximity signifies the relationship between various elements on the basis of the distance between them. It follows two basic principles:
● Realistic pictures should be put together.
● Unrelatable images should be separated.
Moreover, the border width needs to be consistent throughout, irrespective of the number of pictures.
Theme
The theme, also known as tone or style, matters when it comes to collage design. Each image must have a similar style, as this idea can personify all the captured memories. It will completely beautify your artistic perspective, but it’s not as measurable as others.
Part 4 How to Create a Lightroom Collage
Before introducing you to the ways of creating a lightroom collage, let’s meet Wondershare Filmora Video Editor . You can use it as an alternative to Lightroom for creating video collages. Recently, Wondershare has brought the latest update of Filmora to give some retouching to your videos.
Wondershare Filmora
Get started easily with Filmora’s powerful performance, intuitive interface, and countless effects!
Try It Free Try It Free Try It Free Learn More >

Now, you can narrate your story with incredible text and title templates in this full-featured video editor. It now features an animated split-screen effect that converts multiple videos into a single compelling collage. You only have to import the clips that you want in the split-screen preview window to make the video collage. But, for photo collages, the best tool ever is Adobe Lightroom.
You get two options for creating photo collages in Lightroom: using a pre-designed template or creating a new one. It will be a time-consuming process to make an original template, but we will still focus on both. If you want to create a lightroom collage of pictures, follow the steps given below.
Create a Photo Collage with a New Template
For a beginner, designing their own template can be a complex and hectic process. But, it’s worth it in the end because the final collage will be the result of all your hard work. In addition, you can show your own creative style by designing a new layout template. This way, you can also deliver a unique creation to your client. Maybe they will end up paying you more as a reward. If you are up for it, then go read the steps to do so.
Step 1: Import and Edit Photographs
Your first step should be to import the photos into your lightroom before proceeding further. Next, to get a perfect collage, your pictures deserve a final touch, which you can do conveniently with the batch editing feature.

Step 2: Establishing the Workspace
After importing and editing the photos, it’s time to create a workspace. Go to the “Print” panel and then to the “Print Job” menu. At this point, you can adjust the dimension of your collage. Make sure to provide ample space for the photos and borders.
Step 3: Create a Photo Layout
As you have photos in hand and space for distributing them, start forming individual spaces to place them. Try using individual boxes as per the required size or your choice with the “Add to Package” section. You can find it under the Cell of Print menu. Feel free to experiment with the size, placement, and more.
Step 4: Add Photos to the Layout
If you are satisfied with the collage template, now bring all your photos to the layout. It’s pretty easy to do because you just have to click on the photo and drag it to where you want. At the end, rearrange as you want until the final design doesn’t seem pleasing to your eyes.
Create a Photo Collage with a Pre-designed Template
Want to save some time without compromising on the final quality of the collage? Make a collage in Lightroom using a pre-designed template. But remember, you won’t get enough freedom to customize the template. If you are up for creating a collage in Lightroom using a pre-designed template, go through the following points.
Step 1: Import the photos into the program
Here also, you can’t create the collage without adding your photos to Lightroom. Simply click on “File” > “Add Photos” and choose the file location.
Step 2: Download the collage layout
Adobe Lightroom offers free as well as paid templates to make a photo collage in Lightroom. You are free to download any one that appeals to you.
Step 3: Bring in the Template
Click on the “Print” module > “Template Browser” > “Lightroom Templates” menu. Now, import the extracted Lightroom collage template using the “Import” button.

Step 4: Insert Photos
After finishing up the import of the template, start adding the photos to them. You can reposition them in whatever way you want. And now, you are done. Export the collage if you are satisfied with the position, color, and everything else.
● Key Takeaways from This Episode →
●Formatting the pictures is the easy part. The real struggle is in creating the collage. That takes a bit more time, but it’s worth it in the end.
●You can follow any of the above steps to get your desired photo collage. So now, you can reduce your burden with Adobe Lightroom or Wondershare Filmora .
●We hope you followed along with this tutorial and have enjoyed reading it. Thanks for your efforts and time.
Do you love photography and taking pictures? The best way to make sure that your photos don’t end up on the hard drive is to hang them up in an artful, stylish photo lightroom collage.
Lightroom Collages are a great way to display a collection of your best photos in one place. They can also be an effective way of putting together a datebook or keeping track as you go through your full-time year.
In this article
01 [What’s Lightroom Used for?](#Part 1)
02 [The Value of a Lightroom Collage](#Part 2)
03 [Core Considerations for a Lightroom Collage](#Part 3)
04 [How to Create a Lightroom Collage](#Part 4)
Part 1 What’s Lightroom Used for?
Adobe Lightroom is one of the favorite non-linear editing tools for photographers. It offers a plenty of features for image manipulation and more. Get all the photography essentials with this software.
You can easily create beautiful photo collages in Lightroom and share them with your friends and loved ones. Moreover, it can be used for the storage and organization of photos after uploading them to the database.
Explore some amazing ways to bring out the best in your photographs, whether you’re perfecting one image or organizing thousands in Lightroom.
Part 2 The Value of a Lightroom Collage
In a single picture, you can only see part of a story, but collage lightroom tells you more about that. It helps by refreshing all the memories of a trip, function, and more in a single frame.
They have gained huge popularity in the last few years as the digital space has grown. You may have already seen social media users posting their photo collages on their timelines. Instagram is far ahead of the competition in this regard. It has played a crucial role in establishing the photo collage as a normal trend.
For the photographer
With a photo collage, a photographer can best showcase his talent. It shows that you can do a lot more than your capabilities, like representing stories by blending colors and elements perfectly. This will help you attract your prospects and convert them into your paying customers.
How do photo collages provide value to the clients?
A photo collage provides visual value to the clients by enhancing the creative process. It can have a profound effect on the way they perceive your art of photography. In fact, your clients will love to see all their memories collected in an attractive photo collage. There are a lot of people that even love to present collages to their loved ones.
Part 3 Core Considerations for a Lightroom Collage
The secret to designing an eye-catching lightroom collage is to know how to blend all the elements together properly. Professional Lightroom users concentrate on a few key graphic design considerations to keep their photo collage looking its best.In other words, every element should be in the right proportion, such as dimension, alignment, proximity, and theme.
Balance
Balance refers to the arrangement of all elements. It includes the division of pictures into equal or different dimensions according to the collage size. Maintaining balance enhances the overall appearance of a photo collage in lightroom. Some lightroom experts prefer symmetrical balance, but you can get better quality collages through asymmetrical balance.
Alignment
Don’t underestimate the importance of alignment in Lightroom collage. How your pictures are aligned can have a drastic effect on their overall look. It provides a definitive structure and delivers a well-finished product to the client.
In graphic design, two kinds of elements exist: edge and centre alignment. These are applied to visual design and text as well.
Proximity
Proximity signifies the relationship between various elements on the basis of the distance between them. It follows two basic principles:
● Realistic pictures should be put together.
● Unrelatable images should be separated.
Moreover, the border width needs to be consistent throughout, irrespective of the number of pictures.
Theme
The theme, also known as tone or style, matters when it comes to collage design. Each image must have a similar style, as this idea can personify all the captured memories. It will completely beautify your artistic perspective, but it’s not as measurable as others.
Part 4 How to Create a Lightroom Collage
Before introducing you to the ways of creating a lightroom collage, let’s meet Wondershare Filmora Video Editor . You can use it as an alternative to Lightroom for creating video collages. Recently, Wondershare has brought the latest update of Filmora to give some retouching to your videos.
Wondershare Filmora
Get started easily with Filmora’s powerful performance, intuitive interface, and countless effects!
Try It Free Try It Free Try It Free Learn More >

Now, you can narrate your story with incredible text and title templates in this full-featured video editor. It now features an animated split-screen effect that converts multiple videos into a single compelling collage. You only have to import the clips that you want in the split-screen preview window to make the video collage. But, for photo collages, the best tool ever is Adobe Lightroom.
You get two options for creating photo collages in Lightroom: using a pre-designed template or creating a new one. It will be a time-consuming process to make an original template, but we will still focus on both. If you want to create a lightroom collage of pictures, follow the steps given below.
Create a Photo Collage with a New Template
For a beginner, designing their own template can be a complex and hectic process. But, it’s worth it in the end because the final collage will be the result of all your hard work. In addition, you can show your own creative style by designing a new layout template. This way, you can also deliver a unique creation to your client. Maybe they will end up paying you more as a reward. If you are up for it, then go read the steps to do so.
Step 1: Import and Edit Photographs
Your first step should be to import the photos into your lightroom before proceeding further. Next, to get a perfect collage, your pictures deserve a final touch, which you can do conveniently with the batch editing feature.

Step 2: Establishing the Workspace
After importing and editing the photos, it’s time to create a workspace. Go to the “Print” panel and then to the “Print Job” menu. At this point, you can adjust the dimension of your collage. Make sure to provide ample space for the photos and borders.
Step 3: Create a Photo Layout
As you have photos in hand and space for distributing them, start forming individual spaces to place them. Try using individual boxes as per the required size or your choice with the “Add to Package” section. You can find it under the Cell of Print menu. Feel free to experiment with the size, placement, and more.
Step 4: Add Photos to the Layout
If you are satisfied with the collage template, now bring all your photos to the layout. It’s pretty easy to do because you just have to click on the photo and drag it to where you want. At the end, rearrange as you want until the final design doesn’t seem pleasing to your eyes.
Create a Photo Collage with a Pre-designed Template
Want to save some time without compromising on the final quality of the collage? Make a collage in Lightroom using a pre-designed template. But remember, you won’t get enough freedom to customize the template. If you are up for creating a collage in Lightroom using a pre-designed template, go through the following points.
Step 1: Import the photos into the program
Here also, you can’t create the collage without adding your photos to Lightroom. Simply click on “File” > “Add Photos” and choose the file location.
Step 2: Download the collage layout
Adobe Lightroom offers free as well as paid templates to make a photo collage in Lightroom. You are free to download any one that appeals to you.
Step 3: Bring in the Template
Click on the “Print” module > “Template Browser” > “Lightroom Templates” menu. Now, import the extracted Lightroom collage template using the “Import” button.

Step 4: Insert Photos
After finishing up the import of the template, start adding the photos to them. You can reposition them in whatever way you want. And now, you are done. Export the collage if you are satisfied with the position, color, and everything else.
● Key Takeaways from This Episode →
●Formatting the pictures is the easy part. The real struggle is in creating the collage. That takes a bit more time, but it’s worth it in the end.
●You can follow any of the above steps to get your desired photo collage. So now, you can reduce your burden with Adobe Lightroom or Wondershare Filmora .
●We hope you followed along with this tutorial and have enjoyed reading it. Thanks for your efforts and time.
Do you love photography and taking pictures? The best way to make sure that your photos don’t end up on the hard drive is to hang them up in an artful, stylish photo lightroom collage.
Lightroom Collages are a great way to display a collection of your best photos in one place. They can also be an effective way of putting together a datebook or keeping track as you go through your full-time year.
In this article
01 [What’s Lightroom Used for?](#Part 1)
02 [The Value of a Lightroom Collage](#Part 2)
03 [Core Considerations for a Lightroom Collage](#Part 3)
04 [How to Create a Lightroom Collage](#Part 4)
Part 1 What’s Lightroom Used for?
Adobe Lightroom is one of the favorite non-linear editing tools for photographers. It offers a plenty of features for image manipulation and more. Get all the photography essentials with this software.
You can easily create beautiful photo collages in Lightroom and share them with your friends and loved ones. Moreover, it can be used for the storage and organization of photos after uploading them to the database.
Explore some amazing ways to bring out the best in your photographs, whether you’re perfecting one image or organizing thousands in Lightroom.
Part 2 The Value of a Lightroom Collage
In a single picture, you can only see part of a story, but collage lightroom tells you more about that. It helps by refreshing all the memories of a trip, function, and more in a single frame.
They have gained huge popularity in the last few years as the digital space has grown. You may have already seen social media users posting their photo collages on their timelines. Instagram is far ahead of the competition in this regard. It has played a crucial role in establishing the photo collage as a normal trend.
For the photographer
With a photo collage, a photographer can best showcase his talent. It shows that you can do a lot more than your capabilities, like representing stories by blending colors and elements perfectly. This will help you attract your prospects and convert them into your paying customers.
How do photo collages provide value to the clients?
A photo collage provides visual value to the clients by enhancing the creative process. It can have a profound effect on the way they perceive your art of photography. In fact, your clients will love to see all their memories collected in an attractive photo collage. There are a lot of people that even love to present collages to their loved ones.
Part 3 Core Considerations for a Lightroom Collage
The secret to designing an eye-catching lightroom collage is to know how to blend all the elements together properly. Professional Lightroom users concentrate on a few key graphic design considerations to keep their photo collage looking its best.In other words, every element should be in the right proportion, such as dimension, alignment, proximity, and theme.
Balance
Balance refers to the arrangement of all elements. It includes the division of pictures into equal or different dimensions according to the collage size. Maintaining balance enhances the overall appearance of a photo collage in lightroom. Some lightroom experts prefer symmetrical balance, but you can get better quality collages through asymmetrical balance.
Alignment
Don’t underestimate the importance of alignment in Lightroom collage. How your pictures are aligned can have a drastic effect on their overall look. It provides a definitive structure and delivers a well-finished product to the client.
In graphic design, two kinds of elements exist: edge and centre alignment. These are applied to visual design and text as well.
Proximity
Proximity signifies the relationship between various elements on the basis of the distance between them. It follows two basic principles:
● Realistic pictures should be put together.
● Unrelatable images should be separated.
Moreover, the border width needs to be consistent throughout, irrespective of the number of pictures.
Theme
The theme, also known as tone or style, matters when it comes to collage design. Each image must have a similar style, as this idea can personify all the captured memories. It will completely beautify your artistic perspective, but it’s not as measurable as others.
Part 4 How to Create a Lightroom Collage
Before introducing you to the ways of creating a lightroom collage, let’s meet Wondershare Filmora Video Editor . You can use it as an alternative to Lightroom for creating video collages. Recently, Wondershare has brought the latest update of Filmora to give some retouching to your videos.
Wondershare Filmora
Get started easily with Filmora’s powerful performance, intuitive interface, and countless effects!
Try It Free Try It Free Try It Free Learn More >

Now, you can narrate your story with incredible text and title templates in this full-featured video editor. It now features an animated split-screen effect that converts multiple videos into a single compelling collage. You only have to import the clips that you want in the split-screen preview window to make the video collage. But, for photo collages, the best tool ever is Adobe Lightroom.
You get two options for creating photo collages in Lightroom: using a pre-designed template or creating a new one. It will be a time-consuming process to make an original template, but we will still focus on both. If you want to create a lightroom collage of pictures, follow the steps given below.
Create a Photo Collage with a New Template
For a beginner, designing their own template can be a complex and hectic process. But, it’s worth it in the end because the final collage will be the result of all your hard work. In addition, you can show your own creative style by designing a new layout template. This way, you can also deliver a unique creation to your client. Maybe they will end up paying you more as a reward. If you are up for it, then go read the steps to do so.
Step 1: Import and Edit Photographs
Your first step should be to import the photos into your lightroom before proceeding further. Next, to get a perfect collage, your pictures deserve a final touch, which you can do conveniently with the batch editing feature.

Step 2: Establishing the Workspace
After importing and editing the photos, it’s time to create a workspace. Go to the “Print” panel and then to the “Print Job” menu. At this point, you can adjust the dimension of your collage. Make sure to provide ample space for the photos and borders.
Step 3: Create a Photo Layout
As you have photos in hand and space for distributing them, start forming individual spaces to place them. Try using individual boxes as per the required size or your choice with the “Add to Package” section. You can find it under the Cell of Print menu. Feel free to experiment with the size, placement, and more.
Step 4: Add Photos to the Layout
If you are satisfied with the collage template, now bring all your photos to the layout. It’s pretty easy to do because you just have to click on the photo and drag it to where you want. At the end, rearrange as you want until the final design doesn’t seem pleasing to your eyes.
Create a Photo Collage with a Pre-designed Template
Want to save some time without compromising on the final quality of the collage? Make a collage in Lightroom using a pre-designed template. But remember, you won’t get enough freedom to customize the template. If you are up for creating a collage in Lightroom using a pre-designed template, go through the following points.
Step 1: Import the photos into the program
Here also, you can’t create the collage without adding your photos to Lightroom. Simply click on “File” > “Add Photos” and choose the file location.
Step 2: Download the collage layout
Adobe Lightroom offers free as well as paid templates to make a photo collage in Lightroom. You are free to download any one that appeals to you.
Step 3: Bring in the Template
Click on the “Print” module > “Template Browser” > “Lightroom Templates” menu. Now, import the extracted Lightroom collage template using the “Import” button.

Step 4: Insert Photos
After finishing up the import of the template, start adding the photos to them. You can reposition them in whatever way you want. And now, you are done. Export the collage if you are satisfied with the position, color, and everything else.
● Key Takeaways from This Episode →
●Formatting the pictures is the easy part. The real struggle is in creating the collage. That takes a bit more time, but it’s worth it in the end.
●You can follow any of the above steps to get your desired photo collage. So now, you can reduce your burden with Adobe Lightroom or Wondershare Filmora .
●We hope you followed along with this tutorial and have enjoyed reading it. Thanks for your efforts and time.
Do you love photography and taking pictures? The best way to make sure that your photos don’t end up on the hard drive is to hang them up in an artful, stylish photo lightroom collage.
Lightroom Collages are a great way to display a collection of your best photos in one place. They can also be an effective way of putting together a datebook or keeping track as you go through your full-time year.
In this article
01 [What’s Lightroom Used for?](#Part 1)
02 [The Value of a Lightroom Collage](#Part 2)
03 [Core Considerations for a Lightroom Collage](#Part 3)
04 [How to Create a Lightroom Collage](#Part 4)
Part 1 What’s Lightroom Used for?
Adobe Lightroom is one of the favorite non-linear editing tools for photographers. It offers a plenty of features for image manipulation and more. Get all the photography essentials with this software.
You can easily create beautiful photo collages in Lightroom and share them with your friends and loved ones. Moreover, it can be used for the storage and organization of photos after uploading them to the database.
Explore some amazing ways to bring out the best in your photographs, whether you’re perfecting one image or organizing thousands in Lightroom.
Part 2 The Value of a Lightroom Collage
In a single picture, you can only see part of a story, but collage lightroom tells you more about that. It helps by refreshing all the memories of a trip, function, and more in a single frame.
They have gained huge popularity in the last few years as the digital space has grown. You may have already seen social media users posting their photo collages on their timelines. Instagram is far ahead of the competition in this regard. It has played a crucial role in establishing the photo collage as a normal trend.
For the photographer
With a photo collage, a photographer can best showcase his talent. It shows that you can do a lot more than your capabilities, like representing stories by blending colors and elements perfectly. This will help you attract your prospects and convert them into your paying customers.
How do photo collages provide value to the clients?
A photo collage provides visual value to the clients by enhancing the creative process. It can have a profound effect on the way they perceive your art of photography. In fact, your clients will love to see all their memories collected in an attractive photo collage. There are a lot of people that even love to present collages to their loved ones.
Part 3 Core Considerations for a Lightroom Collage
The secret to designing an eye-catching lightroom collage is to know how to blend all the elements together properly. Professional Lightroom users concentrate on a few key graphic design considerations to keep their photo collage looking its best.In other words, every element should be in the right proportion, such as dimension, alignment, proximity, and theme.
Balance
Balance refers to the arrangement of all elements. It includes the division of pictures into equal or different dimensions according to the collage size. Maintaining balance enhances the overall appearance of a photo collage in lightroom. Some lightroom experts prefer symmetrical balance, but you can get better quality collages through asymmetrical balance.
Alignment
Don’t underestimate the importance of alignment in Lightroom collage. How your pictures are aligned can have a drastic effect on their overall look. It provides a definitive structure and delivers a well-finished product to the client.
In graphic design, two kinds of elements exist: edge and centre alignment. These are applied to visual design and text as well.
Proximity
Proximity signifies the relationship between various elements on the basis of the distance between them. It follows two basic principles:
● Realistic pictures should be put together.
● Unrelatable images should be separated.
Moreover, the border width needs to be consistent throughout, irrespective of the number of pictures.
Theme
The theme, also known as tone or style, matters when it comes to collage design. Each image must have a similar style, as this idea can personify all the captured memories. It will completely beautify your artistic perspective, but it’s not as measurable as others.
Part 4 How to Create a Lightroom Collage
Before introducing you to the ways of creating a lightroom collage, let’s meet Wondershare Filmora Video Editor . You can use it as an alternative to Lightroom for creating video collages. Recently, Wondershare has brought the latest update of Filmora to give some retouching to your videos.
Wondershare Filmora
Get started easily with Filmora’s powerful performance, intuitive interface, and countless effects!
Try It Free Try It Free Try It Free Learn More >

Now, you can narrate your story with incredible text and title templates in this full-featured video editor. It now features an animated split-screen effect that converts multiple videos into a single compelling collage. You only have to import the clips that you want in the split-screen preview window to make the video collage. But, for photo collages, the best tool ever is Adobe Lightroom.
You get two options for creating photo collages in Lightroom: using a pre-designed template or creating a new one. It will be a time-consuming process to make an original template, but we will still focus on both. If you want to create a lightroom collage of pictures, follow the steps given below.
Create a Photo Collage with a New Template
For a beginner, designing their own template can be a complex and hectic process. But, it’s worth it in the end because the final collage will be the result of all your hard work. In addition, you can show your own creative style by designing a new layout template. This way, you can also deliver a unique creation to your client. Maybe they will end up paying you more as a reward. If you are up for it, then go read the steps to do so.
Step 1: Import and Edit Photographs
Your first step should be to import the photos into your lightroom before proceeding further. Next, to get a perfect collage, your pictures deserve a final touch, which you can do conveniently with the batch editing feature.

Step 2: Establishing the Workspace
After importing and editing the photos, it’s time to create a workspace. Go to the “Print” panel and then to the “Print Job” menu. At this point, you can adjust the dimension of your collage. Make sure to provide ample space for the photos and borders.
Step 3: Create a Photo Layout
As you have photos in hand and space for distributing them, start forming individual spaces to place them. Try using individual boxes as per the required size or your choice with the “Add to Package” section. You can find it under the Cell of Print menu. Feel free to experiment with the size, placement, and more.
Step 4: Add Photos to the Layout
If you are satisfied with the collage template, now bring all your photos to the layout. It’s pretty easy to do because you just have to click on the photo and drag it to where you want. At the end, rearrange as you want until the final design doesn’t seem pleasing to your eyes.
Create a Photo Collage with a Pre-designed Template
Want to save some time without compromising on the final quality of the collage? Make a collage in Lightroom using a pre-designed template. But remember, you won’t get enough freedom to customize the template. If you are up for creating a collage in Lightroom using a pre-designed template, go through the following points.
Step 1: Import the photos into the program
Here also, you can’t create the collage without adding your photos to Lightroom. Simply click on “File” > “Add Photos” and choose the file location.
Step 2: Download the collage layout
Adobe Lightroom offers free as well as paid templates to make a photo collage in Lightroom. You are free to download any one that appeals to you.
Step 3: Bring in the Template
Click on the “Print” module > “Template Browser” > “Lightroom Templates” menu. Now, import the extracted Lightroom collage template using the “Import” button.

Step 4: Insert Photos
After finishing up the import of the template, start adding the photos to them. You can reposition them in whatever way you want. And now, you are done. Export the collage if you are satisfied with the position, color, and everything else.
● Key Takeaways from This Episode →
●Formatting the pictures is the easy part. The real struggle is in creating the collage. That takes a bit more time, but it’s worth it in the end.
●You can follow any of the above steps to get your desired photo collage. So now, you can reduce your burden with Adobe Lightroom or Wondershare Filmora .
●We hope you followed along with this tutorial and have enjoyed reading it. Thanks for your efforts and time.
Also read:
- 2024 Approved How to Become a Youtuber
- New In 2024, Where To Find The Best Free Canon LUTs? Learn More
- New 2024 Approved Leading Applications to Create Fast Motion in iPhone
- New 7 Solutions Cut Video For Instagram On Mac
- Updated Minecraft Pixel Art A Complete Guide for Die-Hard Fans for 2024
- In 2024, Do You Intend to Include Motion Blur on Your Video Using Video Star? This Article Explains How to Use Motion Blur on Video Star with Exquisite Control
- In 2024, Best PDF to GIF Converters
- New In 2024, This Post Will Make You Learn Anything and Everything About Animated GIFs, the Ways to Use Cool Gifs in My Marketing, and How to Create Unique Custom Animated Gifs
- New 2024 Approved Have You Ever Used the Path Blur Effect in Your Photos? This Article Will Address How to Use Path Blur in Photoshop to Generate Appealing Results Accurately
- New Steps to Denoise in Final Cut Pro – Reduce Video and Audio Noise
- 2024 Approved Discover the Top Slow Motion Camera App to Use
- Updated What Slideshow Templates Can Teach You About Aesthetic
- Updated Kdenlive Is a Free, Open-Source Video Editing Software Application. Kdenlive Is a Powerful Video Editor that Can Be Used to Create Professional-Quality Videos for 2024
- New 2024 Approved How to Use iMovie Text Effects
- Looking for the Best Way to Create Stunning Video Animations? Here, We Look at some of the Best Animated Video Maker Solutions to Use
- Updated 4 Ways to Loop a Video on Vimeo
- Updated In 2024, Make Transparent Background Video Today
- New 8 Tips to Apply Cinematic Color Grading to Your Video for 2024
- Updated Do You Like Clouds or Sky and Want to Use Them as a Video Background? Explore This Article to Learn About the Sky Change Video in Filmora
- New Best Guide of 8 Photo Collage Apps for PC
- New Add Green Screen Effects in Final Cut Pro
- New In 2024, How to Use Visual Effect for Zoom
- Updated Powerpoint Supported Video Format and Advanced User Tips
- Updated How to Use Motion Tracking in Video Editing for 2024
- In 2024, Simple Tricks Make 3D GIF Production of Inspiration Pop up Constantly
- Updated In 2024, Are You a Videographer or Video Content Creator? Is Enhancing Your Videography Skills Your Priority? Do You Want to Learn the Basics of LumaFusion Color Grading? Read on to Find All the Information You Need
- New In 2024, Step by Step to Cut a Video in QuickTime
- In 2024, Does Oppo A78 5G Have Find My Friends? | Dr.fone
- Top 7 Skype Hacker to Hack Any Skype Account On your Honor 90 GT | Dr.fone
- In 2024, How To Create an Apple Developer Account From iPhone SE (2022)
- In 2024, Why Your WhatsApp Location is Not Updating and How to Fix On Lava Blaze Pro 5G | Dr.fone
- Simple ways to get lost videos back from 11 Pro
- In 2024, How to Fake GPS on Android without Mock Location For your Samsung Galaxy F15 5G | Dr.fone
- Disabling Apple iPhone 12 mini Parental Restrictions With/Without Password
- How to Unlock SIM Card on Motorola Razr 40 online without jailbreak
- What Is an AI Video Maker for 2024
- Best 12 Sports Streaming Sites (Free & Paid)
- In 2024, What Is a SIM Network Unlock PIN? Get Your Motorola Razr 40 Ultra Phone Network-Ready
- The Ultimate Guide to Unlocking Apple Watch Or Apple iPhone 15 Pro Max from iCloud
- Thinking About Changing Your Netflix Region Without a VPN On Samsung Galaxy S24? | Dr.fone
- Best Claymation Shows That Make Your Memories Unforgettable
- In 2024, 11 Best Location Changers for Oppo Reno 10 Pro 5G | Dr.fone
- Title: Updated In 2024, We Will Give You the Best-Suggested List of Color Match Generators to Help You Choose From an Efficient Collection Rather than Finding It Aimlessly
- Author: Morgan
- Created at : 2024-04-24 01:11:55
- Updated at : 2024-04-25 01:11:55
- Link: https://ai-video-editing.techidaily.com/updated-in-2024-we-will-give-you-the-best-suggested-list-of-color-match-generators-to-help-you-choose-from-an-efficient-collection-rather-than-finding-it-ai/
- License: This work is licensed under CC BY-NC-SA 4.0.